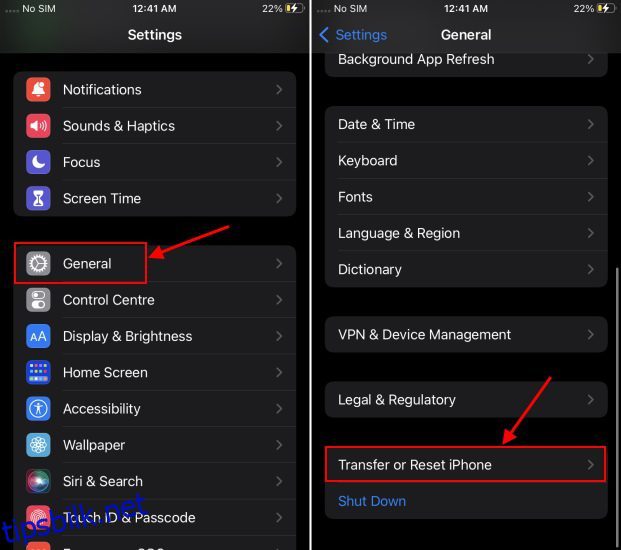Vi ser ofte folk bytte fra Android-telefoner til iPhones for å få en smak av Apples førsteklasses maskinvare og jevne programvareopplevelse. Men den ene kritikken som vi regelmessig hører fra brukere som bytter, spesielt på steder som India, er at det ikke er mulig å overføre gamle WhatsApp-chatter fra Android-telefonen til iPhone. Vel, WhatsApp har endelig lyttet til våre uopphørlige forespørsler og ruller nå ut en enkel måte å flytte chattene dine fra Android til iPhone. Hvis du er noen som har lett etter en løsning på dette problemet eller stole på betalte verktøy for å flytte dine dyrebare chatter, vel, ikke lenger. I denne artikkelen vil vi forklare hvordan du enkelt kan overføre WhatsApp-meldinger og media fra Android til iPhone.
Innholdsfortegnelse
Overfør WhatsApp fra Android til iPhone (2022)
Før vi ser på prosessen for å flytte WhatsApp-meldinger fra en Android-telefon til iPhone, la oss forstå noen av de grunnleggende kravene du må oppfylle for at denne funksjonen skal fungere. Hvis du allerede er klar over det grunnleggende, gå til trinnene for å migrere WhatsApp-data fra en enhet til en annen:
Krav for å flytte WhatsApp-meldinger fra Android til iOS
Det er en rekke ting du må huske før du overfører WhatsApp-chattene dine fra Android-telefonen til en iPhone. Det er viktig at du leser disse punktene nøye, ellers kan du ødelegge overføringsprosessen.
Du må oppfylle følgende krav for å overføre WhatsApp-chatter fra Android til iPhone:
- En Android-telefon som kjører Android 5 Lollipop og nyere.
- iPhone som kjører iOS 15.5 eller nyere. Vi prøvde å flytte chatter fra Android til en iPhone som kjører iOS 16 utviklerbeta, men det fungerte ikke i vår testing. Det betyr at du kan overføre WhatsApp-chatter fra Android til iPhone på alle iOS 15-støttede telefoner, inkludert iPhone 13-serien, iPhone 12-serien, iPhone 11-serien, iPhone XS/XS Max, iPhone SE, SE2 og SE3, og til og med iPhone XR .
- En kompatibel WhatsApp-versjon, dvs. iOS-versjon 2.22.10.70 eller nyere og Android-versjon 2.22.7.74 eller nyere.
- Last ned «Flytt til iOS»-appen (gratis) fra Play Store på Android-telefonen din. Bortsett fra WhatsApp-data lar appen deg flytte meldinger, kontakter, filer og mer til iPhone.
- Dette er det viktigste trinnet for at denne metoden skal fungere. Du må tilbakestille iPhone og sette den opp fra bunnen av, ellers vil du ikke kunne flytte WhatsApp-meldingene dine. Trinnene for å tilbakestille en iPhone er forklart nedenfor.
- Logg på WhatsApp på iPhone med samme telefonnummer som Android. Du kan ikke endre telefonnummeret mens du flytter data.
- Siden overføringsprosessen kan ta lang tid, spesielt hvis WhatsApp-sikkerhetskopien din er enorm, bør du holde både Android-telefonen og iPhone koblet til en strømkilde.
- Dessuten må du enten koble begge enhetene dine til det samme trådløse nettverket, eller Android-telefonen din kobles til iPhones hotspot for dataoverføring.
Hvilke WhatsApp-data kan du eller ikke overføre til iPhone?
På sin offisielle støtteside har WhatsApp detaljert informasjonen du vil kunne flytte fra Android til iPhone. Vi har tabellert det samme her:
WhatsApp-data som blir overførtWhatsApp-data som ikke overføres kontoinformasjonsprofil visningsnavnprofil bilde peer-to-peer betalingsmeldinger individuelle og gruppechatter samtalehistorikk chat-historikk (med media) WhatsApp-innstillinger
Slik tilbakestiller du iPhone som kjører iOS 15 eller nyere
Hvis du flytter fra en Android-telefon til en ny iPhone, er du klar og kan flytte WhatsApp-chattene dine mens du setter opp Apple-enheten din for første gang. Men hvis du allerede bruker en iPhone og ønsker å overføre de gamle chattene dine fra Android, må du først tilbakestille enheten, som nevnt ovenfor.
Prosessen for å tilbakestille en iPhone er enkel, men vi foreslår at du sikkerhetskopierer dataene dine til iCloud før du fortsetter. Når du er klar til å tilbakestille Apple-enheten din, gjør du det slik:
1. Åpne Innstillinger-appen på iPhone og naviger til «Generelt -> Overfør eller Tilbakestill iPhone»
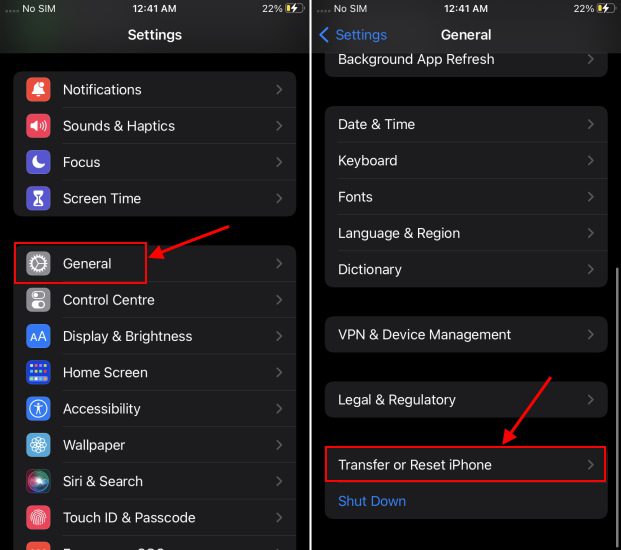
2. Velg deretter alternativet «Slett alt innhold og innstillinger». Du vil se «Slett denne iPhone»-skjermen, hvor du må klikke på «Fortsett» for å fortsette videre.
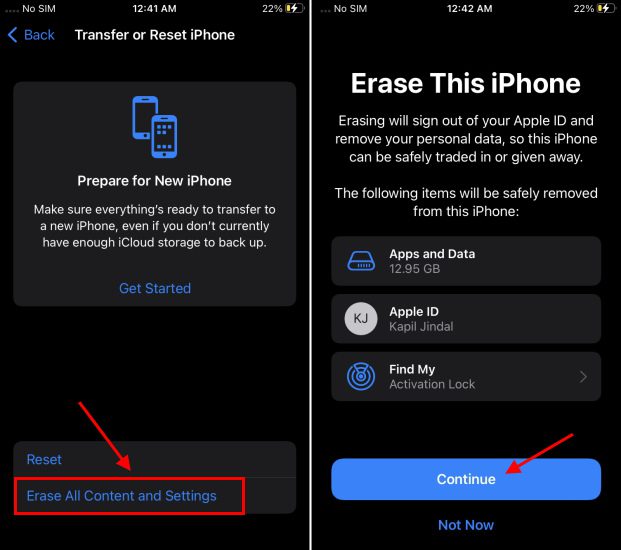
3. Skriv inn passordet ditt for bekreftelse, og velg alternativet «Slett» etter at du har sikkerhetskopiert dataene dine til iCloud. Og det er det. Du har tilbakestilt iPhone.
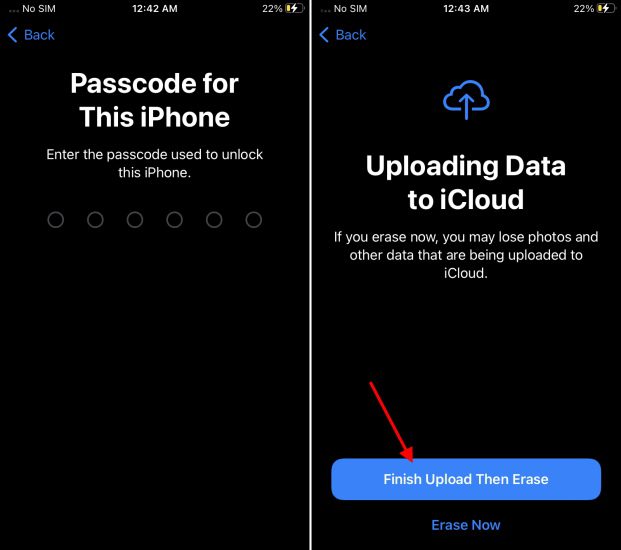
Trinn for å overføre WhatsApp Chats fra Android til iPhone
Merk: Vi har brukt OnePlus Nord som kjører Android 12-basert OxygenOS 12 og iPhone SE 2 som kjører iOS 15.5 for å teste WhatsApp-dataoverføringsfunksjonen i denne opplæringen. Vi vil også påpeke at dataoverføringsfunksjonen rulles ut i etapper, og den fungerte ikke med Android 11 (Asus ROG Phone 5s) så vel som iOS 16 beta (iPhone X) på vår side.
Nå som det grunnleggende er ute av veien, la oss se på hvordan du kan overføre WhatsApp-data fra en Android-telefon til din iPhone gratis. Å ja! Du trenger ikke lenger å få betalt tredjepartsverktøy for å flytte WhatsApp-chatter til iPhone. Slik fungerer den gratis og offisielle metoden for å flytte chatter fra Android til iPhone:
1. Når du har tilbakestilt iPhone, start oppsettprosessen ved å følge instruksjonene på skjermen. Logg på Apple-kontoen din og mer, men stopp når du ser «Apper og data»-skjermen under oppsettet.
2. På denne skjermen velger du alternativet «Flytt data fra Android» (nest sist fra bunnen).
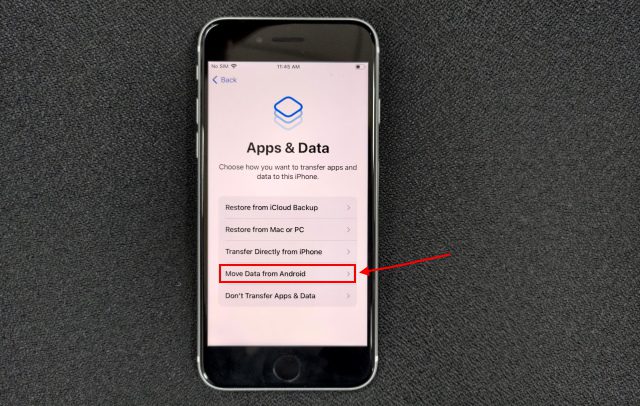
3. På neste skjerm, med tittelen «Flytt fra Android», trykker du på «Fortsett» for å se en engangskode som du må skrive inn i «Flytt til iOS»-appen på Android-telefonen din.
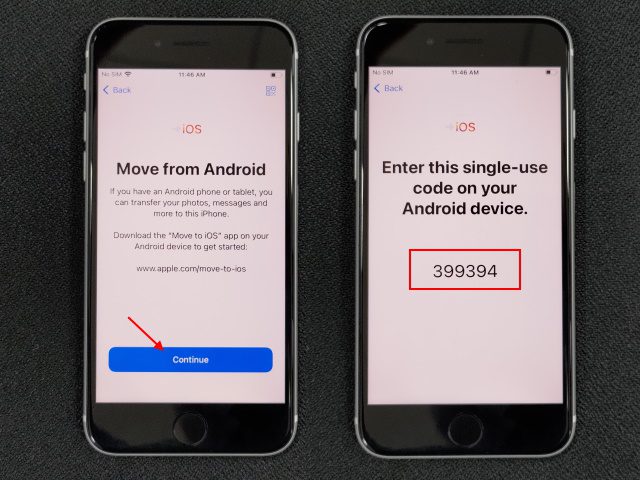
4. Gå nå til Android-telefonen din og åpne «Flytt til iOS»-appen (gratis).
5. I appen trykker du på «Fortsett»-knappen, godtar Apples vilkår og betingelser, og gir appen alle nødvendige tillatelser (plasseringstillatelse er avgjørende).
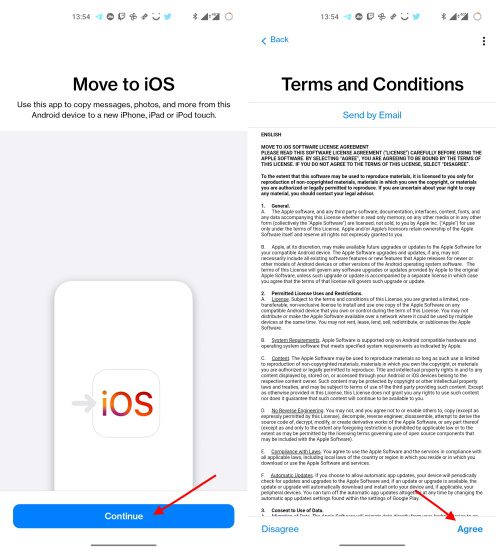
6. Etter det vil du igjen se en «Fortsett»-knapp på «Finn koden din»-skjermen. Trykk på «Fortsett»-knappen og skriv inn engangskoden som vises på din iPhone (i trinn #3)
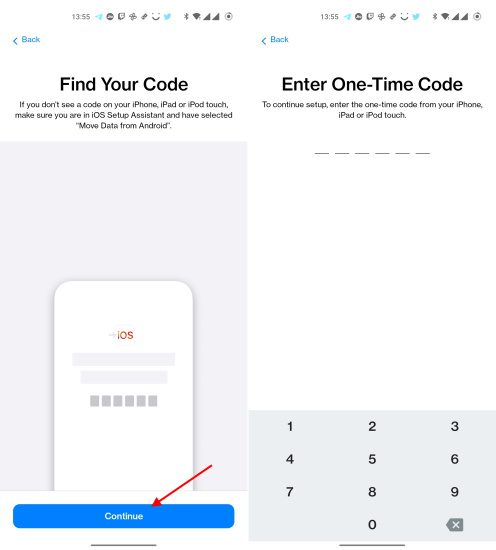
7. Når du har tastet inn koden, kobler Android-telefonen din trådløst til din iPhone. Du kan bli bedt om å velge og koble til iPhones lokale trådløse nettverk for å fullføre sammenkoblingsprosessen.
8. Etter at du har paret de to enhetene, vil du se et «Overfør data»-alternativ i «Flytt til iOS»-appen på din iPhone. Her velger du «WhatsApp»-alternativet fra listen. Du vil se en hake og størrelsen på WhatsApp-datasikkerhetskopien som du skal flytte fra Android til iPhone. Trykk på «Fortsett»-knappen for å fortsette.
Merk: I mellomtiden vil du se en melding som sier «Venter på
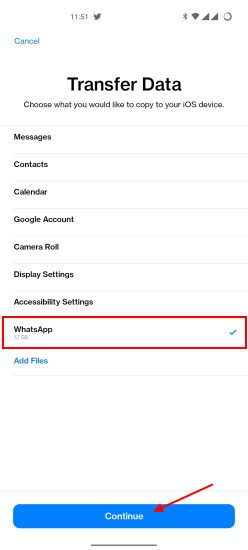
9. På dette tidspunktet vil «Flytt chatter til iOS»-alternativet i WhatsApp vises på skjermen din, noe som betyr at du er ett skritt nærmere å flytte meldingene dine fra Android til iPhone. Trykk her på «Start»-knappen, etterfulgt av «Neste»-knappen når WhatsApp er ferdig med å forberede filene dine for overføring.
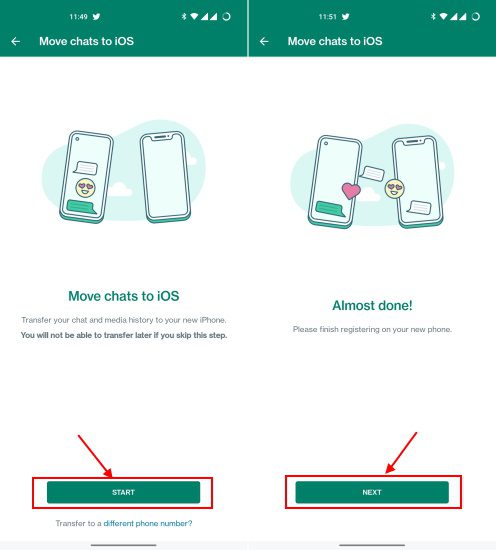
10. Deretter vil WhatsApp virke magien og begynne å overføre WhatsApp-meldinger og media fra Android til iPhone.
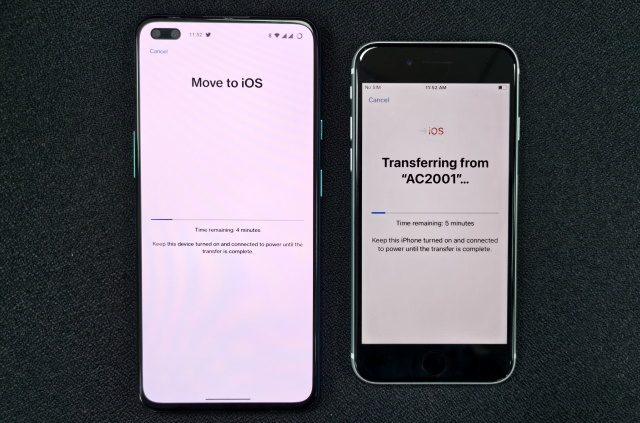
Merk: Vær tålmodig siden WhatsApp-dataoverføringsprosessen kan ta litt tid. Appen sier vanligvis 4-5 minutter, men det kan ta lengre tid hvis sikkerhetskopien din er ganske stor. Jeg flyttet en 1,7 GB WhatsApp-sikkerhetskopi fra Android til iPhone, og det tok rundt 30 minutter.
11. Til slutt vil både Android-telefonen din og iPhone vise en «Overføring fullført»-melding når WhatsApp-meldingene dine har blitt flyttet til Apple-enheten din.
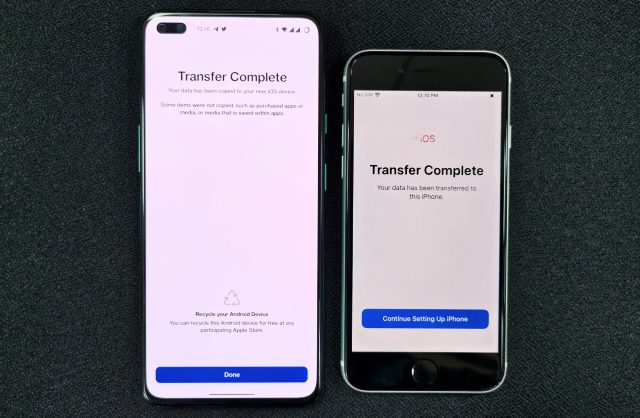
Sett opp WhatsApp og fullfør dataoverføring på iPhone
Nå kan du sette til side Android-telefonen og trykke på «Fortsett å sette opp iPhone»-knappen på Apple-enheten din, som vist på bildet ovenfor. Deretter følger du trinnene nedenfor for å sette opp WhatsApp på iPhone:
12. Når du er på startskjermen, gå til App Store og installer WhatsApp (gratis).
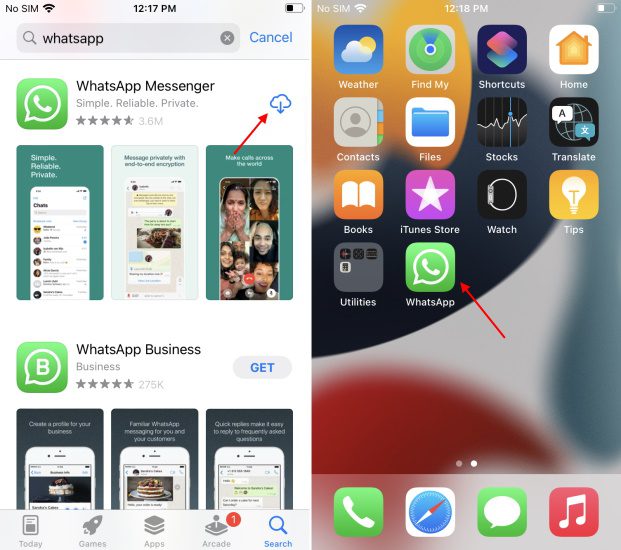
13. Deretter åpner du WhatsApp Messenger på din iPhone, og du vil se «Flytt chatter fra Android»-prompten med en gang. Trykk på «Start»-knappen og gi WhatsApp de nødvendige tillatelsene til å flytte meldinger fra Android til iPhone.
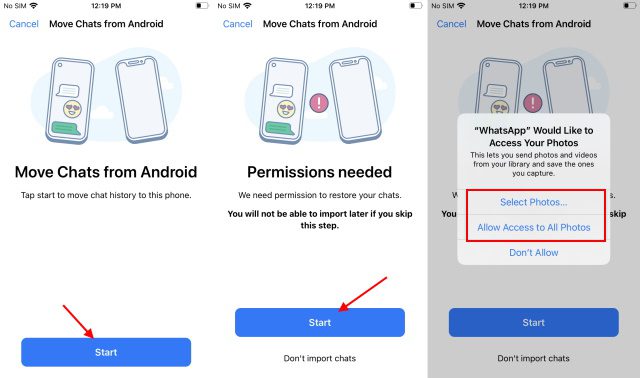
14. Når du har gjort det, vil du se WhatsApp importere chattene våre fra Android-telefonen din til iPhone. Dette kan ta rundt 10 til 15 minutter eller mer, avhengig av størrelsen på sikkerhetskopien. Du vil se en «Overføring fullført» etter det og kan sette opp profilen din.
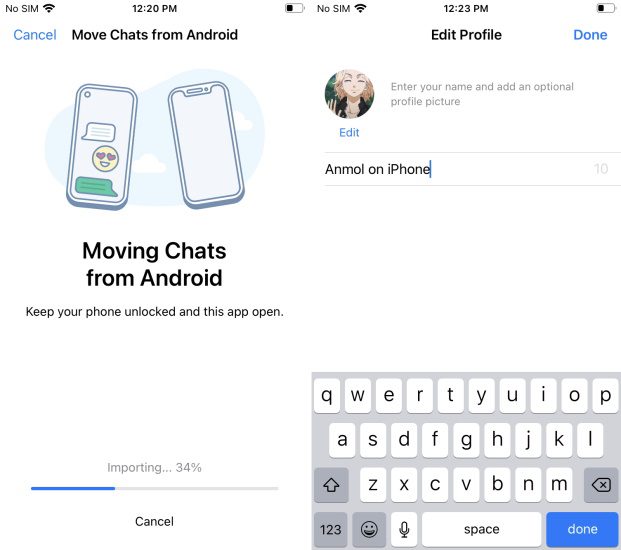
15. Og vips, du er ferdig! Du har overført meldingene og media fra Android til iOS.
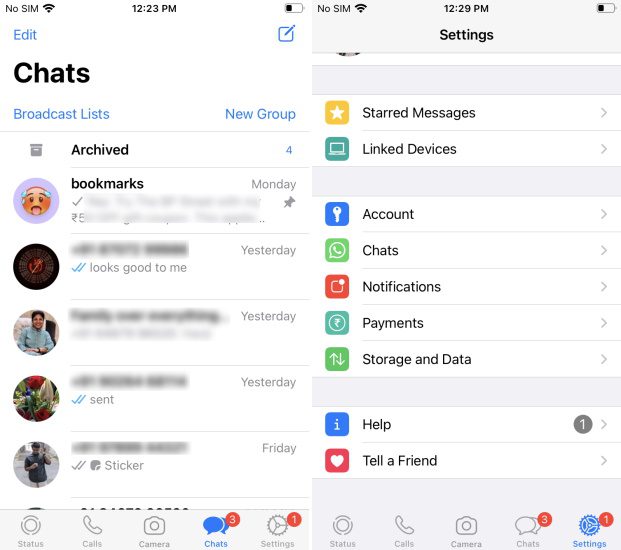
Aktiver iCloud Backup for WhatsApp på iPhone
Mens du er ferdig, er det et siste trinn du bør følge for oppbevaring. Nå er det viktig å nevne at dataene dine ble flyttet til iPhone ved hjelp av en lokal sikkerhetskopi, så du må aktivere iCloud-sikkerhetskopi for WhatsApp manuelt.
For å gjøre det, naviger til «Innstillinger -> Chatter -> Chat-sikkerhetskopi» og velg alternativet «Sikkerhetskopier nå» for å beholde chatloggen og media i iCloud. Nå, hver gang du bytter til en annen iPhone, kan du enkelt gjenopprette alle dine tidligere meldinger ved å bruke iCloud-sikkerhetskopien. For flere WhatsApp-tips og triks, sjekk ut den koblede artikkelen.
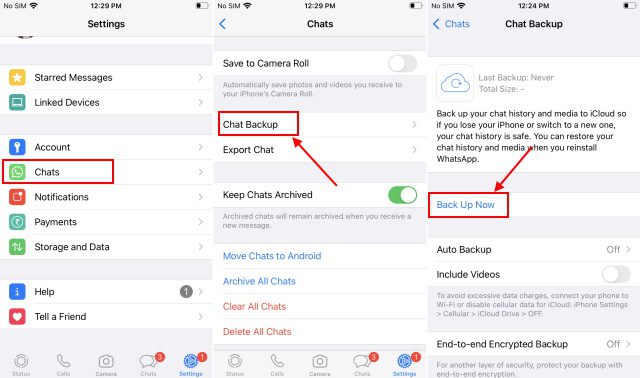
Kan ikke overføre WhatsApp-chatter fra Android til iPhone? Slik fikser du!
Hvis du møter problemer mens du prøver å migrere meldingene dine fra Android-telefonen til iPhone, kan du prøve følgende løsninger:
1. Først må du sørge for at både Android-telefonen din og iPhone oppfyller de grunnleggende kravene som er oppført i begynnelsen av denne artikkelen. Sørg også for at du kjører en kompatibel versjon av WhatsApp på enhetene dine.
2. Husk deretter å tilbakestille iPhone før du flytter dine gamle WhatsApp-chatter fra Android til iPhone. Du kan ikke flytte WhatsApp-data til en allerede aktivert iPhone, siden «det ikke er mulig å slå sammen den nye og gamle historien,» sier WhatsApp på sin støtteside. Så følg trinnene ovenfor for å tilbakestille iPhone før du fortsetter. Hvis du setter opp en helt ny iPhone, trenger du ikke å bekymre deg for dette.
3. Husk at både Android-telefonen og iPhone må være koblet til samme Wi-Fi-nettverk for at chatoverføringen skal fungere.
4. Hvis disse to tingene er på plass, oppfordrer vi deg til å logge på WhatsApp på iPhone med samme telefonnummer som du brukte på Android-telefonen. Du kan ikke endre telefonnumre under overføringsprosessen.
4. Til slutt er det en mulighet for at «Flytt til iOS»-appen ikke fungerer som den skal eller krasjer på Android-telefonen din. Hvis det er tilfelle, på sin offisielle støtteside, foreslår WhatsApp å kontakte Apple-støtte for å hjelpe deg med å løse problemet.
Ofte stilte spørsmål (FAQ)
Hvordan overfører jeg WhatsApp chat historie fra Android til iPhone?
Fra 14. juni har WhatsApp offisielt lagt til støtte for chatoverføringer fra Android til iPhone. Du trenger ganske enkelt en kompatibel Android-telefon med «Flytt til iOS»-appen og iPhone (ny eller tilbakestilt) for å flytte meldinger fra Android-telefonen til WhatsApp. Vi har lagt til detaljerte instruksjoner for å overføre chatter fra Android til iPhone i guiden vår, så les den for mer informasjon.
Hvordan gjenoppretter jeg WhatsApp-chatter fra Google Drive-sikkerhetskopi på en iPhone?
Du kan ikke gjenopprette WhatsApp-chatter ved å bruke Google Drive-sikkerhetskopi fra Android-telefonen din på iPhone. I stedet kan du nå bruke «Flytt til iOS»-appen for å enkelt overføre chatteloggen din fra en Android-telefon til en iPhone.
Er det mulig å overføre WhatsApp-sikkerhetskopi fra Google Drive til iCloud?
Ja, det er nå mulig å sikkerhetskopiere WhatsApp-dataene dine fra Google Drive til iCloud. Prosessen er kjedelig og innebærer å overføre chattene dine fra Android til iPhone ved å bruke den offisielle prosessen som støttes av WhatsApp. Det krever en fabrikktilbakestilling av iPhone og en Android-telefon med Flytt til iOS-appen. Når du har flyttet chattene fra Android til iPhone, kan du slå på iCloud-sikkerhetskopier på iPhone. Vi har forklart hvordan det fungerer i veiledningen vår.
Kan WhatsApp lese chattene jeg overfører fra Android til iPhone?
Nei, WhatsApp vil ikke kunne se dataene du overfører fra Android til iPhone. Meldingene dine vil heller ikke gå til noen skylagringsserver med mindre du aktiverer iCloud-sikkerhetskopier etter å ha flyttet dataene dine.
Vil WhatsApp-meldingene mine bli slettet fra Android etter flytting til iPhone?
Svaret er nei. «Android-telefonen din vil fortsatt ha dataene dine med mindre du sletter WhatsApp eller tørker telefonen,» uttaler meldingsgiganten på sin støtteside.
Flytt WhatsApp-meldinger fra Android til iPhone
Så ja, hvis du følger nøye de trinnvise instruksjonene beskrevet ovenfor, vil du enkelt kunne overføre WhatsApp-chattene dine til din nye iPhone. Dessuten, for de som bytter fra iPhone til Android, lar meldingsgiganten deg også flytte meldinger omvendt. Men funksjonen er begrenset til piksler, Samsung-telefoner og utvalgte Android 12-telefoner for øyeblikket. Når det er sagt, er vi glade for å se at WhatsApp endelig tar initiativet og forenkler flyttingen mellom mobile plattformer. Meldingsgiganten tilbyr nå også støtte for flere enheter, slik at du kan bruke WhatsApp på nettet eller skrivebordet når telefonen ikke er koblet til internett. Du kan sjekke ut trinnene for å konfigurere den ved å bruke den koblede artikkelen. Og hvis du er i tvil, ta gjerne kontakt med oss i kommentarene nedenfor.