Er du lei av vanlige bakgrunnsbilder på Windows-skrivebordet? Selv om Windows-datamaskiner støtter mange visningsalternativer for personlig tilpasning, kan bare begrensede formater av bildefiler angis som skrivebordsbakgrunner. I alle versjoner av Windows-PCer kan du angi skrivebordsbakgrunner så lenge bildefilene støttes av operativsystemet. Likevel er GIF (Graphics Interchange Format) en annen historie siden den lagrer både statiske og animerte bildeformater. Ved å bruke standardinnstillinger kan du ikke angi GIF-er som skrivebordsbakgrunn, selv om du prøver å gjøre det, vil bare en enkelt ramme av GIF-klippet bli satt som skrivebordsbakgrunn. Likevel er det få applikasjoner og programmer som vil hjelpe deg med å sette GIF som bakgrunnsbilde Windows 10. Denne veiledningen vil gi deg en idé om det samme.
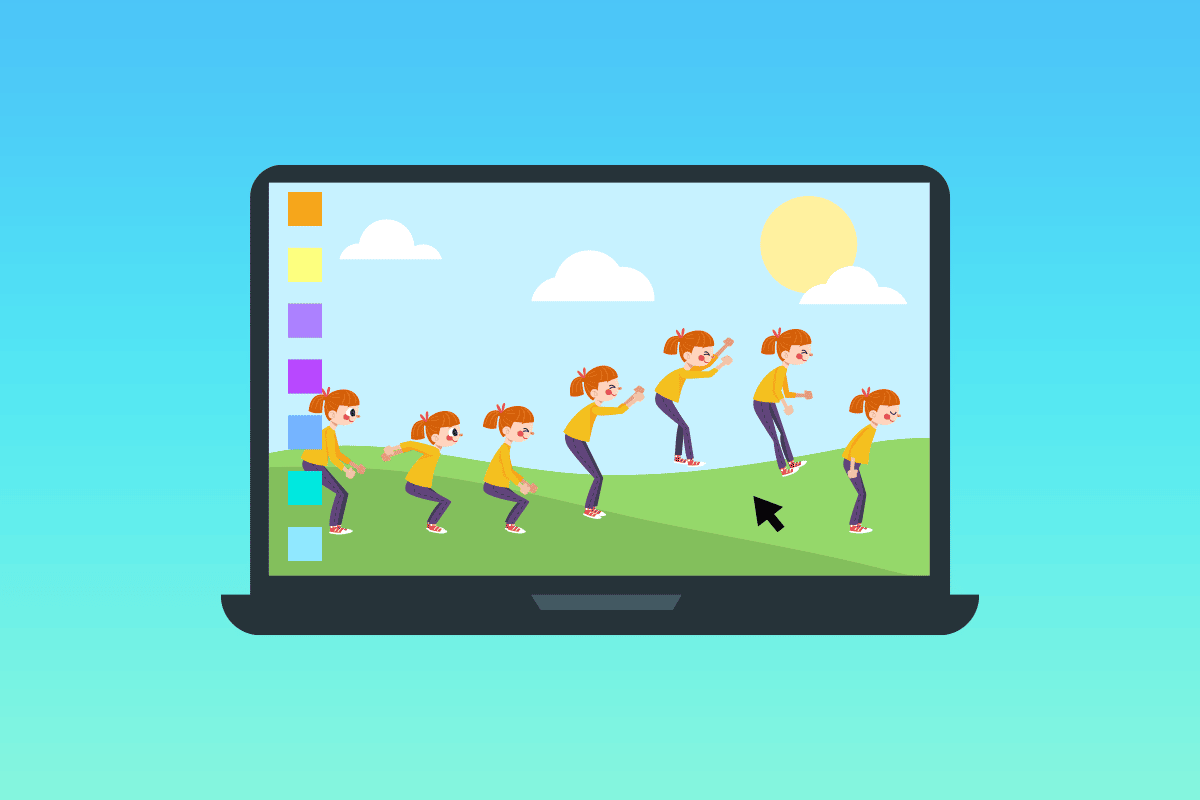
Innholdsfortegnelse
Hvordan sette GIF som bakgrunn i Windows 10
Her er en liste over applikasjoner som vil hjelpe deg med å angi GIF skrivebordsbakgrunn Windows 10. Alle de oppførte programmene er enklere å implementere og bruke. Ta en titt på dem og installer den best egnede programvaren på enheten din.
Metode 1: Bruk BioniX GIF Wallpaper App
BioniX GIF Wallpaper-appen hjelper med å angi GIF-skrivebordsbakgrunner og dele dem med venner og kolleger, viktigst av alt, den støttes på alle versjoner av Windows som Windows 10, Windows 11, Windows 7, Windows 8, Windows Vista og Windows XP. Det er gratis, og du kan nyte alle funksjonene i appen uten å bruke en krone.
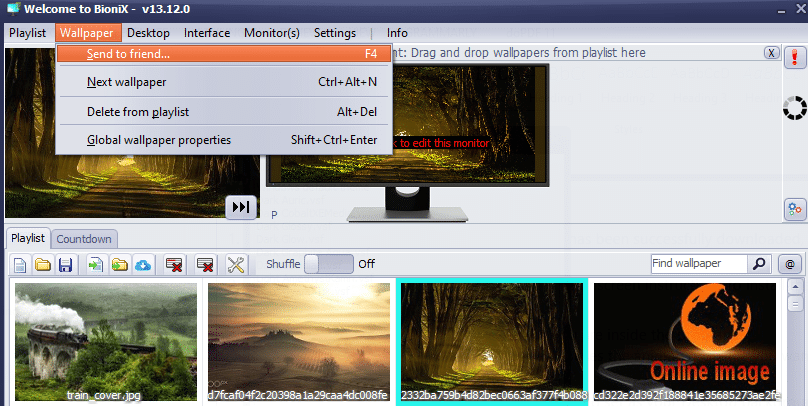
Her er funksjonene til denne appen:
1. Noen av GIF-ene dine kan være svært små i størrelse. Så når du setter dem som skrivebordsbakgrunner, får de ikke plass på hele skjermen. Men denne appen har et alternativ for å endre størrelsen på GIF-en din i henhold til skjermen din. Det er et alternativ for automatisk zooming som vil foreslå de beste alternativene for endring av størrelse.
2. Fyllfunksjonene vil passe til alle de tomme plassene på skrivebordet, og du kan også manuelt justere bredden og høyden på bakgrunnsbildene.
3. Avspillingshastighetsparameteren i BioniX hjelper deg med å øke eller redusere hastigheten til animerte GIF-er.
4. Noen ganger kan det hende at GIF-en din ikke passer helt til skrivebordet selv etter å ha endret størrelsen på den. I dette tilfellet kan du automatisk angi en bakgrunnsfarge som matcher GIF-en din.
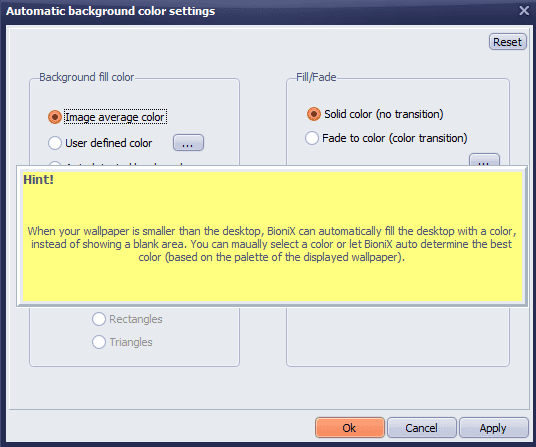
5. Du kan kombinere en haug med bilder som en collage og angi det kombinerte bildet som bakgrunnsbilde. Du kan endre og justere gapet mellom bildene, kantfarger osv.
6. Du kan stille inn en klokke som bakgrunnsbilde og til og med legge til regndråper til dem.
7. BioniX støtter også støtte for to eller flere skjermer, og du kan forbedre bakgrunnsbildene dine.
8. Det er også mulig å skjule skrivebordsikoner ved å bruke BioniX.
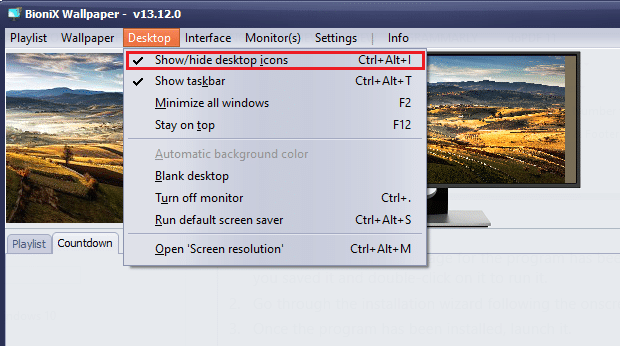
9. Du kan angi tidsspesifikke GIF-skrivebordsbakgrunner i BioniX. For eksempel setter BioniX automatisk et soloppgangsbakgrunn kl. 06.00 og et solnedgangsbakgrunn kl. 18.00 når du har gjort passende innstillinger.
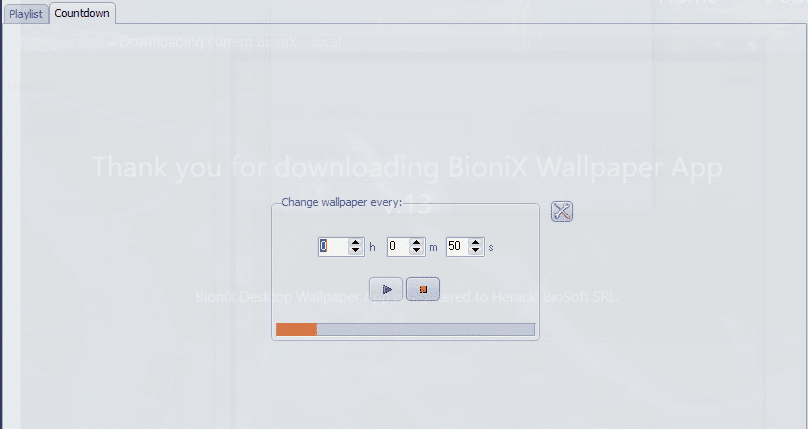
10. BioniX kan også settes til IKKE å endre bakgrunnen hvis CPU-en din er opptatt.
Følg trinnene nedenfor for å installere og bruke BioniX Desktop Wallpaper-appen for å sette GIF som bakgrunn i Windows 10
1. Naviger til den offisielle BioniX Desktop Wallpaper App-siden og klikk på nedlastingssiden som vist.
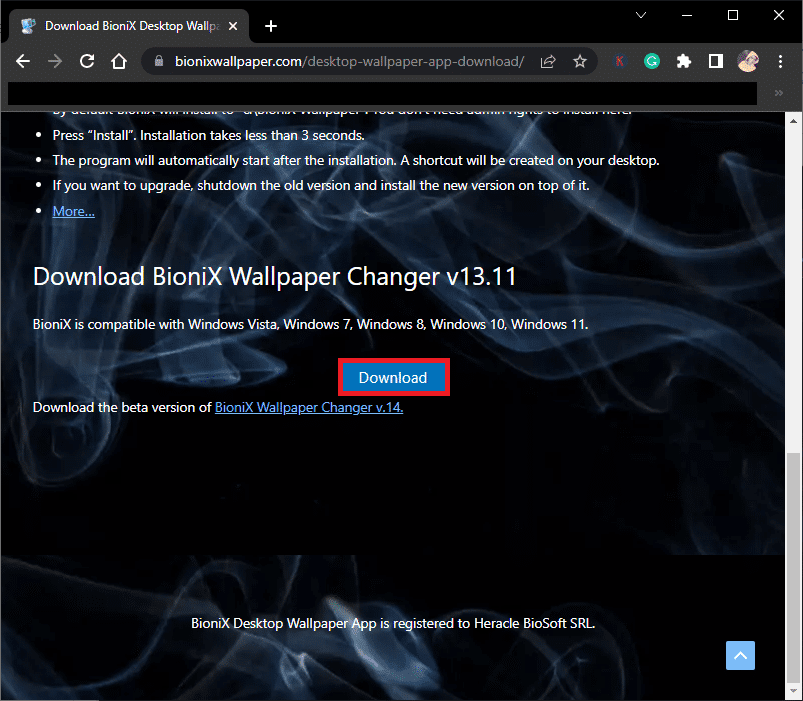
2. Vent nå til installasjonsprogrammet blir lastet ned til PC-en.
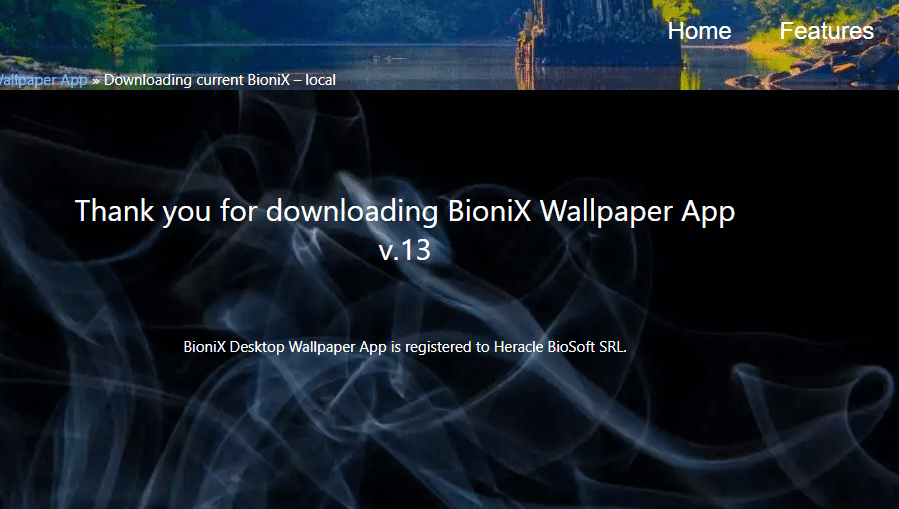
3. Naviger til Mine nedlastinger og dobbeltklikk på installasjonsfilen for å kjøre filen.
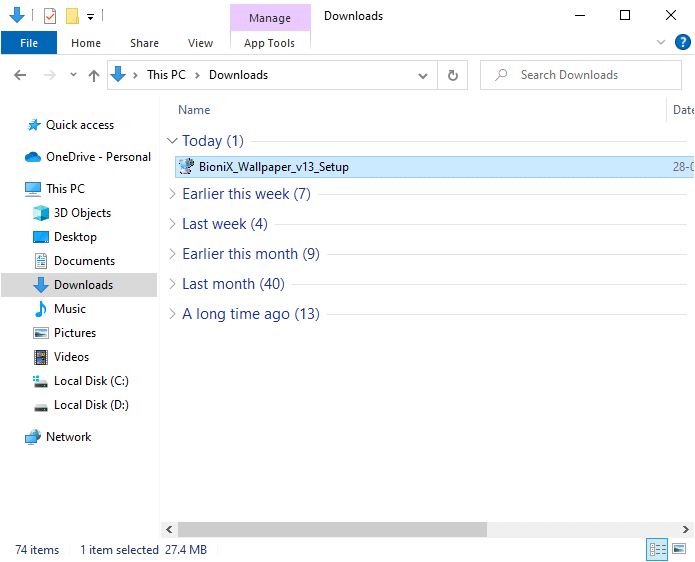
4. Klikk deretter på Installer-knappen som vist.
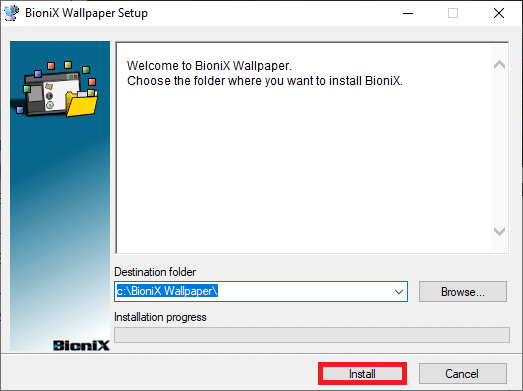
5. Velg ønsket språk og klikk på OK.
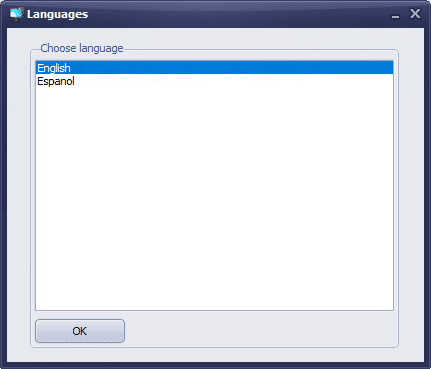
6. Følg instruksjonene på skjermen og klikk på OK.
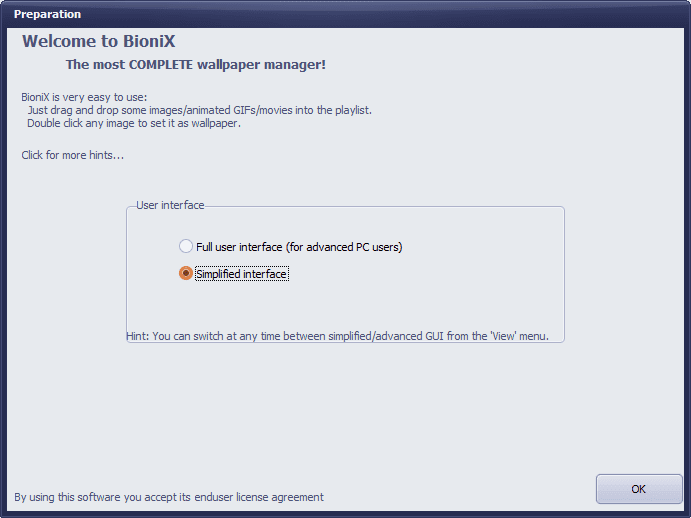
7. Last ned en GIF-fil fra internett, og hvis du allerede har en, klikker du og drar filen til BioniX.
8. Dobbeltklikk deretter på GIF-filen i fanen Spilleliste. Klikk på Start-knappen.
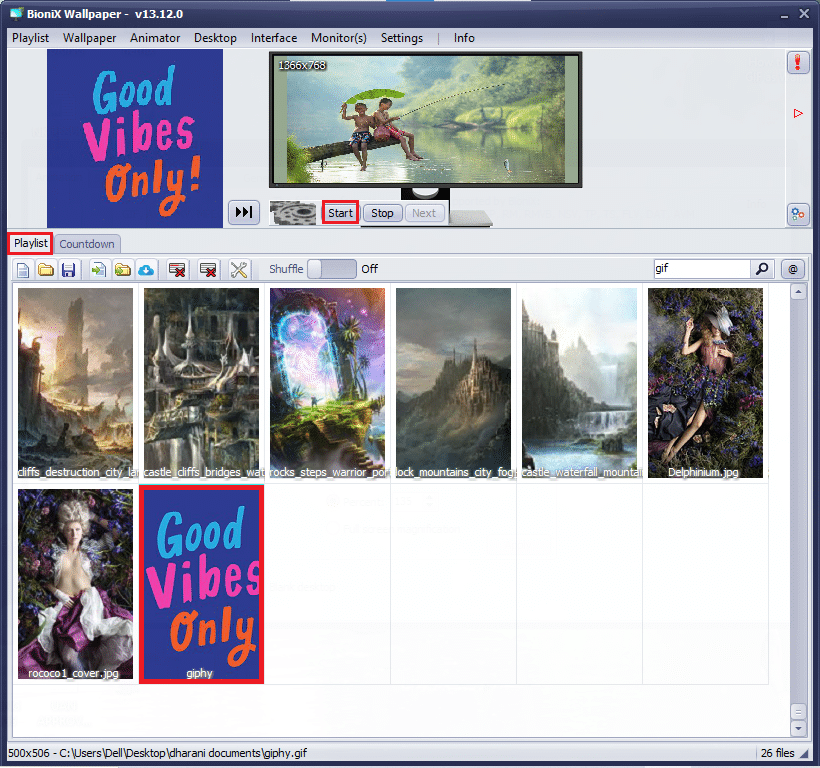
9. Nå har du satt GIF-skrivebordsbakgrunner på PC-en.
10. For å justere oppløsningen og størrelsen på GIF-filen, bytt til Animator-fanen fra menyen og klikk på alternativet Animasjonsinnstillinger.
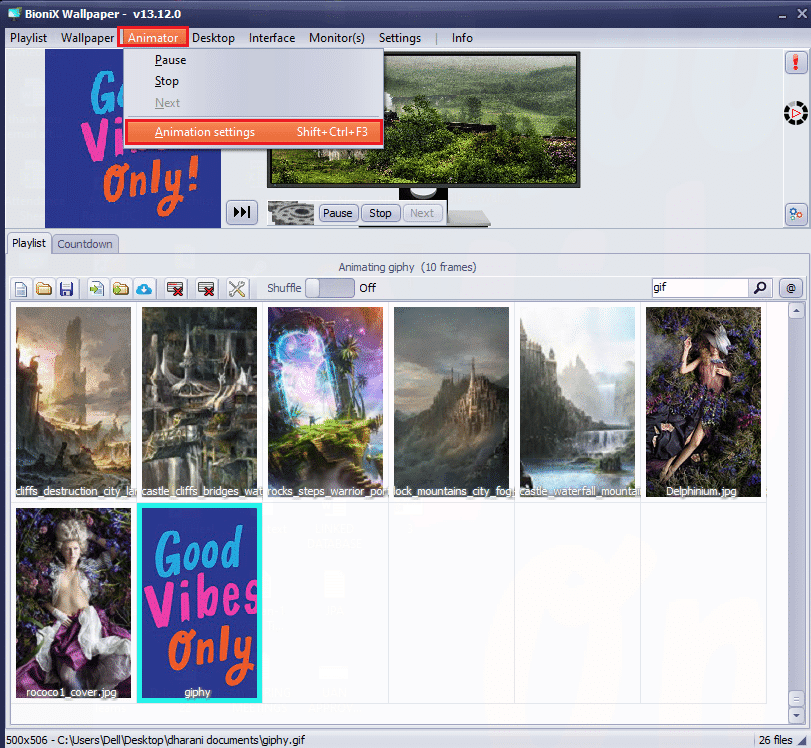
11. Bytt deretter til Animasjon-fanen i neste vindu og juster prosentandelen under GIF-forstørrelsesmenyen som vist. Klikk deretter på Bruk for å lagre endringene.
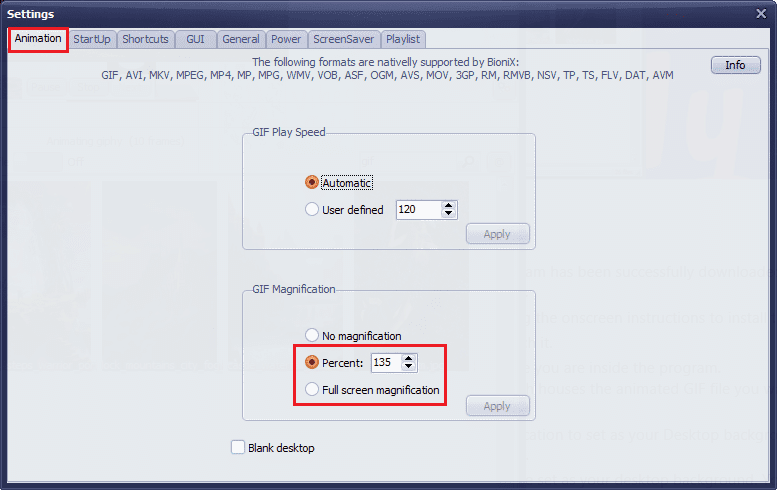
Endelig har du satt GIF som bakgrunnsbilde Windows 10 gratis! Nyt en fargerik skjerm!
Metode 2: Bruk Stardock DeskScapes
Stardock DeskScapes er en betalt plattform, men det er et bedre alternativ til BioniX Animated Wallpaper hvor du kan angi GIF-skrivebordsbakgrunner med mange alternativer. Du kan lage eller designe skrivebordsbakgrunnen din og kan utforske et dusin av tilpasningsalternativer med denne applikasjonen. Men sørg for at PC-en din må kjøre Windows 10 64-bit (versjon 21H1 og tidligere) for å bruke denne programvaren.
Noen funksjoner i denne appen er oppført nedenfor:
- Det er 60 tilpasningsalternativer tilgjengelig i denne appen for å sette GIF som bakgrunnsbilde Windows 10, også du kan bla gjennom hundrevis av GIF-filer over internett.
- Du kan lage en spilleliste med favoritt-GIF-filene dine og tilpasse bakgrunnene for å bytte fra en til en annen periodisk.
- Du kan også legge til en klokke på skrivebordet sammen med GIF-bakgrunnen.
- Du kan legge til spesialeffekter til den eksisterende GIF-filen din ved å bruke forskjellige verktøy tilgjengelig på plattformen.
- Legg til flere animerte objekter som skyer og lynnedslag, skriv inn tekster med forskjellige fonter, ta med fargefiltre, uskarp innholdet ditt og mye mer spennende funksjoner som vil hjelpe deg med å fikse GIF skrivebordsbakgrunn Windows 10.
- Hvis du bruker flere skjermer, kan du endre og tilpasse to forskjellige animerte bakgrunner for separate.
- Det er to versjoner av Stardock DeskScapes.
- For det første har DeskScapes 11 Beta-versjonen 30 dagers støtte, og språkene som støttes er engelsk, fransk, tysk, spansk, koreansk, portugisisk, russisk, forenklet kinesisk og tradisjonell kinesisk. Den er designet for Windows 10 64-bit (versjon 21H1 og tidligere).
- For det andre støtter Object Desktop Windows 10 og 11 operativsystemer med 1 års støtte med et dusin ekstra apper.
Her er hvordan du installerer og bruker Stardock DeskScapes-appen.
1. Naviger til den offisielle Stardock DeskScapes-nedlastingssiden og klikk på alternativet Få det nå som vist.
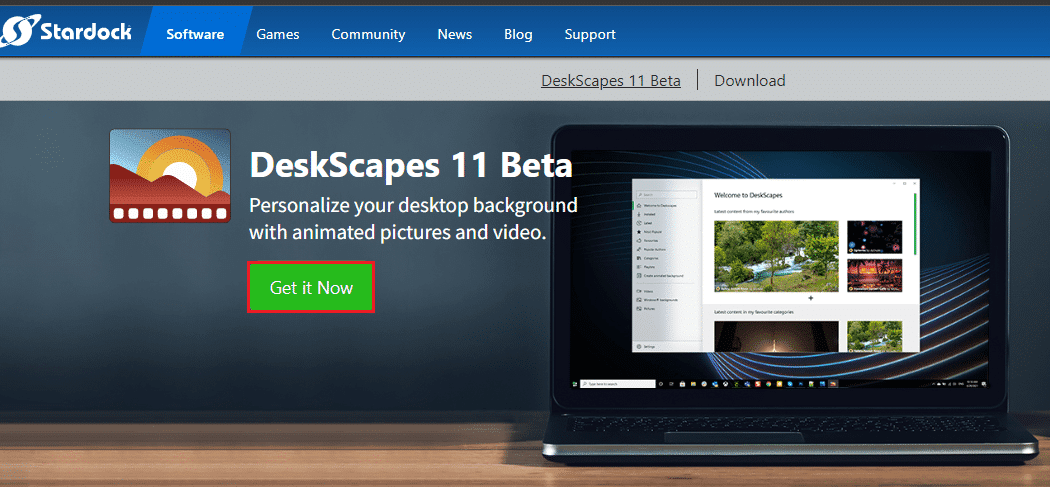
2. Velg deretter planen din i neste skjermbilde og klikk på Hent den nå-knappen igjen.
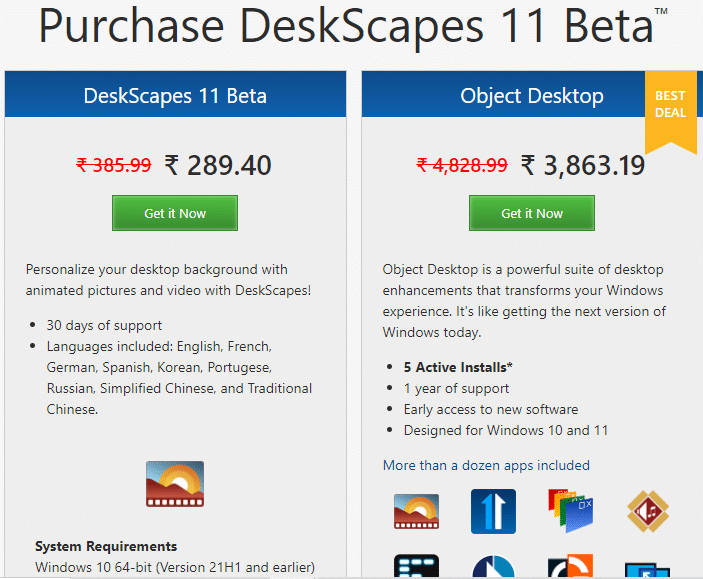
3. Skriv inn legitimasjonen din og fortsett med betalingen.
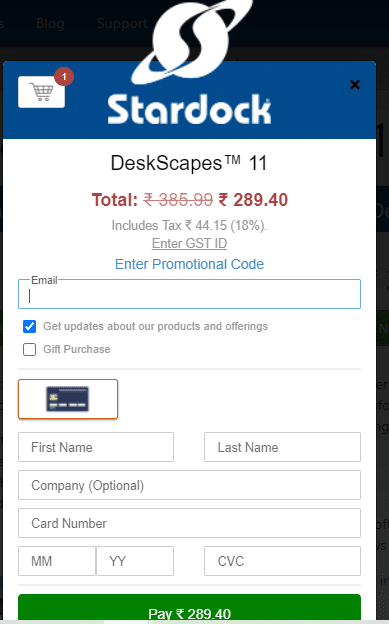
4. Last ned pakken og installer den på din PC. Start applikasjonen og nå kan du sette GIF skrivebordsbakgrunn Windows 10.
Metode 3: Bruk Wallpaper Engine
Wallpaper Engine er det beste valget når du vil tilpasse Windows-bakgrunnen på sitt beste. Du kan lage dine egne videoer eller laste dem ned fra vennens nettsted og videoer. Denne applikasjonen koster USD 3,99. Her er noen funksjoner i denne appen.
- Datamaskinens ytelse vil aldri bli påvirket av Wallpaper Engine, og den stopper automatisk når den kjører apper med høy ytelse som grafiske spill osv.
- Alle nivåer av skjermoppløsninger og forhold støttes av denne appen, og den kan også håndtere multi-monitor oppsett.
- Du kan glede deg over hundrevis og tusenvis av bakgrunnsbilder på plattformen, og du kan også dele dem med fellesskapet ditt.
- Ytelsesalternativer kan justeres på en slik måte at Wallpaper Engine kan settes på pause når visse apper startes på PC-en din.
- Spillelister og bakgrunnsbilder kan justeres for å endres automatisk på et bestemt tidspunkt.
- Du kan også overføre bakgrunnsbilder trådløst til Android-telefonen eller -nettbrettet med den gratis Android Companion-appen.
Følg de gitte trinnene for å installere og bruke Wallpaper Engine-appen.
1. Naviger til den offisielle Purchase Wallpaper Engine og klikk på KJØP NÅ-knappen.
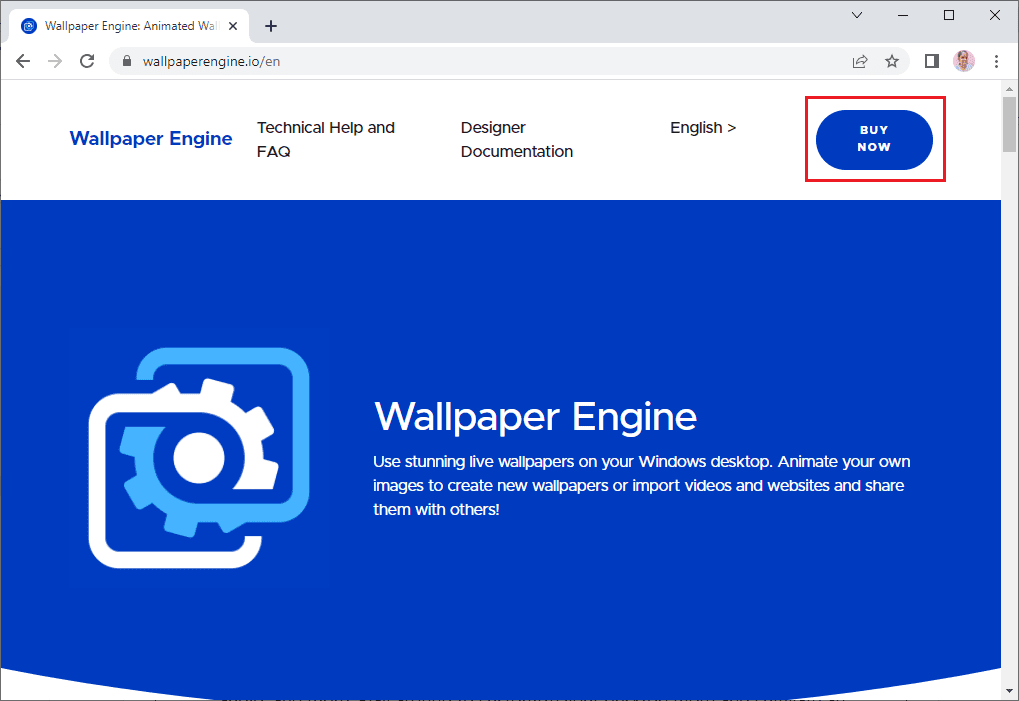
2. Du kan kjøpe Wallpaper Engine fra Steam, Humble Store eller offisielle Green Man Gaming-butikker.
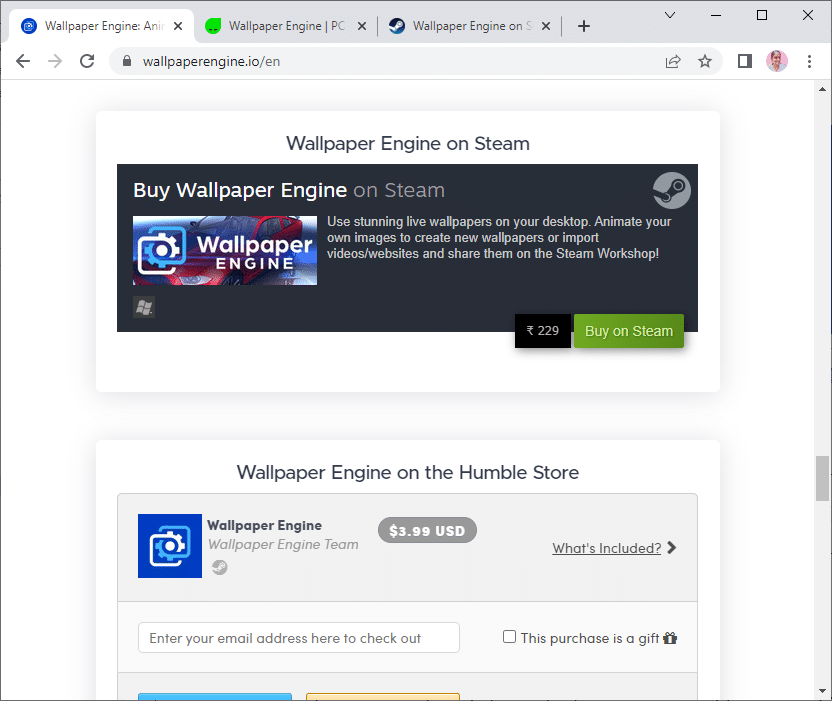
3. Fortsett med betalingen og installer appen på din PC.
Merk: Hvis du har kjøpt Wallpaper Engine gjennom Steam, må du ha en Steam-starter på PC-en din også.
4. Kjør programmet ved å dobbeltklikke på installasjonsfilen og åpne startprogrammet.
5. Velg deretter skjermen din (hvis du bruker flere skjermer), og du kan finne de animerte bakgrunnene ved å bruke Discover og Workshop-fanene.
6. Når du har valgt din animerte bakgrunn, klikker du på Abonner-knappen for å angi GIF som bakgrunn i Windows 10.
Nå har du satt GIF-skrivebordsbakgrunn i Windows 10.
Metode 4: Bruk Plastuer
Plastuer er en annen betalt applikasjon for å sette GIF som bakgrunnsbilde Windows 10. Du kan betale hva du vil (PWYW-plattform) med et minimumsgebyr på 5 USD. Den har samme funksjonalitet som BioniX, men er enda vennligere. Du kan angi GIF-er, videoer og nettsider som bakgrunnsbilde på din Windows 10-PC. Noen funksjoner i denne appen er listet opp nedenfor:
- Plastuer støtter HTMLs Canvas, CSS3-animasjoner og WebGL.
- Datamaskinens ytelse vil aldri bli påvirket av Plastuer, og den stopper automatisk når den kjører apper med høy ytelse som grafiske spill osv.
- Du kan aktivere Plastuer som et oppstartsprogram, og det lagrer automatisk det sist brukte bakgrunnsbildet i appen.
Her er hvordan du installerer og bruker Plastuer-appen.
1. Besøk den offisielle siden til Plastuer og klikk på KJØP NÅ FOR $5-knappen.
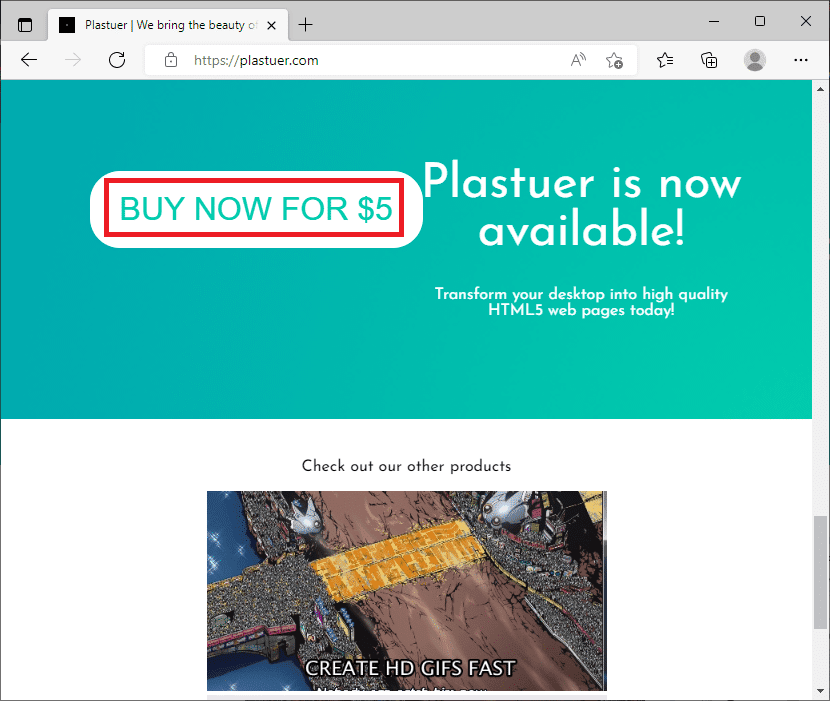
2. I neste skjermbilde skriver du inn e-postadressen din og klikker på BEKREFT som vist.
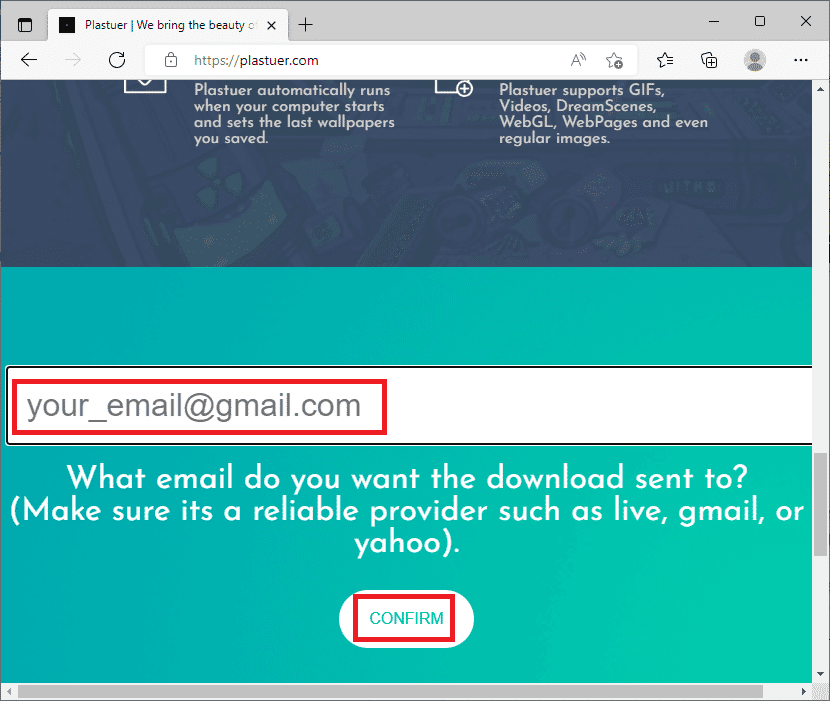
3. Plastuer er et bærbart program og det krever ingen installasjoner du kan motta direkte kjøring og bruk.
4. Høyreklikk på den nedlastede zip-filen og velg Pakk ut alt-knappen.
5. Velg din plassering og klikk på Pakk ut.
6. Når du har pakket ut alle filene og mappene, dobbeltklikker du på installasjonsfilen Plastuer.exe for å starte den.
7. Klikk deretter på Velg fil i nettleseren og velg GIF-filen din.
8. Klikk nå på Lagre.
9. Pass på at du velger bakgrunnsfarge og layout for GIF-en din.
Det er det. Du har satt GIF-skrivebordsbakgrunner på din Windows 10-PC.
***
Vi håper at denne guiden var nyttig, og at du kan sette GIF som bakgrunn i Windows 10. Fortell oss hvilken applikasjon som fungerte best for deg. Også, hvis du har spørsmål/forslag angående denne artikkelen, slipp dem gjerne i kommentarfeltet.

