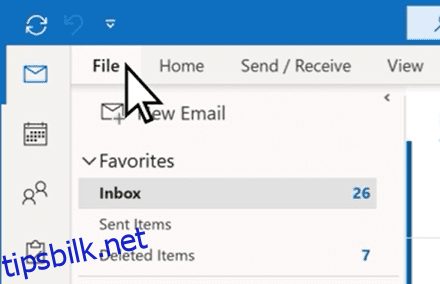Siden det er et faktum at vi ikke jobber hele 24 timer i døgnet, vil det være lurt å sette opp automatiske svar for å varsle folk som prøver å kontakte deg.
«Ikke til stede»-funksjonen på Outlook lar deg angi automatiske svar for når du ikke er tilgjengelig for å svare på e-poster med en gang. Dette bidrar til å informere avsenderen umiddelbart om utilgjengelighet.
Du kan bruke denne funksjonen av ulike årsaker, for eksempel når du er sykemeldt eller på ferie eller er utilgjengelig på kontoret av en eller annen grunn.
Hvis det høres ut som noe som kan være nyttig, la oss lære hvordan du setter denne automatiske svarfunksjonen på Outlook.
Det er flere måter å gjøre det på, og trinnene avhenger av hvilken enhet du bruker, så følg en av metodene nedenfor som passer for deg.
Innholdsfortegnelse
Bruke alternativet for automatiske svar
Det er sannsynligvis den enkleste måten å gjøre det på; her er trinnene.
Trinn 1: Logg på Outlook-kontoen din.
Trinn 2: Fra alternativene øverst til venstre, klikk på der det står «Fil».
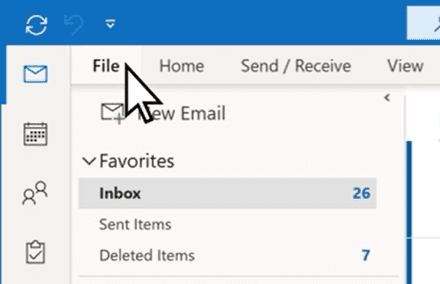
Trinn 3: Klikk på Automatiske svar (ikke på kontoret).
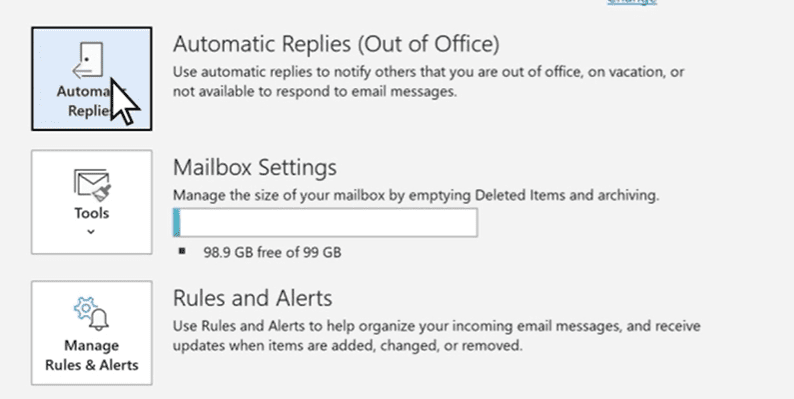
Trinn 4: Velg knappen som sier «Send automatiske svar».
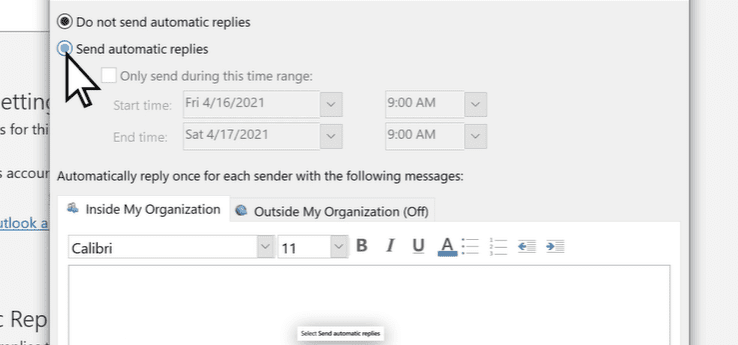
Trinn 5: I tekstboksen kan du skrive inn meldingen din, som vises til de som prøver å nå deg.
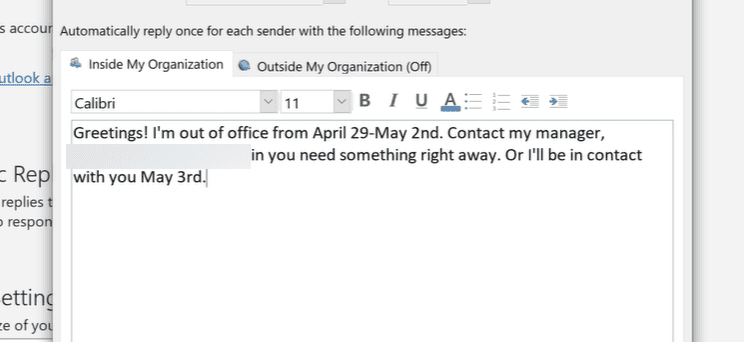
Det er viktig å skrive inn meldingen på en måte som passer til alle tilfeller, siden du aldri vet hvem som sender deg e-post.
Trinn 6: Du kan velge å sende det automatiske svaret med en gang eller angi et tidspunkt for det skal sendes ut til personen. For å gjøre det, velg «Send kun i løpet av denne tidsperioden», og angi ønsket klokkeslett og dato.
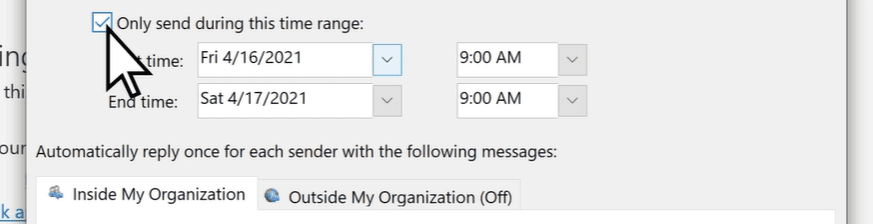
Trinn 7: Du kan velge å opprette to forskjellige meldinger. En for personer innenfor organisasjonen din og en annen for personer utenfor den.
Når alt dette er gjort, trykk «OK», og du er ferdig.
Bruk av regler og maler
Ikke alle Outlook-kontoer støtter automatiske svar (ikke på kontoret). Hvis du ikke ser det på kontoen din, betyr det sannsynligvis at du ikke har funksjonen.
Heldigvis finnes det en annen måte å sette opp automatiske svar på, og det er å bruke regler og maler.
Her er fremgangsmåten for det:
Trinn 1: Først må vi lage en mal. For å gjøre det, opprett en ny melding på Outlook. Fyll inn alle detaljene, som emnet og meldingsteksten.
Husk at meldingsteksten vil være meldingen som sendes ut automatisk som et svar til folk som sender deg e-post.
Trinn 2: Når du er ferdig, fra Fil-fanen, klikker du på Lagre som. I dialogboksen Lagre som må du gi malen et navn og velge Outlook-mal (*.oft) fra rullegardinmenyen Lagre som type. Trykk til slutt på Lagre.
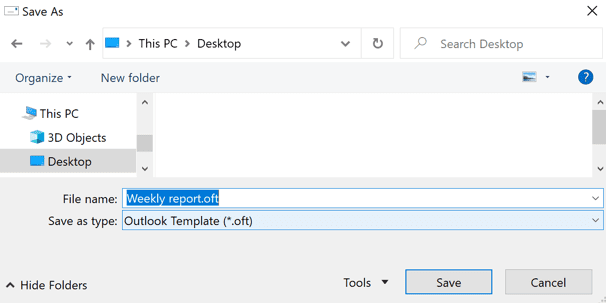
Trinn 3: Nå er det på tide å ta malen vår og lage en regel for autosvar. På Outlook-kontoen din, klikk på Info og klikk deretter på «Regler og varsler».
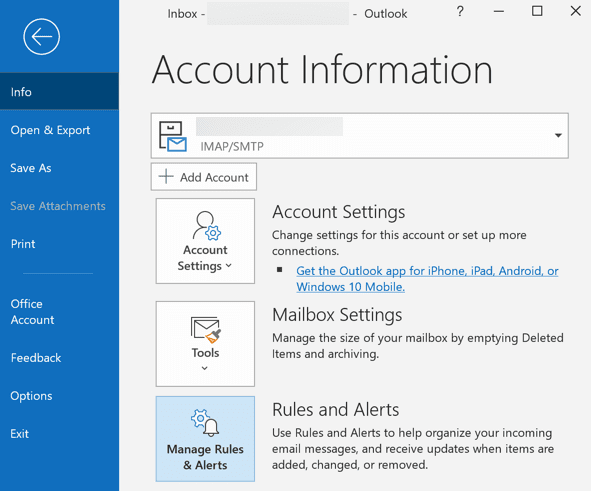
Trinn 4: Når dialogboksen Regler og varsler åpnes, klikker du på knappen «Ny regel…».
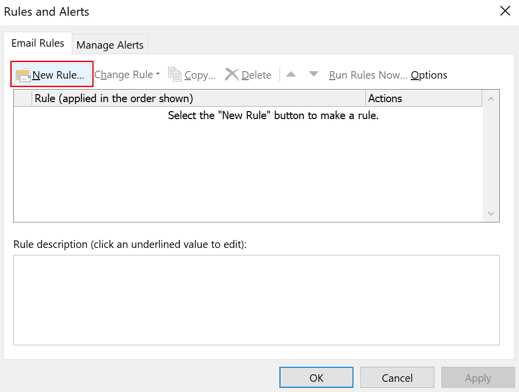
Trinn 5: Fra alternativene velger du alternativet «Bruk regel på meldinger jeg mottar» og klikker på Neste for å opprette en ny regel for automatiske svar.
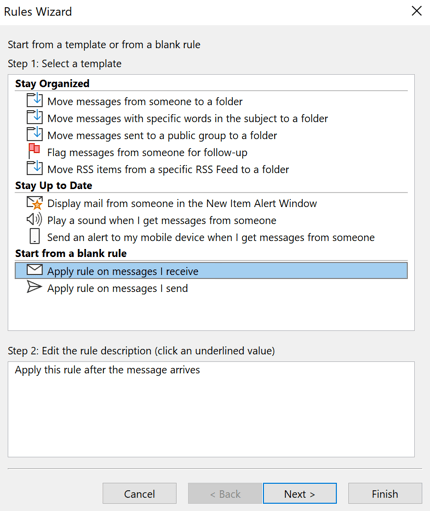
Trinn 6: Nå vil du bli presentert med betingelser angående autosvarene. Du kan la trinn 1- og trinn 2-boksene være uendret siden vi ønsker å svare på hver melding vi mottar. Klikk deretter på Neste.
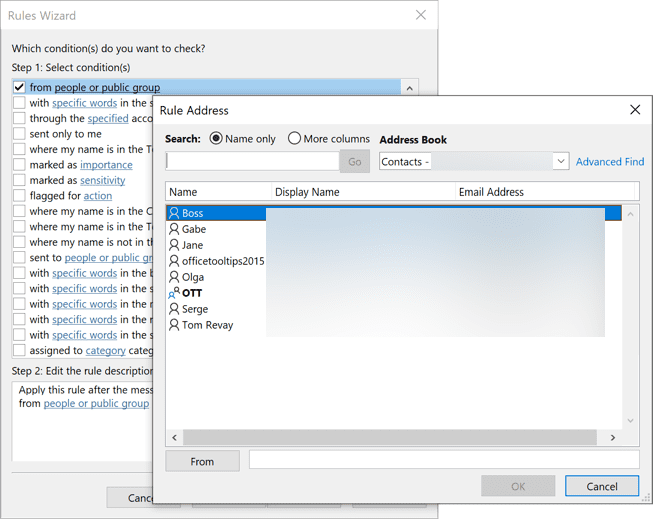
Trinn 7: Klikk på «Ja» når en melding dukker opp som spør om du vil bruke denne regelen på alle meldinger.
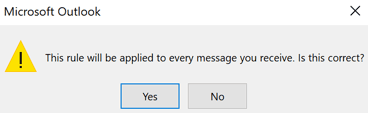
Trinn 8: En skjerm som dette vises. Fra alternativene, velg «svar med en bestemt mal» i trinn 1 og klikk deretter på der det står «en spesifikk mal» i trinn 2. Dette vil åpne en annen boks, slik at du kan velge malen du opprettet tidligere.
I «Velg en svarmal»-popup, under Søk inn, velg «Brukermaler i filsystem».
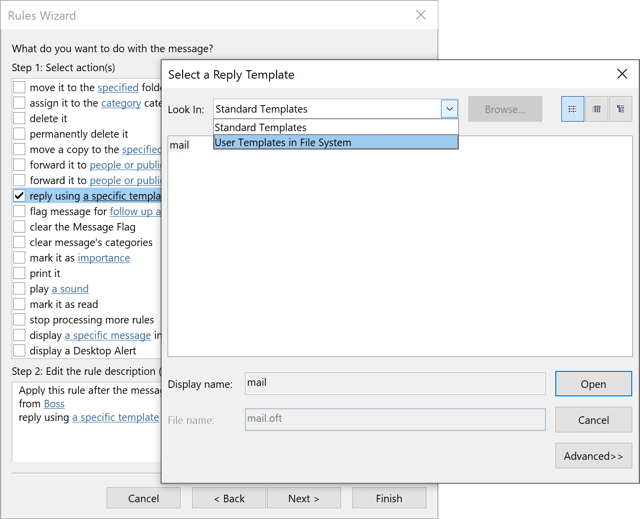
Trinn 9: Klikk på Bla gjennom-knappen og velg malen på datamaskinen din og åpne den.
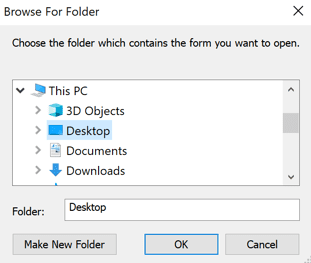
Trinn 10: I dette trinnet blir du spurt om du vil bruke noen unntak. Kryss av for de du ønsker å søke på og trykk deretter på Neste.
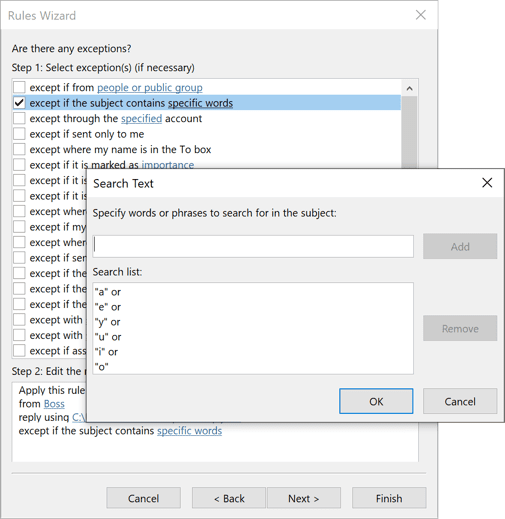
Til slutt, navngi regelen din og klikk på Fullfør for å fullføre prosessen. Nå, når noen sender deg e-post mens du er borte, sendes meldingen i malen du opprettet automatisk som et svar.
På PC
Trinnene for å konfigurere automatiske svar på PC-en din er stort sett de samme som i nettleseren din. Her er fremgangsmåten for det:
Trinn 1: Åpne Outlook på din Windows-PC.
Trinn 2: Gå til Fil > Automatiske svar. Hvis du har Outlook 2007, må du gå til Verktøy > Ikke til stede-assistent.

Trinn 3: Velg «Send automatiske svar» fra boksen Automatiske svar.
Trinn 4: Når meldingsboksen åpnes, klikker du på om du vil at det automatiske svaret skal gå til personer i organisasjonen eller utenfor organisasjonen. Deretter begynner du å skrive meldingen.
Når du er ferdig, klikk «OK» for å fullføre prosessen.
På iPhone-appen
Å konfigurere automatiske svar på iPhone er superrask. Følg trinnene nedenfor for det:
Trinn 1: Åpne Outlook-appen og gå til Innstillinger > E-post.
Trinn 2: Velg den spesifikke Outlook-kontoen.
Trinn 3: Slå på automatiske svar hvis det ikke er slått på som standard.
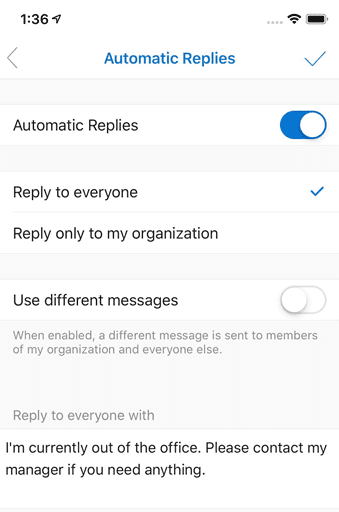
Du kan også velge om du vil at meldingen skal sendes til alle eller bare til personene i organisasjonen din. Når du er ferdig, trykker du på haken, og du er ferdig.
Les også: Slik legger du til en kalender i Outlook
På Android-appen
I likhet med prosessen på iPhone, her er trinnene for å konfigurere automatiske svar på Outlook Android-appen.
Trinn 1: Åpne appen og trykk på Innstillinger-ikonet.
Trinn 2: Velg den spesifikke Outlook-kontoen.
Trinn 3: Trykk på Automatiske svar.
Trinn 4: Slå på alternativet Automatiske svar.
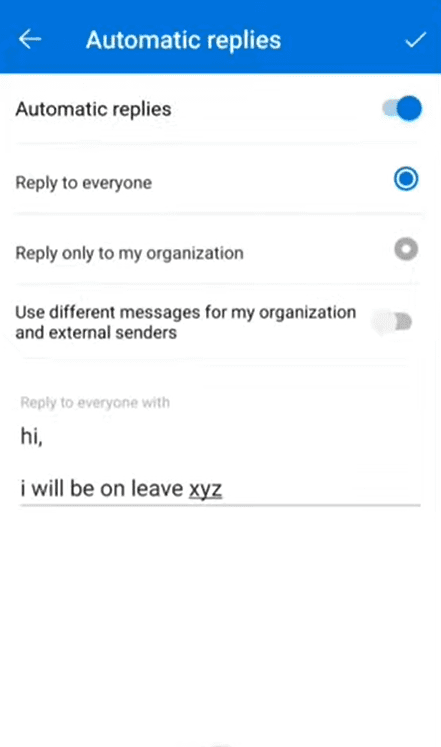
Når du aktiverer den, vil du se alternativer for å legge til meldingen din, velge om du vil at den skal sendes til alle eller bare selektive personer, osv.
Velg de riktige alternativene i henhold til dine krav, og trykk til slutt på hakeikonet.
Siste ord
Selv mens du er borte fra kontoret og prøver å ha kvalitetstid for deg selv, kan tanker dukke opp om menneskene som prøver å nå ut til deg.
Ved å bruke funksjonen Automatisk svar (ikke på kontoret) på Outlook, vil du være komfortabel med å vite at folk umiddelbart blir varslet om at du ikke er tilgjengelig.
Deretter kan du sjekke ut disse appene for å rydde opp i e-postinnboksen din.