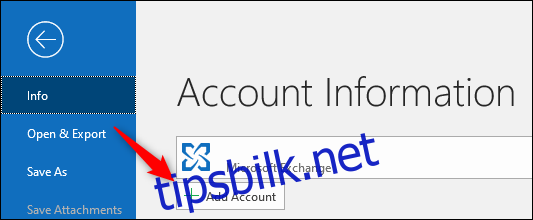Microsoft Outlook kan få tilgang til alle e-postkontoer – ikke bare Microsoft-kontoer – så lenge du har riktig informasjon. Slik kobler du e-postkontoen din til Outlook ved å bruke enten POP3 eller IMAP.
Innholdsfortegnelse
Hva er POP3 og IMAP?
POP3 (Post Office Protocol 3) og IMAP (Internet Messaging Access Protocol) er to av de vanligste protokollene for tilgang til e-post. Alle e-postklienter du har hatt på datamaskinen de siste 25 årene – Outlook, Apple Mail, Thunderbird, Eudora, Pegasus eller noe annet – har støttet dem. Og hver e-postleverandør lar deg få tilgang til e-postkontoen din ved å bruke POP3 eller IMAP.
Vi har dekket forskjellen mellom POP3 og IMAP i detalj tidligere, men her er en rask påminnelse.
POP3-protokollen laster ned e-posten din fra serveren til klienten på datamaskinen din. Den sletter deretter e-posten på serveren, så den eneste kopien av e-postene dine er på datamaskinen din.
IMAP-protokollen laster ned en kopi av e-posten din fra serveren til klienten på datamaskinen din. Eventuelle endringer du gjør i e-postklienten din synkroniseres med serveren. Så hvis du sletter en e-post på datamaskinen din, sletter den den på e-postserveren og omvendt.
IMAP er mye mer egnet for en moderne verden der vi får tilgang til den samme e-postkontoen på flere enheter, for eksempel telefonen, bærbar PC og nettbrett. Alle tingene du gjør med e-posten din synkroniseres hvis du bruker IMAP, så hvis du for eksempel sender en e-post fra telefonen, kan du se i Sendte elementer-mappen ved å bruke nettbrettet og e-posten du sendte vil være der. Dette er grunnen til at vi anbefaler at du bruker IMAP med mindre du har en god grunn til å bruke POP3.
Slik får du tilgang til e-postkontoen din via Microsoft Outlook
For å få tilgang til e-postkontoen din via Outlook, trenger du tre ting:
Microsoft Outlook installert på datamaskinen din.
Ditt brukernavn og passord for e-postkontoen din.
POP3- eller IMAP-detaljene for leverandøren din, hvis du ikke bruker en velkjent leverandør som Gmail. Du bør kunne finne alle nødvendige detaljer i leverandørens Wiki eller ved å kontakte kundeservice.
Prosessen er ganske enkel, og vi skal bruke en Gmail-konto som et eksempel. Outlook bruker IMAP som standard, så vi går med det først. Deretter viser vi deg hvordan du setter opp en konto ved hjelp av POP3. Start med å åpne Outlook og gå til Fil > Legg til konto
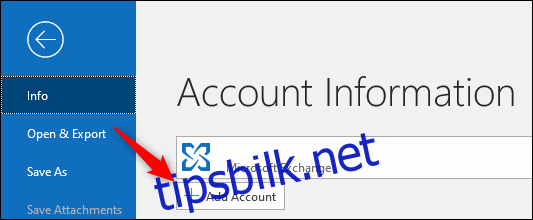
I panelet som åpnes, skriv inn e-postadressen din og klikk «Koble til».
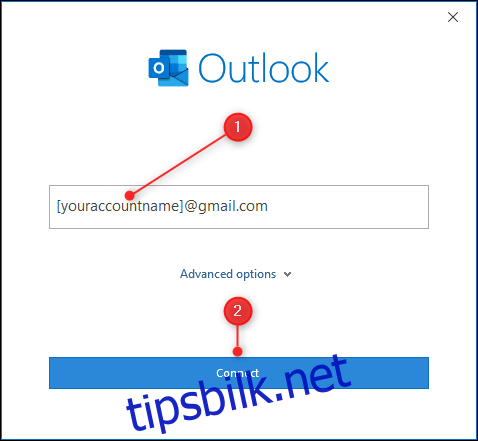
Google-påloggingssiden vises med e-postadressen din allerede angitt. Hvis du ikke har tilgang til en Gmail-konto, vil denne siden se annerledes ut, men prinsippet er det samme; du blir bedt om e-postadresse og passord. Klikk «Neste.»
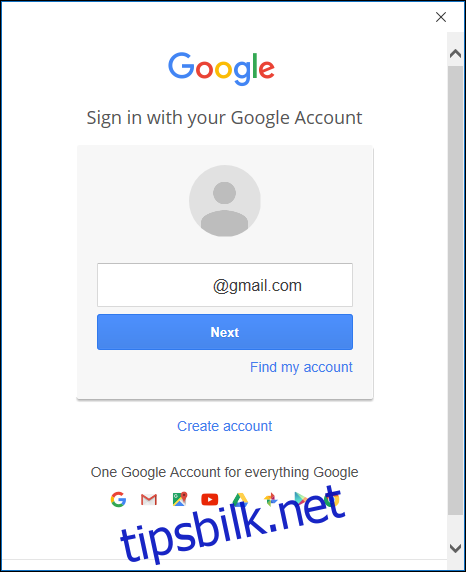
Skriv inn passordet ditt og klikk «Logg på».
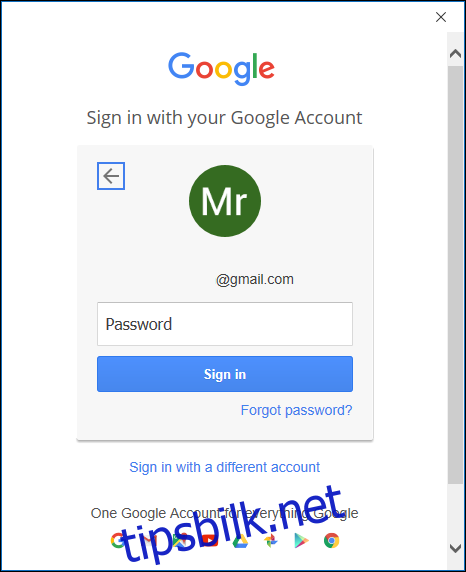
En bekreftelsesside vil vises som ber deg bekrefte at du gir Microsoft Outlook tilgang til e-posten din. Klikk «Tillat.»
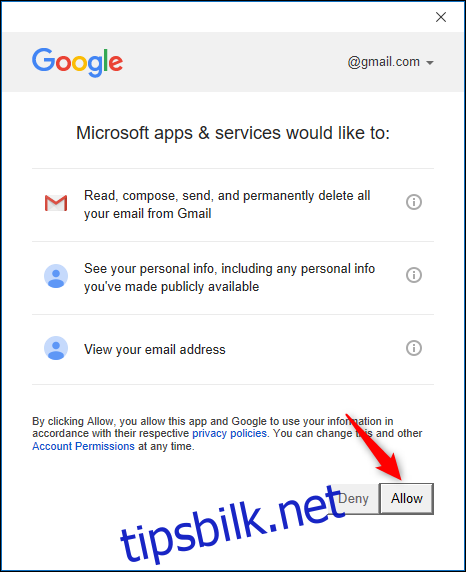
Kontoen din blir nå lagt til automatisk ved hjelp av IMAP-protokollen. Hvis du vil legge til Outlook-appen på telefonen for å se e-postkontoen der også, slår du på «Konfigurer Outlook Mobile på telefonen min også.» Klikk Ferdig, og du er ferdig.
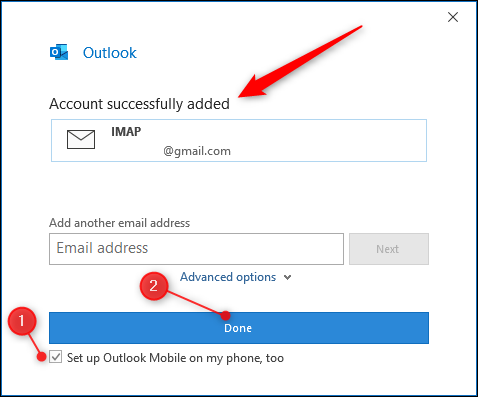
Outlook vil nå synkronisere e-posten din, noe som kan ta litt tid avhengig av hvor mye som er i innboksen din. Som standard vil den bare synkronisere det siste året med e-post, men du kan endre det hvis du vil.
Din nye postkasse vil vises i navigasjonsruten på venstre side under alle eksisterende kontoer du har konfigurert. Hvis du har slått på «Konfigurer Outlook Mobile på telefonen min også», blir du ført til en nettside som ber om mobilnummeret ditt, slik at det kan sende deg en lenke for å laste ned Outlook-appen.
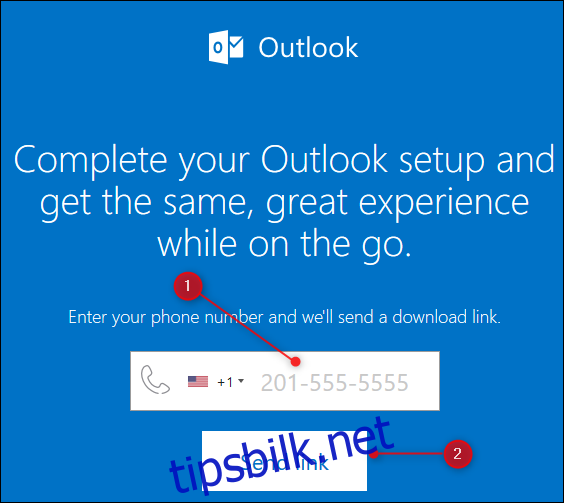
Slik kobler du til ved hjelp av POP3 eller en annen e-postleverandør
Outlook vet allerede hva IMAP-innstillingene er for Gmail (og åpenbart for deres egne Outlook.com eller andre Microsoft-kontoer), så de trenger ikke at du legger inn informasjonen. Men hva om du vil bruke POP3, eller du ikke bruker en Microsoft- eller Gmail-konto? Du må velge protokollen manuelt og angi den.
For å gjøre dette, skriv inn e-postadressen du vil koble til som før, men denne gangen klikker du på «Avanserte alternativer» og slår på «La meg sette opp kontoen min manuelt» før du klikker på «Koble til.»
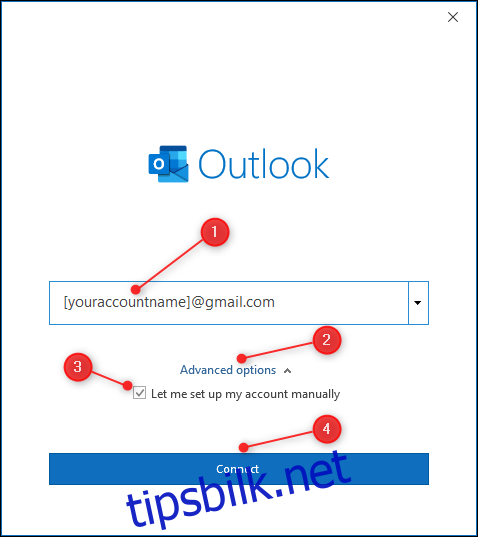
Dette åpner panelet «Avansert oppsett». Klikk enten POP- eller IMAP-alternativet. Vi skal bruke POP, men det fungerer på samme måte for IMAP.
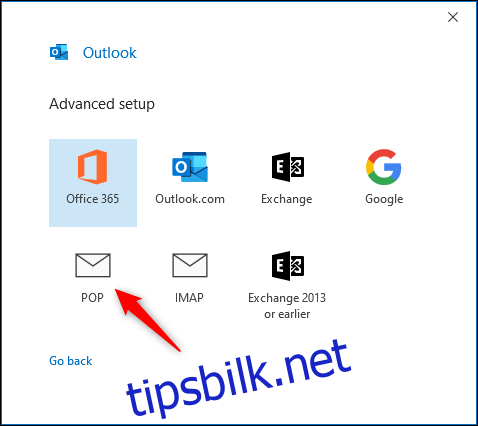
Skriv inn POP-innstillingene du vil bruke (eller IMAP-innstillingene hvis du valgte IMAP i forrige skjermbilde) og klikk på «Neste». Hvis du bruker Gmail, kan du finne innstillingene her. For andre leverandører må du se i hjelpeinformasjonen deres eller bruke din favorittsøkemotor for å finne dem.
Informasjonen du trenger kan inkludere innkommende og utgående e-postservere, portnumre og hvilken type krypteringsprotokoll du skal bruke.
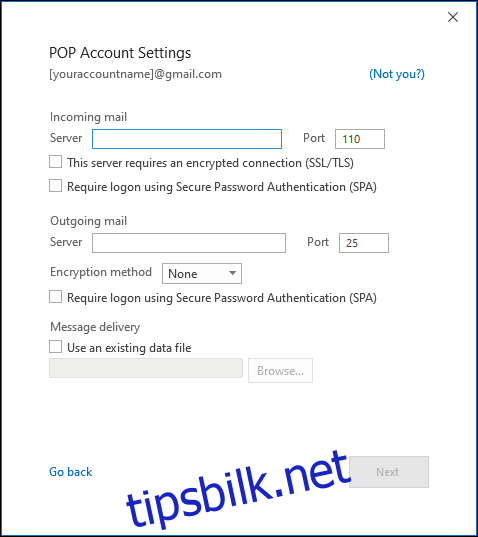
Skriv inn passordet ditt og klikk «Koble til».
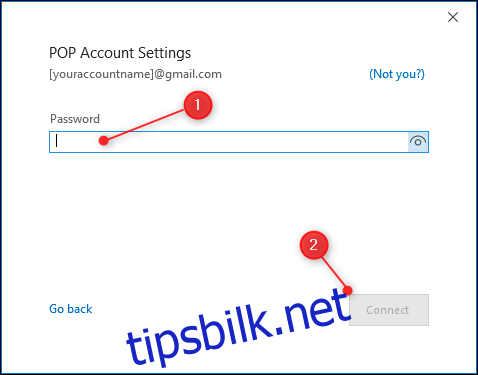
Som før vil Outlook nå synkronisere e-posten din, og den nye postkassen din vises i navigasjonsruten på venstre side under alle eksisterende kontoer du har satt opp.
Slik fjerner du en konto fra Outlook
Hvis du vil fjerne en konto fra Outlook, klikker du på Fil > Kontoinnstillinger > Kontoinnstillinger.
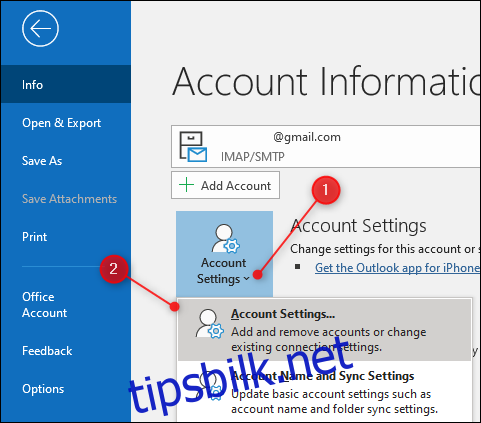
Velg e-postkontoen du vil fjerne og klikk på «Fjern».
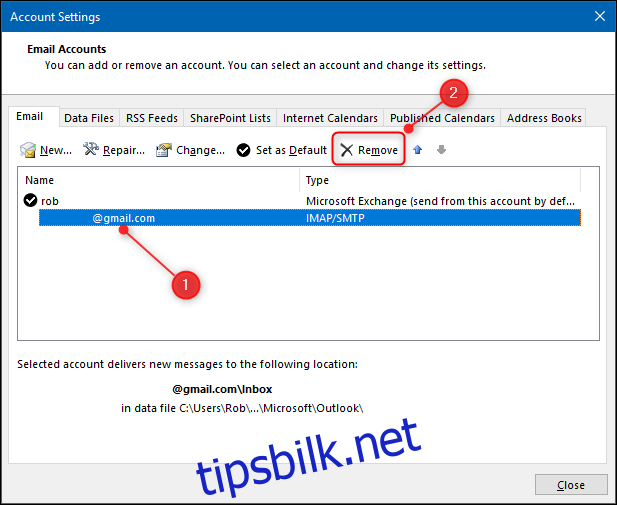
Et bekreftelsesvindu vil dukke opp, som du bør være oppmerksom på. Fjerning av kontoen vil slette e-postene fra datamaskinen din. Hvis du har brukt POP3, betyr dette at du kommer til å slette alle e-postene på denne kontoen med mindre du har tatt en sikkerhetskopi av dem.
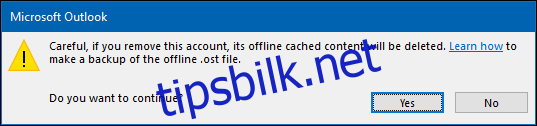
Hvis du er sikker på at du vil fjerne kontoen, klikker du «Ja», og kontoen vil bli fjernet.