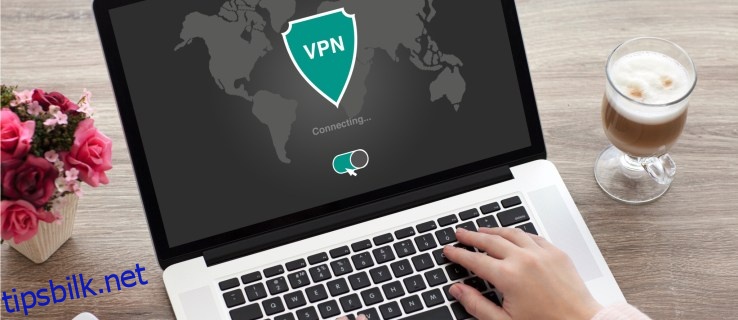Ansvarsfraskrivelse: Noen sider på dette nettstedet kan inneholde en tilknyttet lenke. Dette påvirker ikke redaksjonen vår på noen måte.
Når du vil sette opp et virtuelt privat nettverk (VPN) for personlig sikkerhet eller for å streame de overlegne filmene til amerikanske Netflix, kan det ofte være vanskelig å finne en pålitelig leverandør eller finne ut hvordan du får Windows 10- eller Mac-enheten din til å gjenkjenne nettverket. Heldigvis er vi her for å hjelpe.

Før du setter opp en VPN, vil du finne en sikker VPN. Det er mange VPN-leverandører tilgjengelig i dag; for formålet med denne artikkelen bruker vi ExpressVPN siden den er kompatibel med en lang rekke enheter, inkludert din Mac og PC, selv om instruksjonene er de samme for hvilken VPN du enn har valgt.
Hvordan sette opp en VPN på Windows 10
Hvis du er PC-bruker, er denne delen for deg. Det finnes flere forskjellige metoder for å installere og kontrollere en VPN på datamaskinen din, så vi deler dem opp i seksjoner.
Begrenset tilbud: 3 måneder GRATIS!
Bruk den dedikerte appen
De fleste VPN-tjenester har i disse dager en dedikert Windows-applikasjon som du kan installere på datamaskinen din. Dette er sannsynligvis den enkleste metoden for å sette opp en VPN på din Windows 10-enhet.
Gå over til VPN-enes nettsted og se etter muligheten til å laste ned den dedikerte applikasjonen. Hvis du bruker ExpressVPN finner du lenken her. Merk: Du må kanskje logge på kontoen din før du kan laste ned appen.
Åpne appen (du kan bruke søkefeltet nederst til venstre) og logg på VPN-kontoen din. Du må kanskje besøke VPN-nettstedet igjen for å få en kode eller fullføre bekreftelsestrinn.
 Ved pålogging kan du koble til og fra VPN-en din, samt endre plassering.
Ved pålogging kan du koble til og fra VPN-en din, samt endre plassering.

Legg til en VPN-tilkobling på Windows 10
Du kan enkelt sette opp VPN-en din i innstillingene til Windows 10-enheten din. Dette er hvordan:
Merk: Du må kanskje kontakte systemadministratoren eller VPN-leverandøren for noe av informasjonen som trengs for å fullføre trinnene i denne delen.
Begrenset tilbud: 3 måneder GRATIS!
Klikk på Windows-ikonet i nedre høyre hjørne av PC-en og trykk på Innstillinger-tannhjulet.
 Klikk på Nettverk og Internett.
Klikk på Nettverk og Internett.
 Klikk på VPN.
Klikk på VPN.
 Klikk på Legg til en VPN-tilkobling.
Klikk på Legg til en VPN-tilkobling.
 Nå vil du se en side med flere felt som skal fylles ut. Øverst klikker du på rullegardinmenyen og velger Windows (innebygd).
Nå vil du se en side med flere felt som skal fylles ut. Øverst klikker du på rullegardinmenyen og velger Windows (innebygd).
 Deretter gir du navnet ditt VPN. Skriv deretter inn adressen til VPN-serveren i neste boks.
Deretter gir du navnet ditt VPN. Skriv deretter inn adressen til VPN-serveren i neste boks.
 Den neste boksen ber om VPN-typen. Klikk på boksen for rullegardinmenyen og klikk på typen VPN-tilkobling du trenger å bruke.
Den neste boksen ber om VPN-typen. Klikk på boksen for rullegardinmenyen og klikk på typen VPN-tilkobling du trenger å bruke.
 Nå kan du skrive inn brukernavn og passord. Dette er ikke brukernavnet og passordet du bruker for å logge på VPN-leverandøren din. Det leveres imidlertid av tjenesten. Kontakt din VPN-leverandør eller se etter denne informasjonen på VPN-nettstedet.
Nå kan du skrive inn brukernavn og passord. Dette er ikke brukernavnet og passordet du bruker for å logge på VPN-leverandøren din. Det leveres imidlertid av tjenesten. Kontakt din VPN-leverandør eller se etter denne informasjonen på VPN-nettstedet.
 Klikk til slutt på Lagre nederst.
Klikk til slutt på Lagre nederst.
Når du har fullført disse trinnene, kan du kontrollere og koble til VPN-en din ved å klikke på pil opp på oppgavelinjen og høyreklikke på VPN-en. Deretter kan du velge Koble til/Koble fra.

Hvordan sette opp en VPN på MacOS
Det er også relativt enkelt å sette opp en VPN på Macen. I likhet med PC-instruksjonene kan du installere en dedikert applikasjon (hvis leverandøren din tilbyr en) fra VPN-nettstedet, eller du kan sette opp en i innstillingene. Dette er hvordan:
Finn riktig meny ved å velge Apple-meny | Systemvalg | Nettverk.
 Nederst til venstre på listen over forbindelser er det et lite +-tegn. Velg den.
Nederst til venstre på listen over forbindelser er det et lite +-tegn. Velg den.
 I popup-vinduet som vises, velg den blå pilen på «Grensesnitt»-linjen for å åpne en rullegardinmeny. Velg «VPN.»
I popup-vinduet som vises, velg den blå pilen på «Grensesnitt»-linjen for å åpne en rullegardinmeny. Velg «VPN.»
 I linjen nedenfor, kalt «VPN-type», velg den blå pilen og velg riktig type VPN spesifisert av leverandøren din.
I linjen nedenfor, kalt «VPN-type», velg den blå pilen og velg riktig type VPN spesifisert av leverandøren din.
 Velg et navn for VPN-en din, som bare er for din referanse, og klikk deretter på «Opprett.»
Velg et navn for VPN-en din, som bare er for din referanse, og klikk deretter på «Opprett.»
 Fyll ut linjen for serveradresse og kontonavn avhengig av informasjon fra leverandøren din.
Fyll ut linjen for serveradresse og kontonavn avhengig av informasjon fra leverandøren din.
 Klikk på «Autentiseringsmetode» og velg alternativet leverandøren din anbefaler. Velg «OK.»
Klikk på «Autentiseringsmetode» og velg alternativet leverandøren din anbefaler. Velg «OK.»
 Klikk på «Avansert» og merk av i boksen ved siden av «Send all trafikk over VPN-tilkobling. Velg «OK.»
Klikk på «Avansert» og merk av i boksen ved siden av «Send all trafikk over VPN-tilkobling. Velg «OK.»
 Kryss av i boksen ved siden av «Vis VPN-status i menylinjen» og velg deretter «Bruk» nederst til høyre.
Kryss av i boksen ved siden av «Vis VPN-status i menylinjen» og velg deretter «Bruk» nederst til høyre.
 Langs menylinjen øverst til høyre vil det være et nytt ikon – dette er VPN-ikonet. Velg den og klikk «Koble til» for å koble deg til VPN.
Langs menylinjen øverst til høyre vil det være et nytt ikon – dette er VPN-ikonet. Velg den og klikk «Koble til» for å koble deg til VPN.

Nå er oppsettet av VPN-en din fullført på macOS-enheten din.
Begrenset tilbud: 3 måneder GRATIS!