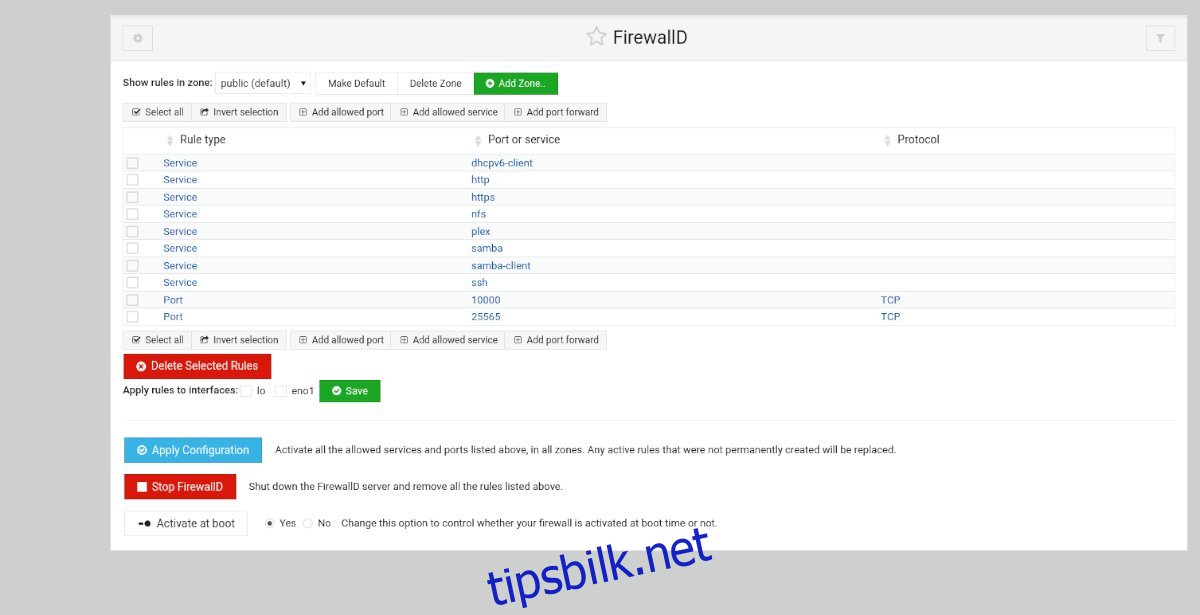FirewallD er et komplekst brannmursystem for Linux-operativsystemer. Det sendes som standard på Fedora og mange andre Linux-operativsystemer, og med en god grunn. Den er kraftig, svært konfigurerbar og sikker. Men det er ikke bra å sette opp for hånd.
Hvis du ikke vil mase og få FirewallD i gang på Ubuntu Server-systemet slik at du kan komme videre med arbeidet, er denne veiledningen for deg. Følg med mens vi viser deg hvordan du setter opp FirewallD på Ubuntu Server på den enkle måten!
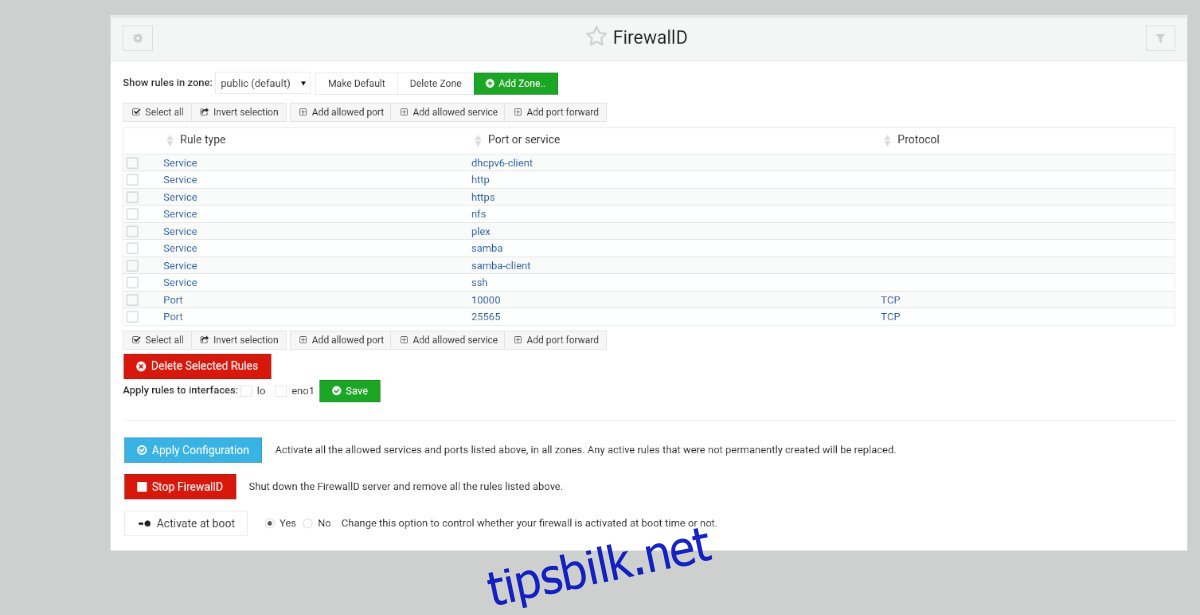
Innholdsfortegnelse
Installere Webmin på Ubuntu Server
Hvis du vil bruke den innebygde FirewallD-modulen inne i Webmin på Ubuntu Server, må du installere Webmin-appen. Heldigvis støtter Webmin Ubuntu-plattformen godt.
For å starte Webmin-installasjonen på Ubuntu Server, start et terminalvindu og logg på maskinen over SSH. Eller sitte på serveren fysisk. Deretter, når du har tilgang til Ubuntu Server-terminalen, skriv inn kommandoene nedenfor for å få Webmin til å fungere.
wget http://prdownloads.sourceforge.net/webadmin/webmin_1.981_all.deb
sudo apt install ./webmin_1.981_all.deb
Å sette opp Webmin på Ubuntu Server er ganske enkelt. Men hvis du trenger mer veiledning om hvordan du får dette programmet til å fungere på systemet ditt, har vi dekket deg. Følg vår guide for hvordan du setter opp Webmin på Ubuntu Server.
Angi root-passordet ditt
Bruk av Webmin web-UI på Ubuntu Server krever tilgang til root-passordet. Ubuntu slår imidlertid av root-kontoen som standard. Derfor må du sette opp passordet på root-kontoen for å få tilgang til det.
For å sette opp passordet på root-kontoen, bruk sudo -s-kommandoen for å få tilgang til root. Denne kommandoen gir deg root indirekte.
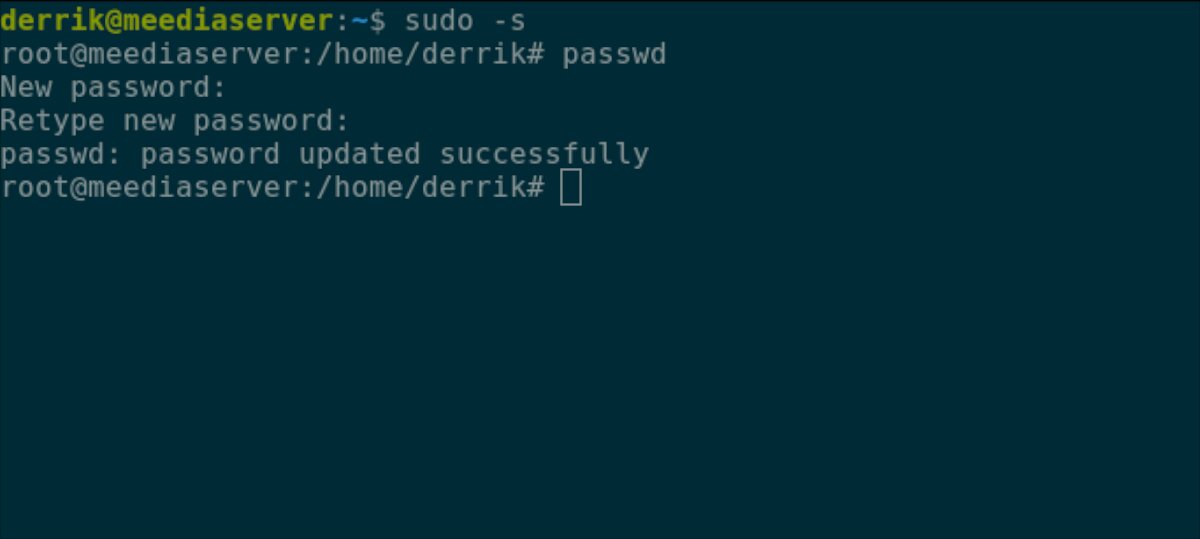
sudo -s
Med tilgang på rotnivå er det på tide å endre passordet. Ved å bruke passwd-kommandoen, informer Ubuntu om at root-passordet skal endres. For best resultat, sørg for at root-passordet er minneverdig og sikkert.
Merk: Hvis du trenger hjelp til å generere et passord, sjekk ut StrongPasswordGenerator.
passwd
Nå som root-kontoen til Ubuntu-serveren din er riktig konfigurert, vil du kunne logge på Webmin-nettgrensesnittet. For å få tilgang til nettgrensesnittet, åpne en ny fane i favorittnettleseren din og besøk lenken nedenfor.
http://YOUR_UBUNTU_SERVER_IP_ADDRESS_OR_HOSTNAME:10000
Installere «firewalld»-pakken på Ubuntu Server
Webmin kan ikke samhandle med FirewallD på Ubuntu Server-systemet med mindre «firewalld»-pakken er installert. Dessverre, i motsetning til mange andre Webmin-moduler, kan ikke Webmin installere pakken automatisk. Du må gjøre det selv.
For å installere «firewalld»-pakken i Webmin, følg trinn-for-trinn-instruksjonene nedenfor.
Trinn 1: Logg inn på Webmin-brukergrensesnittet med «root» som brukernavn og passordet du angir som passord.
Trinn 2: Finn menyen i venstre sidefelt og klikk på den med musen.
Trinn 3: Klikk på terminalikonet i sidefeltet nederst. Denne knappen vil starte et terminalvindu rett inne i nettleseren din med root-tilgang.
Trinn 4: Installer «firewalld»-pakken på Ubuntu-serveren din ved å bruke apt install-kommandoen.
apt install firewalld -y
Trinn 5: Etter å ha installert «firewalld»-pakken på Ubuntu-serveren din, må du fjerne blokkeringen av port 10000 over TCP, siden den nye brannmuren vil låse deg ute fra Webmin-grensesnittet.
For å oppheve blokkeringen, gå tilbake til SSH-terminalen du brukte til å installere Webmin og skriv inn de to kommandoene nedenfor.
sudo firewall-cmd --permanent --add-port=10000/tcp sudo firewall-cmd --reload
Når brannmuren er oppdatert, trykk F5 i nettleseren for å oppdatere Webmin. Klikk deretter på «Oppdater moduler»-knappen nederst i sidefeltet.
Konfigurere FirewallD i Webmin
Gå til «Nettverk»-delen av Webmin i sidefeltet. Klikk deretter på «Linux-brannmur»-knappen og følg trinn-for-trinn-instruksjonene nedenfor.
Legger til porter
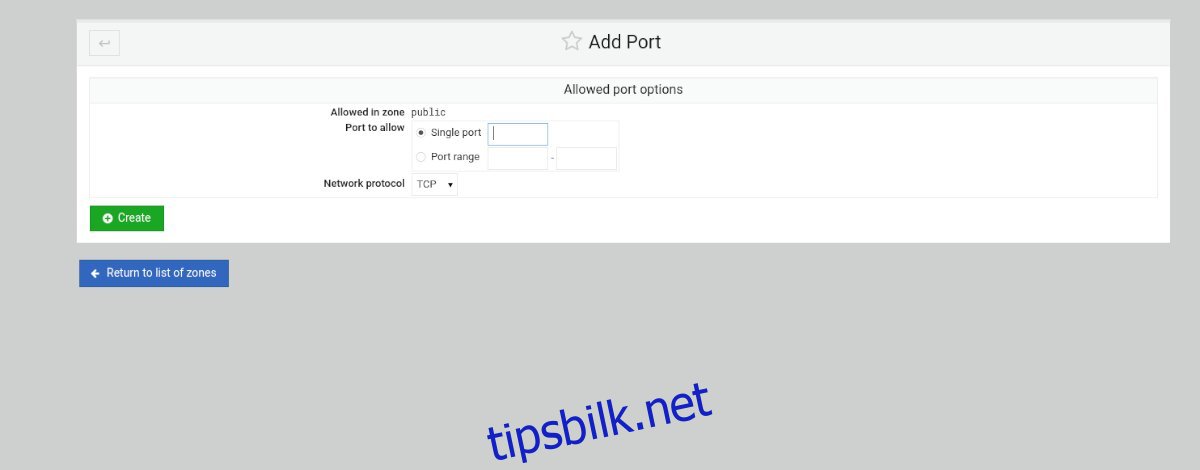
Trinn 1: I FirewallD-delen, finn «Legg til tillatt port..»-knappen og klikk på den med musen for å legge til en ny port til brannmuren.
Trinn 2: Etter å ha klikket på «Legg til tillatt port»-knappen, vil FirewallD åpne vinduet «Tillatte portalternativer». Herfra finner du «Single port» og skriv inn enkeltporten i boksen. Eller, hvis det er en rekke porter, skriv inn området i delen «Portområde».
Trinn 3: Når du har angitt portdetaljene, finner du delen «Nettverksprotokoll» og setter den til enten TCP eller UDP.
Trinn 4: Finn den grønne «Opprett»-knappen og velg den for å legge den til i listen over regler.
Legger til tjeneste
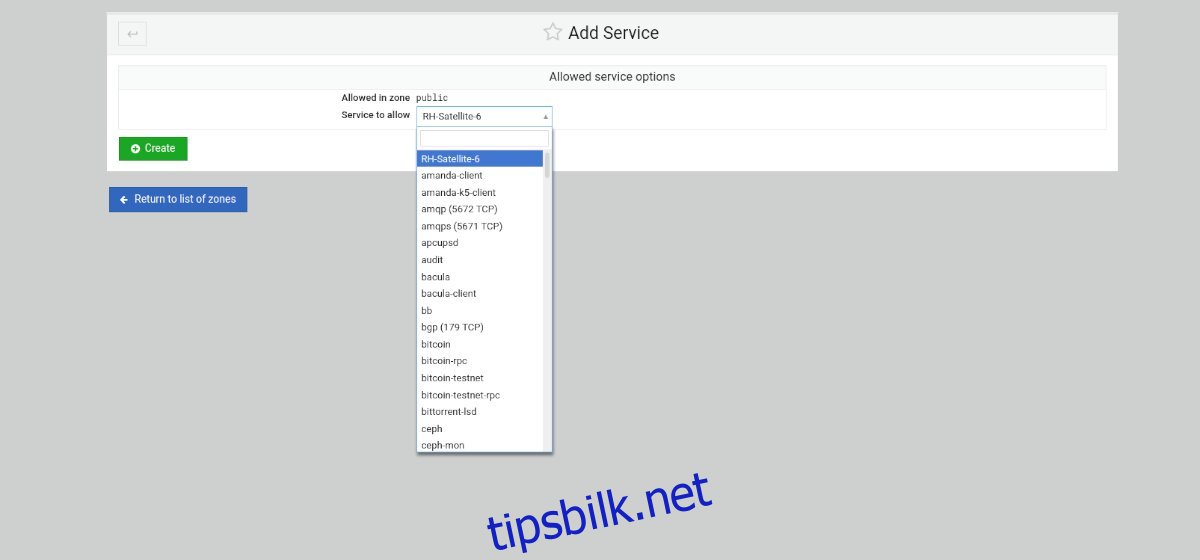
Trinn 1: Velg «Legg til tillatt tjeneste»-knappen for å åpne den tillatte tjenestemenyen.
Trinn 2: Finn «Tjeneste for å tillate»-området, og klikk på det med musen. Skriv deretter inn navnet på tjenesten du ønsker å tillate gjennom brannmuren i søkeboksen.
Trinn 3: Velg den grønne «Opprett»-knappen for å legge til den nye tjenesten din i FirewallD-reglene.
Legger til port fremover
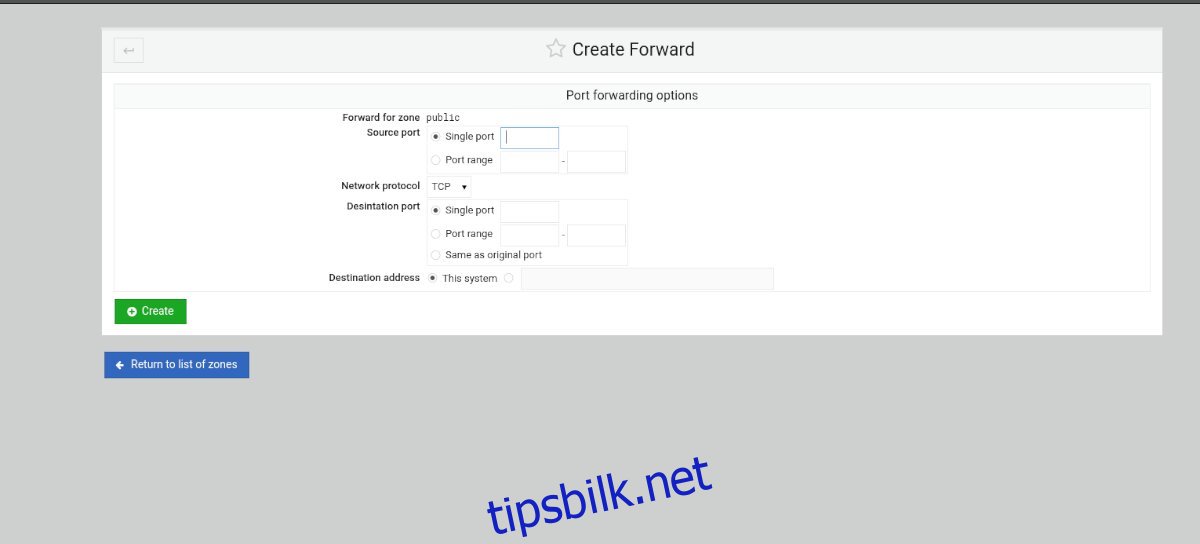
Trinn 1: Velg «Legg til port videre»-knappen inne i FirewallD-regelområdet.
Trinn 2: Finn «Single port»-boksen og skriv inn porten du ønsker å videresende. Eller velg «Portområde»-boksen for å legge til en rekke porter.
Trinn 3: Finn «Destinasjonsporten» og angi enten en enkelt port eller et portområde.
Trinn 4: Velg «Opprett»-knappen for å legge reglene til brannmuren.