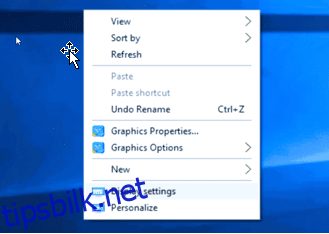I den moderne tid hvor alt arbeidet gjøres på bærbare og stasjonære, oppstår behovet for en annen stasjonær etter en stund.
Spesielt når en person jobber på flere vinduer samtidig som også på en enkelt datamaskin, kan man sakte føle seg kvalt og frustrert. For folk som multitasker, er det et must å sette opp to skjermer. Enhver moderne bærbar PC eller stasjonær kan kjøre doble skjermer. Alt man trenger er en ekstra skjerm. Denne investeringen vil ikke gå til spille. Det vil bare øke produktiviteten og effektiviteten.
Før vi går mot kjøp av doble skjermer, la oss se gjennom prosessen med å sette opp doble skjermer.
Innholdsfortegnelse
En trinn-for-trinn-guide for å sette opp et oppsett med to skjermer (en andre skjerm) med en bærbar datamaskin
Før du setter opp en dobbel skjerm med en bærbar datamaskin, må du sjekke et par ting. Imidlertid er de fleste moderne bærbare datamaskiner i stand til å legge til eksterne skjermer. For eksempel støtter Windows 7, 8, 10 og 11 enkelt flere skjermer.
Likevel må man sjekke grafikkortets egenskaper og sørge for at det støtter eksterne skjermer. Hvis det ikke gjør det, må man kjøpe riktig grafikkort og installere det på sin PC eller bærbare datamaskin.
Deretter må man kanskje sjekke portene på den bærbare datamaskinen. Har den bærbare datamaskinen en DVI, VGA, HDMI, skjermport? Se også etter disse portene på skjermen også. Men hvis portene er forskjellige på begge enhetene, kan man prøve å bruke en skjermsplitter, dokkingstasjon, HDMI-adapter for to skjermer og pluggbar 4K DisplayPort.
Nå som personen har sørget for at kabler, porter og grafikkortspesifikasjoner er klare, er det enkelt å sette opp en dobbel skjerm med en bærbar datamaskin. Når kablene er festet til deres rettmessige steder, må du følge trinnene nedenfor for å sette opp ting!
1. Plugg inn begge skjermene på baksiden av grafikkortet (ikke hovedkortet).
2. Høyreklikk på skrivebordet og velg Skjerminnstillinger.
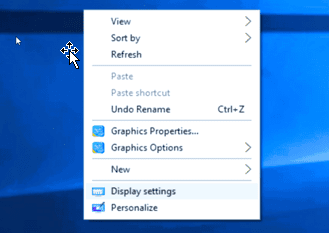
3. Ettersom de to skjermene er koblet til, skal siden Skjerminnstillinger automatisk oppdage og representere begge skjermene ved å vise to bokser merket «1» og «2».
4. Hvis den andre skjermen av en eller annen grunn ikke vises i denne boksen, klikker du på Finn-knappen for å få datamaskinen til å identifisere begge skjermene.
5. Velg den andre grå boksen for å konfigurere den skjermen.
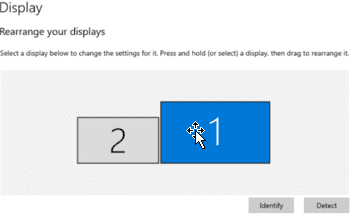
6. Klikk og dra boksene rundt for å speile skrivebordet og skjermen. Hvis brukeren vil ha den primære skjermen på venstre eller høyre side, drar du bare boksen som representerer den foretrukne skjermen til ønsket side.
7. Det samme skjer hvis skjermene er stablet vertikalt eller i vinkel.
8. Når brukeren vet hvilken skjerm som er primær og hvilken skjerm som er sekundær, klikker du på boksen som representerer den foretrukne skjermen.
9. Rull ned for å merke av i boksen som sier «Gjør dette til min hovedskjerm».
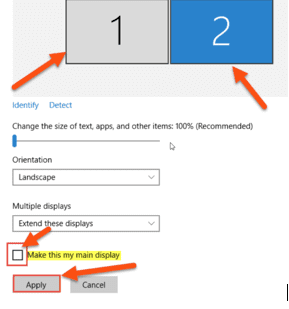
10. Men noen ganger, mens du gjør et første oppsett med å legge til en ekstra skjerm, vil begge skjermene speile hverandre. Bare fiks dette ved å finne boksen for flere skjermer.
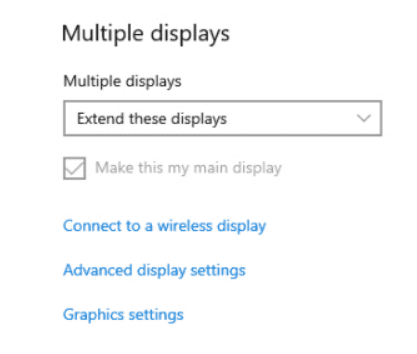
11. Sørg for at valget «Utvid disse skjermene» er valgt for begge skjermene. Dette vil i hovedsak få to skjermer til å fungere som en stor, slik at brukeren kan flytte musepekeren mellom dem som om det ikke er noen pause mellom dem.
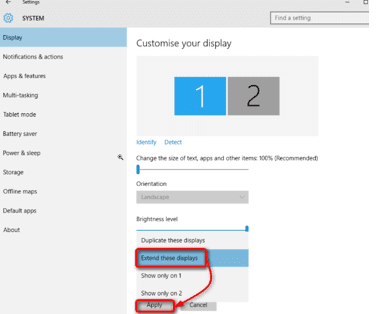
12. Til slutt kan brukeren gjøre siste justeringer av innstillingene, som å endre oppløsning, skjermretning og tekststørrelse for å fullføre det ideelle oppsettet.
Tilkoblingsmuligheter tilgjengelig for å koble skjermen til den bærbare datamaskinen

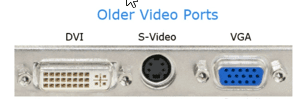
Moderne skjermer kommer med en kombinasjon av DVI-, VGA-, HDMI- og DisplayPort-porter. Man har med andre ord et par alternativer for å koble skjermen til den bærbare datamaskinen. Imidlertid kan man kjøpe HDMI- eller DisplayPort-kabel separat hvis de to tilsvarende portene er forskjellige fra hverandre.
Bruk en HDMI-kabel

HDMI står for High-Definition Multimedia Interface. Det er et enkelt kabelstopp for overføring av HD-video så vel som lyd. De fleste nye bærbare datamaskiner kommer med minst én HDMI-port. Brukeren trenger bare å få en HDMI-kabel og koble en av endene til den bærbare datamaskinen og den andre enden til skjermen.
Det finnes tre typer HDMI-kontakter – Standard (håndterer alle applikasjoner), Mini (for DSLR-kameraer, videokameraer og nettbrett) og Micro (for smarttelefoner, nettbrett og andre mobile enheter).
Selv om før du kjøper en HDMI-kabel, sjekk om den bærbare datamaskinen har en HDMI-port først, siden den ligner mye på DisplayPort-inngangen.
DisplayPort-kabel

DisplayPort kan også overføre HD-lyd- og videosignaler fra en bærbar PC til en skjerm. Denne porten er mer vanlig enn HDMI på skjermen. Denne kontakten har 20 pinner og kommer i to størrelser, mini-DisplayPort og DisplayPort.
En måte å gjenkjenne DisplayPort på er utseendet til selve porten. DisplayPort har fem sider og har et skrå øvre høyre hjørne i motsetning til HDMI, som har åtte sider, med venstre og høyre hjørne som ser identiske ut.
USB-C-kabel

USB står for Universal Serial Bus. Noen bærbare datamaskiner kommer med Thunderbolt 3 eller USB-C videoutgangsalternativ. Disse portene finnes i alle typer enheter, for eksempel de nyeste smarttelefonene, avanserte bærbare datamaskiner og eksterne harddisker. USB-C er en industristandardkontakt for overføring av både strøm og data over en enkelt kabel. USB-IF utvikler USB-C-kontakten. USB-IF har store selskaper som HP, Apple, Samsung, Dell, Microsoft og Intel i sitt medlemskap.
DVI-kabel

DVI står for Digital Visual Interface og er det eldste visningsalternativet. Det gir ikke god kvalitet. Den kan imidlertid fortsatt vise en oppløsning på opptil 2560 x 1600 piksler. Hvis brukeren har en gammel skjerm, har den kanskje bare en DVI-inngang. Det er en industristandardkontakt for overføring av digitalt videoinnhold. Den kan konfigureres til å støtte DVI-A (analog), DVI-D (digital) eller DVI-I (digital og analog).
VGA-adaptere

VGA-adaptere er den eldste kontakten som brukes for datamaskinvideoutgang. Den ble introdusert av IBM og kunne vise millioner av farger. Dens 15-pinners kontakt var en standard analog skjermadapter i over to tiår. De nyere datamaskinene har imidlertid ikke lenger VGA-kontakter.
Windows-innstillinger for å duplisere og utvide skjermene
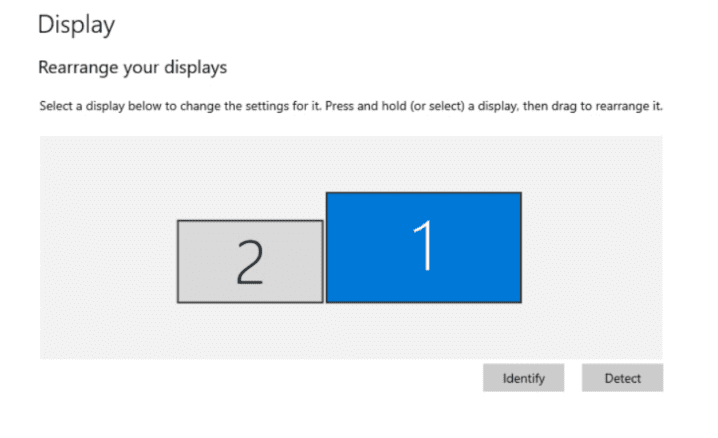
Arbeid med eksterne skjermer samtidig øker produktiviteten og lar brukeren jobbe med ulike applikasjoner samtidig. Det er det beste verktøyet for multitasking.
Windows oppdager automatisk når brukeren prøver å koble til den andre skjermen. Men hvis man ikke ser alternativet, trykker du på Fn-tasten og F5-tasten for å konfigurere bærbar PC + ekstern skjerm, bare bærbar skjerm eller kun ekstern skjerm. Et annet alternativ er at man kan trykke Windows-tasten + P sammen for å komme til samme skjerm.
Hvordan duplisere skjermen?
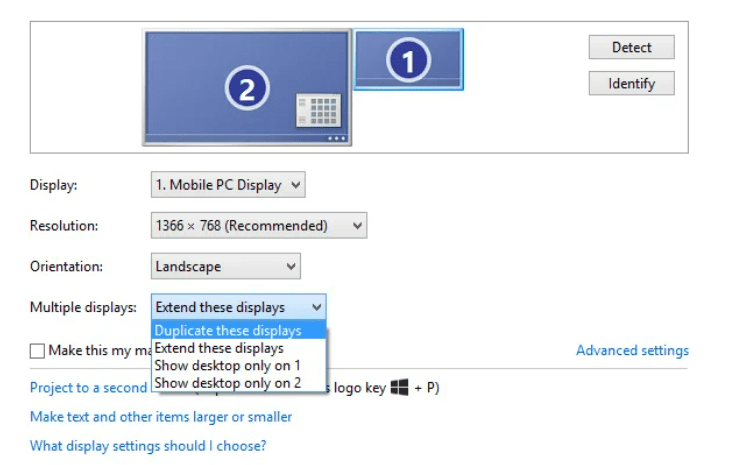
Når skjermen oppdages, sørg for å velge «Dupliser disse skjermene» under rullegardinmenyen Flere skjermer.
Skrivebordet er duplisert for å kjøre demoer og presentasjoner der hver skjerm har sin unike oppdateringsfrekvens og skjermoppløsning. For eksempel, hvis brukeren parer en 1024 x 768 piksler oppløsning projektor til en bærbar datamaskin med en 1366 x 768 piksler oppløsning skjerm, vil begge kjøre med en lavere oppløsning, dvs. 1024 x 768 piksler oppløsning. Skjermen vil sannsynligvis ha svarte streker på venstre så vel som til høyre på den bærbare datamaskinens skjerm.
Hvordan utvide skjermen?
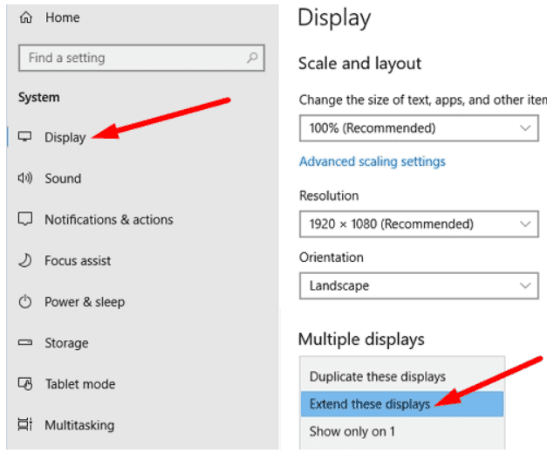
Utvidelse av skjermer betyr at datamaskinen tolker at skjermen brukeren kobler til er en separat enhet. Man kan se forskjellige ting på hver skjerm, men skjermene sammen oppfører seg som én stor skjerm.
- For det trykker du enten Windows + P-tasten sammen eller høyreklikker på skjermen og velger Skjerminnstillinger.
- Naviger til Skjerminnstillinger
- Klikk på Flere skjermer
- Åpne rullegardinmenyen og velg Utvid disse skjermene
- Gå nå tilbake til Skjerminnstillinger
- Under Tilpass skjermen din kan brukeren se det lokale arrangementet av skjermer med 1 og 2
- Velg Identifiser for å sjekke hvordan Windows oppdager skjermer
- Dra visningsboksene for å matche skjermens fysiske rekkefølge
- Velg Bruk og behold endringene
Hvordan dele skjermen mellom to forskjellige skjermer?
Å dele skjermer kan være en synonymfrase for å utføre multitasking med begge skjermene. Et perfekt eksempel på bruken kan være enhver YouTuber. Nå for tiden bruker artister fra mange videostrømmeplattformer som YouTube, Twitch, etc. OBS og slik programvare for å lette hele strømmeprosessen.
De åpner vanligvis innholdsskjermen, for eksempel ethvert spill, møte eller andre visuelle elementer de vil dele med publikummet på den ene skjermen og OBS-kontrolleren på den andre.
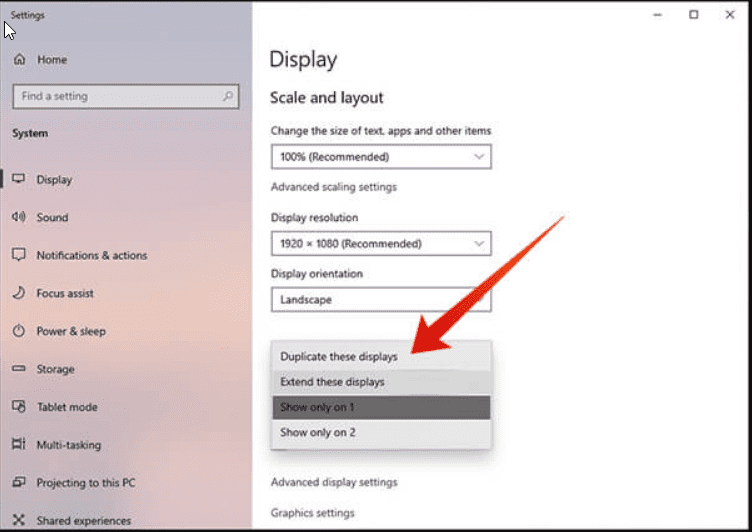
Trinn for å dele vinduene dine i to forskjellige skjermer
- For det, trykk enten Windows + P-tasten sammen eller høyreklikk på skjermen og velg Skjerminnstillinger.
- Naviger til Skjerminnstillinger
- Klikk på Flere skjermer
- Åpne rullegardinmenyen og velg vis bare på 1
- Gå nå tilbake til Skjerminnstillinger
- Under Tilpass skjermen din kan brukeren se en forhåndsvisning av begge skjermene med 1 og 2
- Etter å ha stilt inn visningen på skjerm 1 på lignende måte, kan man stille inn visningen på skjerm 2.
Er det mulig å ha forskjellige oppdateringsfrekvenser på begge skjermene?
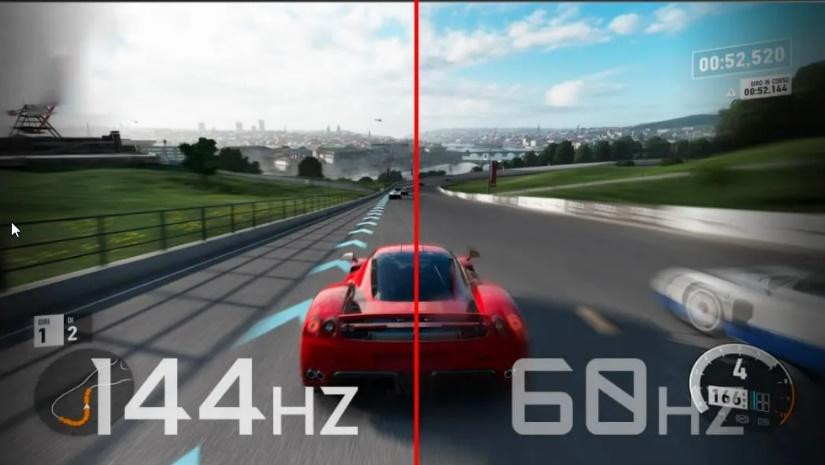
Ja, man kan bruke flere skjermer med forskjellige oppdateringsfrekvenser samtidig. Det er imidlertid bedre å bruke hver skjerm til en egen oppgave og også sørge for at oppløsningene stemmer overens. Ideelt sett må man ha to identiske skjermer som matcher ikke bare oppdateringsfrekvenser, men også oppløsning og fargeinnstillinger. Selv om det også er greit å bruke feilaktige oppdateringsfrekvenser på en datamaskin.
Det er vanlig å bruke en primær skjerm (144 Hz-skjerm) for spill og en 60 Hz-skjerm som en sekundær skjerm. Men når brukeren kobler to skjermer med forskjellige oppdateringshastigheter sammen, kan det oppstå noen komplikasjoner. Det vanligste er et stamming-problem på en 144 Hz-skjerm og tvinger den til å skalere ned til 60 Hz når noe spiller på en 60 Hz-skjerm.
GPUen låser vanligvis begge skjermene for å matche den lavere oppdateringsfrekvensen når du kobler til to skjermer med forskjellige oppdateringsfrekvenser. Det skjer først og fremst med Nvidia GPUer.
Man kan fikse oppdateringsfrekvenser som ikke samsvarer med løsninger gitt nedenfor. Disse løsningene er fokusert på PC-er eller bærbare datamaskiner som fungerer på et hvilket som helst Nvidia-grafikkort.
GPU-skalering
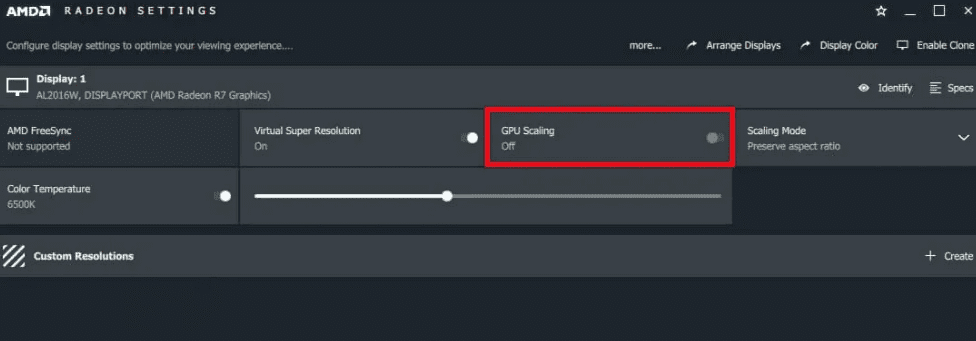
- Åpne Nvidia kontrollpanel
- Velg alternativet Juster skrivebordsstørrelse og -posisjon
- Skjermen vil dukke opp der brukeren må bestemme hvilken skjerm som skal redigeres.
- Velg begge skjermene
- Sett begge til å skalere til GPU
Slå på Nvidia G-Sync
Nvidia G-Sync er en teknologi som gir jevn spilling ved å la GPUen og skjermen arbeide sømløst med hverandre. Det er en ultimat spillskjerm, og den variable oppdateringsfrekvensen sikrer ingen tårer under spilling siden GPUen sender ut hver frame. Selv om brukeren må sørge for at skjermen støtter Nvidia G-Sync.
Koble 60Hz-skjermen til hovedkortet
La CPU håndtere det. Koble en 60 Hz-skjerm rett inn i hovedkortet. En CPU bør ha integrert grafikk. Hvis brukeren har en Intel CPU, kommer den til å fungere. Det kan hende det ikke fungerer for AMD CPU. De nye CPU-ene kan håndtere det helt fint, selv om det kan legge en mindre belastning på en gammel.
Deaktiver maskinvareakselerasjon i nettleseren
Deaktivering av maskinvareakselerasjon på nettleseren betyr at CPU vil kjøre alle videoavspillingsoppgaver på skrivebordet. Dette vil ikke legge for mye byrde. Hvis det ikke fungerer på Google Chrome, prøv Firefox.
- Naviger til innstillingsmenyen til nettleseren
- Søk deaktiver maskinvareakselerasjon
- Det er vanligvis oppført under systemfanen.
- Deaktiver den
Beste skjermer
#1. LG 32MP60G-B skjerm
LG 32MP60G-B Monitor er en sekundær monitor med høy bildekvalitet og har en 32-tommers skjermstørrelse. Den leveres med stativ og kan også monteres på veggen. Den inkluderer en HDMI-kabel og har en oppdateringsfrekvens på 75 Hz. Skjermen er tynn og veier rundt 12,8 pund. Den har DisplayPort og D-sub også.

Denne skjermen støtter AMD FreeSync-teknologi som hjelper til med å eliminere riving mens du spiller. LG har lagt til et IPS-panel som muliggjør en bred visningsvinkel samt fargegjengivelse.
Denne skjermen har 1 ms responstid. Det er en rimelig skjerm og har et utmerket pris-ytelse-forhold. Den kommer med en videooppløsning på 1920 x 1080 piksler, så den støtter filmer i full HD-oppløsning og alle andre visuelle ting.
#2. Acer Nitro XV272U
Acer Nitro XV272U er en 1440p spillmonitor. Den har en oppdateringsfrekvens på 170 Hz og en responstid på 1 ms. Denne skjermen har en widescreen-oppløsning på 2560 x 1440 piksler.
Acer har lagt til et IPS-panel og støtter AMD Radeon FreeSync-teknologi. Den har HDMI og USB-kabel. Skjermen har ulike porter som Display Port, HDMI og USB.

Den inkluderer også HDMI og USB-kabel. Den kommer med to høyttalere og støtter 1,07 milliarder farger. Acer Nitro er en rimelig datamaskin som lover silkemyk grafikk med raskere bildegjengivelse og lavere inndataforsinkelse for å ta raskere beslutninger.
#3. Asus TUF
Asus TUF er en 27-tommers (2560×1440 piksler) IPS-spillskjerm med 1 ms responstid, 165 Hz oppdateringsfrekvens og G-Sync-kompatibilitet for en tårefri opplevelse. Skjermen kommer med ASUS Extreme Low Motion Blur Sync-teknologi som har en responstid på 1 ms og en adaptiv synkronisering som eliminerer skygger og riving. Det gir skarpe spillbilder med høye bildefrekvenser.

ASUS Eye Care-teknologi vil minimere tretthet i øynene og har et ergonomisk stativ med full høyde som kan vippes, dreies og svinges for å få plass til ethvert skrivebord. Den tilbyr fleksible tilkoblingsmuligheter med DisplayPort 1.2 og Dual HDMI. Asus TUF har et høyt dynamisk område for farge- og lysstyrkenivåer som overgår mulighetene til vanlige skjermer.
#4. Z-Edge
Z-Edge er en 27-tommers buet skjerm som dekker et bredere synsfelt og forbedrer dybden av oppfatningen. Skjermen gir maksimal innlevelse for filmer og spill. Innebygd det avanserte VA-panelet, forstørrer skjermen visningsvinkelen i større grad, og gir 178° panoramavisningsvinkel. Kontrastforholdet 3000:1 gir rikere farger, slik at brukeren kan fange flere bildedetaljer.

Den har en oppdateringsfrekvens på 75 Hz og en responstid på 5 ms. Skjermen reduserer dramatisk bevegelsesuskarphet, bildestamming og spøkelser. Den raske responstiden gir en jevn visuell, og gir brukerne en eksepsjonell spillopplevelse.
Flimmerfri teknologi med lite blått lys minimerer blått lys for å beskytte øynene mot belastning etter langvarig bruk av skjermen. Den har støtte for flere porter, VGA, HDMI, og kommer også med to høyttalere.
#5. Samsung CF390
Samsung CF390 er en 27-tommers stasjonær forretningsskjerm. Dens 1800R buede skjerm gir en oppslukende seeropplevelse for bedre produktivitet og reduserer også tretthet i øynene. Den har en full HD, dvs. 1920 x 1080 pikslers oppløsningsskjerm med et bransjeperfekt 16:9 sideforhold. Samsung VA-panel gir en bred visningsvinkel. Den har en Eye Saver-modus samt flimmerfri teknologi som bidrar til å minimere belastningen på øynene på grunn av lang arbeidstid.

Den gir enkel tilkobling, HDMI-inngang for høyhastighetsenheter og VGA for eldre applikasjoner. Det slanke, VESA-monterbare panelet er egnet for arbeidsstasjoner med flere skjermer.
Denne skjermen har et justerbart stativ som passer på ethvert skrivebord. Samsung CF390-skjerm kommer med en 3-års forretningsgaranti med utvidede garantier tilgjengelig for kjøp.
#6. LG 24MP400-B
LG 24MP400-B har en moderne følelse, men en rustikk design. Den er tynn og har en kantløs design. Denne skjermen har en 24-tommers skjerm. Man kan nyte spill, filmer, programmer og videoer i Full High Definition (FHD) med en oppløsning på 1920 x 1080 piksler.
LGs FHD-skjermer presenterer utrolig nøyaktig fargeytelse med en IPS-skjerm for å gi brukeren en opplevelse som overrasker fra praktisk talt alle synsvinkler.

AMD FreeSync-kompatibilitet gir klarere, raskere og jevnere spilling for brukerne. LG reduserer skjermrivning og minimerer stamming. Mangelen på inputlags muliggjør sømløs, flytende bevegelse i fartsfylte spill. Dynamic Action Sync hever spillingen for en opplevelse på pro-nivå. LG 24MP400-B har en oppdateringsfrekvens på 75 Hz.
Konklusjon
Det være seg spillindustrien eller den totale arbeidsflyten som drastisk har skiftet til datamaskiner og bærbare datamaskiner har gitt opphav til å jobbe samtidig på forskjellige datamaskiner samtidig. Det har gjort arbeidslivet enkelt og produktivt. Den oppslukende opplevelsen og høyoppløsningen til moderne skjermer har totalt endret måten datamaskiner har blitt brukt før.
Paring av en skjerm med en bærbar datamaskin har gitt brukeren en bred skjerm å jobbe på, og det er også superenkelt å koble til to enheter ved hjelp av innebygde flere porter og kabler. Denne artikkelen har diskutert alle måtene å sette opp doble skjermer så vel som de beste sekundære skjermene som er rimelige og lett tilgjengelige på markedet.