Du trenger ikke å bry deg om backup hvis du hoster nettstedet ditt på delt hosting, da de fleste av hostingleverandøren tar seg av sikkerhetskopieringen for deg.
Men når du migrerer hosting til skylignende Google Cloud eller AWS, er det et par ting du må ta vare på selv.
Backup er en av dem!
I det siste flyttet jeg tipsbilk.net til Google Cloud Platform og lette etter et sikkerhetskopieringsalternativ med ett klikk, men det eksisterer dessverre ikke.
Etter litt forskning lærte jeg at sikkerhetskopieringsprosedyren er litt annerledes, og jeg elsket den. Det gode er at du har full kontroll over sikkerhetskopien.
Det er flere nivåer (applikasjon, konfigurasjon, logger, etc.) for sikkerhetskopiering, og i det følgende vil jeg snakke om å ta fullstendig VM-sikkerhetskopi manuelt og automatisk.
Begrepet som brukes for å ta en sikkerhetskopi av Google Cloud kalles «øyeblikksbilde».
Noen av fordelene med et øyeblikksbilde.
- Du kan ta et øyeblikksbilde mens en disk er koblet til instansen – ingen nedetid under sikkerhetskopiering
- Det er differensielt i stedet for å lage en full disksikkerhetskopiering hver gang – det reduserer kostnadene for sikkerhetskopiering og rask drift
Innholdsfortegnelse
Manuelt bruk av Google Cloud Console
Google skykonsoll har muligheten til å ta et øyeblikksbilde av disken, og det er enkelt.
- Logg på Google Cloud og gå til Disker under Compute Engine
- Klikk på disknavnet som er knyttet til forekomsten, og du vil ta et øyeblikksbilde
- Klikk på «CREATE SNAPSHOT».
Gi øyeblikksbildet navn og klikk på Opprett
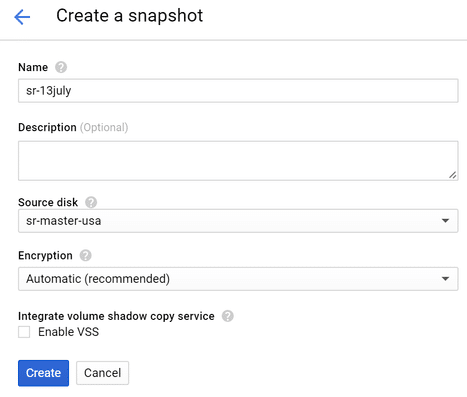
- Det vil ta litt tid (avhengig av diskstørrelsen), og når du er ferdig, vil du se dem i øyeblikksbilder delen.

Dette indikerer sikkerhetskopiering av VM-disken er utført. Når det er nødvendig, kan du bruke dette øyeblikksbildet til å gjenopprette/opprette en ny VM med samme tilstand på tidspunktet for VM-sikkerhetskopi.
Automatisk bruk av skript
Hvis applikasjonen din har hyppige endringer og du ønsker å automatisere å ta et øyeblikksbilde regelmessig, vil følgende hjelpe deg.
Jeg fant denne løsningen fra https://github.com/jacksegal/google-compute-snapshot
- Logg på forekomsten du vil ta automatisk sikkerhetskopiering
- Opprett en mappe der du vil lagre skriptfilen
- Last ned skriptfilen
wget https://github.com/jacksegal/google-compute-snapshot/blob/master/gcloud-snapshot.sh
- Endre filtillatelsen til å være kjørbar
chmod 755 gcloud-snapshot.sh
- Test skriptet for å sikre at det fungerer ved å kjøre et skript manuelt
./gcloud-snapshot.sh
Når den er bekreftet, fungerer den manuelt, og konfigurer deretter crontab til å kjøre med jevne mellomrom
- Følgende eksempel for å kjøre daglig kl. 05:00
0 5 * * * /opt/google-compute-snapshot/gcloud-snapshot.sh >> /var/log/cron/snapshot.log 2>&1
Et skript vil være standard og beholde øyeblikksbildet for de siste syv dagene. Hvis du trenger å endre denne tidsplanen, rediger skriptfilen og endre verdien til OLDER_THAN=7
Automatisk bruk av Google Cloud Console
Google introduserte nylig disse funksjonene, og jeg elsker det. Nå har GCP muligheten for deg å planlegge et øyeblikksbilde av disk fra selve konsollen.
- Gå til Compute Engine >> Øyeblikksbilder
- Klikk på fanen Snapshot-planer og følgende popup vises. Klikk på Opprett tidsplaner for øyeblikksbilder
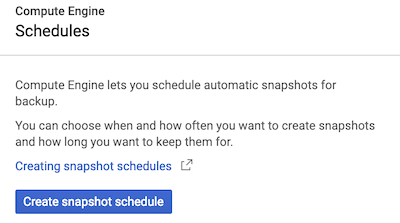
- Skriv inn nødvendig informasjon og klikk Opprett
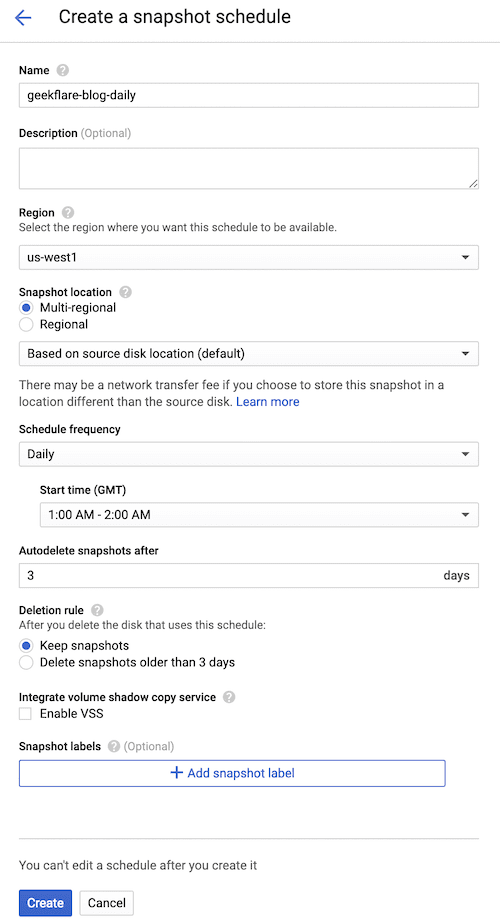
La oss utforske noen av de tilgjengelige alternativene.
- Region – velg hvor du vil lagre VM-øyeblikksbildet (sikkerhetskopiering)
- Planlegg frekvens – velg hvor ofte du vil ta en sikkerhetskopi fra daglig, ukentlig, hver time
- Starttidspunkt – når bør sikkerhetskopiering gjøres? Velg lave rushtider.
- Slett øyeblikksbilder automatisk etter – hvor mange siste øyeblikksbilder vil du beholde til enhver tid?
- Sletteregel – hva skal skje hvis du sletter kildedisken (VM)
Når de er opprettet, bør du se dem oppført.
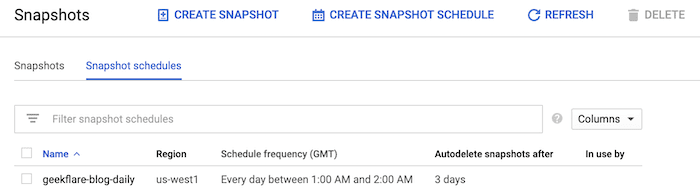
Dette indikerer at øyeblikksbildeplanen er klar til å festes til disken.
- Gå til Compute Engine >> Disker
- Velg disken der du vil aktivere øyeblikksbildet
- Klikk på rediger og velg den nyopprettede tidsplanen som vist nedenfor.
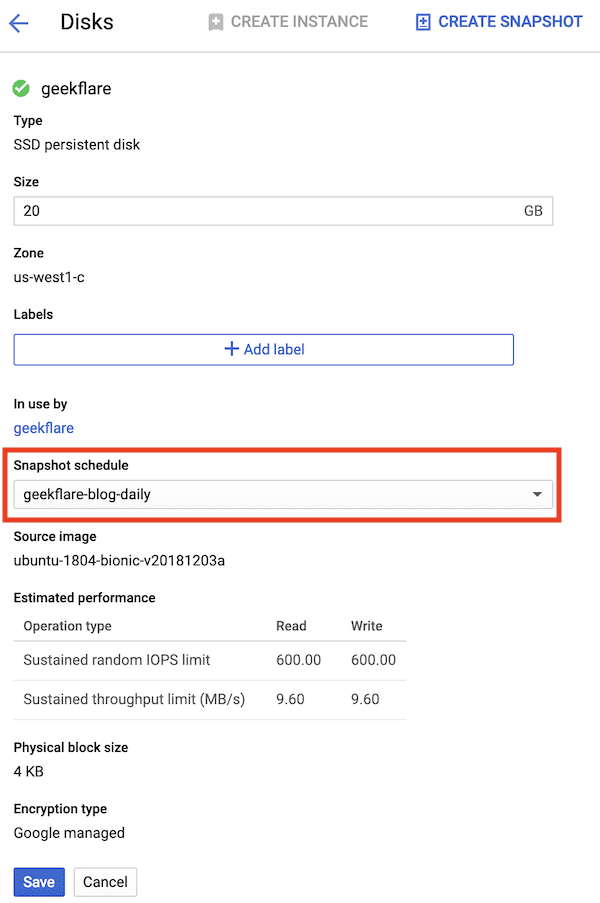
Det er alt!
Google Cloud tar øyeblikksbildet basert på tidsplanen.
Du skjønner, bare å bruke noen minutter på å sette opp en sikkerhetskopi kan være en livredder. På toppen av øyeblikksbildet bør du også vurdere å aktivere skjermbilde, som kan hjelpe deg å vite VM-tilstanden.
Hvis du er interessert i å lære mer, sjekk ut denne GCP-sertifiseringskurs.
Likte du å lese artikkelen? Hva med å dele med verden?
