
Det er noen måter du kan vise informasjon om Windows-operativsystemet ditt på, avhengig av om du trenger detaljert informasjon eller ikke. Metodene som fungerer i Windows 10 vil også gjelde for eldre Windows-utgaver.

Den eneste forskjellen er temaet og hvordan noe informasjon kan organiseres på skjermen. Uten videre, her er hvordan du kan vise Windows-versjonsinformasjon og andre viktige data med bare noen få klikk.
Innholdsfortegnelse
Slik sjekker du Windows-versjonen din ved hjelp av Windows-innstillinger
Dette er den eldste og fortsatt mest brukte banen brukt av de fleste Windows-brukere.
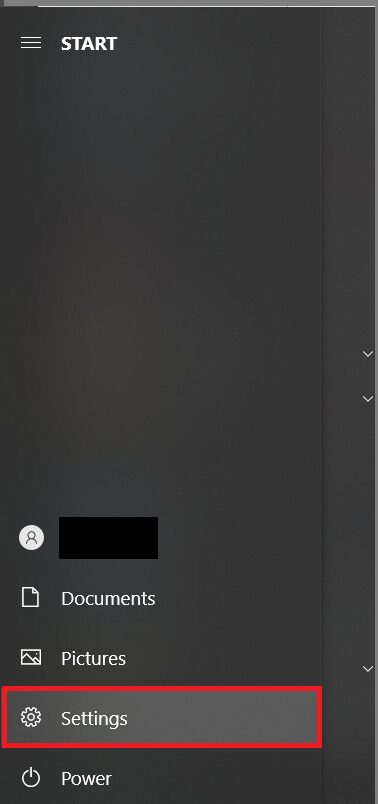
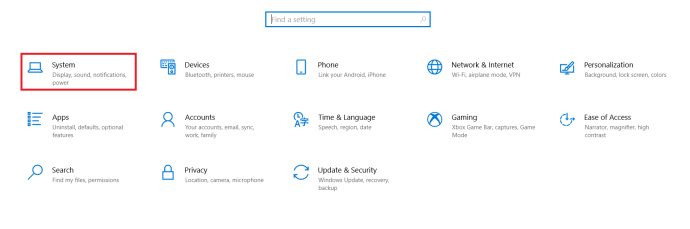
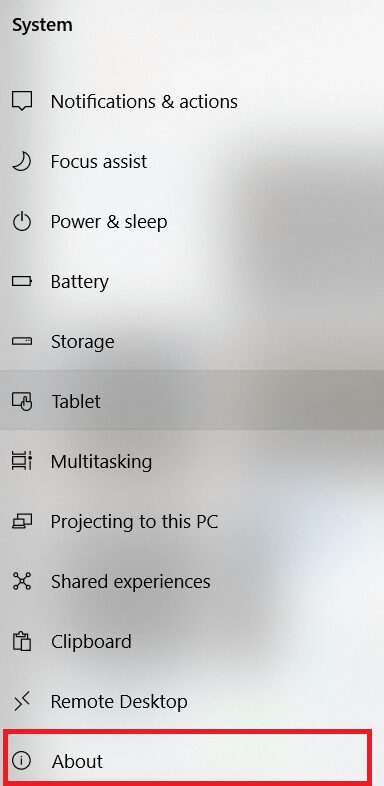
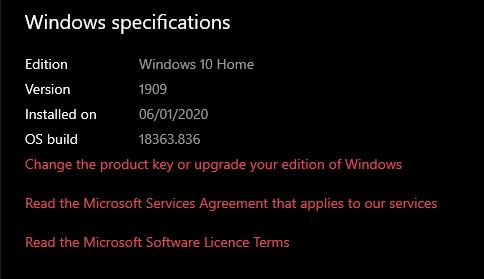
Slik sjekker du Windows-versjonen din ved å bruke filutforskeren
Hvis du har Windows Explorer opp, kan du også nå en infoskjerm som viser deg Windows-informasjon.
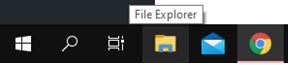
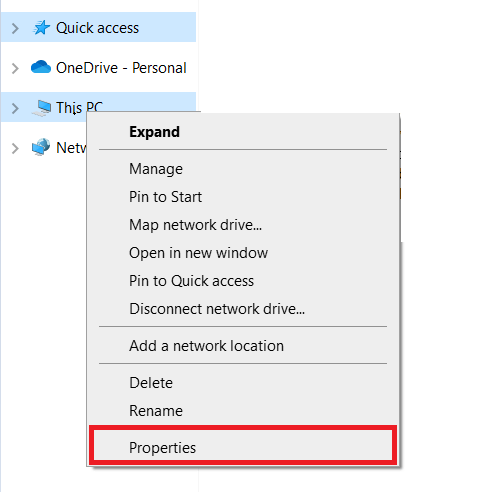
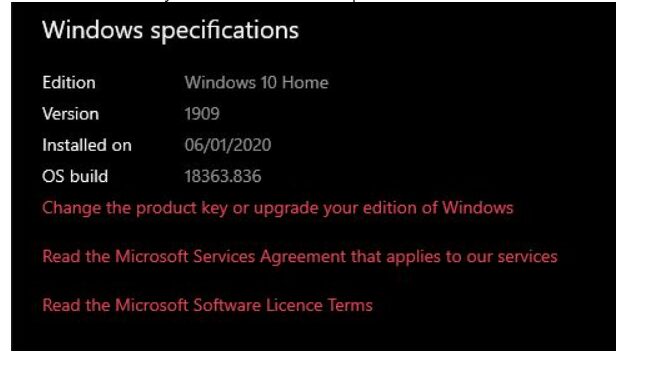
Slik sjekker du Windows-versjonen din ved å bruke Winver-kommandoen
Denne kommandoen kan brukes i Windows 10, 8 og 7 og vil vise samme mengde informasjon. Derfor, uansett hvilken versjon du kjører, bør den fungere på din bærbare eller PC.
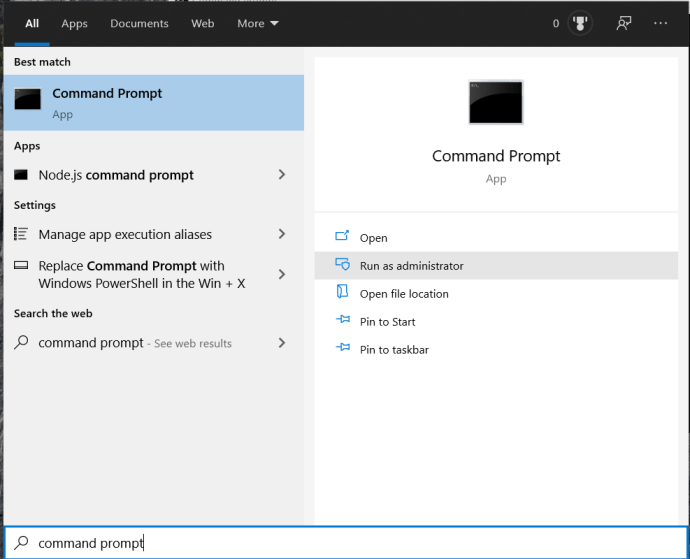
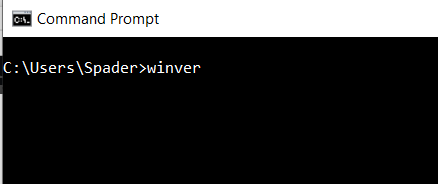
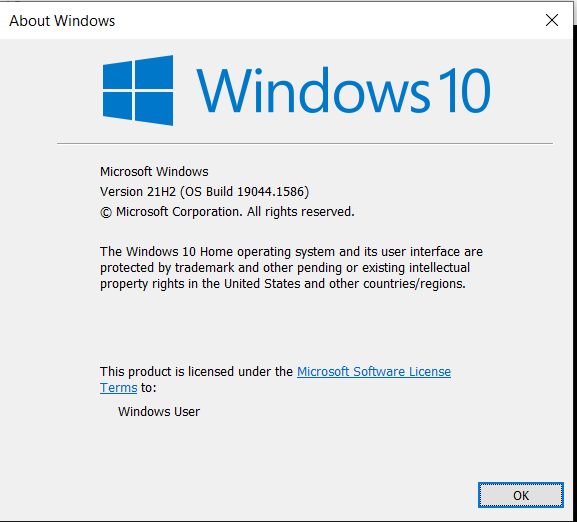
Når det er sagt, merk at nok en gang er informasjonen i dette vinduet noe begrenset sammenlignet med informasjonen som vises når du bruker den første anbefalte metoden. Avanserte brukere bør bruke den første metoden fordi vinduet Om system også viser nyttige hjemmelenker for handlinger som:
- Endre produktnøkkelen
- Oppgradering av Windows-utgaven
- Leser lisensvilkårene for programvaren
- Leser tjenesteavtalen
- En Windows Get Help-lenke
- En lenke for å sende rask tilbakemelding til Microsoft
- En hurtigkobling til Windows Security-skjermen
Sjekke Windows-versjonen din
Selv om Windows 7 var et stabilt operativsystem, var Windows 8 for det meste en stor skuffelse for de fleste brukere. Når det er sagt, ser det ut til at Windows 10, med alle dets kinks, går sterkt for alle fra vanlige brukere til profesjonelle spillere til programvareutviklere og utover.
