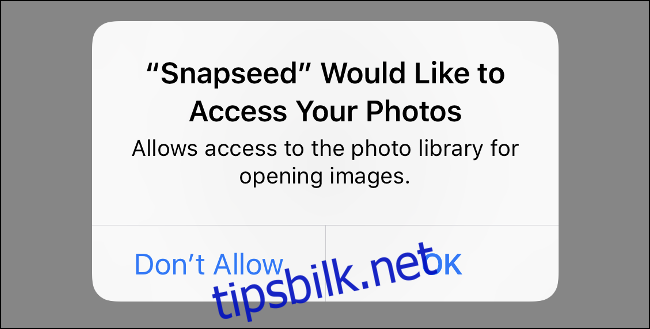Apper på iPhone må spørre om tillatelse før de får tilgang til dataene dine, men har du noen gang samtykket til en tillatelsesforespørsel bare for å revurdere den senere? Ta tilbake kontrollen over dataene dine ved å gå gjennom personverninnstillingene dine.
Dette handler også om mer enn apper. Din iPhone lar deg begrense annonsesporingen som er tilgjengelig for apper, og forhindrer dem i å vise deg målrettede annonser.
Innholdsfortegnelse
Hvordan iPhone-personvern fungerer
Apples stive tilnærming til iPhone-personvern er betryggende, og gir deg verktøyene du trenger for å overvåke nøyaktig hva appene dine vet om deg. Når som helst kan du deaktivere appens tilgang til posisjonen din, kameraet, mikrofonen og andre potensielt sensitive informasjonsbiter.
Apper ber alltid om tillatelse. Hvis du laster ned en kameraapp, må den ha tilgang til kameraet ditt for å fungere. Dette har form av et handlingsvennlig popup-vindu, der du kan innvilge eller avslå forespørselen.
Dette er hvordan Apple utviklet personvern for å fungere på iOS-operativsystemet. Du må manuelt gi tilgang til informasjon og tjenester, som posisjon, kamera, mikrofon, helsedata og til og med Apple Music-biblioteket ditt. Disse personvernforespørslene inkluderer andre apper, som påminnelser, kalender og kontakter.
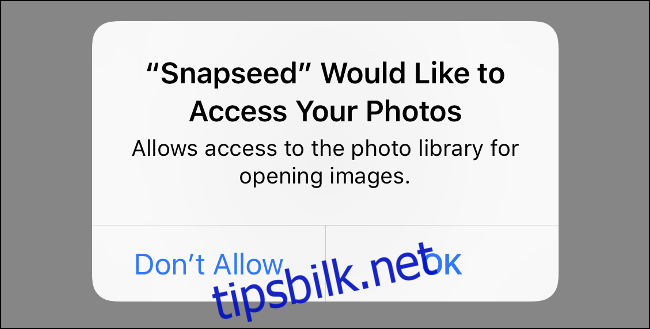
Apple gjorde dette for å gjøre det enkelt å administrere din personlige informasjon. Ikke alle apper trenger tilgang til alt de ber om for å fungere. Du vil ikke nødvendigvis at alle apper skal sende deg push-varsler, overvåke posisjonen din eller lytte til mikrofonen din.
Dette handler imidlertid ikke om apper. Det er andre viktige alternativer du bør sjekke, inkludert annonsesporing, tastaturtilgang og personvernalternativer for nettleseren. Det er ingenting paranoid med å være personvernbevisst.
Slik endrer du hva appene dine har tilgang til
Du kan kontrollere hvilke apper som har tilgang til fra Innstillinger-appen. I Innstillinger-appen, rull ned og trykk på «Personvern» for å vise en liste over private typer data, som posisjonstjenester, kontakter og bilder. Trykk på hver av disse for å se en liste over apper som har bedt om tilgang. Trykk på bryteren for å gi eller tilbakekalle tilgang til en app du finner passende.
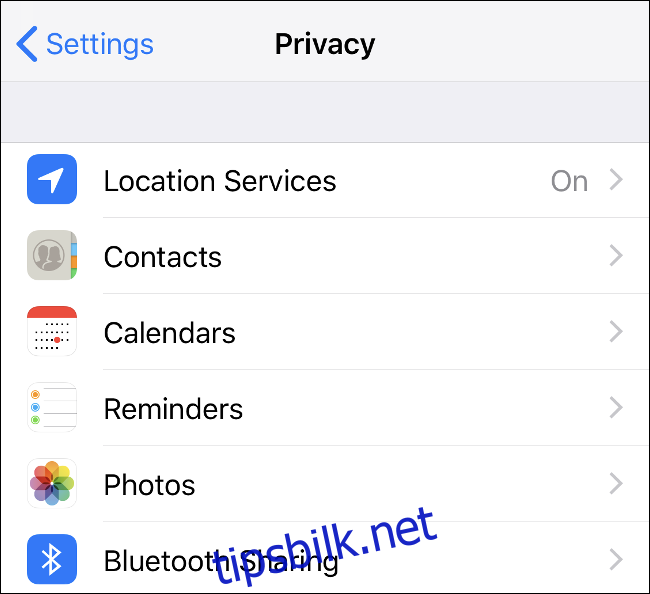
Mens du gjennomgår personverninnstillingene dine, avgjør om en app krever at tjenesten kjøres. En app som Shazam trenger tilgang til mikrofonen din for å fungere, men Instagram trenger ikke tilgang til kontaktene dine med mindre du eksplisitt prøver å finne venner.
Å tilbakekalle tilgangen til visse tjenester kan ha konsekvenser for den aktuelle appen. Hvis du for eksempel deaktiverer Facebooks tilgang til kameraet ditt, vil Facebook-kameraet ikke fungere, men det vil ikke påvirke kjernefunksjonaliteten til appen.
Hvordan endre hvilke apper som kan få tilgang til posisjonen din
Under Innstillinger > Personvern er en seksjon kalt Stedstjenester. Det er her du kontrollerer hvilke apper som har tilgang til posisjonen din. Det er litt forskjellig fra de andre innstillingene fordi det er tre alternativer:
Aldri: Appen kan ikke få tilgang til posisjonen din i det hele tatt.
Mens du bruker appen: Appen har bare tilgang til posisjonen din mens den er åpen på skjermen foran deg.
Alltid: Appen kan spørre om posisjonen din i bakgrunnen.
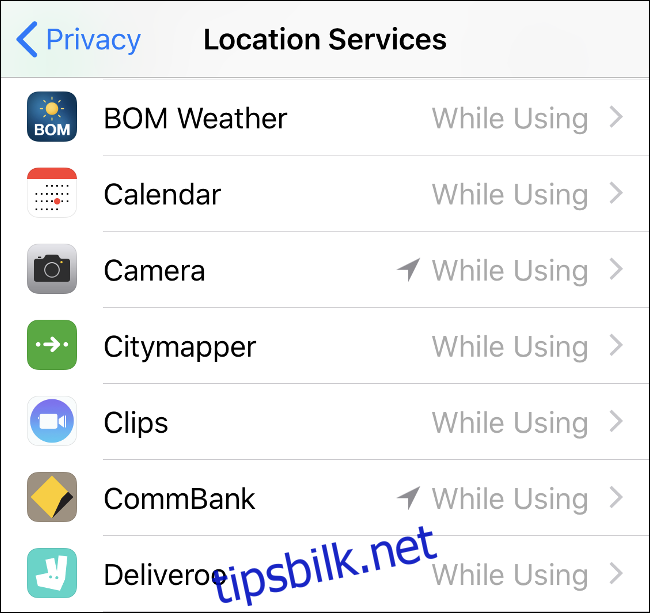
Du finner også symboler ved siden av noen av appene, som ligner iOS Location Services-ikonet (en pil som peker nord-vest). Dette kan hjelpe deg med å forstå hvilke apper som bruker posisjonen din:
Hul lilla pil: Appen kan motta posisjonen din under visse forhold.
Solid lilla pil: Appen har nylig brukt posisjonen din.
Solid grå pil: Appen har brukt posisjonen din på et tidspunkt i løpet av de siste 24 timene.
Hvis du ser en app du ikke bruker mye med en solid pil, kan det være lurt å trekke tilbake tilgangen til posisjonen din (eller vurdere å slette appen). Den hule pilen er ofte relatert til apper som bruker geofencing, kjøres via widgets eller Apple Watch-apper (som Weather).
Hvordan endre hvilke kontakter som kan få tilgang til posisjonen din
Du kan dele posisjonen din med andre Apple-brukere via iMessage. For å gjøre det, åpne Meldinger og velg en kontakt som bruker iMessage (chatboblene dine vil være blå, ikke grønne). Trykk på kontaktens navn øverst på skjermen og velg «Info.» Trykk på «Del min posisjon» for å dele i én time, én dag eller på ubestemt tid.
Det kan være lett å glemme hvem du har delt posisjonen din med, så du kan se gjennom dette under Innstillinger > Personvern > Stedstjenester. Trykk på «Del min posisjon» for å få opp en liste over kontakter som kan spore GPS-posisjonen din i nesten sanntid. Du kan deaktivere innstillingen helt ved å veksle mellom «Del min plassering» eller trykke på «Fra» for å velge en annen Apple-enhet du vil kringkaste fra.
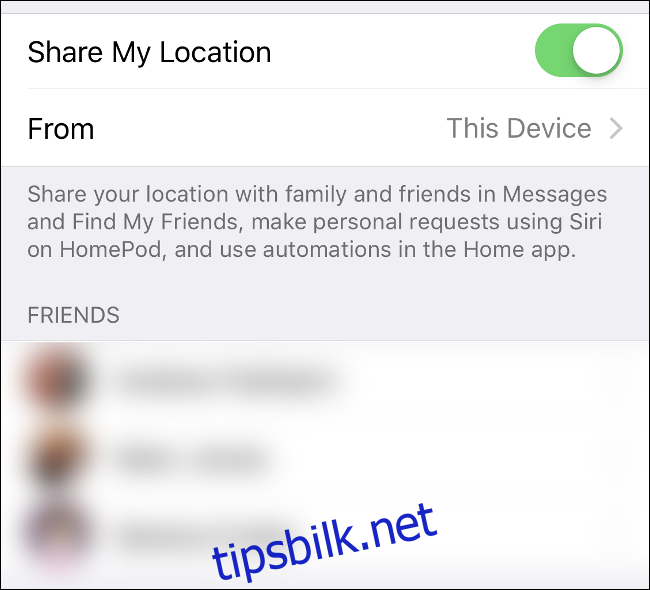
Du kan tilbakekalle tilgangen til posisjonen din ved å trykke på en kontakt, bla til bunnen av oppføringen og trykke på «Stopp å dele min posisjon». Du kan også bruke Finn mine venner app for å spore og administrere posisjonsdeling med kontakter.
Hvordan endre hvilke systemtjenester som bruker posisjonen din
Gå til Innstillinger> Personvern, bla ned til bunnen av listen og trykk på «Systemtjenester.» Du vil se en liste over tjenester som bruker posisjonen din for øyeblikket. Du kan slå av noen av disse, men de fleste brukere bør la dem være aktivert.
Menyen «Betydende steder» vil sannsynligvis være av spesiell interesse. Dette er en liste over steder som iPhone lagrer for å «gi nyttig stedsrelatert informasjon i kart, kalender, bilder og mer.» Denne informasjonen er kryptert og utilgjengelig for Apple, men den brukes av enheten din til å komme med forslag knyttet til trafikk, reisetid og mer.
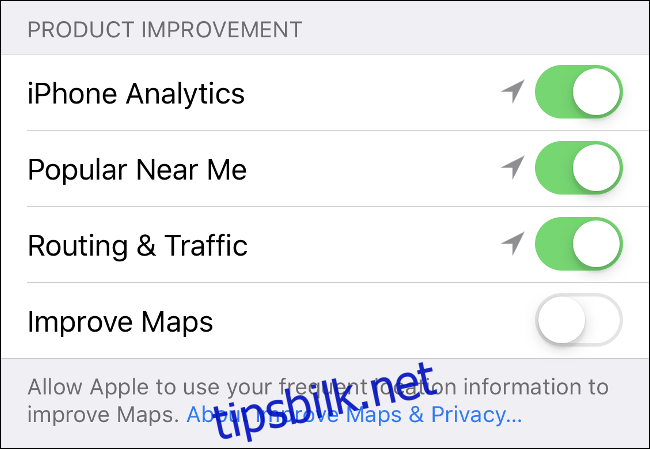
Nedenfor er delen «Produktforbedring», som bruker posisjonen din til å forbedre Apples tjenester. Denne informasjonen er ikke kryptert og må gjøres tilgjengelig for Apple (anonymt) for å være nyttig for dem. Deaktiver gjerne alle tjenester du ikke er komfortabel med.
Slik endrer du hvilke apper som sender deg varsler
Varsler er ikke et stort personvernproblem, men de kan være irriterende. De kan også gi bort informasjon til alle som leser over skulderen din. Du kan gå til Innstillinger > Varsler for å deaktivere tilgang til varslene dine per app.
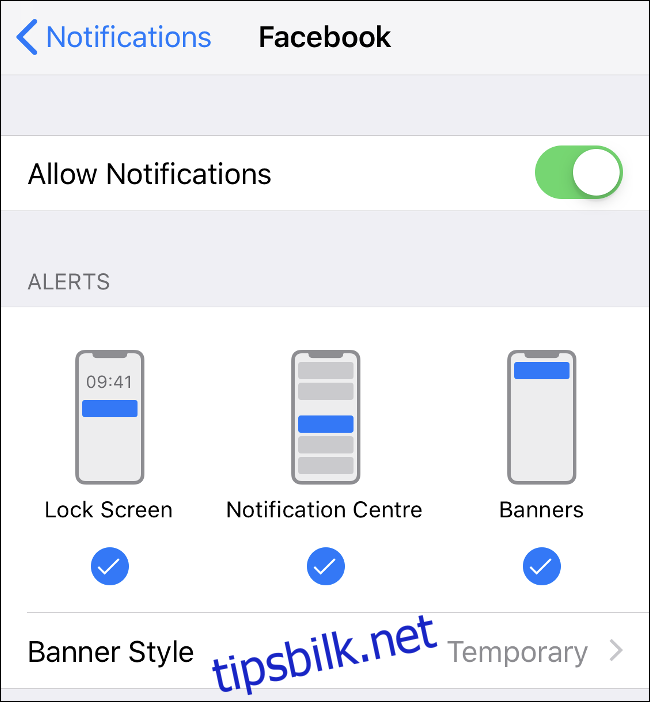
Lås låseskjermen
Under Innstillinger > Varsler kan du også endre hvordan hvert varsel vises på låseskjermen. Velg en app du har aktivert varsler for, og se etter «Vis forhåndsvisninger»-alternativet. Det beste alternativet her er å velge «Når opplåst» slik at forhåndsvisninger bare vises når enheten din er låst opp med Face ID eller Touch ID.
Hvis du heller vil at visse varsler aldri skal nå låseskjermen, fjerner du merket for «Låseskjerm» under Varsler-delen.
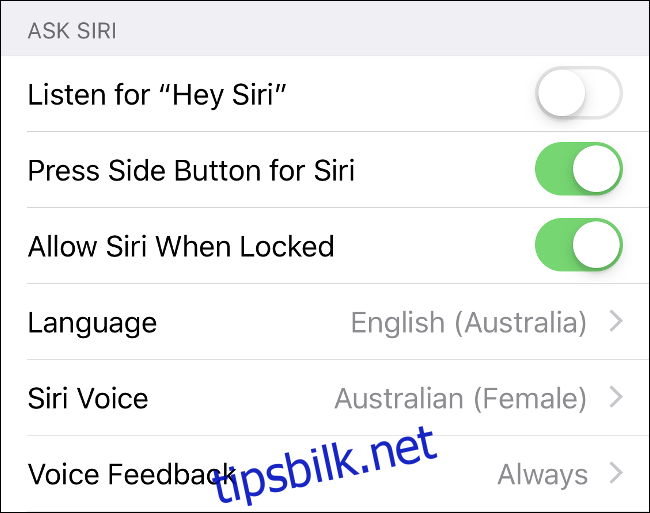
Du kan også deaktivere Siri-tilgang på låseskjermen under Innstillinger > Siri. Som standard vil ikke Siri gi bort for mye fra låseskjermen før du ber om at du låser opp enheten din. For absolutt trygghet kan du deaktivere Siri-låsetilgang via «Tillat Siri når låst»-bryteren.
Hvordan administrere tredjeparts tastaturtilgang
Tredjeparts tastaturer utgjør ingen personvernrisiko med mindre du gir «Full tilgang» til tastaturutvikleren. Full tilgang lar alt du skriver med et tredjepartstastatur sendes til apputvikleren. Det kreves for at enkelte tastaturer skal fungere fullt ut, men det kan gi bort personlig informasjon, passord eller til og med kredittkortdetaljer.
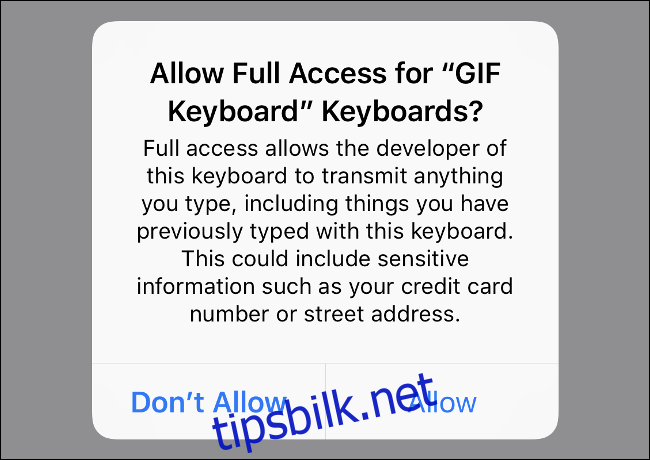
Hvis du har installert tredjepartstastaturer, vil de bli oppført under Innstillinger > Generelt > Tastatur. Trykk på «Tastatur» øverst i menyen for å se en liste over alle som er installert. Trykk på en, og du vil se alternativet for «Tillat full tilgang», som du kan aktivere eller deaktivere. Husk at noen tastaturer ikke vil fungere uten denne innstillingen aktivert.
Gjennomgå Safari-personverninnstillingene
Safari er standardnettleseren på din iPhone. Du finner personverninnstillingene under Innstillinger > Safari. Standardinnstillinger passer for de fleste brukere, ettersom Safari forsøker å begrense sporing på tvers av nettsteder og viser en falsk nettstedadvarsel for flaggede domener.
Du kan gå et skritt videre ved å deaktivere alle informasjonskapsler. Hvis du gjør dette, må du logge på tjenestene oftere, og enkelte funksjoner – som handlekurver – vil ikke vedvare mellom øktene. Du kan også deaktivere tilgang til mikrofon og kamera, selv om nettsteder vil vise en ekstra melding som ber om tilgang hvis nødvendig.
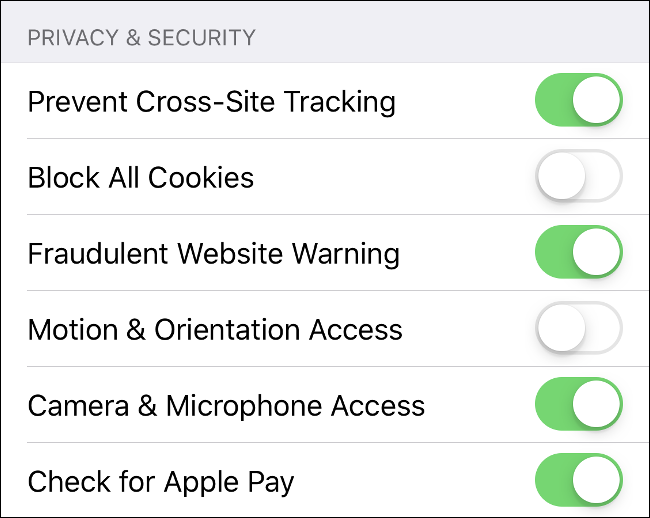
Husk at hvis du bruker en annen nettleser (som Chrome), gjelder ikke disse innstillingene. Safari respekterer imidlertid personvernet ditt på en måte som burde tilfredsstille de fleste brukere. Hvis du vil ha en som går enda lenger, bør du vurdere:
DuckDuckGo personvernleser: Denne søkemotorens nettleser for iOS og Android blokkerer alle tredjeparts informasjonskapsler, rangerer nettsteder basert på deres personvernregler og fremtvinger kryptert tilkobling. Det dropper også Google til fordel for DuckDuckGo.
Ghostery privat nettleser: Det startet som en nettleserutvidelse, men Ghostery er nå tilgjengelig som en privat nettleser for iOS og Android. Det lover å vise hvem som sporer deg. Det gir også kontroller for å blokkere sporere, privat søk med Klikkog beskyttelse mot potensielle phishing-angrep.
Onion Browser: Koble direkte til Tor og surf på internett privat. Blokker nettstedsporere, skript og informasjonskapsler. Tving sikre tilkoblinger og få tilgang til .onion-nettsteder som kun er tilgjengelige gjennom Tor. Finn ut mer om Tor og hvordan det fungerer.
Blokkering av telefonnumre, meldinger og FaceTime
Noen ganger betyr det å ta kontroll over personvernet på iPhone å blokkere noen du ikke lenger vil snakke med. Du kan hindre en kontakt i å sende deg telefonsamtaler, FaceTime-anrop eller meldinger ved å blokkere den som ringer. Hvis den som ringer har knyttet nummeret sitt til FaceTime, vil FaceTime-anrop bli blokkert, men du må kanskje også blokkere alle e-postadresser som ikke er knyttet til nummeret.
For å blokkere et nummer du ikke har lagret, start Telefon-appen og trykk på «Siste»-fanen. Finn nummeret du vil blokkere og trykk på informasjonsknappen («i») ved siden av det. På den neste skjermen velger du «Blokker denne innringeren.» Du kan gjøre det samme under FaceTime-appen, eller ved å finne en kontakt som du har lagret under Kontakter og trykke på «Blokker denne oppringeren» nederst i oppføringen.
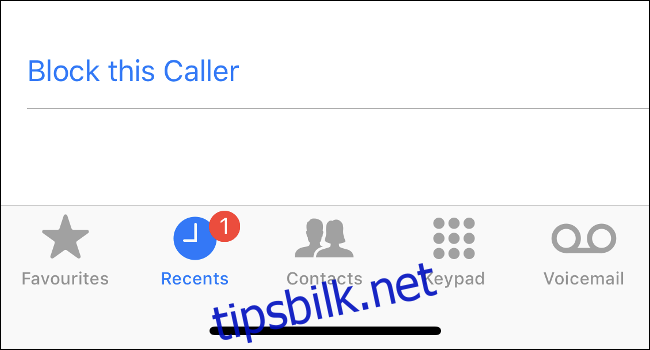
Du kan når som helst sjekke hvem du har blokkert under Innstillinger > Telefon > Anropsblokkering og identifikasjon. Du kan også få tilgang til «Blokkert»-menyen under Innstillinger > FaceTime og Innstillinger > Meldinger.
Selv om apper for spamsamtaler og SMS-overvåking eksisterer, kan det være en personvernavveining. Ved å bruke tjenester som Hei, tillater du at noen av dataene dine blir sett av en tredjepart. Men som iPhone Settings-appen sier det, «apper for anropsblokkering og identifisering kan ikke få tilgang til noen informasjon om dine innkommende anrop.» Hvis du er lei av å bli spammet, men ikke vil installere en annen app, er det beste rådet å slutte å svare på telefonen (nei, egentlig).
Begrens annonsesporing i Apple Apps
Apple driver ikke lenger en frittstående annonseringsplattform. iAd-plattformen ble lagt ned i 2016. Apple sender imidlertid fortsatt målrettede annonser gjennom noen apper, inkludert App Store, Apple News og Stocks-appen.
Gå til Innstillinger > Personvern-menyen, bla til bunnen av listen, og trykk deretter på «Annonsering.» Hvis du begrenser annonsesporing, vil Apple deaktivere interessebaserte målrettede annonser. Dette betyr at annonsene du mottar vil være mindre relevante. Trykk på «Tilbakestill annonseringsidentifikator» for å starte på nytt med et rent ark.
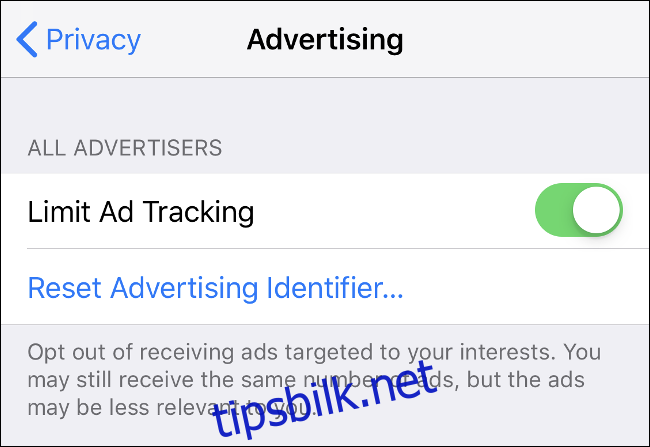
Lurer du på hva Apple bruker for å vise deg annonser? Relevant informasjon inkluderer enheten, posisjonen din, hva du har søkt etter i App Store, hva slags artikler du leser i Nyheter, aksjer du interesserer deg for, hva du laster ned fra noen av Apples butikkfronter, og til og med navnet ditt og adresse. Du kan ikke velge bort dette helt, dessverre.
Du kan imidlertid deaktivere stedsbaserte Apple-annonser under Innstillinger > Personvern > Systemtjenester. Som navnet tilsier, bruker stedsbaserte annonser din nåværende plassering for å sende deg relevante annonser.
Juster hvordan informasjon deles med Apple
Analytics brukes til å forbedre Apples programvare. Anonym informasjon samles inn om enhetsbruk, feil og diagnostikk. Apple bruker denne informasjonen til å oppdatere eller lage ny programvare og enheter. Apputviklere kan også samle inn data om appkrasj og generell bruk.
For å endre noen av disse innstillingene, gå til Innstillinger > Personvern, bla til bunnen av listen, og trykk deretter på «Analytics.» Trykk på «Analytics Data» for å se en daglig rapport. Der finner du informasjon om bruken din, inkludert operatøren du bruker, hvilke komplikasjoner du bruker på Apple Watch og bakgrunnsprosessene som brukes av iPhone.
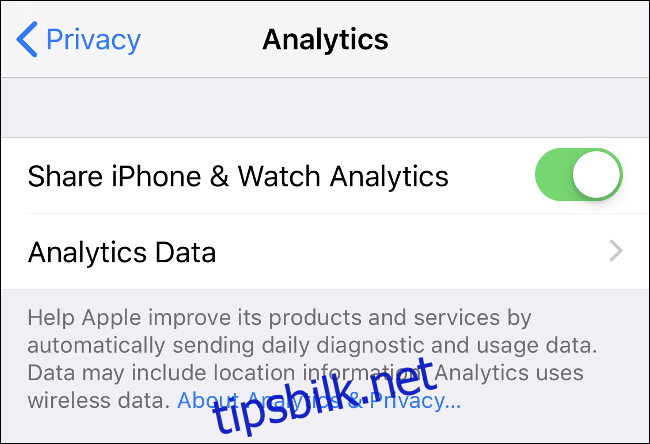
Apple lover at disse dataene er anonyme, men du kan fortsatt velge bort alt du er ukomfortabel med å dele.
iPhone-personvernet blir bedre i iOS 13
Hvis du trodde Apples personvernkontroller allerede var ganske robuste, varsler iOS 13 en ny tid med personvern og sikkerhet for iPhone. Øverst på listen er en «Logg på med Apple»-funksjon som, i motsetning til lignende funksjoner fra Google og Facebook, ikke vil samle informasjon om deg. Du kan til og med velge å dele en unik e-postadresse med en app i stedet for standard e-postadresse. Apple er et maskinvareselskap, så det ser ingen verdi i å ha kundens informasjon.
Det er også forbedret screening av plagesamtaler, inkludert muligheten til å blokkere alle innkommende anrop fra ukjente numre. Apple implementerer også endelig muligheten til å gi din tillatelse til en app bare én gang, pluss kart over plasseringene sporet av apper som har tilgang til posisjonen din.
Forventet utgivelse høsten 2019, iOS 13 ser ganske fantastisk ut.