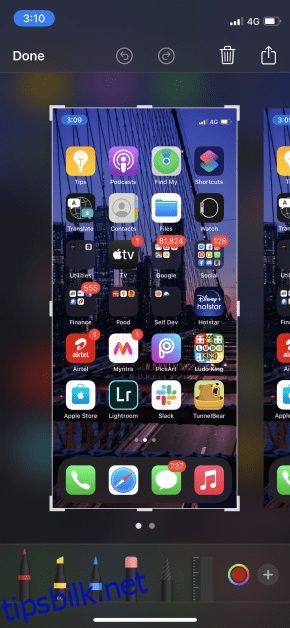Skjermopptak på hvilken som helst enhet er en praktisk funksjon fordi det kan være mange tilfeller når du ønsker å fange hva som skjer på skjermen.
Det kan være lurt å spille inn gameplayet ditt, demonstrere en prosess, vise et interessant klipp til vennen din, eller av omtrent hvilken som helst grunn.
Etter introduksjonen av iOS 11 har skjermopptak på iPhone blitt en lek og krever ikke lenger at du leter etter «out-of-box»-måter, siden det har blitt en fremtredende funksjon nå.
Prosessen er superenkel, og vi skal nå gå over det sammen med noen andre måter.
La oss hoppe rett inn.
Innholdsfortegnelse
Hvordan ta et skjermbilde på iPhone?
Siden det å ta et skjermbilde også er en form for å fange skjermen din, skal vi begynne med det. Det er flere måter å ta et skjermbilde på iPhone, så nedenfor er 2 av de enkleste.
Metode 1:
Trinn 1: Hold nede sideknappen og volum opp-knappen samtidig på siden du vil fange.
Trinn 2: En liten forhåndsvisning av skjermbildet ser slik ut:
Trinn 3: Når du trykker på det, har du alternativer for å slette, dele, redigere eller lagre skjermbildet.
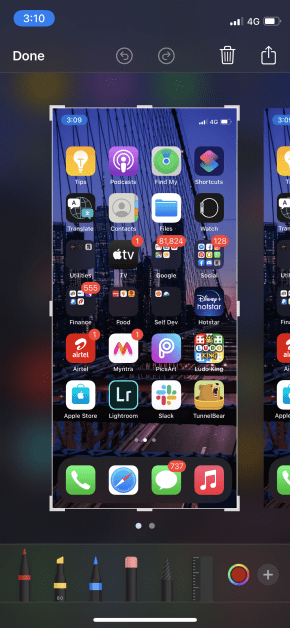
Trinn 4: Hvis du vil lagre skjermbildet på enheten din, trykker du på der det står «Ferdig» øverst til venstre.
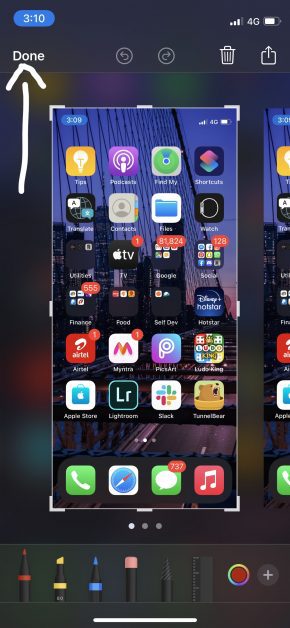
Trinn 5: Trykk på «Lagre i bilder».
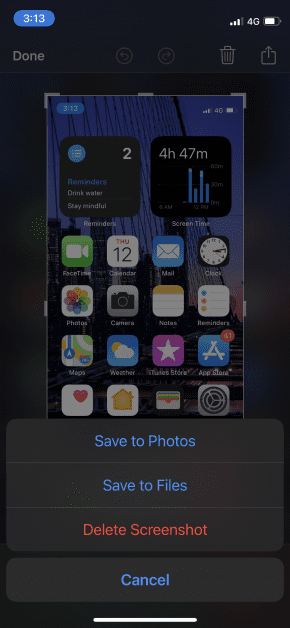
Metode 2:
For den andre metoden må vi aktivere en funksjon kalt AssistiveTouch.
Det er i utgangspunktet en praktisk flytende knapp som inneholder mange kontroller som lar deg utføre handlinger som å ta et skjermbilde, åpne Siri, starte enheten på nytt og forskjellige andre handlinger uten å måtte åpne innstillingsappen.
Følg trinnene nedenfor for å aktivere den (hvis du ikke allerede har gjort det), og ta deretter et skjermbilde med den.
Trinn 1: Gå til Innstillinger og trykk på «Tilgjengelighet».
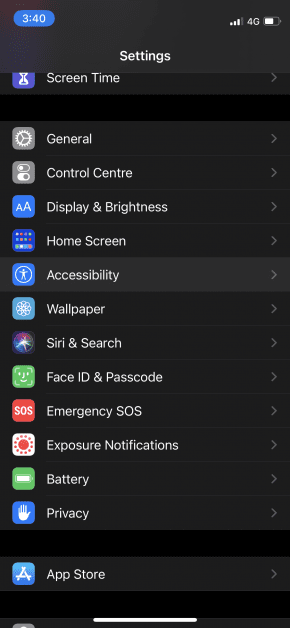
Trinn 2: Trykk på «Touch».
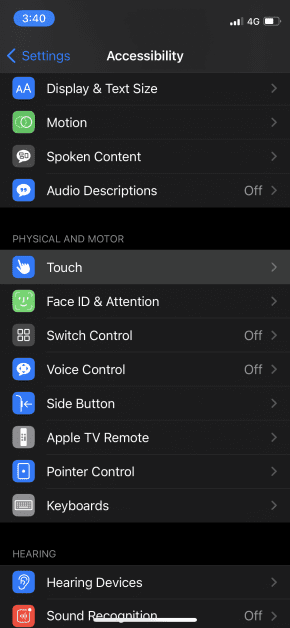
Trinn 3: Slå på AssistiveTouch hvis du ikke allerede har gjort det.
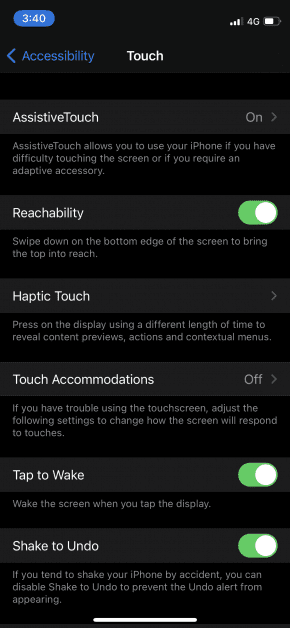
Trinn 4: Åpne siden du vil fange og trykk på det flytende ikonet.
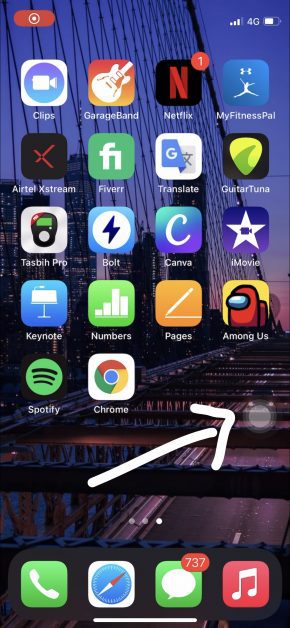
Trinn 5: Fra alternativene, trykk på «Skjermbilde».
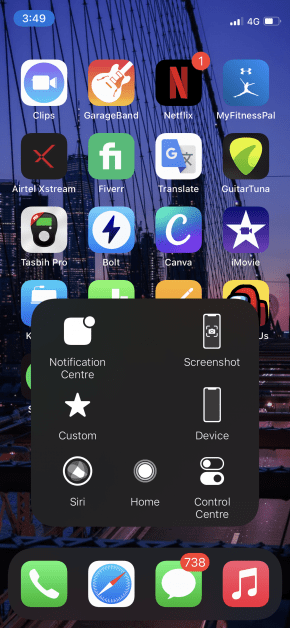
Trinn 6: I likhet med den første metoden vil en liten forhåndsvisning av skjermbilde vises på skjermen. Trykk på det og lagre det derfra.
Hvordan ta opp skjermen på iPhone?
Opptak av skjerm som en video er enkelt på iPhone etter utrullingen av iOS 11. Her er trinnene:
Trinn 1: Åpne siden du vil ta opp.
Trinn 2: Hvis du har iPhone X eller nyere, trekk ned kontrollsentermenyen øverst til høyre, eller hvis du har iPhone 8 eller tidligere, dra den opp ved å sveipe opp fra bunnen.
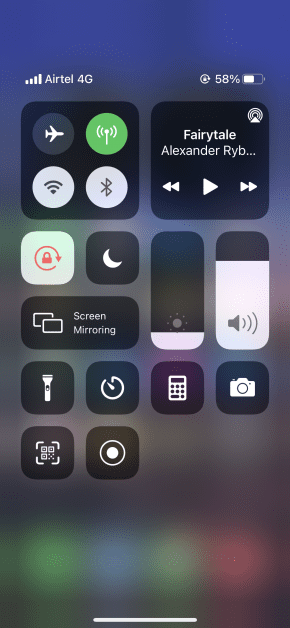
Trinn 3: Trykk på opptaksknappen på skjermen.
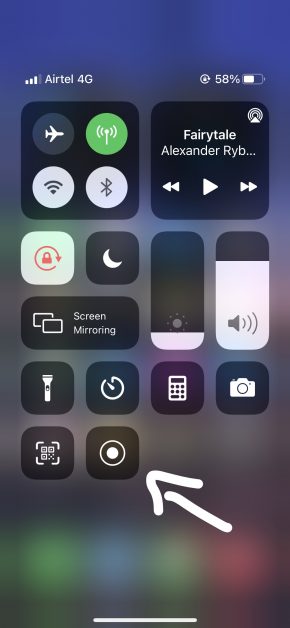
Trinn 4: En tidtaker på 3 sekunder vil vises før den starter opptaket. På dette tidspunktet kan du lukke kontrollsentermenyen og gå tilbake til siden du vil ta opp.
Trinn 5: Når du er ferdig med opptaket, åpner du kontrollsentermenyen igjen og trykker på opptaksknappen på skjermen for å stoppe opptaket.
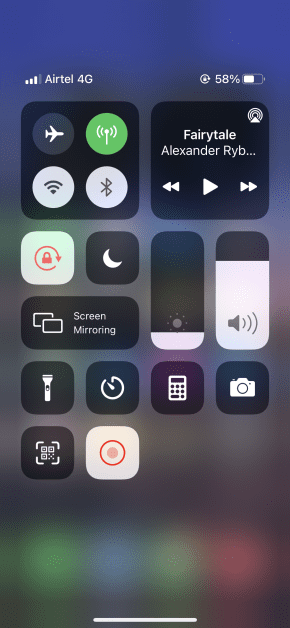
Videoen lagres automatisk i galleriet ditt.
Apper for å ta opp skjermen på iPhone
Metodene ovenfor for skjermopptak på iPhone fungerer perfekt, men her er noen tredjepartsprogramvare og apper som gjør jobben like bra.
Dr. Fone
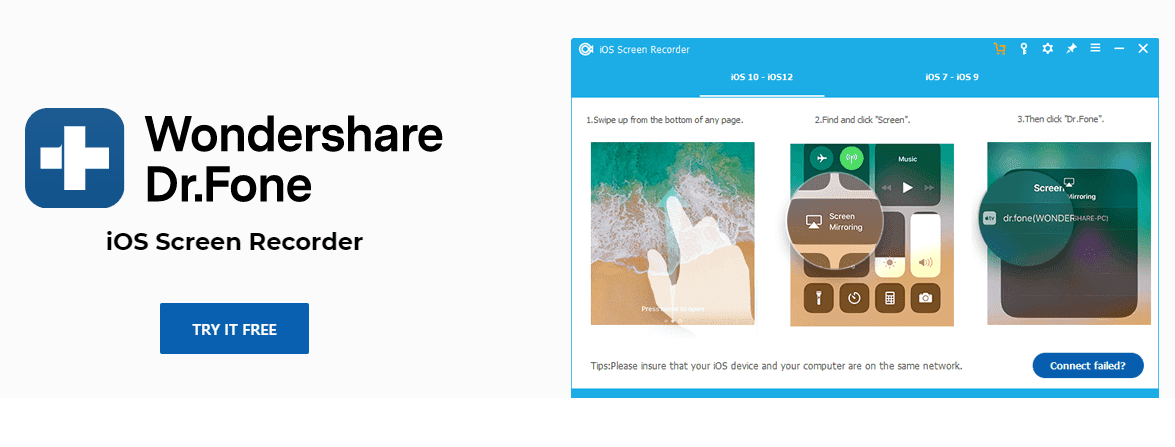
Tilgjengelig for Windows, Dr. Fone iOS-skjermopptaker er et fantastisk verktøy som hjelper deg å fange iPhone-skjermen sømløst. Den kan ta opp video, systemlyd, gameplay, presentasjoner og nesten alt du kan forestille deg.
Det er også et alternativ for å speile enheten på dataskjermen i HD og i sanntid.
TechSmith Capture
TechSmith, kjent for sin Camtasia-pakke med apper for skjermopptak på datamaskinen din, har også en mobilversjon, TechSmith Capturesom lar deg skjermopptak på iPhone.
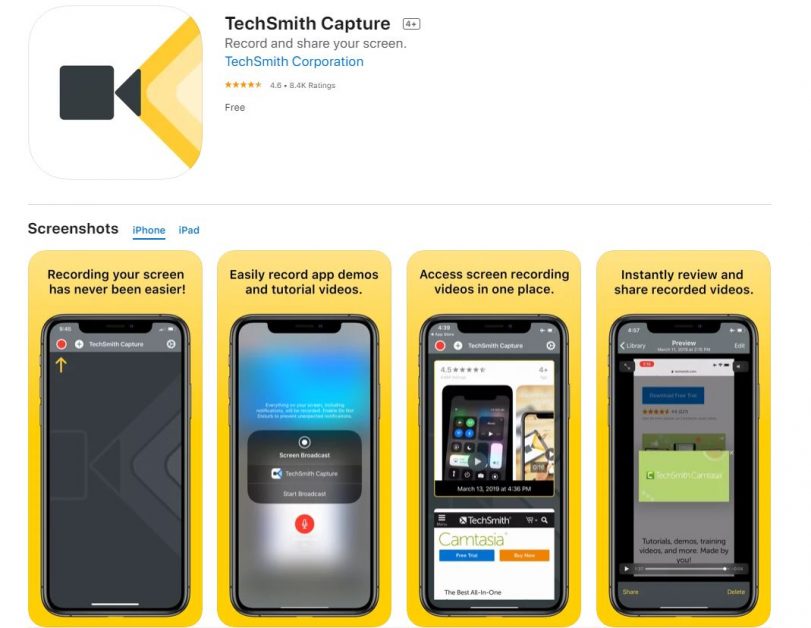
Den lar deg også ta opp lyden din, slik at du kan legge til talefortelling over opptaket.
Gå til Record
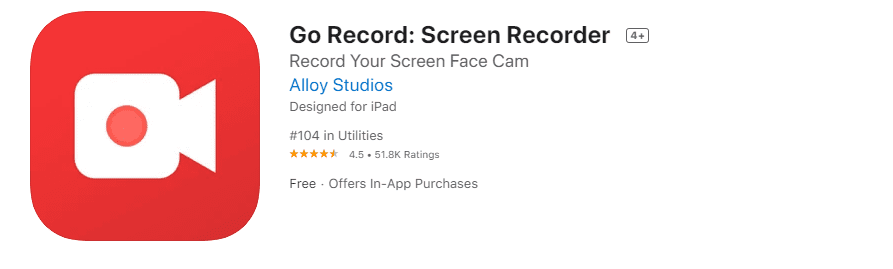
Med Gå til Record, kan du ta opp skjermen eller importere opptak fra galleriet ditt og legge til din egen kommentar til den. Den har også mange redigeringsalternativer som lar deg legge til ditt eget reaksjonskamera på toppen av opptakene.
Du kan laste ned denne appen på din iPhone.
Ta opp det!
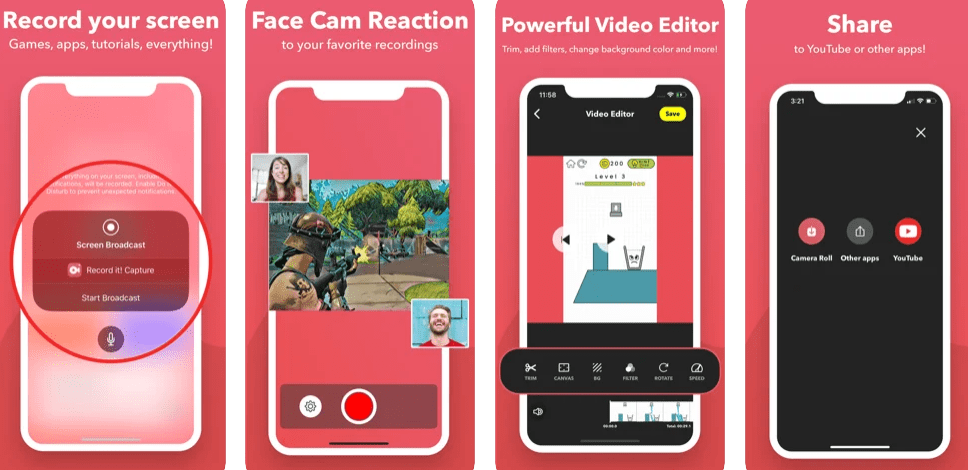
I likhet med appen ovenfor, Ta opp det! lar deg legge til din egen bilde-i-bilde-reaksjon og kommentarer på toppen av opptak. Når du har eksportert opptakene dine, kan du redigere dem via den innebygde videoredigereren.
DU opptaker
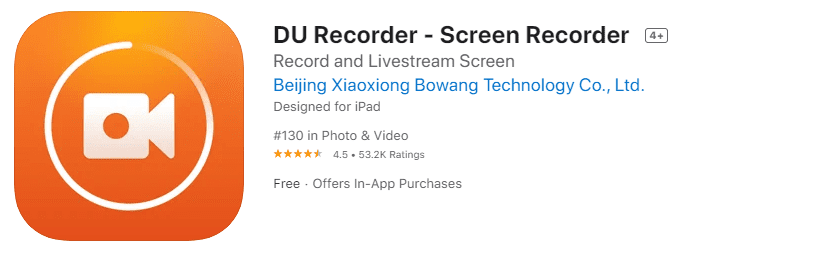
DU opptaker lar deg gjøre mange opptaksoppgaver bortsett fra å normalt fange skjermen din, som inkluderer direktestrømming til flere plattformer, som Twitch, Facebook og YouTube. Du må også få tilgang til deres kraftige videoredigerer for eventuelle rettelser du måtte ønske å gjøre.
Hvordan trimme opptakene dine?
Før du bruker opptakene dine ved å laste opp et sted eller dele dem med noen, anbefales det å trimme start- og sluttseksjonene fordi det fanger kontrollsenterskjermen.
Det er selvsagt unødvendig, spesielt hvis du ikke ønsker å gjøre noe med opptaket annet enn å beholde det i galleriet ditt. Men det er fortsatt en praktisk ting å vite, så her er fremgangsmåten for det.
Trinn 1: Gå til «Bilder».
Trinn 2: Finn den innspilte videoen du vil trimme og trykk på den.
Trinn 3: Trykk på «Rediger» øverst til høyre.
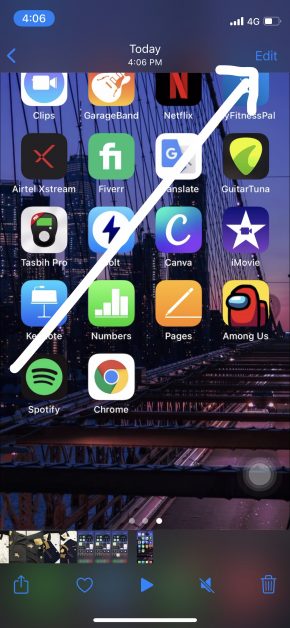
Trinn 4: Du vil se alternativer som disse:
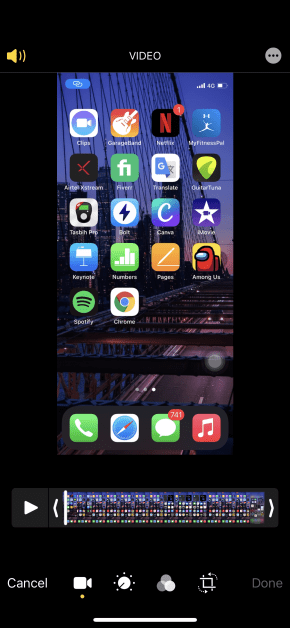
Trinn 5: Du kan trimme, beskjære, legge til effekter osv. For å trimme, ta med start- og sluttglidebryteren til punktene du ønsker å beholde.
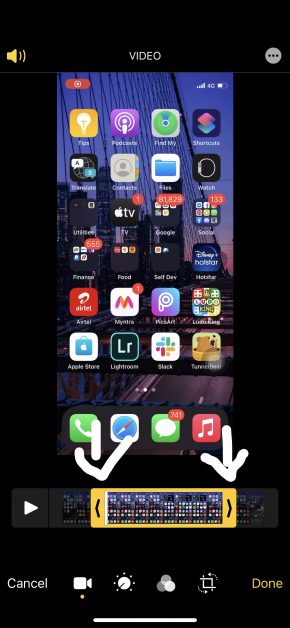
Trinn 6: Når du er fornøyd, trykk på «Ferdig».
Trinn 7: Du kan enten lagre den som en ny video eller overstyre endringene på toppen av den gamle.
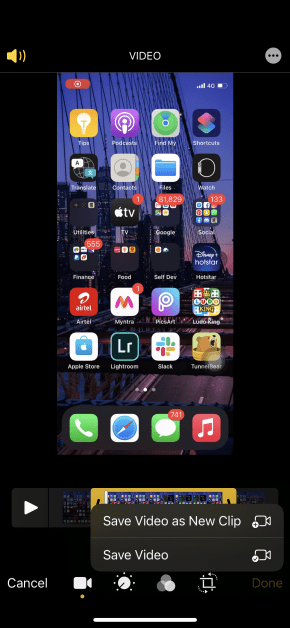
Finn den trimmede versjonen i galleriet ditt, og du er ferdig!
Konklusjon
Skjermopptak på iPhone har blitt en uanstrengt oppgave i det siste med standardalternativet, men det er fortsatt verdt å se på tredjepartsappene hvis du leter etter flere funksjoner som følger med. De anbefales spesielt når du bruker skjermopptakene til mer enn bare «personlig» bruk.
I slekt:
Sjekk iPhone, iPad og MacBook batteritilstand med disse 7 verktøyene
4 måter å skjule apper på iPhone
Fjern iPhone-låser med Lockwiper
6 apper for å speile iPhone-skjermen