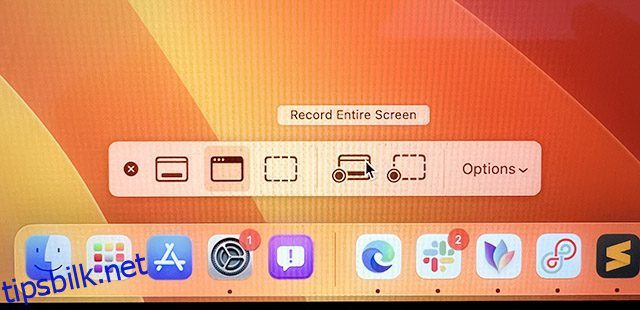Enten du prøver å forklare noe nytt i macOS Ventura, eller bare deler et morsomt eller kult klipp med venner, er skjermopptak en av de enkleste måtene du kan gjøre det på. Det fine med macOS er at det har hatt skjermopptak innebygd i årevis, og Apple har gjort det bedre (og lettere tilgjengelig med hver gjentakelse av Mac-operativsystemet). Så hvis du lurer på hvordan du kan ta opp skjermen på MacBook eller iMac, her er hvordan du skjermopptak på en Mac.
Innholdsfortegnelse
Hvordan ta opp skjerm på Mac (alle arbeidsmetoder)
Vi vil diskutere alle måtene du kan bruke for å ta opp skjermen på Mac-enheten din. For å gjøre ting enkelt, vil vi starte med å diskutere de opprinnelige skjermopptaksmetodene, og vi vil også ta en titt på noen tredjepartsapper du kan bruke til å ta opp Mac-skjermen. Du kan bruke innholdsfortegnelsen nedenfor for å navigere gjennom denne artikkelen.
Merk: Følgende metoder for skjermopptak på Mac fungerer med alle macOS-versjoner, inkludert macOS Big Sur, macOS Monterey og macOS Ventura.
Hvordan ta opp skjerm på en Mac innfødt
Det er to måter du kan starte skjermopptak på Mac-en din, selv om begge i utgangspunktet fører til det samme verktøyet for å ta opp Mac-skjermen. Vi skal se på begge alternativene her.
Bruke skjermbilde- og opptaksverktøylinjen (kommando + skift + 5)
Den enkleste måten å skjermopptak på Mac er ved å bruke den innebygde verktøylinjen for skjermbildeverktøy. Slik kan du bruke dette til å ta opp skjermen på din Mac.
- Trykk kommando + skift + 5 for å åpne verktøylinjen for skjermbildeverktøy.
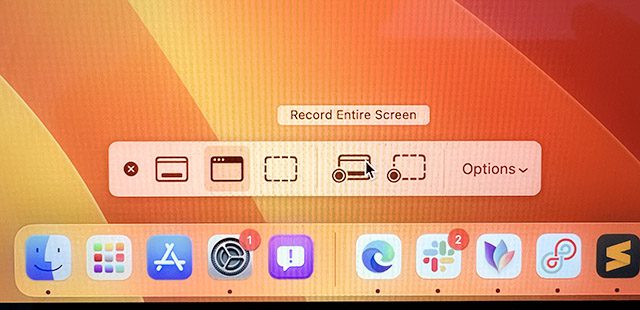
- Velg alternativet for skjermopptak. Du kan velge å ta opp hele skjermen, eller en del av skjermen ved å bruke alternativene som er uthevet i bildet nedenfor.
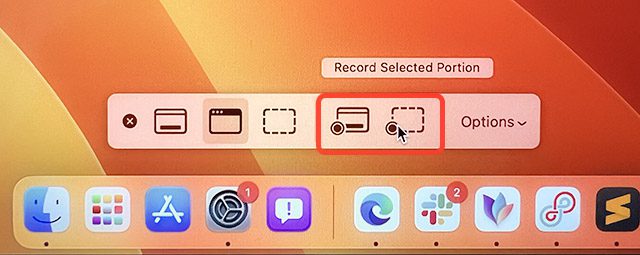
- Når du har gjort valget ditt, klikker du ganske enkelt på «Record» for å begynne å ta opp skjermen på Mac-en.
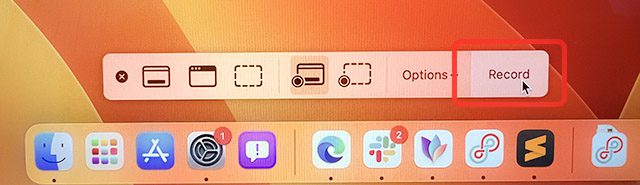
Bruke QuickTime Player til å ta opp på Mac
Alternativt kan du bruke den forhåndsinstallerte QuickTime Player-appen til å ta opp Mac-skjermen. Dette er hvordan.
- Åpne QuickTime Player-appen og klikk på «Fil» i menylinjen.
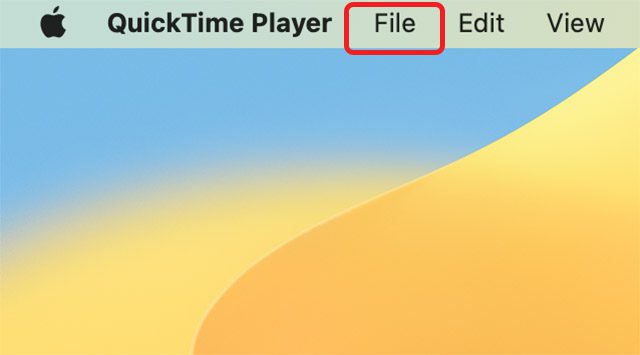
- Her klikker du på «Nytt skjermopptak».
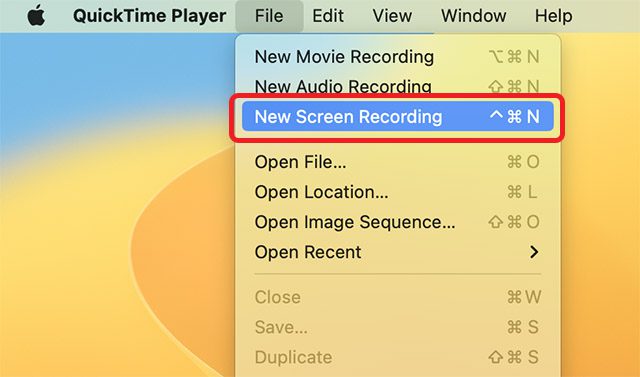
- Du vil se verktøylinjen for skjermbildeverktøy på skjermen din, og du kan bruke denne til å ta opp skjermen i macOS enkelt.
Merk: Vær oppmerksom på at alt på skjermen din vil bli registrert mens skjermopptak kjører, inkludert eventuelle varsler som kommer inn. Vi anbefaler at du aktiverer en fokusmodus for å blokkere innkommende varsler fra å vises på skjermen.
Hvordan stoppe skjermopptak
Nå som Mac-skjermen blir tatt opp, bør du vite hvordan du slår av opptaket når du er ferdig. Her er hvordan du kan gjøre det.
- Når skjermen blir tatt opp, vil du se et ikon på Mac-menylinjen som vist på bildet nedenfor. Klikk på dette ikonet for å stoppe skjermopptaket.
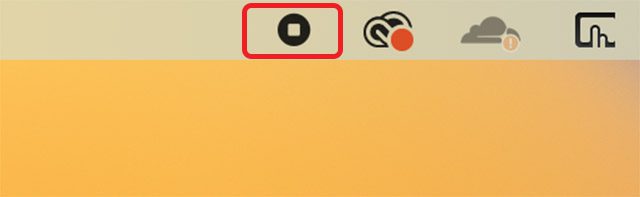
Ta opp skjerm med lyd i Mac
Ta opp skjerm med systemlyd
En av de få begrensningene til den opprinnelige skjermopptakeren i Mac er det faktum at den bare ikke kan ta opp systemlyden. Du vil bare finne alternativer for å bruke Mac-mikrofonen som lydkilde for skjermopptakene dine, og det er bare ikke det samme. Heldigvis er det en enkel måte (ved hjelp av en tredjepartsapp) å rute Mac-ens systemlyd til skjermopptaksverktøyet og ta opp skjermen med systemlyd. Her er hva du må gjøre.
Merk: Du må tillate installasjon av systemutvidelser på Mac-en for å bruke Loopback. Dette innebærer å gå inn på Mac-ens gjenopprettingsskjerm og endre en enkel innstilling. Instruksjoner for det samme vises når du starter Loopback-appen for første gang.
- Start Loopback og klikk på «Ny virtuell enhet».
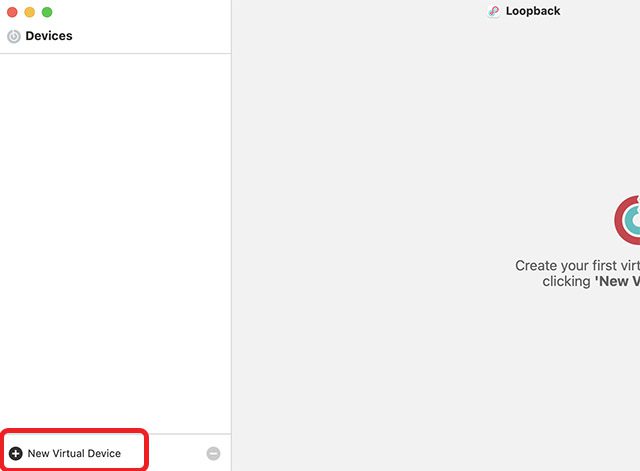
- Klikk på «pluss»-ikonet ved siden av «kilder» og velg appen hvis lyd du vil ta opp. I dette eksemplet bruker jeg Microsoft Edge som app.
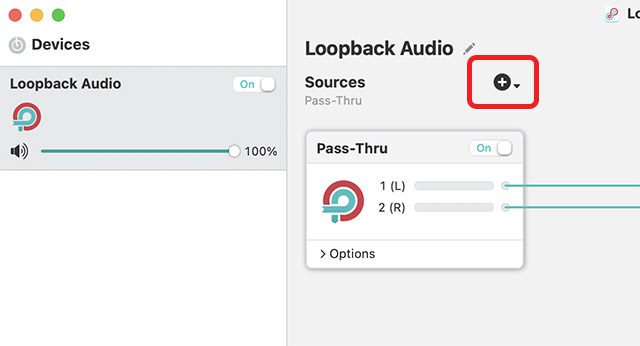
- Du kan også gi nytt navn til den virtuelle enheten til noe som er lett å huske. Imidlertid fungerer standard «Loopback Audio» også fint.
- Åpne nå verktøylinjen for skjermbildeverktøy ved å trykke kommando + skift + 5 og klikk på «Alternativer»-knappen.

- Velg «Loopback Audio» (eller navnet på din virtuelle enhet) som mikrofon som vist på bildet nedenfor.
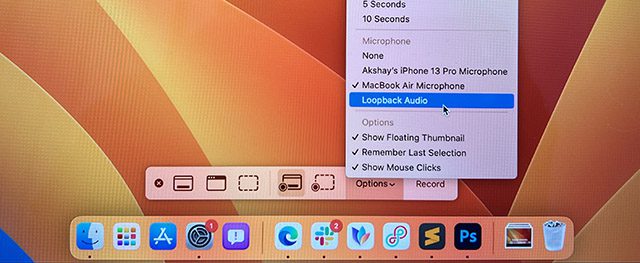
Det er det. Du kan nå starte skjermopptaket, og det vil ta opp lyden som spilles av i appen(e) du valgte mens du opprettet den virtuelle enheten i Loopback.
Ta opp skjerm med mikrofonlyd
På den annen side, hvis du vil bruke Mac-mikrofonen til å ta opp lyd mens du tar opp skjermen, kan du gjøre det ved å følge trinnene nedenfor. Dette kan være nyttig hvis du tar opp skjermen for å lage en videoopplæring eller bare vil legge til noen kommentarer til skjermopptaket.
- Åpne verktøylinjen for skjermbilder ved å trykke kommando + skift + 5 og klikk på «Alternativer»-knappen.

- Velg Mac-mikrofonen som lydkilde.
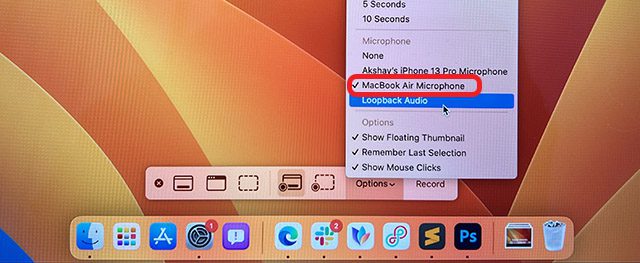
Det er det, du kan nå starte skjermopptak på Mac-en og den vil også ta opp lyd fra Mac-mikrofonen.
Bruk iPhone som mikrofon for skjermopptak
Selv om mikrofonen på de nye MacBook-ene er veldig bra, kan det være lurt å bruke iPhone som mikrofon for å ta opp lyd av enda høyere kvalitet i skjermopptakene dine. Heldigvis er måten å gjøre dette på veldig enkel også. Bare følg trinnene nedenfor for å komme i gang.
- Åpne verktøylinjen for skjermbildeverktøy ved å trykke kommando + skift + 5 og klikk på «Alternativer».

- Velg nå iPhone-mikrofonen som lydkilde.
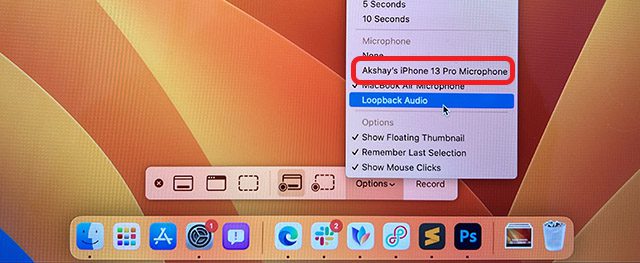
Det er det. Når du begynner å spille inn Mac-skjermen, tar den lyden fra iPhone-mikrofonen.
Alternativer og verktøy for skjermopptak på Mac
Det opprinnelige skjermopptaksverktøyet i macOS har et par nyttige alternativer og verktøy som du kan bruke for å få mer kontroll over skjermbildene dine også. I denne delen vil vi ta en titt på disse alternativene slik at du kan begynne å bruke dem etter behov.
Vis/skjul museklikk i skjermopptak
Hvis du lager en videoopplæring for noen, må du kanskje markere stedene du klikker på på skjermen. Selv om skjermopptak med lyd kan være nyttig, er det enklere å bare vise museklikk ved å kommentere dem også.
- Åpne verktøylinjen for skjermbildeverktøy ved å trykke «kommando + skift + 5» og klikk på «Alternativer».

- Aktiver «Vis museklikk» her.
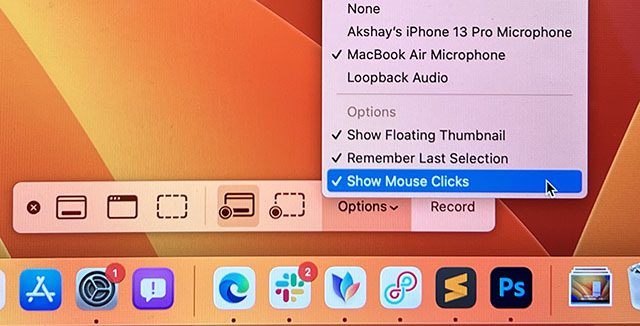
Nå, når du tar opp Mac-skjermen, vil den vise museklikkene ved å vise en svart sirkel rundt musepekeren når du klikker på noe.
Still inn en timer for skjermopptak
Det er tider når du vil gjøre litt av et oppsett før du starter skjermopptaket. Hvis du av en eller annen grunn trenger å utsette starten av skjermopptaket med noen sekunder, kan du gjøre det i selve skjermopptaksverktøyet.
- Åpne verktøylinjen for skjermbildeverktøy ved å trykke «kommando + skift + 5» og klikk på «Alternativer».

- Under «Timer»-alternativene velger du forsinkelsen du trenger.
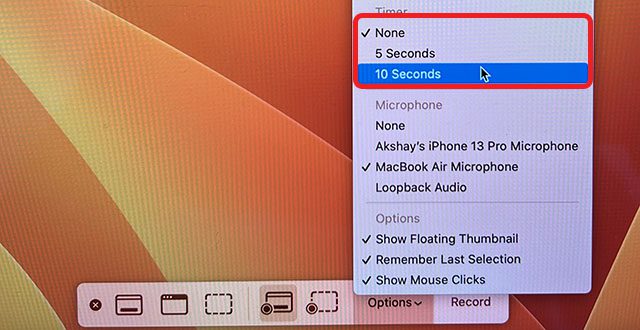
Nå, når du klikker på «Record», vil det være en nedtelling før skjermen tas opp.
Endre destinasjonsmappen for lagring av skjermopptak
Som standard lagres skjermopptakene du gjør på skrivebordet. Dette er flott hvis du raskt vil komme til skjermopptakene dine uten å måtte grave gjennom Finder. Men hvis du ønsker å organisere klippene dine bedre, kan du endre målmappen for skjermopptak.
- Åpne verktøylinjen for skjermbildeverktøy ved å trykke «kommando + skift + 5» og klikk på «Alternativer».

- Velg mappen der du vil lagre skjermopptaket.
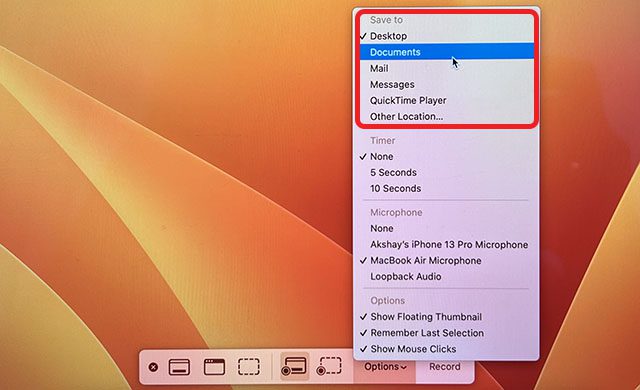
Fjern lyd fra skjermopptak
Hvis du har tatt opp Mac-skjermen med lyd fra mikrofonen eller systemlyden, og du senere bestemmer deg for at du heller vil at videoen skal spilles av uten lyd, kan du enkelt gjøre det. Bare følg trinnene nevnt nedenfor.
- Åpne den innspilte videoen i QuickTime Player, og klikk på «Rediger» i menylinjen.

- Klikk på «Fjern lyd» for å fjerne lyden fra den innspilte filen og lagre den.
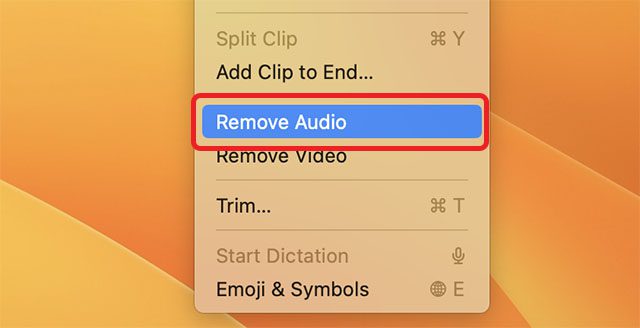
Trim innspilte videoer
Siden jeg manuelt må trykke på stoppknappen i menylinjen for å slutte å ta opp Mac-skjermen min, ender jeg som regel med å spille inn en litt lengre video enn nødvendig. For å være helt ærlig ender jeg som regel med å spille inn litt ekstra i begynnelsen også. Hvis du er i samme båt, vil du være glad for å vite at du kan trimme de innspilte videoene dine uten å bruke en fullverdig videoredigeringsapp.
- Åpne den innspilte videoen i QuickTime Player og klikk på «Rediger» i menylinjen.

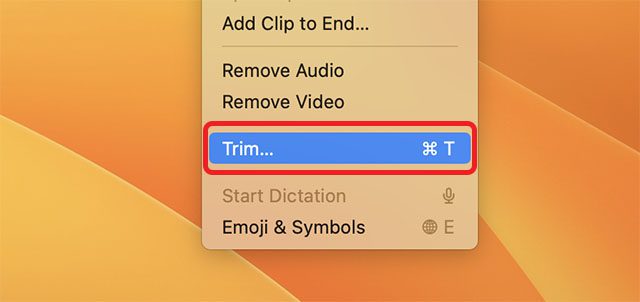
- Du vil se en tidslinje under videoen sammen med start- og sluttmarkører som vist på skjermbildet nedenfor.
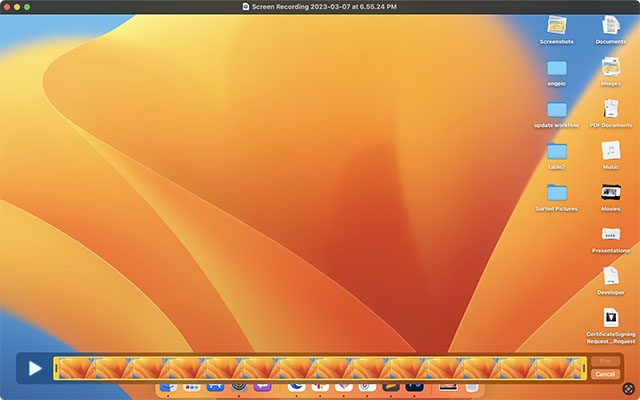
- Bare juster disse til punktene der du vil at videoen skal starte og slutte, og lagre videofilen.
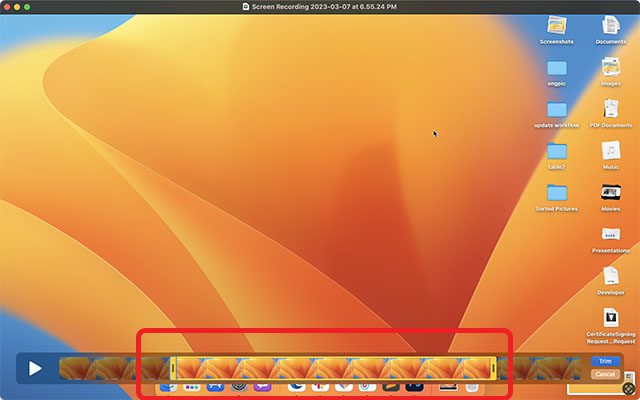
Det er det, du har trimmet skjermopptaket ditt. Ganske enkelt, ikke sant?
Beste macOS-skjermopptaksapper
Selv om det innebygde skjermopptaksverktøyet i macOS Ventura er funksjonsrikt nok for de fleste brukstilfeller, hvis du leter etter noe kraftigere, må du sjekke ut et tredjeparts skjermopptaksprogram. Det er mange apper du kan sjekke ut, inkludert betalte apper som Camtasia (gratis prøveperiode; $224,99), og gratis åpen kildekode-verktøy som OBS Studio (gratis). Du kan sjekke ut vår detaljerte liste over Mac-skjermopptaksapper og velge den som oppfyller kravene dine best.
Ta opp skjermen enkelt på din Mac
Vel, det er alle måtene du kan ta opp skjermen på din Mac. Som du kan se, er det innebygde opptaksverktøyet i macOS ganske funksjonsfylt og kan enkelt møte behovene til folk flest. Du kan skjermopptak på din Mac, legge til tidtakere, vise museklikk og mye mer. Dessuten vet du nå hvordan du tar opp skjermen på din Mac med systemlyd også; og åpenbart er det massevis av tredjepartsapper å sjekke ut for superbrukere. Så bruker du den opprinnelige skjermopptakeren i macOS, eller velger du en tredjepartsapp? Gi oss beskjed i kommentarene.