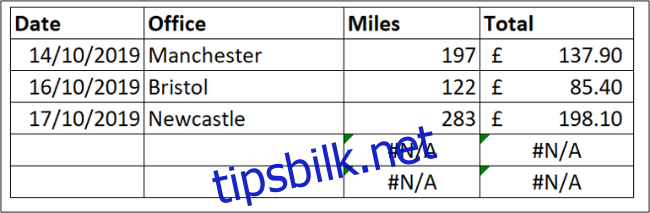Excel-formlene dine kan av og til produsere feil som ikke trenger å fikses. Disse feilene kan imidlertid se uryddige ut og, enda viktigere, stoppe andre formler eller Excel-funksjoner fra å fungere som de skal. Heldigvis finnes det måter å skjule disse feilverdiene på.
Innholdsfortegnelse
Skjul feil med IFERROR-funksjonen
Den enkleste måten å skjule feilverdier på regnearket ditt er med IFERROR-funksjonen. Ved å bruke IFERROR-funksjonen kan du erstatte feilen som vises med en annen verdi, eller til og med en alternativ formel.
I dette eksemplet har en VLOOKUP-funksjon returnert #N/A-feilverdien.
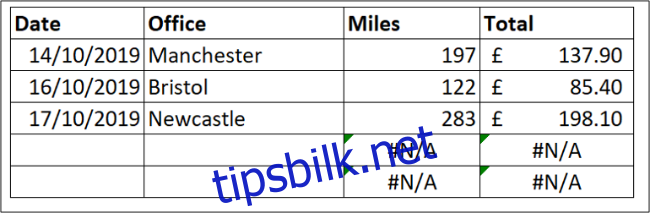
Denne feilen skyldes at det ikke er et kontor å se etter. En logisk årsak, men denne feilen forårsaker problemer med den totale beregningen.
IFERROR-funksjonen kan håndtere alle feilverdier, inkludert #REF!, #VALUE!, #DIV/0! og mer. Det krever verdien for å se etter en feil og hvilken handling som skal utføres i stedet for feilen hvis den blir funnet.
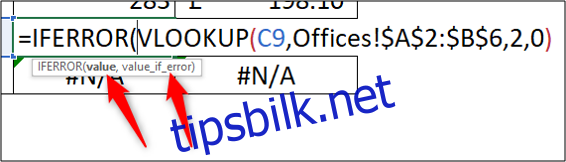
I dette eksemplet er VLOOKUP-funksjonen verdien som skal kontrolleres, og «0» vises i stedet for feilen.
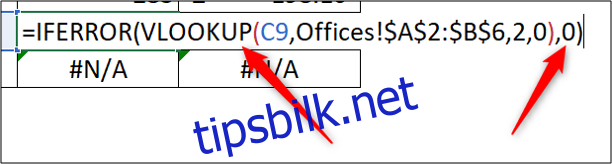
Bruk av «0» i stedet for feilverdien sikrer at de andre beregningene og potensielt andre funksjoner, for eksempel diagrammer, fungerer som de skal.
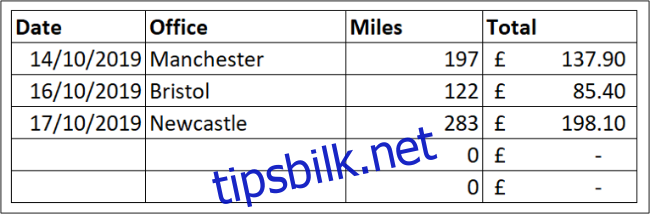
Bakgrunnsfeilkontroll
Hvis Excel mistenker en feil i formelen din, vises en liten grønn trekant øverst til venstre i cellen.

Merk at denne indikatoren ikke betyr at det definitivt er en feil, men at Excel spør etter formelen du bruker.
Excel utfører automatisk en rekke kontroller i bakgrunnen. Hvis formelen mislykkes i en av disse kontrollene, vises den grønne indikatoren.
Når du klikker på cellen, vises et ikon som advarer deg om den potensielle feilen i formelen.
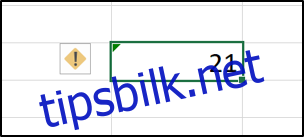
Klikk på ikonet for å se ulike alternativer for å håndtere den antatte feilen.
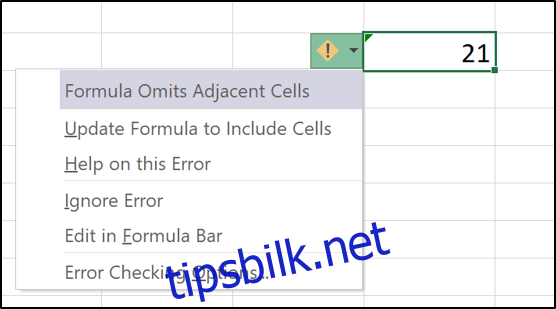
I dette eksemplet har indikatoren dukket opp fordi formelen har utelatt tilstøtende celler. Listen gir alternativer for å inkludere de utelatte cellene, ignorere feilen, finne mer informasjon og også endre alternativene for feilkontroll.
For å fjerne indikatoren må du enten fikse feilen ved å klikke på «Oppdater formel for å inkludere celler» eller ignorere den hvis formelen er riktig.
Slå av Excel-feilkontroll
Hvis du ikke vil at Excel skal advare deg om disse potensielle feilene, kan du slå dem av.
Klikk på Fil > Alternativer. Deretter velger du kategorien «Formler». Fjern merket for «Aktiver kontroll av bakgrunnsfeil» for å deaktivere all kontroll av bakgrunnsfeil.
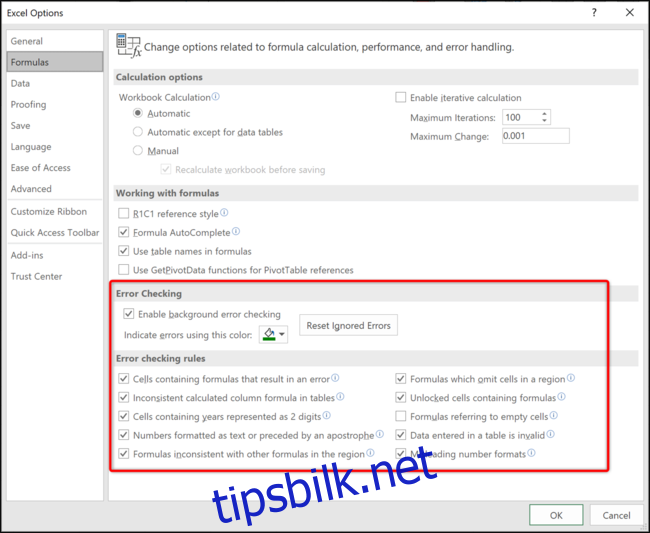
Alternativt kan du deaktivere spesifikke feilkontroller fra delen «Feilkontrollregler» nederst i vinduet.
Som standard er alle feilkontrollene aktivert bortsett fra «Formler som refererer til tomme celler.»
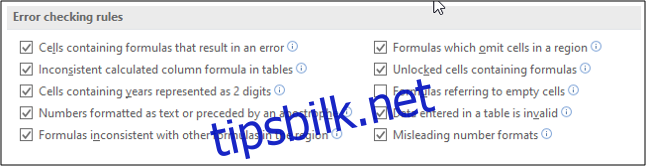
Mer informasjon om hver regel kan nås ved å plassere musen over informasjonsikonet.
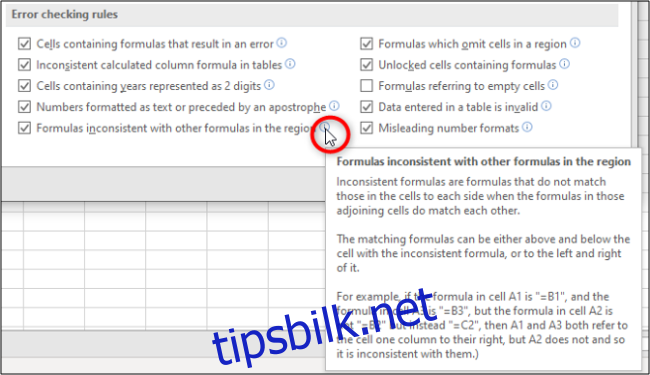
Merk av og fjern avmerkingen i boksene for å spesifisere hvilke regler du vil at Excel skal bruke med bakgrunnsfeilkontrollen.
Når formelfeil ikke trenger å fikses, bør feilverdiene deres skjules eller erstattes med en mer nyttig verdi.
Excel utfører også bakgrunnsfeilkontroll og spør etter feil den tror du har gjort med formlene dine. Dette er nyttig, men spesifikke eller alle feilkontrollregler kan deaktiveres hvis de forstyrrer for mye.