Hvis du holder en presentasjon for en bedrift eller underviser i en mattetime, er det sannsynlig at du bruker brøker i presentasjonen. PowerPoint gir flere forskjellige brøkstrukturer, inkludert skjev, stablet, lineær og liten. Slik bruker du dem.
Innholdsfortegnelse
Ulike brøkstrukturer i PowerPoint
Det er noen få måter å skrive brøker på i PowerPoint. Hvis du er fornøyd med standard brøkstrukturen du får ved å skrive inn brøken, er det flott! Hvis du diskuterer mer komplekse ligninger, kan det være verdt å se på de andre tilgjengelige strukturene i PowerPoint.
Som nevnt før, kalles standard brøkstrukturen som du får ved å skrive inn brøken i PowerPoint en lineær struktur. Her er et eksempel på hvordan det ser ut. I dette tilfellet opprettholder brøken gjeldende skriftstil- og størrelsesinnstillinger som resten av teksten i avsnittet ditt.
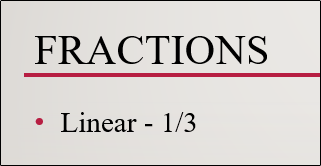
Når du bruker verktøyet levert av PowerPoint for å sette inn den lineære brøken, omformaterer den den litt. Her er et eksempel på hvordan det ser ut.

Som du kan se, ser det litt annerledes ut enn når du skriver det inn direkte. Den innsatte versjonen kursiverer teksten og bruker Cambria Math-fonten.
PowerPoint gir også flere andre brøkstrukturer hvis lineær ikke fungerer for deg. Her er en liste over de forskjellige stilene:
Stablet brøk
Skjeve brøk
Lineær brøk
Liten brøkdel
dy over dx
cap delta y over cap delta x
delvis y over delvis x
delta y over delta x
pi over 2
Og her er en forhåndsvisning av hvordan de ser ut:
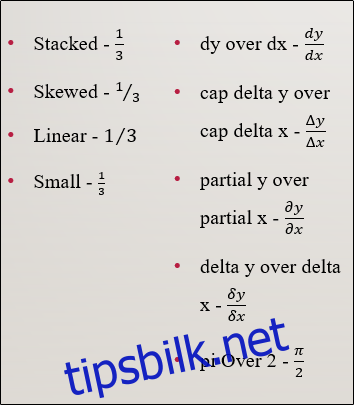
Disse strukturene skal gi deg fleksibiliteten til å bruke fraksjoner, men de støtter materialet ditt best.
Sette inn brøker i PowerPoint
Vi lar det være opp til deg å bestemme hvilken brøkstruktur som skal brukes. Uansett hva du bestemmer deg for, her er hvordan du finner dem.
Gå først over til «Sett inn»-fanen og klikk på «Ligning» -knappen (pi-symbolet).
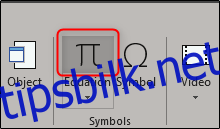
Dette åpner en spesialisert Design-fane i en ny fanegruppe kalt Tegneverktøy. Du vil også legge merke til at en ny tekstboks «Typ ligning her» vises på lysbildet ditt.
På «Design»-fanen klikker du på «Brøk»-knappen.
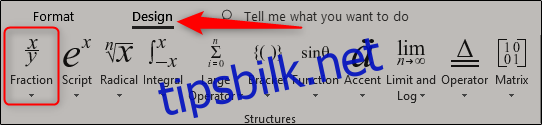
På rullegardinmenyen velger du brøkstrukturen du vil bruke. I dette eksemplet velger vi «Stablet».
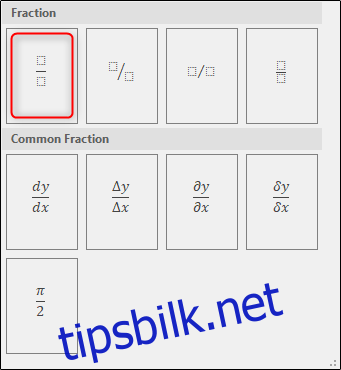
Du vil nå se brøkstrukturen du valgte vises i lysbildet.
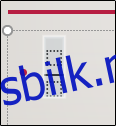
Nå er alt du trenger å gjøre å sette inn tallene i brøken din.

Tegn dine egne brøker
En annen fin funksjon i PowerPoint er muligheten til å tegne brøker. Tilbake på «Sett inn»-fanen, klikk på nedoverpilen under «Ligning»-knappen.
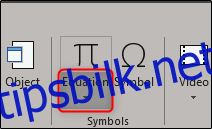
Rullegardinmenyen som vises presenterer flere forskjellige typer ligninger. Helt nederst i denne menyen klikker du på «Ink Equation.»
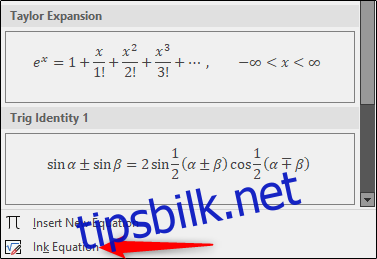
Vinduet «Math Input Control» vises nå, slik at du kan tegne ligningen din. Hvis du ikke bruker en berøringsaktivert enhet, kan du bruke musen. La oss prøve en enkel brøk først.
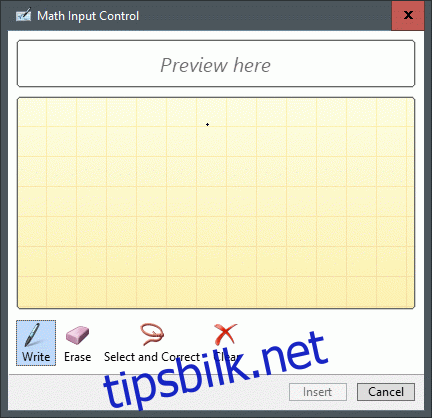
Som du kan se i GIF-en ovenfor, trakk vi (slurvete) 1/3 i den stablede brøkstrukturen. PowerPoint gir deg en forhåndsvisning av brøken i området over tegneblokken.
La oss nå se hva som skjer når vi tegner noe litt mer komplekst.
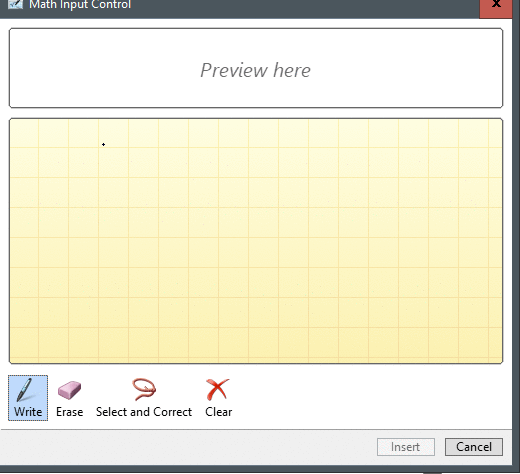
Ok, så det er ikke den mest komplekse ligningen du noen gang har sett, men den fungerer som et godt eksempel. Når du er fornøyd med ligningen, fortsett og velg «Sett inn.»
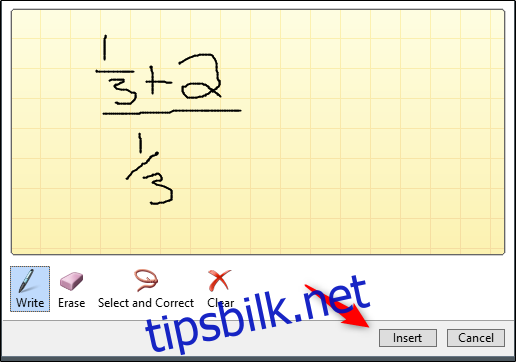
Du vil nå se ligningen vises i PowerPoint-lysbildet.
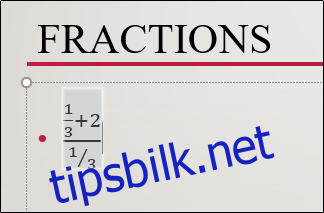
Ved å bruke tegneverktøyet kan du tegne hvilken som helst brøkstruktur du liker. Vær imidlertid oppmerksom på at det er et ganske følsomt verktøy, så det er lett for det å forveksle tegningen din med den skjeve strukturen når du ville ha den stablede strukturen i stedet. Sørg for å tegne alt så pent som mulig. Hvis du roter til, kan du alltid bruke den medfølgende slettefunksjonen eller bare tømme ligningen og begynne på nytt.

