Som deg april har allerede kjent, Microsoft utviklet og introduserte en digital personlig assistent med deres flaggskip operativsystem, Windows 10, som de kalte Cortana. Hvis du har vært en fan av Halo-spillserien, du april bli kjent med dette navnet, siden Cortana i dette spillet var en smart AI-konstruksjon som var avgjørende for hvordan handlingen i spillet utspilte seg.

Cortana ble opprinnelig designet for å fungere som smarttelefonassistent på Windows-mobilenheter, men tatt i betraktning at Microsoft trakk støpslet på Windows Phone i 2017 og offisielt avsluttet støtten 2 år senere, begynner denne smarte AI-assistenten å se mer og mer ut som en teknologisk relikvie. Dessverre, for de av oss som bruker Windows 10, er Cortana fortsatt en trist realitet, ettersom de fleste av oss fortsatt sliter med å deaktivere den etter hver større(ish) oppdatering.
Misforstå meg rett, ideen om å ha en digital assistent gir perfekt mening på en smarttelefon, siden muligheten til å multitaske på en slik enhet er noe begrenset sammenlignet med for eksempel en stasjonær datamaskin. Men å ha en AI-assistent på en stasjonær datamaskin eller en bærbar datamaskin er rett og slett overflødig. Jeg mener, har du prøvd å bruke den? Hvorfor åpne Cortana og be den åpne Outlook når du ganske enkelt kan dobbeltklikke snarveien på skrivebordet?
Innholdsfortegnelse
Er Cortana nyttig?
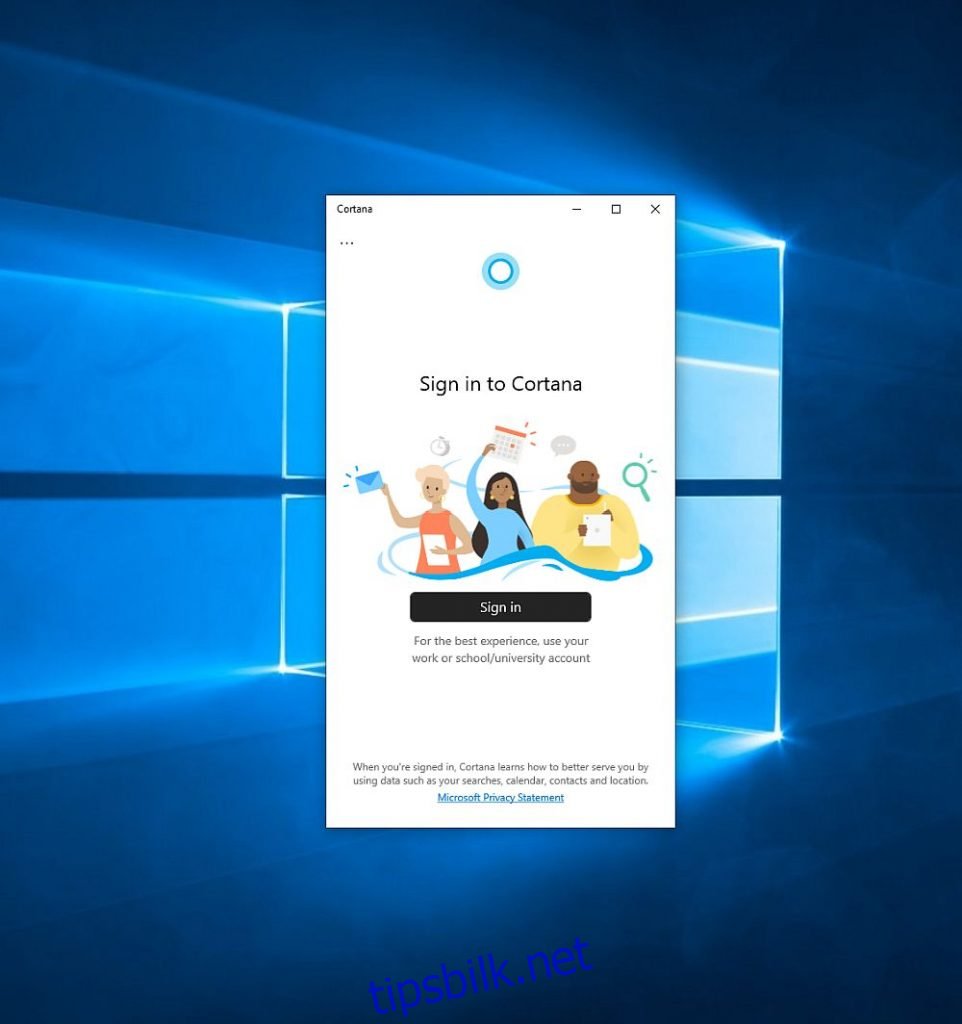
Jada, å chatte med Cortana kan få deg til å føle deg underholdt en stund, selv om du bare gjør det for lol og fnis, men funksjonsmessig er det ikke like lyst som andre assistenter, som Siri, Alexa eller Google Assistant.
På toppen av det, bruker den en uhellig mengde tid på å spore PC-bruksmønstrene dine på å prøve å lære mye om deg (slik at det kan gi deg en unik opplevelse skreddersydd spesifikt for deg og dine behov) til ingen nytte, som noen ganger den klarer ikke å utføre selv enkle oppgaver, for eksempel å finne en fil (og en ofte brukt også) på PC-en.
Vel, du skjønner poenget. Cortana kunne ha vært noe annerledes, men den triste sannheten er at det ikke ble akkurat slik Microsoft så for seg det, og det er nettopp derfor så mange av oss går ut av våre måter å prøve å deaktivere det fra våre personlige datamaskiner.
Cortana: ikke så effektiv som den burde være
Det gir ikke mening å holde det der, tatt i betraktning at det samler opp mange ressurser, invaderer privatlivet vårt (til en viss grad), og noen ganger kan det ikke engang utføre enkle oppgaver. Åh, og hvis du bruker den til å utføre søk på nettet, tvinger den deg til å bruke Bing som standard søkemotor, og du kan ikke angre det uten å bruke en tredjeparts nettleserutvidelse. Au.
Med det i tankene, hvis du noen gang ønsket å deaktivere Cortana fra PC-en og avslutte før du i det hele tatt prøvde det fordi du fant det umulig å gjøre det uten å gå noen ekstra mil og tenkte at det ikke er verdt innsatsen, frykt ikke; vi er her for deg, og vi hjelper deg med å deaktivere Cortana og bli kvitt inntrengingene for en gang for alle. Vær imidlertid oppmerksom på at du kanskje må gå gjennom denne veiledningen på nytt ved neste store Windows 10-oppdatering.
Bør jeg deaktivere Cortana?
Hvis du liker å ha den fulle Windows 10-opplevelsen som Microsoft hadde til hensikt at du skulle ha, er det ingen vits i å fjerne Cortana. Dette gjelder spesielt hvis du bruker det regelmessig til å planlegge avtaler i kalenderen din, administrere kontakter, se hvordan trafikken er, sende en e-post til noen, navigere til en bestemt plassering på PC-en din eller en annen grunn.
Men hvis du har fått nok av assistenten med blå ring og vil stoppe den fra å analysere PC-bruksatferden din og rapportere tilbake til Microsoft, så er denne guiden definitivt verdt å sjekke ut. Vi skal veilede deg gjennom ikke bare å fjerne Cortana fra datamaskinen din, men også deaktivere Bing-nettsøket, sette en grense for hvilke typer data Cortana kan samle inn om deg, og forhindre at Cortana kjører ved oppstart.
Hvordan begrense Cortana-datainnsamling
Hvis du har bestemt deg for at Cortana faktisk er en god ting å ha på din personlige datamaskin, vil vi ikke dømme deg; din PC, din avgjørelse. Men hvis du ikke akkurat er med på mengden data Cortana samler inn fra deg og du ønsker å begrense typene data du sender til Microsoft gjennom din pålitelige kunstig intelligens-drevne digitale assistent, kan vi også hjelpe deg med det.
Det er noen få steder du må besøke siden Cortana samler inn ulike typer data fra forskjellige tjenester, men vi vil fokusere på to av de viktigste: tale og skriving. I løpet av de siste store oppdateringene har Cortana-datainnsamling og personverninnstillinger blitt endret, men for øyeblikket er guiden vår fortsatt nøyaktig. Her er trinnene du må ta for å begrense typen data som Cortana kan samle inn fra datamaskinen din:
Trykk på Win-tasten på tastaturet
Klikk på den tannhjulformede knappen (den skal være ved siden av strømknappen)
Gå til personvernpanelet (du kan slå av alt her for å gi deg selv et ikke-Cortana-relatert personvernløft)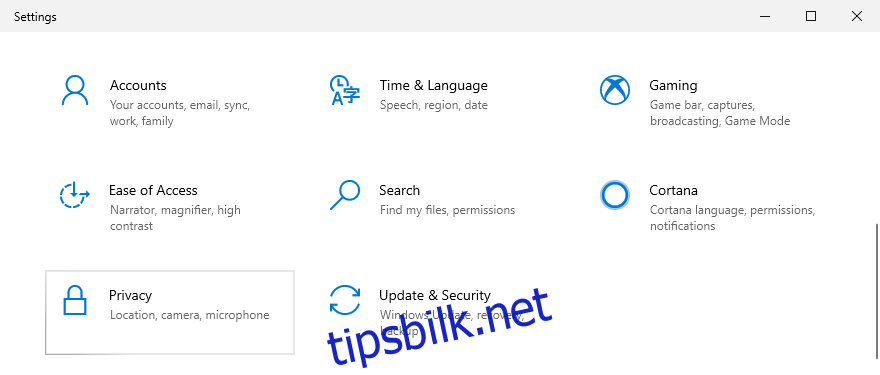
Naviger til kategorien Tale til venstre
Deaktiver talegjenkjenning
Gå til kategorien Blekk- og skrivtilpasning til venstre
Hvis den er slått på, velger du Se din personlige ordbok
Klikk på Tøm din personlige ordbok-knappen (sørg for at du ikke trenger å bruke noen av de inkluderte forslagene)
Gå tilbake og slå av funksjonen Bli kjent med deg
Velg kategorien Mikrofon til venstre
Rull ned til du finner Cortana og slå den av (opphever tilgangen til mikrofonen din)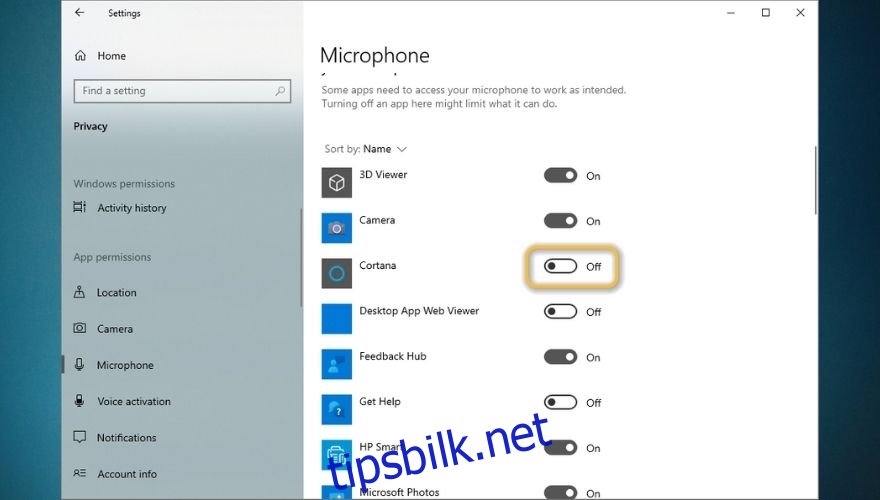
Gå gjennom alle kategoriene og deaktiver Cortana uansett hvor du er april Finn det
Legg merke til at tilbakekalling av Cortanas mikrofontilgang vil også gjøre den ikke i stand til å bruke stemmeaktivering, så det er ikke nødvendig å deaktivere stemmeaktivering først, og deretter tilbakekalle tilgangen til mikrofonen din. Det er også verdt å nevne at deaktivering av visse funksjoner, for eksempel Bli kjent med deg en fra seksjonen Blekk og skriving personalisering, vil deaktivere skriveforslag helt på din Windows 10-PC.
Slik deaktiverer du Cortana HELT
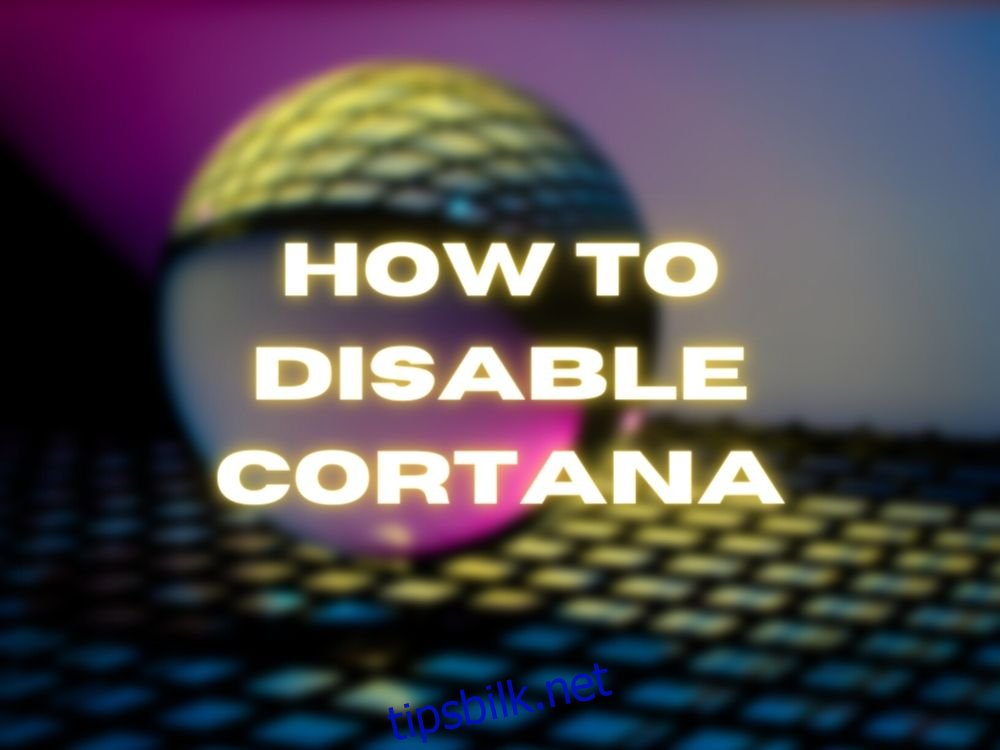
Nå skal vi fokusere utelukkende på å deaktivere Cortana helt, så før vi fortsetter, sørg for at du er sikker på at du ikke trenger denne digitale assistenten bare noen øyeblikk etter at du har deaktivert den. Prosessen er ganske smertefri, men på noen versjoner av Windows 10 (hjemmeversjonen, for å være mer presis) innebærer det å endre noen ting i Windows-registeret, og å gjøre det uten en skikkelig sikkerhetskopi kan noen ganger føre til ubehagelige situasjoner.
Når det er sagt, nedenfor finner du detaljerte instruksjoner om hvordan du deaktiverer Cortana på både Windows 10 Home og Pro-utgaver.
1. Windows 10 Home
Selv om fjerningsprosessen for Cortana på Windows 10 Home er litt rotete enn på Pro-utgaven av samme operativsystem, er det ikke vanskelig i det hele tatt hvis du følger de neste trinnene nøye:
Trykk på Win-tasten på tastaturet
Skriv regedit og trykk Enter
Klikk på Ja-knappen for å bekrefte handlingen din (la Registerredigering foreta endringer på enheten din)
Kopier adressen nedenfor og lim den inn i det øverste feltet (adresselinjen) i Registerredigering
HKEY_LOCAL_MACHINESOFTWAREPoliciesMicrosoftWindows
Høyreklikk på Windows-mappen
Velg Ny > Nøkkel fra hurtigmenyen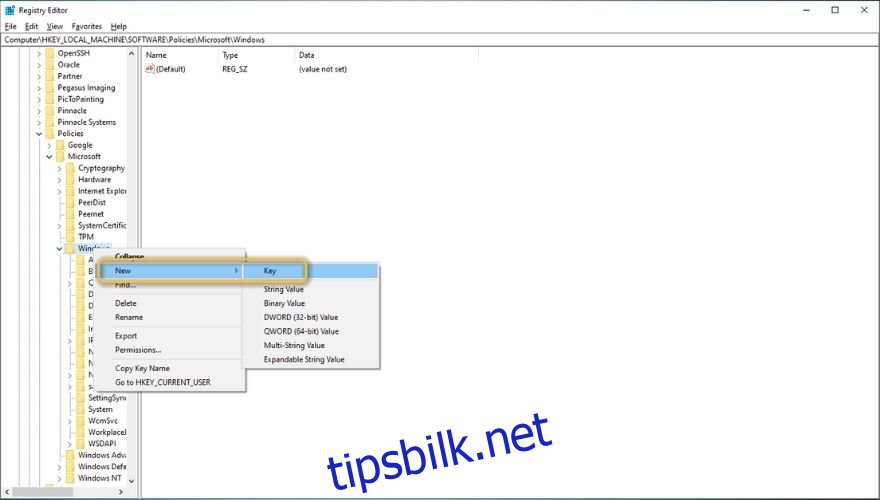
Skriv inn Windows Search som det nye mappenavnet
Kontroller at Windows Search-mappen er valgt
Høyreklikk på et tomt sted i høyre del av skjermen
Velg Ny > DWORD (32-bit) verdi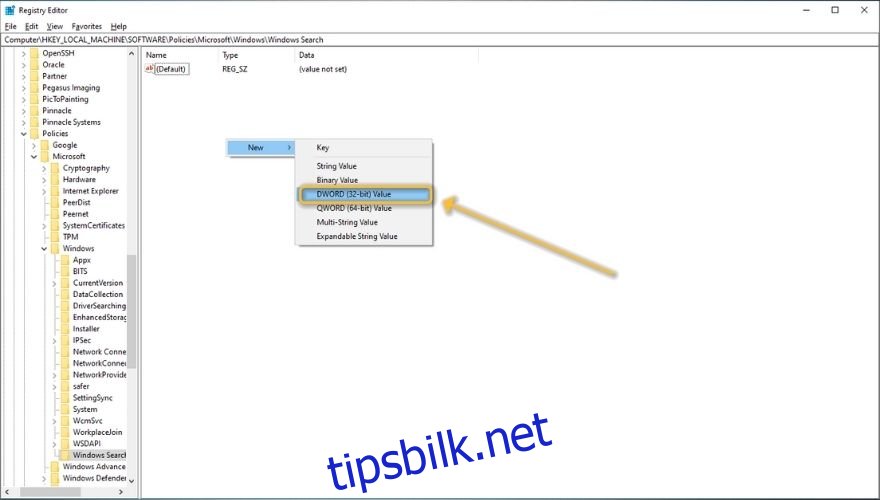
Skriv AllowCortana som navnet på det nyopprettede elementet
Dobbeltklikk på det nyopprettede elementet (AllowCortana)
Pass på at grunntallet er satt til Heksadesimal og at verdien er 0 (null)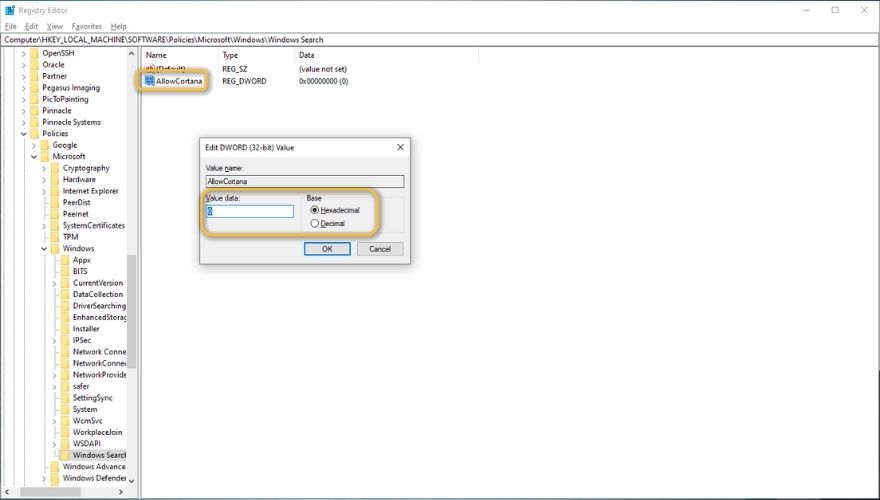
Klikk OK
Start datamaskinen på nytt for at endringene skal tre i kraft
Det er alt. Du vil legge merke til at Cortana ikke er der lenger, og du vil være fri til å bruke Windows Search uten å bekymre deg for at Cortana samler inn ulike typer data om PC-en din.
2. Windows 10 Pro
På Windows 10 Pro er ting litt mer enkle, siden du ikke trenger å utføre noen kompliserte modifikasjoner i Registerredigering. Du må imidlertid fortsatt bruke en funksjon du sannsynligvis aldri har brukt før kalt en lokal gruppepolicyredigerer for å deaktivere den virtuelle assistenten effektivt. Her er hva du må gjøre:
Trykk på Win-tasten på tastaturet
Skriv inn rediger gruppepolicy
Velg Rediger gruppepolicy fra resultatlisten
Dobbeltklikk på Computer Configuration-ikonet
Åpne mappen Administrative maler
Dobbeltklikk på Windows-komponenter-ikonet
Rull ned til du ser Søk-mappen og dobbeltklikk på den
Dobbeltklikk på alternativet Tillat Cortana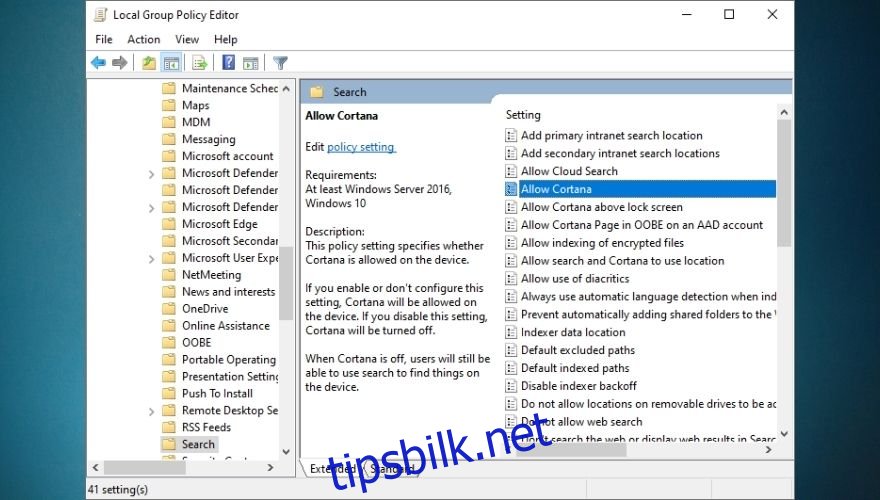
Velg Deaktivert i det nyåpnede vinduet
Klikk på OK-knappen
Lukk redigeringsprogrammet for lokal gruppepolicy
Start datamaskinen på nytt
Legg merke til at du ikke har Cortana på PC-en lenger, ikke på oppgavelinjen, ikke i Windows-søket. Hvis du fortsatt ser ringeikonet under forstørrelsesglassikonet på oppgavelinjen, høyreklikker du bare på oppgavelinjen og deaktiverer alternativet Vis Cortana-knapp.
Hvordan fjerne Cortana fra oppstart
Selv om du tilbakekalte de fleste (om ikke alle) Cortanas privilegier på datamaskinen din og til og med ikke tillot den å forstyrre Windows-søkeresultatene dine, er det fortsatt en sjanse for at Windows 10 vil prøve å laste den under oppstart. Som vi har forklart i en annen guide, kan det å ha mange oppstartselementer, spesielt Cortana, som er et komplekst verktøy som bruker systemomfattende data for å fungere, redusere hastigheten på PCen din.
Av den grunn er det best om vi kvitter oss med Cortana og hindrer det i å bli lansert under oppstart, med tanke på at vi ikke planlegger å bruke det lenger og vi har gått langt for å fjerne det fra operativsystemene våre. Ta følgende trinn for å forhindre at Cortana startes under oppstart av systemet:
Trykk Ctrl + Shift + Esc for å starte Oppgavebehandling
Naviger til fanen Oppstart
Høyreklikk Cortana
Velg Deaktiver fra hurtigmenyen
Det er alt du trengte å gjøre. Hvis du vil sjekke om Cortana virkelig slutter å kjøre under oppstart, kan du starte PC-en på nytt. Når PC-en er ferdig med oppstartssekvensen, kan du gjerne starte Task Manager en gang til og sjekke om Cortana kjører (i bakgrunnen eller på annen måte). Hvis du gjorde alt riktig, skulle du ikke se noen spor av det.
Hvordan kan jeg deaktivere Bing Search i Start-menyen?
Windows 10 har et utmerket søkesystem på Start-menyen. Du kan ringe det ved å trykke på Win-tasten på tastaturet og begynne å skrive inn navnet på appen eller mappen du raskt vil navigere til. Men du april har lagt merke til at bortsett fra lokale resultater (apper og mapper), inkluderer søkeresultatene også resultater fra nettet. Enten det, eller så tilbyr den å utføre et online søk for deg.
Nå ville det ikke være noe problem, med tanke på at det noen ganger ville være fint å ha en kraftig søkemotor for hånden. Men å søke etter forskjellige ting fra Start-menyen vil bare returnere Bing-søkeresultater, og det er absolutt ingen måte du kan endre det fra Windows. Hvis du ikke finner noe verktøy for Bing Search-funksjonen i Start-menyen, kan du like godt fjerne det. Slik kan du gjøre det med minimal innsats:
Trykk på Win-tasten på tastaturet
Skriv regedit og trykk Enter-tasten på tastaturet
Trykk på Ja-knappen for å la Registerredigering gjøre endringer i systemet ditt
Kopier adressen nedenfor og lim den inn i adressefeltet i Registerredigering
HKEY_CURRENT_USERSOFTWAREMicrosoftWindowsCurrentVersionSearch
Sjekk om det er et element som heter CortanaConsent
Dobbeltklikk CortanaConsent og sjekk om basen er heksadesimal og verdien er satt til 0 (null)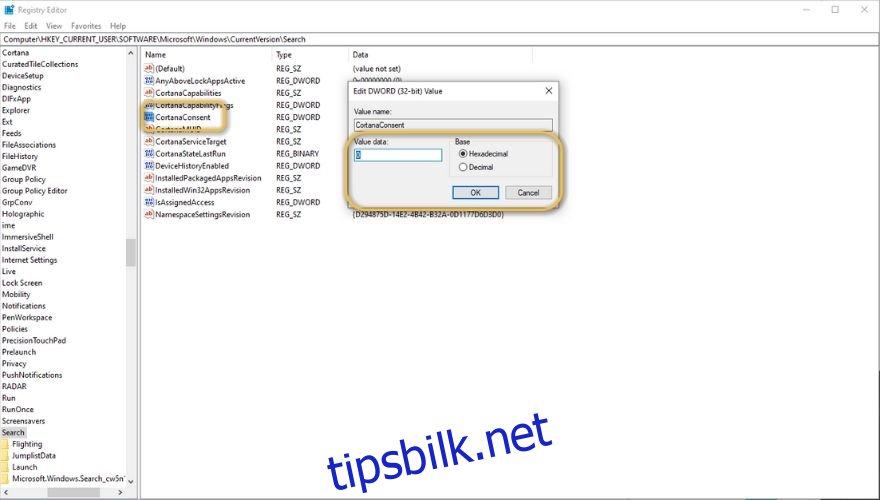
Hvis du ikke finner CortanaConsent-elementet, høyreklikker du på et tomt sted i høyre del av skjermen
Velg Ny > DWORD (32-bit) og skriv inn CortanaConsent som navnet på elementet
Dobbeltklikk CortanaConsent og sett basen til Heksadesimal og verdien til 0 (null)
Høyreklikk på et tomt sted i høyre del av skjermen
Velg Ny > DWORD (32-bit) verdi fra hurtigmenyen
Skriv inn BingSearchEnabled som navnet på den nye verdien
Dobbeltklikk på BingSearchEnabled
Sørg for at basen er satt til heksadesimal og at verdien er 0 (null)
Igjen, høyreklikk en hvilken som helst tom del av den høyre delen av skjermen
Velg Ny > DWORD (32-biters) verdi fra kombinasjonsmenyen
Skriv AllowSearchToUseLocation
Dobbeltklikk AllowSearchToUseLocation
Igjen, sørg for at basen er satt til heksadesimal og at verdien er 0 (null)
Etter å ha utført alle trinnene beskrevet ovenfor, start datamaskinen på nytt. Etter at oppstartssekvensen er over, sjekk om du fortsatt ser Bing Search-resultater når du prøver å utføre et søk i Start-menyen. Hvis du fortsatt gjør det, utfør trinnene ovenfor på nytt, og sørg for at du følger hvert enkelt trinn veldig nøye.
Deaktivering av Cortana på Windows 10 – KONKLUSJON
For å avslutte det, kunne Cortana ha vært en ganske nyttig funksjon som ville ha hjulpet mange av oss med å forenkle måten vi samhandler med datamaskinene våre på, men noen år etter den første utgivelsen har den fortsatt en lang vei å gå før den når den statusen (hvis noen gang). Av den grunn er det mange av oss april forsøk på å fjerne Cortana fra systemene våre, siden det sluker ganske mange ressurser og ikke akkurat er nyttig, til å begynne med.
Enten du prøver å fjerne Cortana fra din Windows 10-PC, begrense dataene den samler inn fra datamaskinen din, forhindrer å kjøre ved oppstart, eller alt det ovennevnte, tror vi at du vil finne guiden vår ganske nyttig, siden den inneholder detaljert informasjon instruksjoner om hvordan du utfører alle de ovennevnte, og mer, på en sikker og effektiv måte.

