Leter du etter en måte å spille av lyder på to enheter i Windows? Mange brukere har ofte mer enn én lydutgangsenhet koblet til datamaskinene sine. Heldigvis lar Windows dem velge hvilken utgang de skal bruke.
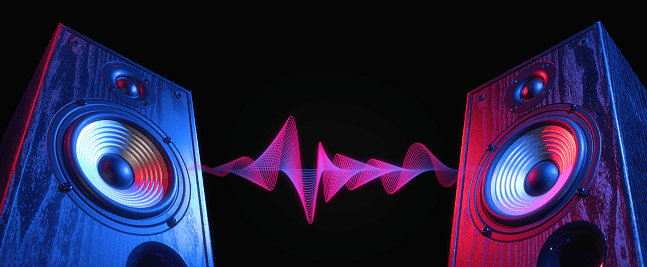
Hvis du vil høre på lo-fi-beats på jobben med hodetelefoner eller ha flere utgangsenheter som stereohøyttalere og et spillhodesett, har vi dekket deg. Denne artikkelen skisserer hvordan du spiller av lyder på to enheter på tvers av forskjellige versjoner av Windows.
Innholdsfortegnelse
Spill av lyder på 2 enheter i Windows 11
Windows 11 lar deg spille av lyder fra programmene dine eller hele systemet på forskjellige enheter. Du kan for eksempel tildele Windows-varsler til høyttalerne og spille musikk gjennom hodetelefonene. Du må administrere innstillingene for å sikre at lydene spilles av riktig.
Her er de forskjellige metodene for å administrere lydenhetene dine på Windows 11.
Endre standard lydutgang på Windows 11
Å endre standard lydutgang er en relativt enkel prosess. Følg de neste trinnene for å finne ut hvordan:




Endre standard utdata per applikasjon
Windows 11 lar brukere isolere lydendringer i standardmenyen. Hvis du vil bruke en spesifikk lydutgang per spesifikk applikasjon, gjør du det slik:





Paring av lydutgangsenhet på Windows 11
Hvis du vil koble et nytt sett med høyttalere, hodetelefoner eller et hodesett til Windows 11, er dette veien å gå:




Stille inn standard lydutgangsenhet ved å bruke Xbox Game Bar
Xbox Game Bar er et innebygd, tilpassbart spilloverlegg som gir deg tilgang til spillopptaksverktøy og lydkontroller. Følg disse trinnene for å lære hvordan du angir standard lydutgangsenhet for spilllinjen:




Husk at endringene som brukes i Xbox Game Bar vil gjelde for hele systemet.
Spill av lyder på 2 enheter i Windows 10
Det er noen måter å spille av lyder på to enheter i Windows 10. Et par av metodene bruker systemets innebygde innstillinger, men en bruker en tredjepartsapp. Fortsett å lese for å finne ut mer om alternativene dine.
Aktiverer Stereo Mix-appen
Stereo Mix-appen er tilgjengelig for de fleste Windows 10-brukere, men dessverre er den vanligvis deaktivert som standard. Før du endrer innstillingene, må du først sørge for at den er aktivert.





Nå skal du kunne se alternativet «Stereo Mix». Det vil vises i delen for opptaksenheter. Aktiver appen ved å høyreklikke på den og klikke på «Aktiver».
Bruk av to enheter med Stereo Mix-appen





Windows vil da automatisk spille av lyd fra din primære lydenhet og den du valgte fra rullegardinmenyen «Avspilling på denne enheten».
Spille av lyder fra spesifikke applikasjoner
Hvis du vil velge lydutgang for spesifikk programvare, følger du disse trinnene:



Bytte lydutgangsenhet ved hjelp av SoundSwitch
Hvis de to foregående alternativene ikke passer for deg, kan du prøve SoundSwitch-appen. Følg disse trinnene for å finne ut hvordan:





Spill av lyder på 2 enheter i Windows 7
Windows 7 har ikke de samme innstillingene som Windows 10 og Windows 11, så det kan være en utfordring å spille av lyder på to enheter i Windows 7. Du kan imidlertid fortsatt bruke Stereo Mix-opptaksappen for å justere lydutgangen.
Bruk SoundSwitch på Windows 7
Hvis den første metoden ikke fungerer for deg, kan du prøve SoundSwitch-appen. Den enkle appen for avspilling av enheter med åpen kildekode gjør det mulig for brukere å bytte mellom lydkilder med et enkelt grensesnitt. Dette er hvordan:
Kan du høre det?
Å viderekoble lyd til to enheter på Windows kan virke som en skremmende oppgave, men det er relativt enkelt når du først vet hvor du skal lete. I de fleste tilfeller kan du bruke innebygde innstillinger, enten det er standard lydmeny eller Stereo Mix-appen. Men hvis du ønsker å forenkle prosessen, kan det være bedre å bruke en tredjepartsapp som SoundSwitch.
Har du prøvd noen av metodene fra denne artikkelen? Har du noen gang spilt av lyd på to enheter på Windows-datamaskinen din? Del dine erfaringer i kommentarfeltet nedenfor.
