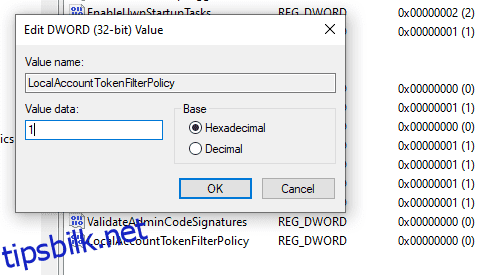Her er noen måter å fjernstarte hvilken som helst datamaskin i nettverket ved å bruke en ledetekst eller noen verktøy.
De fleste systemadministratorer fjernadministrerer datamaskiner i sine respektive organisasjoner. Og selv de fleste av oss administrerer datamaskiner og løser nerdete problemer for våre eldre.
Den første løsningen for ethvert problem i dagens Windows-datamaskiner er en omstart. Dessuten er omstart et nødvendig onde etter de fleste oppdateringer.
Så uten mer om og men, la oss sjekke hvordan du enkelt kan gjøre det for hvilken som helst datamaskin på samme nettverk.
Innholdsfortegnelse
Start datamaskinen på nytt med en kommandolinje
Å gjøre dette ved ledetekst kan se vanskelig ut i begynnelsen, men er ekstremt enkelt. Alt du trenger å gjøre er å justere noen innstillinger på måldatamaskinen og skrive noen linjer i ledeteksten fra kilden for å starte en omstart.
La oss se på dette trinn for trinn.
Endre registerinnstillinger
Det er her du må være oppmerksom. Å tukle med registeret er farlig hvis det gjøres feil og kan gjøre systemet ustabilt.
Du kan også opprette et gjenopprettingspunkt før du går videre for ekstra sikkerhet. Eller du kan ta en sikkerhetskopi av registeret for gjenoppretting i tilfelle feil.
Trykk deretter ⊞+R for å åpne Windows Kjør, skriv inn regedit og trykk enter.
Naviger deretter til Datamaskin > HKEY_LOCAL_MACHINE > SOFTWARE > Microsoft > Windows > CurrentVersion > Politikker > System.
Deretter høyreklikker du mens du holder musepekeren over System, går inn i Ny og klikker på DWORD (32-biters) verdi.
Navngi deretter oppføringsetiketten som LocalAccountTokenFilterPolicy. Deretter dobbeltklikker du for å endre verdien fra standard 0 til 1, og klikker OK.
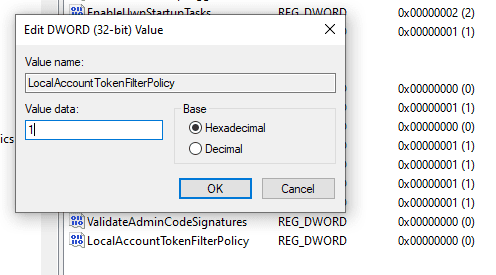
Aktiver ekstern omstart
Deretter åpner du Windows Kjør igjen og skriver Services.msc. Alternativt kan du se etter «Tjenester» fra søket på oppgavelinjen.
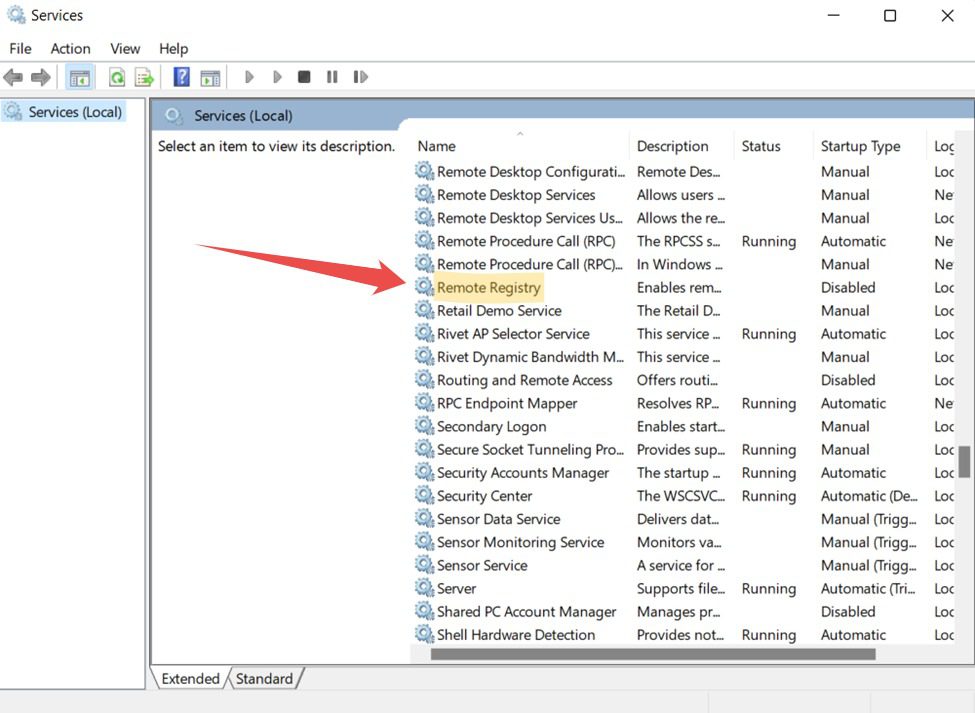
Rull ned og dobbeltklikk på Remote Registry. Eller høyreklikk og velg Egenskaper fra popup-vinduet.
Deretter endrer du oppstartstypen til Automatisk, og klikker på Bruk nederst til høyre.
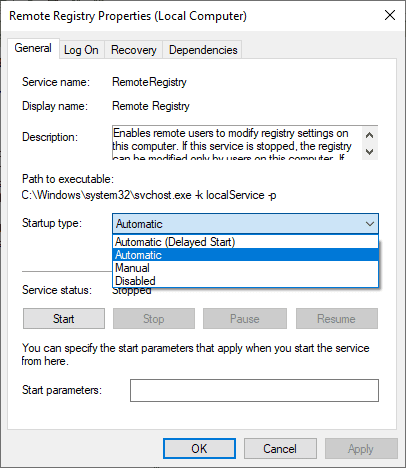
Til slutt klikker du på Start nevnt under tjenestestatusen, og trykker OK.
Aktiverer ekstern omstart i brannmur
Dette er den siste endringen i måldatamaskinen for at ekstern omstart skal fungere feilfritt.
Åpne Windows Run, og skriv inn firewall.cpl og trykk enter. Klikk Tillat en app eller funksjon gjennom Windows Defender-brannmur på sidepanelet.
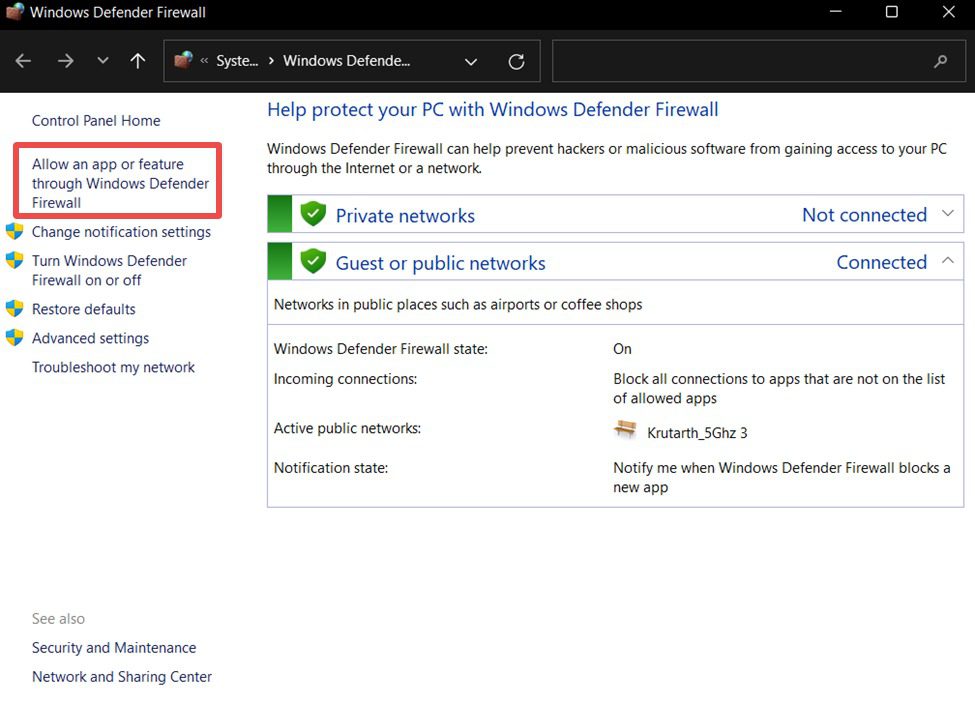
Sørg for å deaktivere antivirusprogrammet eller et tilpasset brannmurprogram hvis denne funksjonen ikke er tilgjengelig.
Deretter kan du gå til Endre innstillinger, rett over listen over programmer.
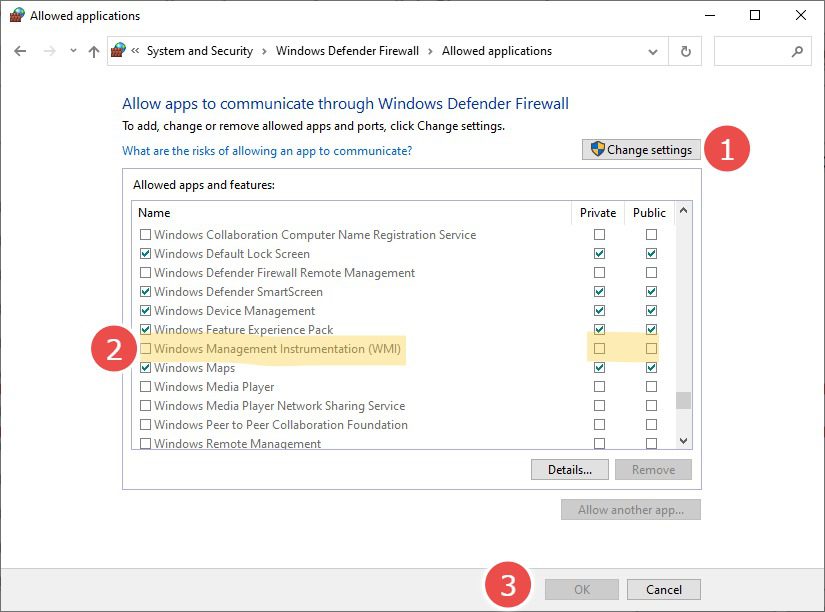
Mens du ruller nedover denne listen, sjekk Windows Management Instrumentation (WMI) på private nettverk, og klikk OK nederst.
Dette muliggjør ekstern tilgang til datamaskinen din og forhindrer brannmuren i å blokkere fjernoperasjoner på klarerte private nettverk.
Navn på måldatamaskin
Nå som du har gjort de nødvendige endringene, er det på tide å sjekke navnet på måldatamaskinen for å fremtvinge en ekstern omstart.
Du finner dette ved å skrive msinfo32 i Kjør.
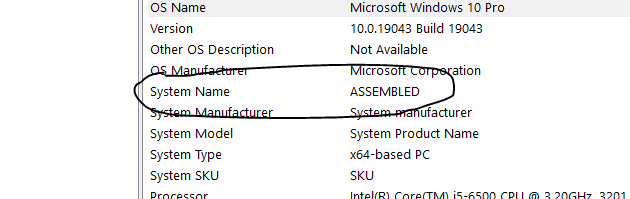
Alternativt kan du også navigere til Innstillinger > System > Om for å få enhetsnavnet.
Starter datamaskinen på nytt
Kontroller at den eksterne enheten er slått på og er på samme nettverk som kildedatamaskinen.
Logg nå på kildeenheten som administrator.
Gå til startmenyen og velg ledeteksten med administratorrettigheter.
Skriv deretter shutdown/i i dette ledetekstvinduet og trykk enter.
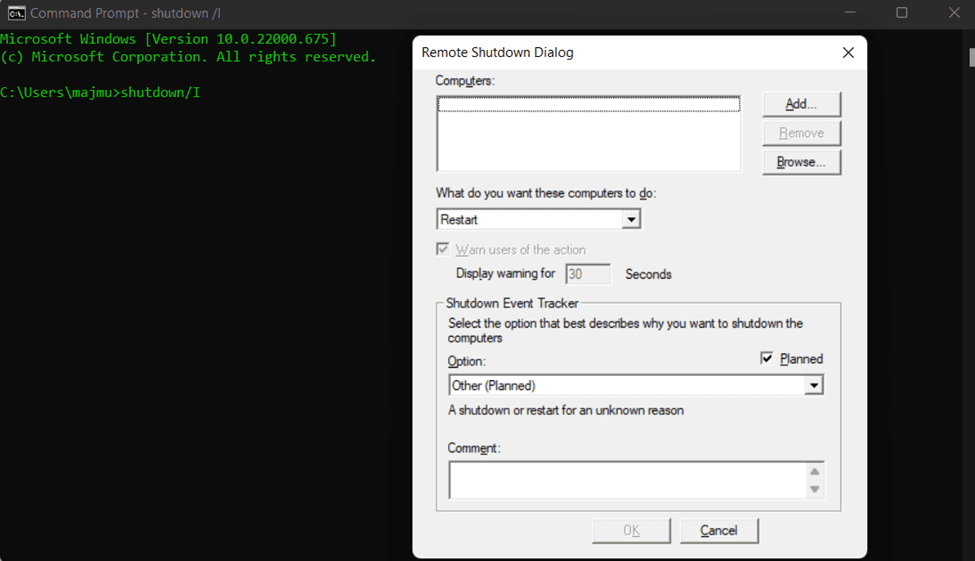
Klikk på Legg til øverst til høyre i popup-vinduet. Et vindu åpnes der du kan skrive inn navnet (ikke skille mellom store og små bokstaver) på den eksterne datamaskinen du ønsker å starte på nytt.
Til slutt, konfigurer de andre alternativene som operasjonen som skal utføres, vise advarsel før et tidsintervall, kommentar osv., etterfulgt av å klikke OK.
Vær oppmerksom på at du også kan fjernavslå/starte en gruppe datamaskiner på en gang med denne metoden.
Ytterligere metoder innebærer å installere spesifikke programmer for å gjøre det samme fra kildemaskinen.
Start på nytt med Zoho Assist
Følgende er trinnene du må følge for å konfigurere Zoho Assist for dine eksterne enheter.
1. Registrer deg for Zoho Assist. Du kan få en 15-dagers gratis prøveperiode, hvoretter Zoho Assist kun vil være gratis for personlig bruk.
2. Deretter åpner du Uovervåket tilgang (i toppmenyen) og klikker på Legg til enhet i midten.
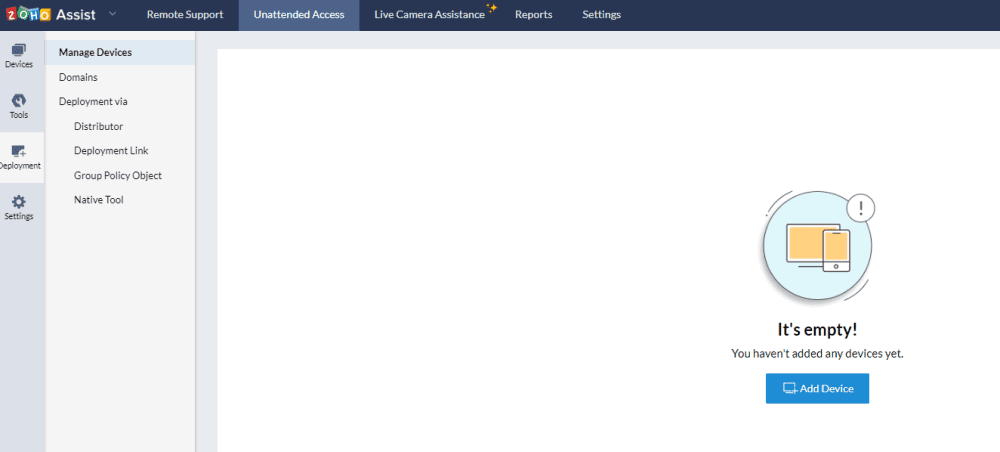
3. Alternativet Legg til enhet lar deg dele en lenke for å laste ned dette verktøyet (som er koblet til hjelpekontoen din) på måldatamaskinene. Alternativt kan man også laste ned, overføre og installere på aktuelle enheter for at ekstern omstart skal fungere.
I tillegg finner du alternativer for massedistribusjon også.
4. Etter at applikasjonen er installert på målenheten, vil den vise en suksessmelding, og den eksterne enheten vil indikere tillegget på kildens Zoho assist dashboard.
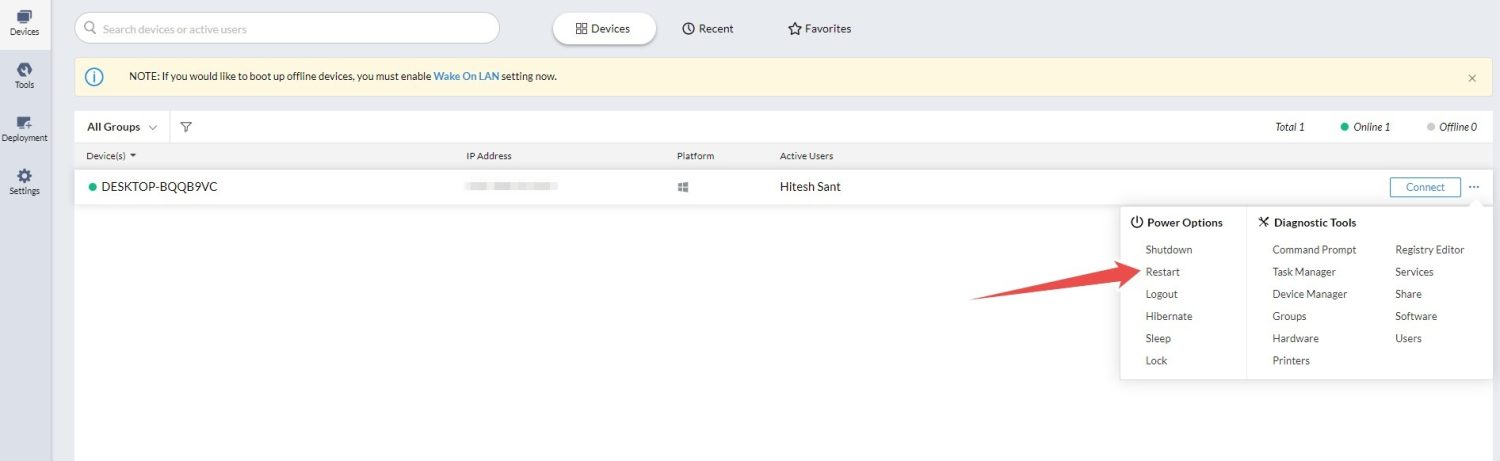
5. Deretter klikker du på Enheter til venstre og den horisontale ellipsen (…) mot Connect, og klikker på Start på nytt for å starte den eksterne enheten på nytt.
Start på nytt med RemotePC
Ekstern PC fungerer litt annerledes og gir deg et program du må installere på hver måldatamaskin du vil kontrollere.
Deretter vil du logge på applikasjonen og konfigurere den for ekstern tilgang.
For dette, klikk på Konfigurer nå på målenheten.
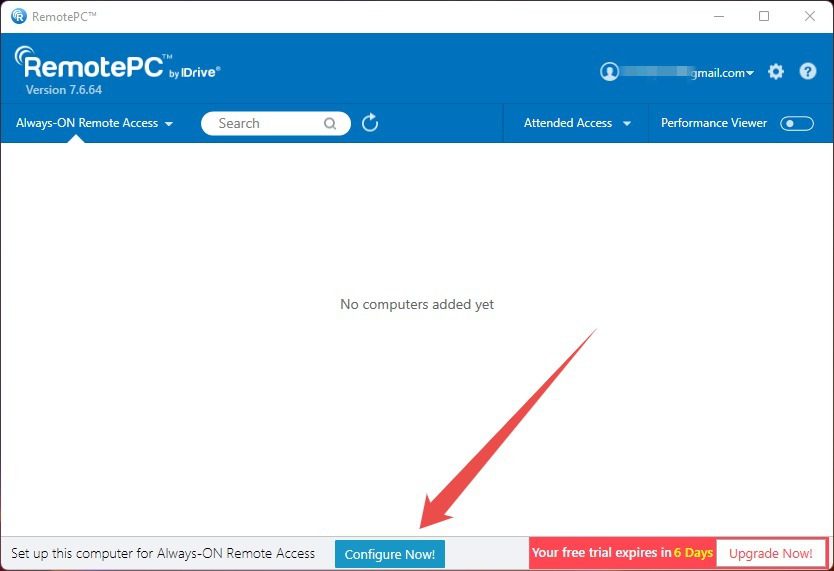
Deretter setter du opp en nøkkel som hjelper deg med å autorisere tilgang til målenheten.
Selv om du ikke trenger denne nøkkelen for den tiltenkte omstarten, er det obligatorisk at målenheten vises i RemotePC-nettgrensesnittet.
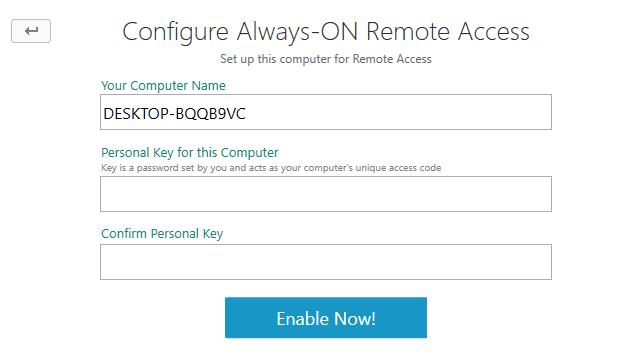
Og dette vil også være nyttig for å betjene den eksterne enheten fra kildedatamaskinen, noe som er avgjørende for teknisk assistanse.
Etterpå vil den eksterne PC-en vises på nettkonsollen, og du kan beordre en omstart.
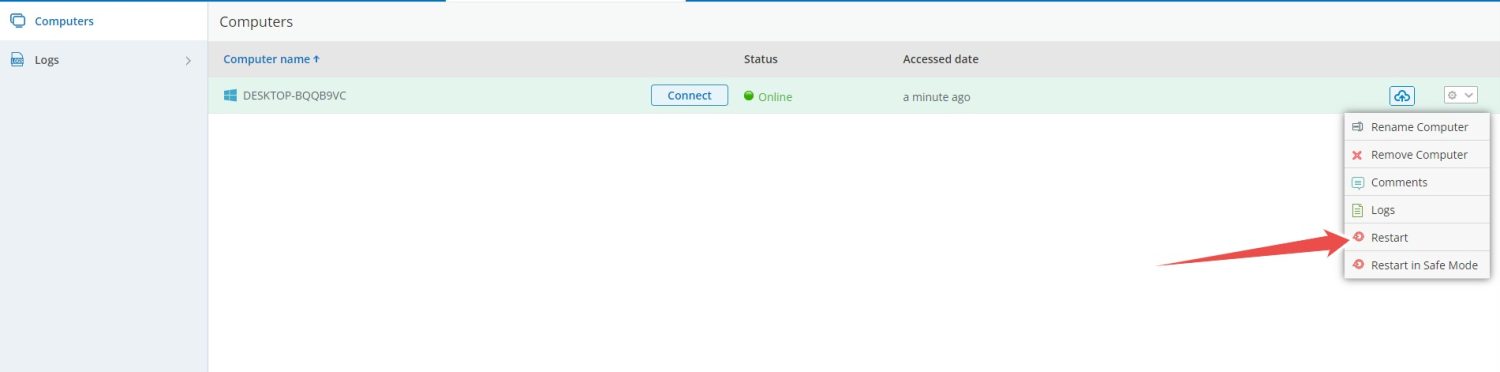
Start på nytt med SupRemo
SupRemo er mer enkel ved at du kan installere dette på begge enhetene og begynne å bruke det uten å registrere deg.
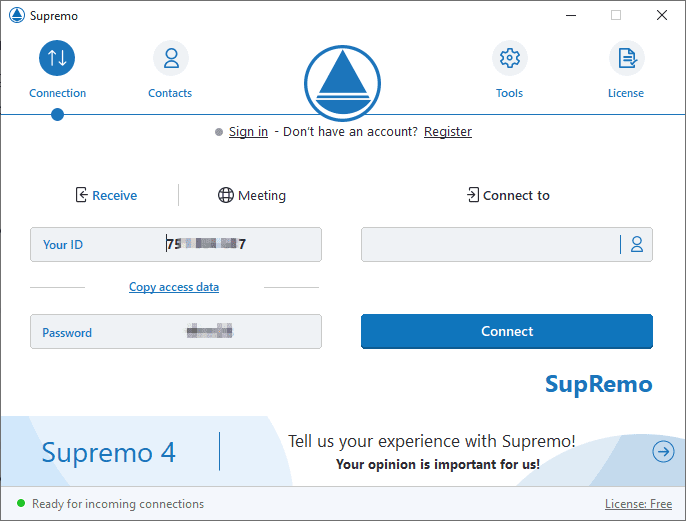
Her kan du angi den eksterne enhets-IDen i det tomme feltet Koble til, etterfulgt av passordet.
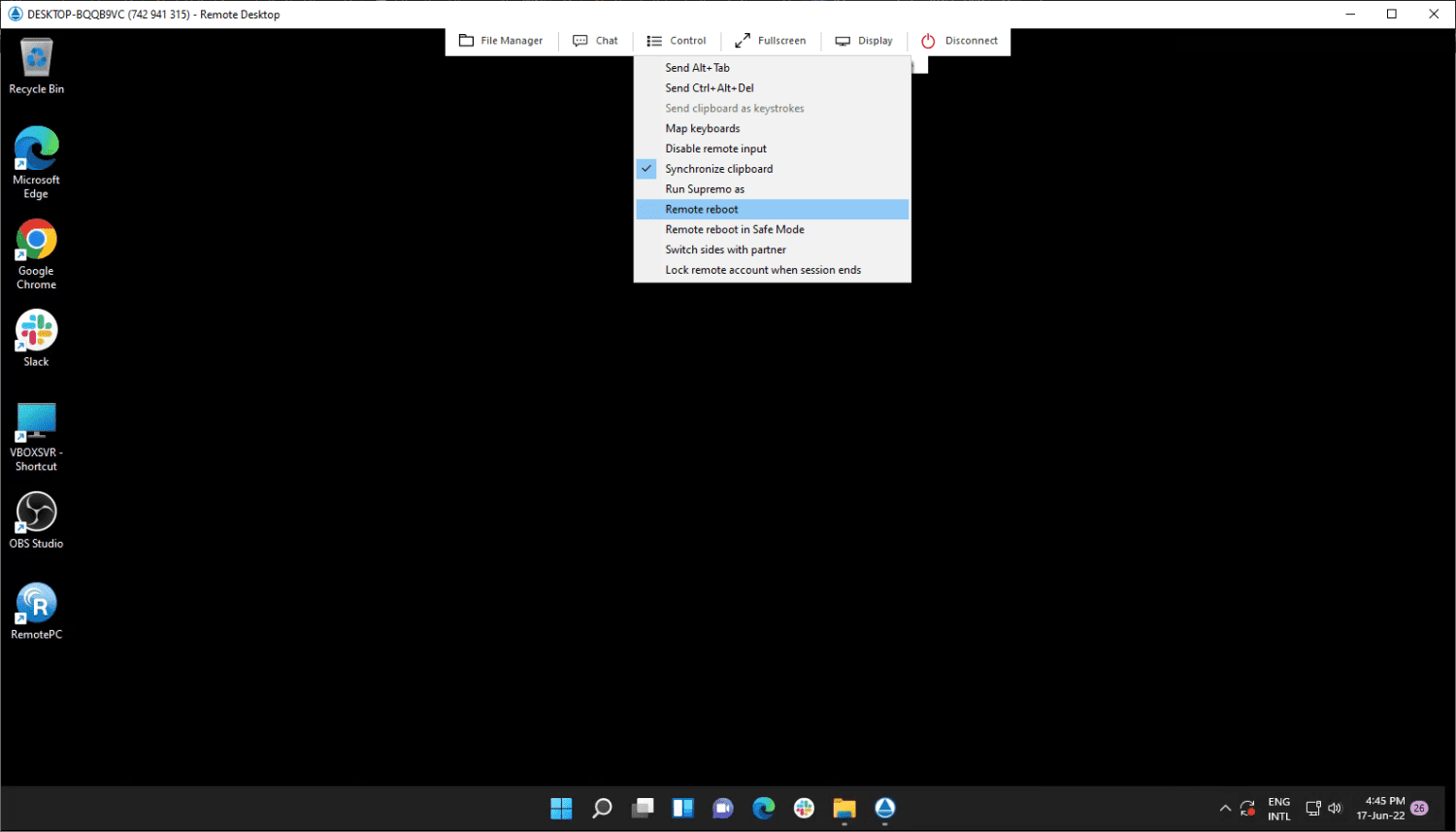
Deretter blir du koblet til for å kontrollere målenheten og kan enkelt starte den eksterne datamaskinen på nytt ved å klikke på Kontroll øverst og Reboot etterpå.
SupRemo-prøveperioden fungerer i 21 dager, hvoretter et abonnement er obligatorisk for kontinuerlig bruk.
Konklusjon
Her lærte du om de forskjellige måtene å fjernstarte en målenhet på.
Mens ledetekstmetoden er bra for noen få datamaskiner, kan en systemadministrator som jobber ved en stor institusjon finne verktøy som Zoho Assist mer levedyktige løsninger.
PS: Du kan også være interessert i Chrome Remote Desktop.