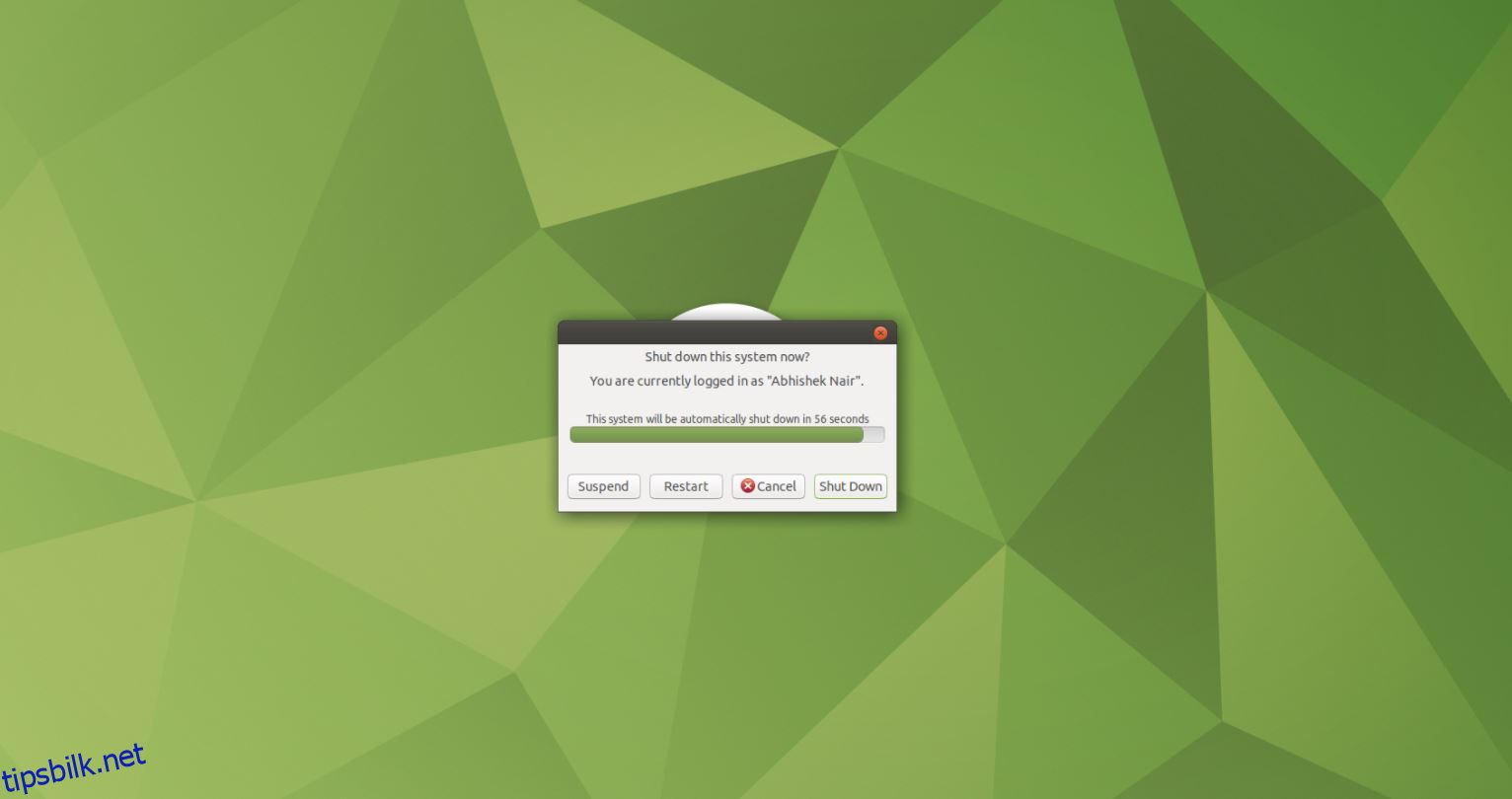Som Sysadmin er en av de hyppige aktivitetene å starte på nytt eller slå av servere.
Dette kan skyldes regelmessig vedlikeholdsaktivitet som OS-patching eller på grunn av maskinvarefeil som krever at et system slås av for vedlikehold.
Et Linux-system tilbyr flere forskjellige måter å starte eller slå av serveren på. Et normalt system skal svare på enhver kommando mens en degradert server kan trenge å startes kraftig på nytt. Vær oppmerksom på at de fleste av disse kommandoene vil kreve et visst nivå av privilegier, enten som superbruker eller med sudo for å bli utført vellykket, siden omstart av et system er en administrativ oppgave og for et flerbrukersystem eller server som kjører kritiske prosesser, er omstart eller avslutning en forstyrrende aktivitet.
Denne artikkelen dekker noen få slike metoder som kan hjelpe deg med Linux omstart/avslutningsaktivitet.
Innholdsfortegnelse
GUI metode
Hvis du bruker et GUI-skrivebordsmiljø for Linux som Gnome, KDE, Mate, XFCE, etc., vil du finne en strømknapp i system-/applikasjonsmenyen som tilbyr handlinger som utlogging, omstart, dvalemodus eller slå av. Tilgjengelige alternativer kan variere noe avhengig av hvilken distribusjon, skrivebordsmiljø og versjon av OS som er i bruk. Men du vil definitivt finne strømrelaterte innstillinger i tilgjengelige menyer for å endre strømtilstanden til systemet ditt.
For eksempel, på Ubuntu Mate-skrivebordet, kan jeg finne alternativet Slå av i strømmenyen øverst til høyre på skjermen.
Når du velger alternativet «Slå av …», vil du bli presentert med en dialog med flere alternativer som Suspend, Restart, Cancel og Shut Down. Du kan enten fortsette med Start på nytt eller Slå av ved å klikke på høyre knapp eller avbryte og gå tilbake til skrivebordsmiljøet.
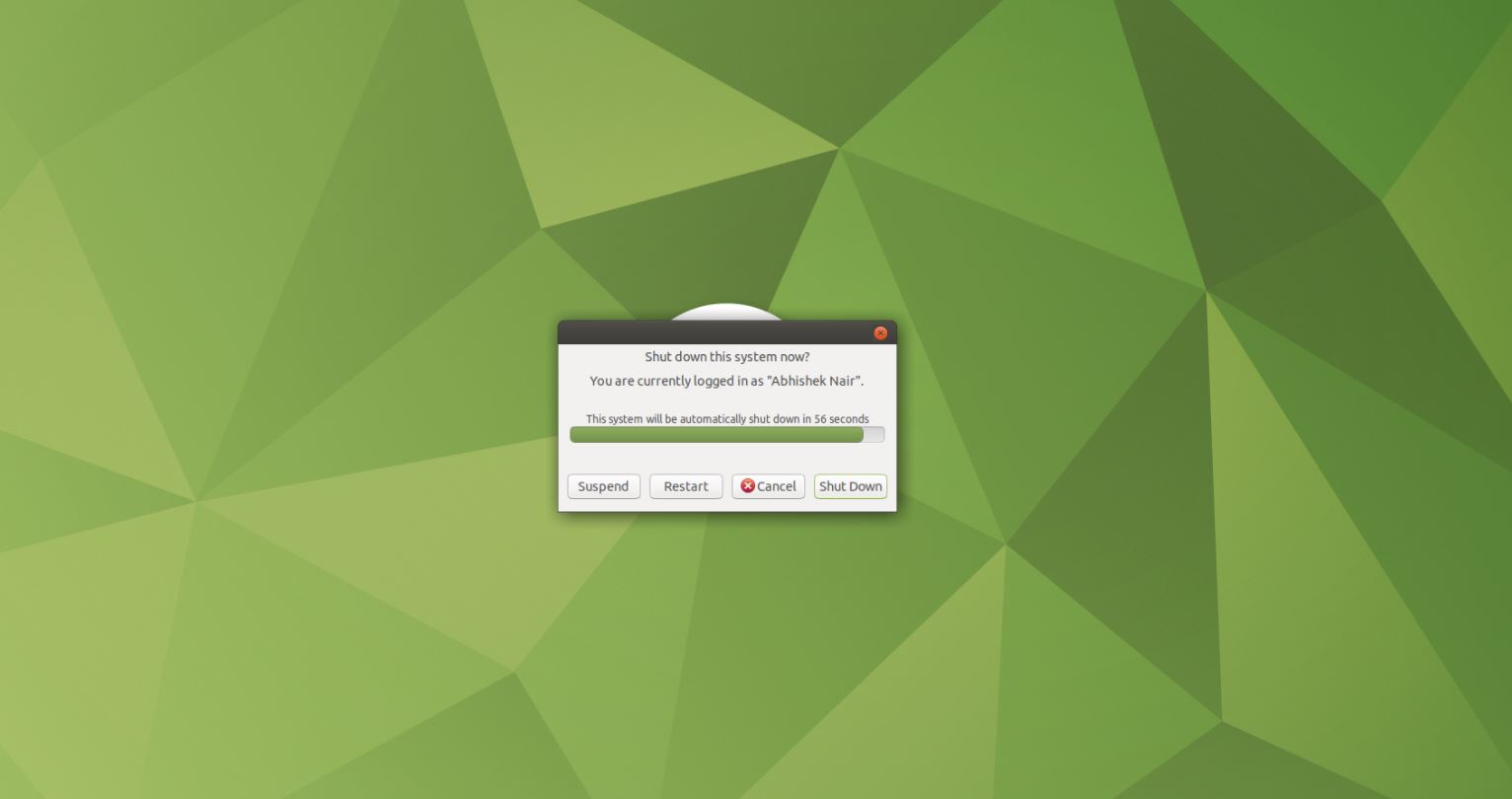
Tilbudt GUI og alternativer kan variere noe på distribusjonen og skrivebordsmiljøet du bruker, men vær sikker på at det er en mulighet for å endre strømtilstanden til systemet. Og med GUI er det ikke mer enn noen få klikk i strømmenyen.
systemctl kommando
På en Linux-boks som kjører systemd som init-systemet, kan du bruke systemctl-kommandoen til å starte maskinen på nytt.
$ sudo systemctl start reboot.target
Eller du kan ganske enkelt bruke systemctl med nødvendig alternativ, som for omstart som:
$ sudo systemctl reboot
For å starte en avslutning går systemctl-kommandoen slik:
$ sudo systemctl shutdown
For å stoppe systemet, bruk:
$ sudo systemctl halt
avslutningskommando
shutdown-kommandoen kan brukes til å slå av samt starte et Linux-system på nytt. For å starte et system på nytt umiddelbart bruk:
$ sudo shutdown -r now
Eller for å slå av et system uten å vente, bruk -h eller -P flagg:
$ sudo shutdown -P now
Vi kan legge til en forsinkelse til avslutningskommando for å starte på nytt/slå av systemet etter et spesifisert intervall. Dette kan oppnås som:
$ sudo shutdown -r 10
For å stoppe et system uten å be maskinvaren om å slå seg av, kan du bruke -H-flagg:
$ sudo shutdown -H now
Hvis du bare spesifiserer avslutningskommando, vil avslutningen bli planlagt etter et minutt. Slik slår du av på et bestemt tidspunkt:
$ sudo shutdown 22:30
I mange tilfeller, mens et system går ned, vil det kringkaste en melding til konsollen til påloggede brukere. Hvis du vil legge til din egendefinerte melding i denne kringkastingen, kan du spesifisere en melding sammen med shutdown-kommandoen som:
$ sudo shutdown 23:00 "Powering off system for maintenance...save your work"
For å avbryte en planlagt nedleggelse, kan du bruke -c flagg:
$ sudo shutdown -c
På noen systemer, shutdown-kommando kall systemctl i backend for å oppnå ønsket omstart/avslutningsoperasjon.
Start kommando på nytt
For å starte et system på nytt, kan du også bruke reboot-kommandoen (kan være nødvendig å bruke med sudo).
$ sudo reboot
For å slå av systemet med omstart-kommandoen, bruk -p-flagg:
$ sudo reboot -p
For å tvinge en omstart (for systemer som ikke svarer på normal omstartskommando), kan du prøve -f flagg som:
$ sudo reboot -f
Stopp kommando
For å stoppe et system, kan du ganske enkelt bruke stopp-kommandoen:
$ sudo halt
Poweroff-kommando
For å slå av et system har du muligheten til å bruke poweroff-kommandoen:
$ sudo poweroff
init kommando
For systemer som ikke kjører på systemd, tilbyr kommandoen init (telinit vil også fungere) alternativer for å endre systemets kjørenivå. For å starte et system på nytt med init, kan du bruke:
$ sudo init 6
På samme måte for å stoppe et system, er init-kommandoen som skal brukes:
$ sudo init 0
Å kalle et spesifikt run-level ved å bruke init fører til at systemets init-prosess kjører en serie init-skript i en bestemt rekkefølge for å sikre at systemet når ønsket run-level. Kjørenivå 6 er definert for omstart mens kjørenivå 0 er definert for å stoppe systemet.
På-knapp
For Linux som kjører på en stasjonær eller bærbar datamaskin, har trykk på strømknappen som standard handlingen til å enten sette systemet i dvale eller slå det av ved å sende avslutningssignalet. Dette alternativet kan justeres fra systemets strøminnstillinger. Selv om det ideelt sett bør brukes som det siste alternativet hvis vanlige kommandoer ikke fungerer.
For en ekstern server som kjører Linux, slår strømknappen vanligvis av systemet. Men de som befinner seg i eksterne datasentre har tilleggsalternativet til å startes på nytt eller slås av fra deres CLI/GUI-verktøy for fjernstyring av lys som tilbys av de respektive serverleverandørene.
Alt + SysRq-kombinasjon
For et ikke-reagerende, frossent system, er det vanskelig å få det til en omstart eller slå av. Når du ikke har noe annet alternativ og som en siste utvei, kan du prøve å trykke Alt + PrintScreen + en sekvens med taster for å starte systemet på nytt umiddelbart. Det er kanskje ikke et foretrukket eller anbefalt alternativ, men kan likevel brukes som en siste utvei.
Husk alltid at det er mulighet for tap av data og korrupsjon ved å bruke denne metoden som med alle andre ikke-gracieuze, tvungen omstart eller avslutningsalternativer. Sørg for beste praksis for systemet for sikkerhetskopiering og redundans, og vær forsiktig når du bruker dette alternativet.
For at dette alternativet skal fungere, bør det ha vært aktivert i Linux-kjernen. Du kan sjekke dette ved å bruke kommandoen nedenfor:
$ cat /proc/sys/kernel/sysrq
En utgang på 1 indikerer at den er aktivert fullstendig, mens et tall større enn indikerer at den er delvis aktivert med noen funksjoner. For å aktivere det eksplisitt, kan du bruke:
$ sudo echo “1” > /proc/sys/kernel/sysrq
For å starte et system på nytt ved å bruke denne metoden, fortsett å holde nede Alt + SysRq (PrintScreen) og trykk deretter på følgende taster i rekkefølge etter et intervall på noen sekunder mellom hver tast:
R E I S U B
eller for å slå av trykk O i stedet for B på slutten:
R E I S U O
Her hva nøklene betyr:
- R: Bytt tastatur fra rå til XLATE-modus
- E: Send SIGTERM-signal til alle prosesser unntatt init
- I: Send SIGKILL-signal til alle prosesser unntatt init
- S: Synkroniser alle monterte filsystemer
- U: Monter alle monterte filsystemer på nytt som skrivebeskyttet
Til slutt har vi enten B eller O som står for:
- B: Start systemet på nytt umiddelbart, uten å demontere partisjoner eller synkronisere
ELLER
- O: Slå av systemet umiddelbart, uten å demontere partisjoner eller synkronisere
Sammendrag
Så her går forskjellige måter som lar deg starte på nytt eller slå av et Linux-system. Den gir deg alternativer som spenner fra enkle GUI-grensesnitt til relativt komplekse terminalkommandoer som kan gjøre livet ditt enkelt eller til og med lar deg automatisere ting. For systemer som frøs av en eller annen grunn, diskuterte vi tvungne måter å oppnå en omstart- eller avslutningstilstand som kanskje ikke er den ideelle måten, men som må brukes i sjeldne tilfeller.
Ta forholdsregler mens du bruker kommandoene som er omtalt i denne artikkelen, da de påvirker systemtilstanden og muligens kan påvirke flere brukere og tjenester når det gjelder en bedriftsserver. Ta en titt på man-sidene med kommandoer som er foreslått i denne artikkelen for å lære mer om dem og hvilke alternativer de tilbyr.
Lær hvordan du konfigurerer WAS til å slutte å spørre om passord under avslutning her.