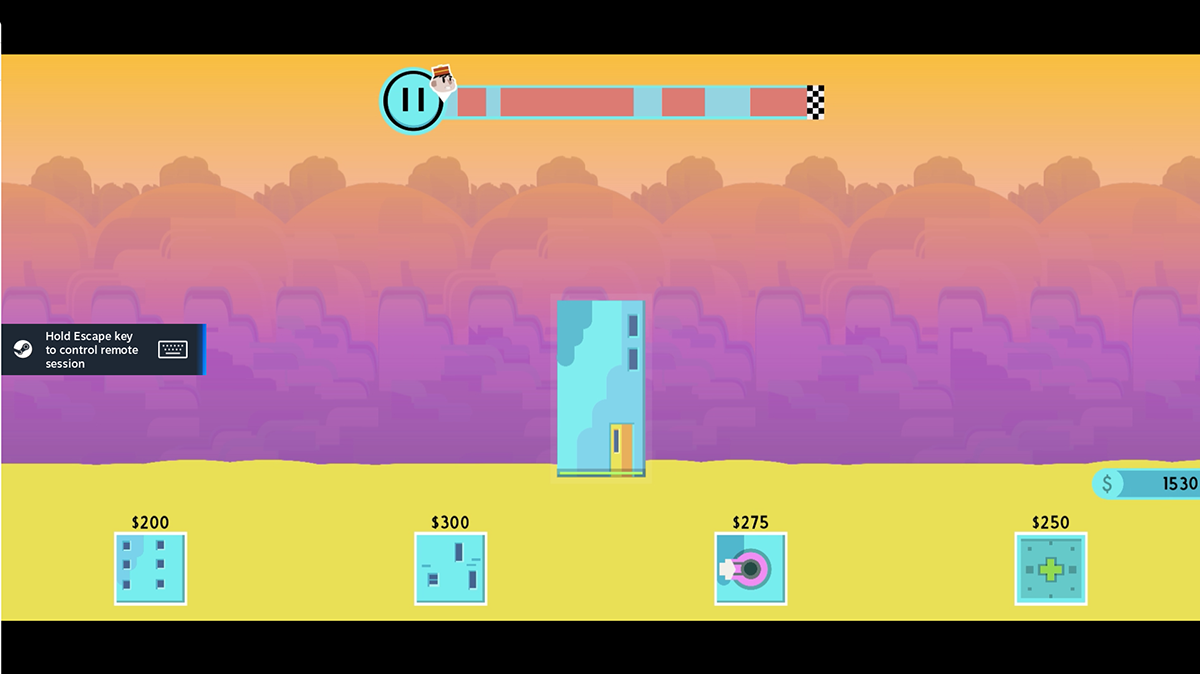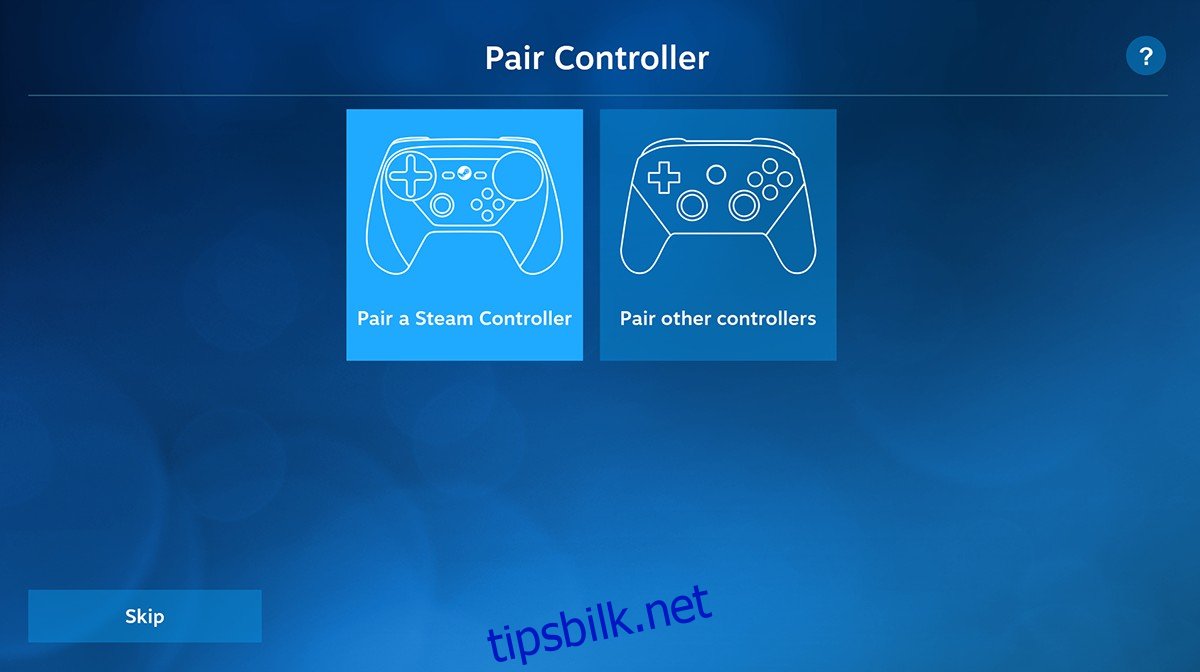Valve har en frittstående Steam Link-spillstrømmeklient for Linux, Mac OS, Windows og mobil. Med den kan du streame spill som kjører på en spill-PC via Steam til Steam Link-appen. Det er et utmerket alternativ for Linux-spillere som ønsker å spille stasjonære PC-spill på sine bærbare datamaskiner. Slik setter du det opp.
Merk: du må ha en Linux-spill-PC som kjører Steam, sammen med en annen datamaskin som kjører Steam Link-applikasjonen på Linux for at fjernspilling skal fungere.
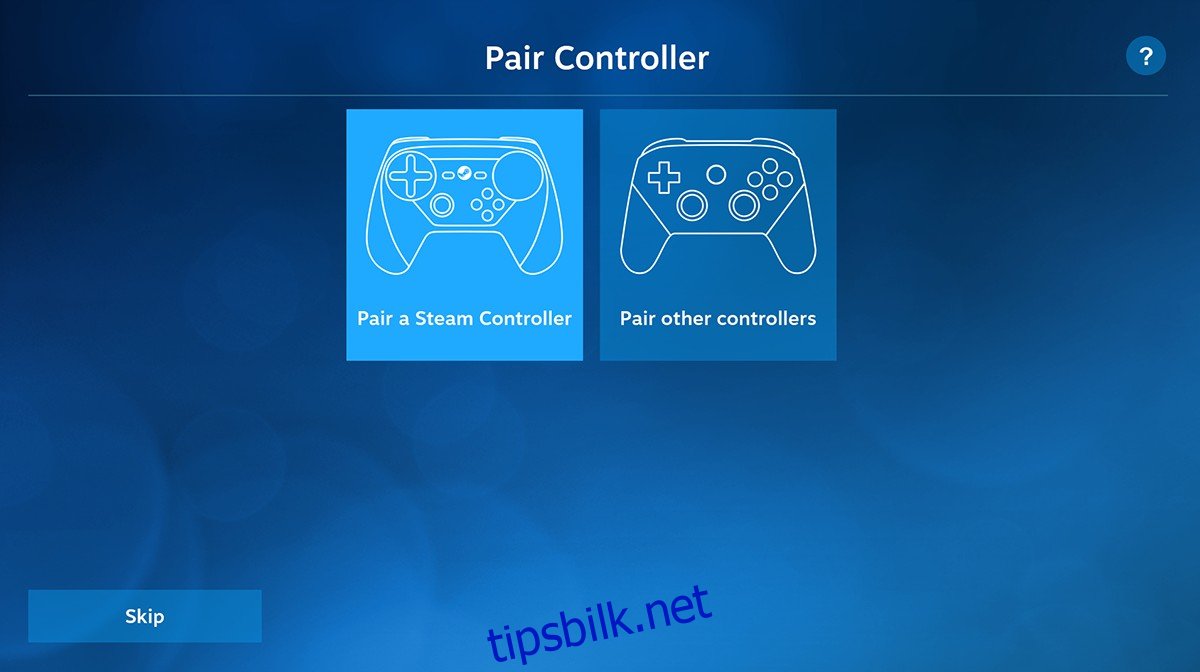
Innholdsfortegnelse
Installerer Steam link-appen på Linux
Det er mulig å streame Steam-spill til Linux-skrivebordet ditt med Steam-klienten. Når det er sagt, er det mye enklere å bruke Valves dedikerte Steam link-klient. Dessverre kommer ikke denne appen forhåndsinstallert på noen Linux-operativsystemer der ute. I stedet må den installeres.
For å få Steam link-appen til å fungere på din Linux-PC, start med å åpne et terminalvindu på Linux-skrivebordet. Du kan åpne et terminalvindu på skrivebordet ved å trykke Ctrl + Alt + T på tastaturet. Eller søk etter «Terminal» i appmenyen.
Når terminalvinduet er åpent og klart til bruk, kan installasjonen av Steam Link begynne. Følg sammen med installasjonsinstruksjonene nedenfor som samsvarer med Linux OS du bruker for øyeblikket.
Flatpak
Flatpak-utgivelsen av Steam Link er den beste måten å få appen til å fungere på Linux. Ikke bare fungerer Flatpak på de fleste Linux-operativsystemer, men det er enkelt å installere. For å komme i gang må du sette opp Flatpak runtime på datamaskinen.
For å sette opp Flatpak-runtime på din Linux-PC, installer «flatpak»-pakken. Hvis du ikke kan finne ut hvordan du setter opp kjøretiden, følg veiledningen vår om emnet. Den vil gå over hvordan du konfigurerer Flatpak.
Etter å ha satt opp Flatpak runtime på datamaskinen din, kan installasjonen av Steam Link begynne. Bruker flatpak fjerntillegg kommandoen nedenfor. Denne kommandoen vil legge til Flathub-appbutikken til systemet ditt.
flatpak remote-add --if-not-exists flathub https://flathub.org/repo/flathub.flatpakrepo
Med Flathub lagt til, installer Steam Link-applikasjonen ved å bruke flatpak installering kommando.
flatpak install flathub com.valvesoftware.SteamLink
Arch Linux AUR
Den frittstående Steam Link-applikasjonen er tilgjengelig for Arch Linux-brukere via AUR. For å få det til å fungere, må du sette opp Trizen AUR-hjelpeverktøyet. Bruk kommandoene nedenfor, sett opp Trizen-verktøyet.
sudo pacman -S git base-devel git clone https://aur.archlinux.org/trizen.git cd trizen/ makepkg -sri
Med Trizen AUR-hjelperapplikasjonen oppe og kjører, bruk trizen -S kommandoen for å installere den siste utgaven av Steam Link-appen på din Arch Linux-datamaskin.
trizen -S steamlink
Hvordan streame Steam-spill til Linux-skrivebordet
For å streame Steam-spill til Linux-skrivebordet ditt med Steam Link, følg trinn-for-trinn-instruksjonene nedenfor.
Trinn 1: Start Steam Link-applikasjonen på Linux-skrivebordet ved å søke etter det i appmenyen. Når appen er åpen, vil du se «Pair Controller»-skjermen. Hvis du ønsker det, velg «Koble sammen en Steam-kontroller» eller «Koble sammen andre kontrollere.»
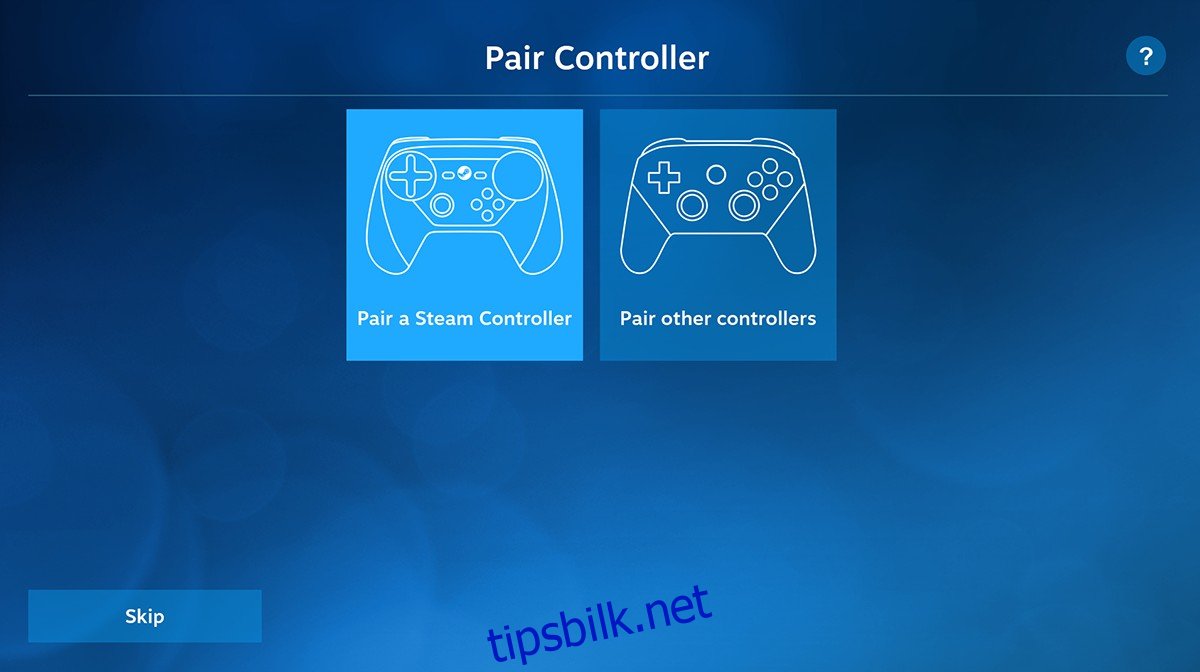
Vil du ikke koble en kontroller til Steam Link-appen? Klikk på «Hopp over»-knappen for å fortsette.
Trinn 2: Etter å ha konfigurert kontrolleren, vil du se «Koble til datamaskin»-skjermen. Herfra vil du kunne koble til din Linux-spill-PC som kjører Steam.
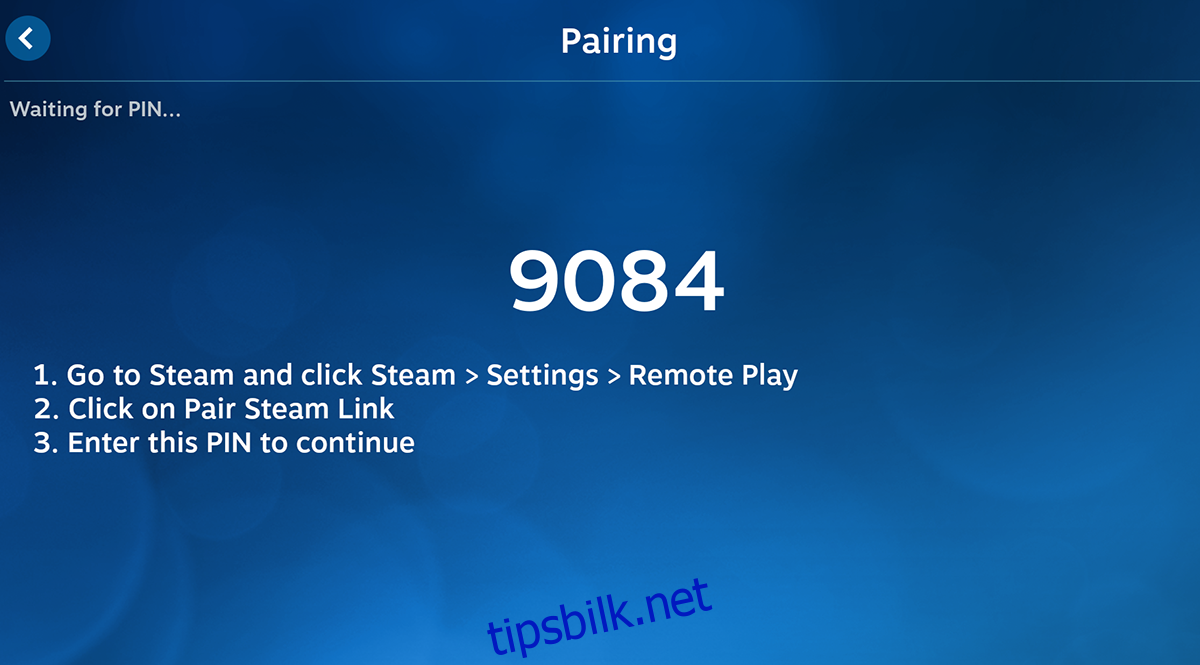
Len deg tilbake og la Steam Link oppdage din Linux-spill-PC. Hvis den ikke kan finne PC-en din, velg «Annen datamaskin»-knappen. Følg deretter instruksjonene på skjermen som Steam Link-applikasjonen gir deg for å koble Link-appen til PC-en.
Trinn 3: Når sammenkoblingen er fullført, klikk på den eksterne PC-en for å få tilgang til den i Steam Link-appen. Etter det får du ekstern tilgang til datamaskinen i Steam Big Picture. Herfra kan du søke etter et videospill å installere.
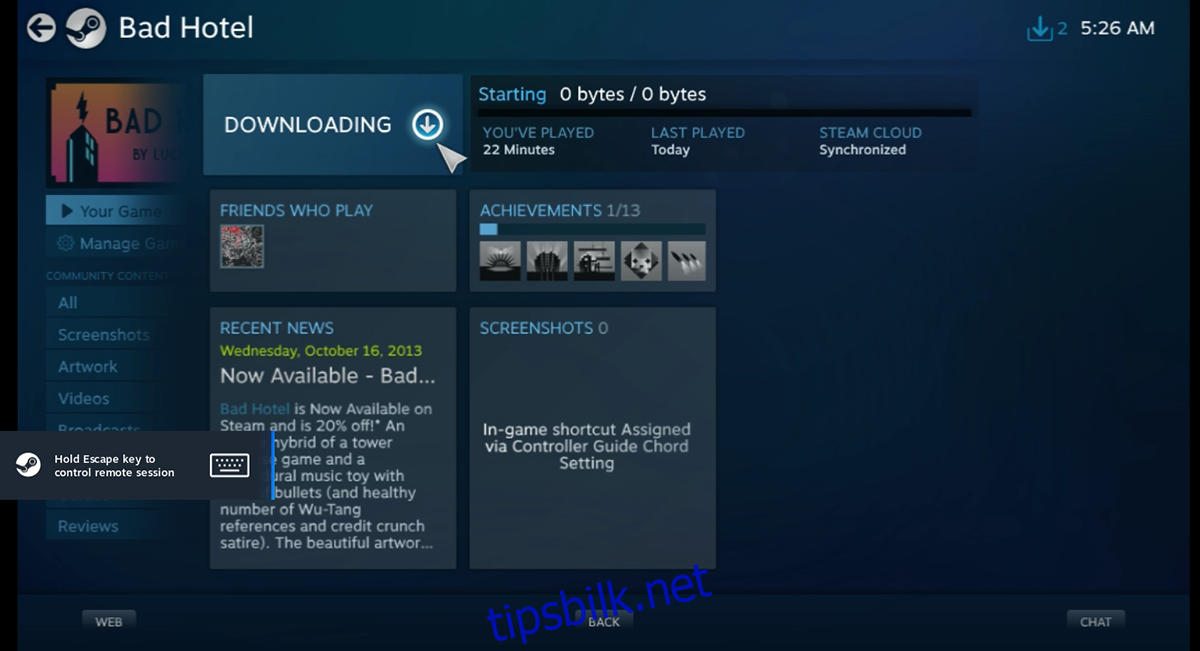
Trinn 4: Med et videospill installert på den eksterne datamaskinen, kan spillingen begynne. Velg spillet ditt i Steam-biblioteket, og klikk på «PLAY»-knappen for å starte det eksterne spillet. Når du velger «PLAY», husk at den eksterne Linux-PCen kan ta tid å laste opp spillet, siden den er over LAN.
Trinn 5: Når «PLAY»-knappen er valgt, vil Steam Link vise «Launching»-skjermen. Etter at «Launching»-skjermen åpnes, vil spillet vises i Steam Link-applikasjonen. Nyt spillet ditt!
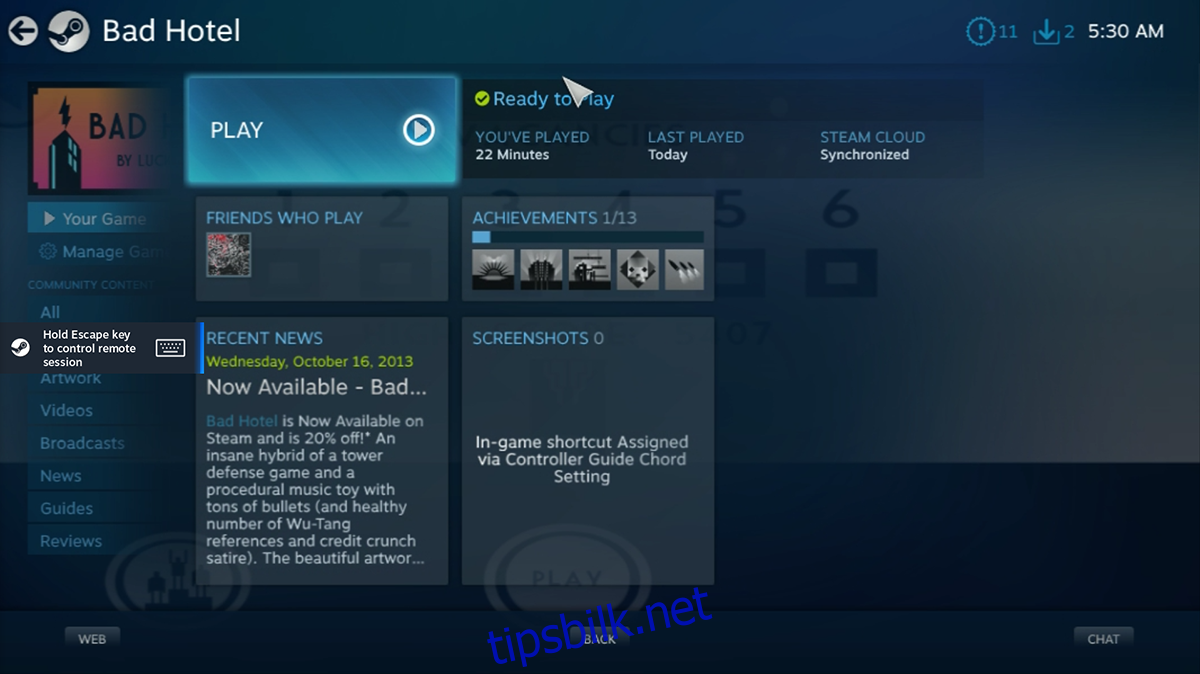
Hvis du ønsker å avslutte strømmingen i Steam Link-appen, holder du nede Flukt tasten på tastaturet. Når du gjør dette, vises en meny. Bruk denne menyen, velg «Stopp streaming»-knappen for å avslutte den eksterne spilløkten med den nettverkstilkoblede spill-PC-en.