Din iPhone tar flotte bilder, men du kan alltid forbedre dem. Du kan for eksempel kontrollere eksponeringen, bruke mer tid på å komponere før du trykker på utløseren og utnytte verktøyene som er tilgjengelige for deg bedre.
Faktisk kan du ta et lynkurs i iPhoneografi akkurat nå.
Innholdsfortegnelse
Hvordan starte og bruke iPhone-kameraet
Du kan bruke snarveien nederst til høyre på iOS-låseskjermen for å starte kameraet. Enten trykk hardt og slipp ikonet (hvis du har en iPhone med 3D Touch) eller sveip oppover. Du kan også starte kameraet via kontrollsenteret eller be Siri om å starte det for deg.
Når kameraet åpnes, ser du alle tilgjengelige funksjoner øverst på skjermen (som vist nedenfor).

Fra venstre til høyre er disse:
Blits: Velg mellom Auto, På eller Av.
Live Photos: Trykk på det gule ikonet for å ta Live Photos sammen med stillbildene dine. Live Photos tar opp en liten mengde video og lyd når du trykker på utløseren.
Timer: Velg tre eller 10 sekunder eller Av.
Filtre: Du kan forhåndsvise filtre mens du fotograferer. Du kan også deaktivere dem i postproduksjon hvis du vil.
Nederst på skjermen er de ulike modusene du kan ta bilder i. Hvis du lar kamerainnstillingene være standard, tilbakestilles det til fotomodus hver gang du starter Bilder-appen på nytt.
Du kan sveipe til venstre eller høyre for å få tilgang til følgende moduser:
Foto: Stillbilder med mulighet for Live Photos.
Video: Ta opp videoer med kvaliteten angitt i kamerainnstillingene.
Time-lapse: Dette er en automatisk time-lapse-modus som tar stillbilder med «dynamiske intervaller» for å lage time-lapse-videoer.
Slo-Mo: Ta opp video i sakte film med kvaliteten angitt i kamerainnstillingene.
Portrett: Enheter med mer enn ett kamera kan bruke denne modusen til å legge til dybdeskarphet og lyseffekter til portretter og andre objekter.
Kvadratisk: Ta bilder i kvadratisk format.
Pano: Ta panoramabilder ved å flytte telefonen horisontalt. Enheten din syr bildene automatisk sammen.
Nederst på skjermen ser du utløserknappen (hvit for stillbilder, rød for video). Det er også en snarvei til det siste bildet du tok i kamerarullen nederst til venstre, og en knapp for å bytte til frontkameraet nederst til høyre.
Hvis du vil endre innstillingene for videokvalitet, gå til Innstillinger > Kamera. Med det grunnleggende ute av veien, kan vi nå gå videre til noen praktiske tips.
Kontroller fokus og eksponering
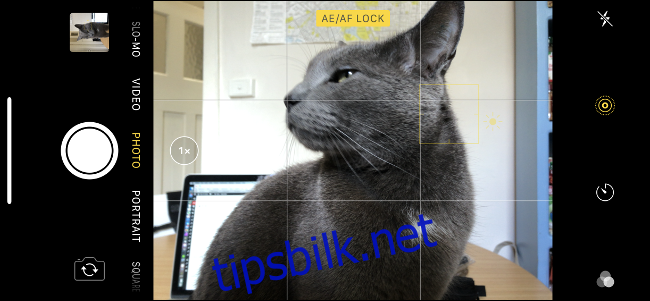
Kamera-appen lar deg berøre scenen for å stille inn fokus og eksponering i ett enkelt trekk. For å låse denne innstillingen, trykk og hold på forhåndsvisningsskjermen til du ser «AE/AF Lock» øverst. Dette gjør det mye enklere å justere komposisjonen og opprettholde gjeldende fokus og eksponeringsinnstillinger.
For nesten total kontroll, trykk og hold for å låse eksponeringen og fokus, og skyv deretter fingeren opp eller ned for å justere eksponeringsverdien. Ofte er ikke gjenstanden du vil fokusere på (for eksempel en cocktail) nødvendigvis den delen av bildet du ønsker å eksponere for (solnedgangen, for eksempel).
Dette er en viktig ferdighet å mestre fordi Apples kamera-app har en tendens til å få eksponeringen feil. Mye av tiden overeksponerer appen bilder og mister detaljer i høydepunktene og fargene, spesielt i bilder av himmelen. Dette gjelder spesielt når du tar silhuettbilder, som en kontur av en person med solen som bakteppe.
Bruk teleobjektivet (eller føttene dine) for å zoome
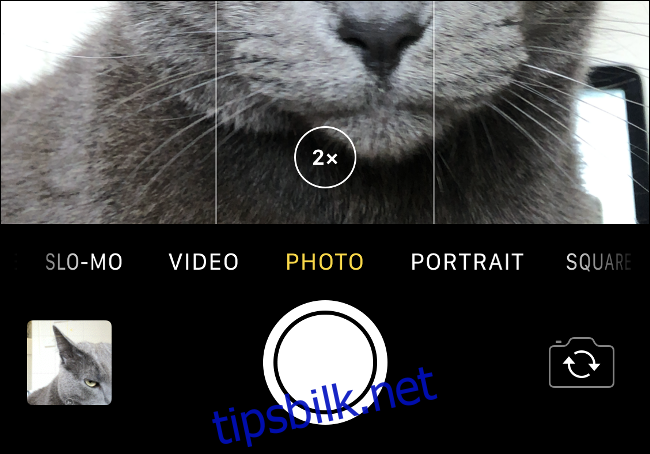
Nesten hver iPhone siden iPhone 6s Plus har hatt minst to kameraer. I Kamera-appen er disse merket med den lille «1x»-etiketten ved siden av utløserknappen. Trykk på «1x» for å bytte til et annet kamera. På iPhone 11 kan du velge «.5» for ultrabred, eller «2» for tele.
Hvis du vil zoome inn på motivet ditt, er det best å gjøre det ved å enkelt trykke på «1x». Dette garanterer den beste kvaliteten på bildet fordi det kun er avhengig av optikk i stedet for digital zoom, som strekker og resampler bildet. Hvis du «kniper for å zoome» forbi «2x»-punktet, forringer det bildekvaliteten.
Alle iPhones har en tendens til å yte best når du bruker standard bredkamera, merket med «1x»-etiketten. Disse linsene har bredere blenderåpninger, noe som betyr bedre ytelse i lite lys og mykere «bokeh» eller dybdeskarphet-effekter. Å komme nær motivet og ta bilder med det sterkeste objektivet er en enkel oppskrift for å ta bilder av høy kvalitet.
Å bryte disse reglene er heldigvis ikke den kardinalsynden mange fotografer en gang trodde. Smartere programvare betyr mindre støy i bilder, og hvem teller piksler i 2019, uansett? Det er greit å huske på hvis du er opptatt av kvalitet, men ikke legg på kreativiteten.
Komponer med et rutenett
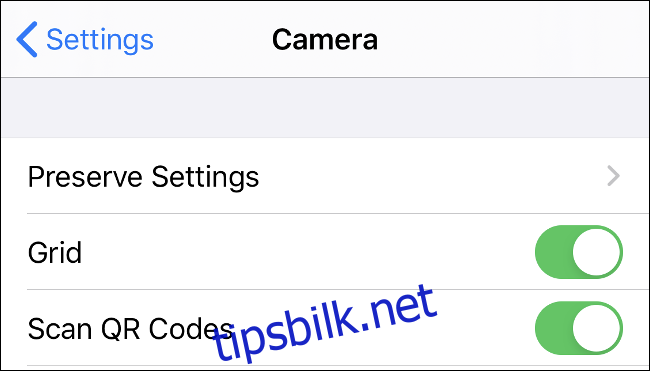
Gå til Innstillinger > Kamera og slå på «Grid»-alternativet for å se et rutenettoverlegg mens du tar bildene dine. Overlegget følger «tredjedelsregelen», som deler et bilde i ni seksjoner. Selv om det kan være nyttig (spesielt for nybegynnere fotografer), er ikke regelen om tredjedeler at komposisjonen skal være helt.
Mange bilder drar nytte av en tredjedel-tilnærming, men mange andre gjør det ikke. Du kan imidlertid også bruke rutenettet til å opprettholde en rett horisont, finne og følge ledende linjer (linjer som leder betrakteren til motivet ditt), og justere komposisjonen din med de andre vertikale linjene i en scene.
Bruk Burst Mode (eller Live Photos) for actionbilder
For ikke lenge siden var muligheten til å ta actionbilder eller et hvilket som helst objekt i rask bevegelse med en smarttelefon umulig. Med en moderne iPhone har du nå to alternativer for å gjøre dette. Den første er Burst-modus, som tar en serie bilder, og den andre er å bruke videoene som er tatt som en del av Live Photos.
For å bruke seriemodus, trykk og hold nede lukkerknappen. Enheten din vil fortsette å ta bilder til bufferen går tom (hvor lang tid dette tar avhenger helt av enhetens alder). Live-bilder tas ikke når du fotograferer i seriemodus. I stedet lagres en serie bilder av høy kvalitet på kamerarullen.
Når du ser på bildet i Bilder-appen, ser du «Velg…» nederst på skjermen; trykk på den for å velge bildene du vil beholde. Trykk på «Ferdig», og velg deretter enten «Behold alt» eller «Behold bare X-favoritter», der «X» er antallet bilder du har valgt.
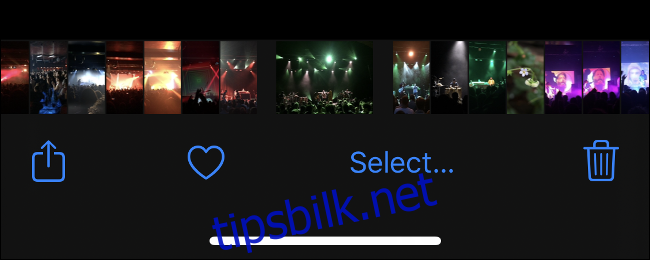
Seriemodus er den beste måten å ta stillbilder av høy kvalitet på, men Live Photos kan også være nyttig. Dette gjelder spesielt hvis handlingen er over og du bare har klart å ta et par Live Photos.
Finn bildet og trykk på «Rediger» øverst til høyre. Trykk på Live Photos-ikonet nederst på skjermen (flere sirkler omgitt av en stiplet linje). Sveip til venstre og høyre til du finner et bilde du er fornøyd med, løft fingeren og trykk på «Lag nøkkelbilde» for å bruke dette bildet.
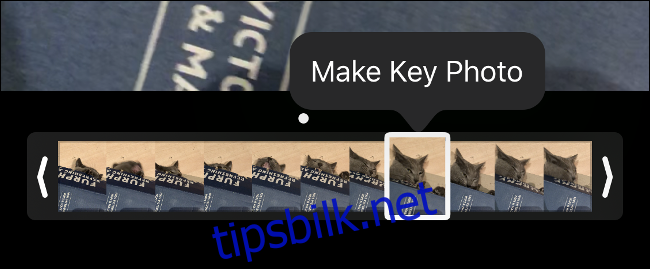
Siden dette er et stillbilde av en Live Photo-video, vil det ikke ha samme kvalitet som et vanlig stillbilde. Du vil merke forringelse av bildekvaliteten sammenlignet med et stillbilde tatt på samme enhet, men det er bedre enn ingenting.
Bruk portrettmodus

Portrettmodus bruker dybdefølende teknologi for å oppdage et motivs kanter og uskarpe bakgrunnen for å bruke en simulert dybdeskarphet-effekt. Du kan også bruke den til å bruke en rekke simulerte lyseffekter etter og før opptak.
For å fotografere i portrettmodus, sveip søkeren og velg den som opptaksmodus i Kamera-appen. Hvis du har en iPhone 11, kan du ta mer enn portretter i denne modusen. iPhone 11 inkluderer utvidet støtte for bruk av portrettmodus for bilder av kjæledyr og livløse gjenstander. Bildet ovenfor ble imidlertid tatt med en iPhone X i portrettmodus, og det oppdaget fortsatt kattens ansikt.
Hvis du har en iPhone XS eller nyere, kan du bruke Depth Control til å variere styrken på dybdeskarphet-effekten. Finn bildet du vil endre, trykk på «Rediger» i øverste høyre hjørne, og «Dybde»-glidebryteren skal vises nederst på skjermen. Dra den fra venstre til høyre til du er fornøyd med effekten, og trykk deretter på «Ferdig» for å lagre bildet.
Se dette innlegget på Instagram
Hvis du har en iPhone 7 Plus eller nyere med to kameraer, kan du bruke portrettmodus. Teknologien har forbedret seg etter hvert som iOS har modnet, men kantdeteksjon gjør eller bryter ofte et skudd. Når det fungerer, er lurene praktisk talt uoppdagelige. Når det ikke gjør det, ser det ut som et bilde som ble dårlig redigert i Photoshop.
Styr kameraet med Apple Watch

Apple Watch gjør mange ting – du kan til og med bruke den som fjernsøker og lukker for iPhone-kameraet ditt. Bare start Kamera-appen på Apple Watch for å starte Kamera-appen på iPhone også. Når du lukker appen på klokken, lukkes også appen på telefonen.
Når Kamera-appen er åpen på klokken, viser en søker deg hva klokken din «ser». Dette er perfekt når du trenger å komponere gruppebilder eller selfies, men ikke kan nå lukkeren. Du kan trykke hvor som helst i rammen for å endre fokus og eksponering (du kan imidlertid ikke trykke og holde for å låse, eller justere eksponeringen manuelt ved å skyve).
Du har også to knapper tilgjengelig: en utløserknapp og en tre-sekunders timer. Når du bruker timerfunksjonen, blinker LED-en på din iPhone, slik at du vet når du skal smile.
Ta bilder med volumknappene
Dette kan virke som et åpenbart tips siden denne funksjonen har vært på iOS i årevis, men du kan også bruke volumknappene på siden av enheten for å ta bilder. Du kan bruke den til å ta stillbilder, serie (bare hold den nede), eller til å starte og stoppe videoopptak.
Dette grepet kan redusere kamerarystelser. Det er også mindre sannsynlig at du skjuler skjermen du prøver å komponere med, eller ved et uhell sveiper inn i en annen modus, eller tar et seriebilde. Det gjør også enhånds selfies enklere å ta med frontkameraet – bare pass på at du ikke trykker på Sleep/Wake-knappen.
Ta lange eksponeringer med levende bilder

Jeg vet hva du tenker – lange eksponeringer på en iPhone? Det er mye enklere enn du kanskje tror. Hvis du bruker Live Photos, kan du gjøre praktisk talt alle scener til en lang eksponering. Dette fungerer best under de samme forholdene som du fotograferer en «vanlig» lang eksponering med et speilreflekskamera eller speilløst kamera. Det hjelper også hvis du holder kameraet veldig stille (eller, enda bedre, bruker et stativ).
Etter at du har tatt Live Photo, gå til Bilder-appen og trykk på bildet du vil konvertere til en lang eksponering. Sveip opp for å vise «Effekter»-panelet, trykk på «Lang eksponering» og vent. Enheten din genererer bildet basert på tilleggsdataene som er fanget i Live Photo.
Tradisjonelle lange eksponeringer holder kameraets lukker åpen så lenge bildet varer. Dette resulterer i jevne lysløyper og uskarpe bevegelser. Imidlertid setter iPhone sammen bilder fra de 45 rammene i et Live Photo. Du vil ikke få jevne lysløyper, men du får noen interessante effekter, som vist på bildet ovenfor.
Bruk filtre før eller etter opptak
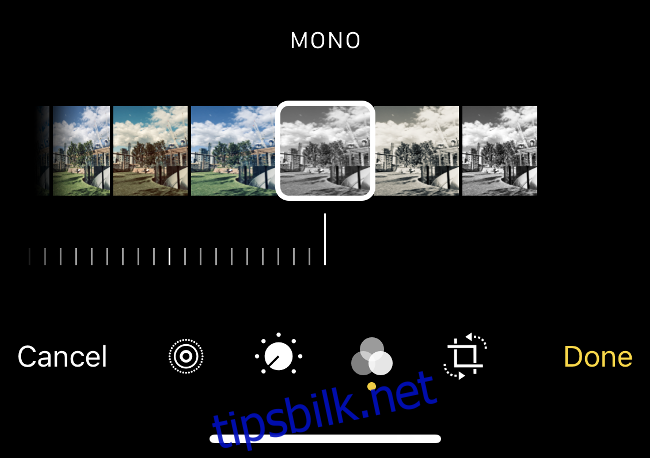
Visste du at Apples fotofiltre alle er ikke-destruktive? Dette betyr at du kan trykke på Filtre-knappen øverst i Kamera-appen, bruke et hvilket som helst filter og deretter ta så mange bilder du vil uten å forplikte deg til det filteret.
For å fjerne eller prøve et hvilket som helst annet filter, gå til Bilder-appen, finn bildet du vil ha, trykk på «Rediger» og trykk deretter på filterknappen nederst på skjermen. Trykk på «Original» for å fjerne gjeldende filter eller velge et annet.
Du kan også trykke på ellipsen (…) øverst til høyre på skjermen når du velger et filter for å se filtre fra andre apper. Vær imidlertid oppmerksom på at tredjepartsfiltre ikke er ikke-destruktive og vil ikke fungere helt på samme måte som Apples gjør.
Unngå blits når det er mulig

De fleste smarttelefonblitser er dårlige, og iPhone er intet unntak. Det fungerer fint på et blunk, men som oftest resulterer det i utvaskede, lite flatterende bilder. Du kan også trekke uønsket oppmerksomhet til deg selv, spesielt hvis du glemmer å slå av blitsen, og den går av mens du er på bussen eller i timen.
I stedet for å bruke blits, oppsøk andre lyskilder. Bruk ferdighetene du har lært til å låse og justere eksponeringen og jobbe med miljøet. Du vil få mer interessante bilder, mer naturlige hudtoner, og du må tenke kreativt i øyeblikket for å finne en løsning. Kort sagt, du vil bli en bedre fotograf.
Flash har imidlertid fortsatt sine bruksområder. Du kan bruke den som nøkkellys i motlys når motivet trenger mer lys i ansiktet. Bortsett fra det er det best å bruke flash bare hvis du trenger å finne nøklene dine i mørket eller skanne dokumenter med Notes.
Ta bilder i RAW-format

Du får mer ut av bilder hvis du tar dem i RAW-format, men dette genererer også mye mer data. RAW-formatet fanger opp alle «rå» data direkte fra kamerasensoren. Når du justerer dataene, kan du endre resultatet av bildet og gjøre ting som å justere hvitbalansen og eksponeringsverdiene i etterproduksjon.
VSCO og Adobe Lightroom er to iPhone-apper du kan bruke til å ta bilder i RAW-format. VSCO er et mye bedre valg siden det er lett og gir deg mange alternativer for å eksportere bildene dine. For å bruke Adobe Lightroom må du registrere deg for en Adobe Creative Cloud-konto for å eksportere bildene dine.
Hvis du er klar til å åpne lommeboken, da Håndbok ($3,99) og ProCam ($5,99) er gode alternativer. Hver tilbyr muligheten til å fotografere i RAW-format med full manuell kontroll over kamerainnstillinger, som blenderåpning og lukkerhastighet. Manual har et renere, mindre skremmende grensesnitt, men ProCam har også mange videofunksjoner.
Fokus etter fotografering med Focos
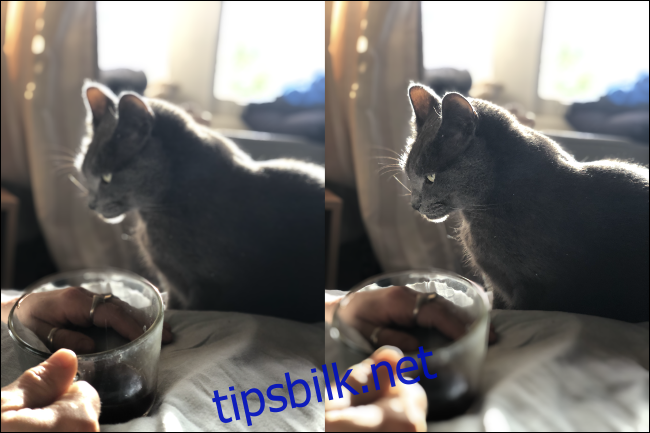
Lytro var en oppstart som spesialiserte seg på lysfeltkameraer for forbrukere. Disse dyre kameraene fanget nok informasjon om en scene til å muliggjøre refokusering av et bilde etter at det ble tatt. Teknologien fant ikke sin nisje, og selskapet nedlagt i 2018.
Tast inn Focos: en iPhone-app som egentlig er et virtuelt Lytro-kamera. Den fanger så mye dybdeinformasjon som mulig fra iPhone-modeller med flere kameraer, og lar deg deretter refokusere ethvert bilde i portrettmodus.
Focos er gratis å prøve, men et Pro-abonnement ($0,99 per måned) låser opp høyoppløselig eksport, linsefiltre og 3D-lyseffekter.
Gå tilbake i tid med en engangskamera-app

Digital fotografering er fantastisk, men det fører også til at vi blir for disponible med fotograferingsvanene våre. I stedet for å komponere nøye og fotografere én gang, vil vi sannsynligvis bruke mer tid på å fotografere det samme motivet flere ganger og legge mindre omtanke i hvert trykk på lukkeren.
Det er her engangskamera-apper kommer inn! De tar deg tilbake til en tid da du ikke umiddelbart kunne gjennomgå resultatene dine fordi du måtte fremkalle filmen. Dette betyr at du må bruke en litt annen metode for å ta bildene dine.
Huji Cam, KD Proog Korn Cam er alle gratis apper for engangskamera. Gudak ($1) er teknisk sett en premium-app, selv om den definitivt er billigere enn en filmrull.
Ingen av disse appene er perfekte, men de er veldig morsomme. De tvinger deg til å være tålmodig, kreativ og litt bekymringsløs.
Tilbehør
Hvis du elsker å ta bilder med iPhone, kan du dra nytte av litt tilbehør. Øverst på listen er et stativ eller stativadapter til din iPhone. De Joby GripTight ONE er en liten klemme du fester på smarttelefonen din som har et standard stativfeste i bunnen. Manfrottos smarttelefonklemme er et praktisk talt identisk alternativ.
Med et stativfestepunkt på din iPhone kan du bruke hvilket stativ du vil. Vi anbefaler noe som GorillaPod 1K hvis du vil montere din iPhone på noen interessante steder.
Ettermarkedslinser kan også utvide mulighetene dine. Øyeblikk produserer for tiden noen av de beste (og dyreste) linsene til iPhone. Du må også bruke et Moment-etui for å feste objektivet, men bildekvaliteten er utmerket. Det er en god utvalg av linser tilgjengelig, fra en super-fiskeøye til en anamorf. Å, og ikke glem å plukke opp en Olloclipogså.
Det siste tilbehøret enhver ivrig smarttelefonfotograf alltid bør ha er et ekstra batteri. Heldigvis finnes det et bærbart batteri der ute for ethvert budsjett og lommestørrelse.
Ta bedre bilder
Kameraet er et konsekvent høydepunkt i hver årlig iPhone-oppdatering. Apple tar kanskje ikke alltid kronen for det beste smarttelefonkameraet, men de lar sjelden shutterbugs ned heller. iPhone 11 er intet unntak. Med iOS 13.2 introduserer Deep Fusion Camera nye bildebehandlingsteknikker for å forbedre detaljnivået i bildene dine.
Bevæpnet med disse tipsene vil du ta bedre smarttelefonbilder enn noen gang før.

