Det er superenkelt å ta et skjermbilde av et hvilket som helst bilde, hele siden eller en del av skjermen på Windows 11.
Man kan enten bruke forskjellige standard hurtigtaster eller ta hjelp av applikasjoner som Greenshot eller TechSmith. Ved hjelp av slik programvare kan du fange det du måtte ønske deg, samt hva som må lagres i galleriet. Denne artikkelen vil diskutere hvordan du tar et skjermbilde på Windows 11.
Her er alle måtene å ta et skjermbilde på Windows 11.
Innholdsfortegnelse
Skjermbilde

En enkel metode for å ta et skjermbilde av hele skjermen er gjennom PrtSc-tasten som ligger øverst på tastaturet. Etter å ha klikket på PrtSc-tasten, blir skjermbildet automatisk lagret på utklippstavlen. Brukeren vil ikke motta varselet om skjermbildet tatt.
Imidlertid kan man se dette skjermbildet etter å ha limt det inn på programmer som Microsoft Word, Paint eller til og med e-postteksten via Ctrl+V eller ved å høyreklikke og deretter velge innlimingsalternativet.
Windows-tast + PrtSc
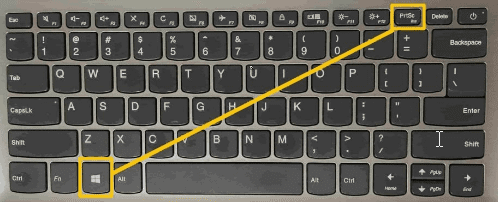
Hvis brukeren ønsker å ta skjermbildet av hele skjermen og lagre det på datamaskinen, må man holde Windows- og PrtScr-tastene sammen for å lagre det i skjermbildemappen på bildene. Etter å ha trykket på disse to tastene, vil brukeren få en indikasjon på at skjermbildet er tatt og lagret.
Det neste alternativet for hvordan du tar et skjermbilde på Windows 11 er ved å bruke Snipping Tool. Hvis brukeren kun ønsker å ta et skjermbilde av en del av skjermen/delskjermbildet, må man trykke Win+Shift+S-tastene samtidig. Det vil tillate brukeren å velge mellom enten:
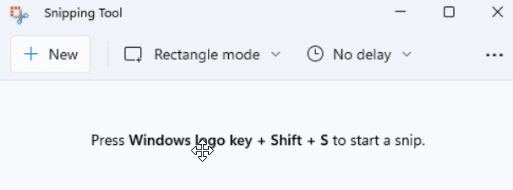
- Rektangulært klipp – Tegn markøren rundt et objekt eller tekst for å danne et rektangel.
- Free-form Snip – Tegn en fri form rundt et objekt.
- Vindusklipp – Velg et vindu du vil fange.
- Fullskjermklipp – Fang hele skjermen.
Når det er valgt, vil brukeren få en indikasjon, og en liten klippeverktøyfane vises nedenfor i høyre hjørne der de kan beskjære, rotere, dele og redigere bildet. Skjermbildet vil bli lagret på utklippstavlen. Brukeren kan deretter se den ved å lime den inn i Paint, Paint 3D eller andre bilderedigeringsprogrammer.
Den tilbyr også en forsinkelsesfunksjon. Brukeren må først identifisere menyen man ønsker å fange. I Snipping Tool, velg en forsinkelse og still inn tid, for eksempel 5 sekunder. Deretter velger du modus for å starte nedtellingen på 5 sekunder. Åpne en meny innen 5 sekunder. Etter nøyaktig 5 sekunder med valg av forsinkelsesalternativet vil skjermen bli grå der brukeren trenger å tegne rundt området de ønsker å fange.
Alt + PrtScr

Brukeren kan ta et øyeblikksbilde av det fokuserte vinduet mens han utelater andre vinduer og oppgavelinjen. Man må trykke Alt+PrtSc-tastene sammen og deretter lime inn skjermbildet i enten tekstbehandler eller grafikkprogram.
Windows + G
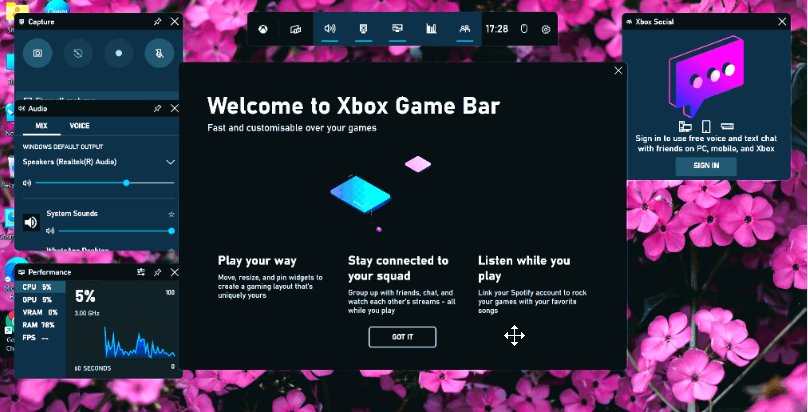
Brukeren kan bruke spilllinjen til å ta et skjermbilde. Det spiller ingen rolle om de er midt i et spill eller ikke. Først må man trykke på Windows + G-tastene for å ringe opp spilllinjen. Trykk deretter på skjermbildeknappen i spilllinjen. Selv om man kan bruke standard hurtigtast, dvs. Windows + Alt + PrtScn-tastene, for å ta et fullskjermbilde.
Brukeren kan til og med angi sin egen skjermbilde av spilllinjen. For det må man navigere til Innstillinger> Gaming> Spillbar. Imidlertid må brukeren aktivere spilllinjen fra innstillingssiden og sørge for at «Kringkastinger tar opp spillklipp» og «Skjermbilder» via spilllinjen er slått på.
Tredjepartsapper
Hvordan ta et skjermbilde på Windows 11 via tredjepartsapplikasjoner?
#1. Greenshot
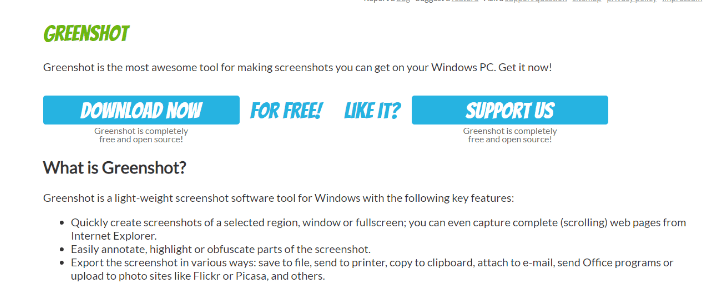
Greenshot er et utmerket verktøy for å ta skjermbilder på Windows 11. Det er en lett skjermbildeprogramvare som raskt tar skjermbilder av hele skjermen, vinduet eller valgt region. Man må trykke på PrtSc-tasten, og markøren vil vises på skjermen. Brukeren kan også legge til tekst, uskarphet eller fremheve deler av skjermbildet.
Etter å ha tatt et skjermbilde, kan brukeren lagre det på sin destinerte filplassering. De kan også legge det ved en e-post, kopiere til en utklippstavle eller laste det opp til nettsteder som Picasa og sende det til skriveren. Det er enkelt å bruke og er gratis å laste ned.
#2. TechSmith
TechSmith er bransjeledende innen programvare for skjermfangst. Snagit er en programvare for skjermopptak og opptak. Snagit lar brukeren fange skjermen raskt. Snagit kan brukes til kommunikasjon på arbeidsplassen. Teamet kan bruke bilder og videoer for å levere klare, konsise meldinger som fører arbeidet videre uten et møte, samtale eller lang e-post.

Den tilbyr alt-i-ett-opptak samt panorama-rulling. På toppen av det gir den også andre funksjoner som grip tekst, synkronisering av skybibliotek, merknader, smart flytting, teksterstatting, forenkling av verktøy, stempler og delingsalternativer som hjelper til med å tiltrekke nye brukere.
Konklusjon
Denne artikkelen har diskutert alt for å svare på spørsmålet om å ta et skjermbilde på Windows 11.
Vi har også diskutert hvordan man kan ta et skjermbilde via hurtigtaster og gjennom tredjepartsapper. Skjermbilde reduserer tiden det tar å kommunisere med teammedlemmer og kan hjelpe deg med å få arbeidet gjort raskt. På Windows-systemer er det ganske enkelt å ta et skjermbilde.
Hvis du trenger å ta skjermbilder programmatisk, kan du sjekke ut tipsbilk.net Screenshot API.

