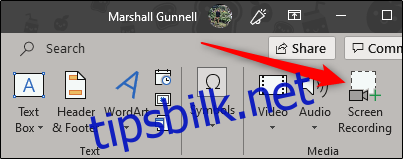Hvis du trenger å ta opp skjermen for å demonstrere en prosess som en del av PowerPoint-presentasjonen, kan du bruke de innebygde verktøyene for å gjøre det. Slik tar du opp skjermen med PowerPoint.
Innholdsfortegnelse
Bruke PowerPoints skjermopptaker
PowerPoint kommer med en innebygd, no-nonsense skjermopptaker. Det er mange ting som PowerPoints skjermopptaker ikke kan gjøre som mer fullverdig skjermopptaksprogramvare kan, men det er det fine med det – det er flott for et raskt, problemfritt opptak.
Først åpner du PowerPoint, går til «Sett inn»-fanen, og klikker deretter på «Skjermopptak.»
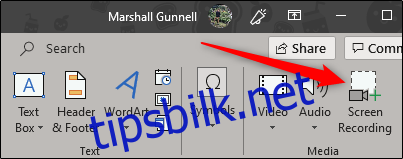
PowerPoint vil minimeres, og skjermopptaksdokken vises øverst på skjermen. Det er her «enkelheten» til PowerPoints skjermopptaksfunksjon kommer inn – du har bare fem alternativer. Som standard vil PowerPoint ta opp lyd og markøren. Veksle disse alternativene for å deaktivere dem hvis du vil. Når du er klar til å gå videre, klikker du på «Velg område.»
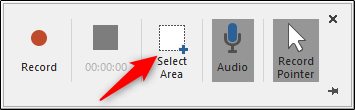
Pekeren din blir til et trådkors. Klikk og dra for å velge området på skjermen du vil ta opp.

Klikk deretter på «Record»-knappen i skjermopptakerdokken.
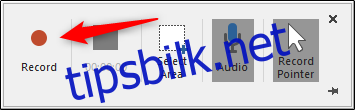
En tre sekunders nedtelling starter. Når den når null, vil opptaket ditt begynne. Når du er ferdig med å ta opp alt, flytter du markøren tilbake til toppen av skjermen der dokken var, og dokken vil dukke opp igjen. Klikk «Stopp.»

Skjermopptaket ditt vil nå vises i PowerPoint-lysbildet ditt.
Tilpasse opptaket ditt
Nå som du har innebygd opptaket i presentasjonen, vil du kanskje justere noen av innstillingene. Det er et par ting du kan gjøre her, inkludert trimming av videoen, angi hvordan videoen spilles av under presentasjonen, eller bruke en stil på videoens ramme.
Trimming av videoen din
Det kan være noen sekunder av videoen din du vil fjerne. Du kan trimme disse delene ut direkte i PowerPoint. Høyreklikk på videoen og velg «Trim».
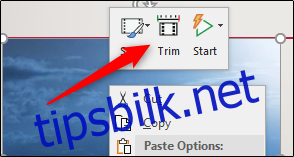
«Trim Video»-vinduet vises. Her klikker og drar du den grønne og røde søylen for å justere henholdsvis start- og stopptidspunkt. Når du har konfigurert dette, klikker du «OK».
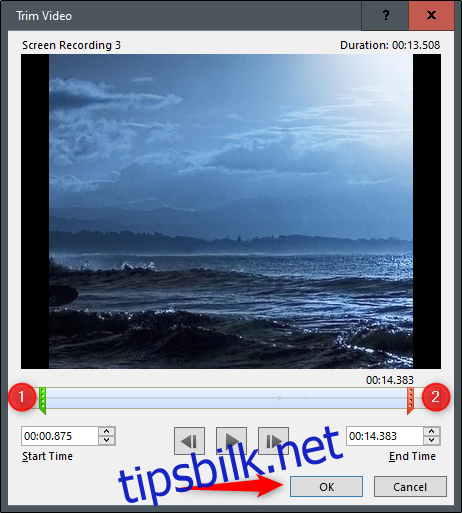
Videoen din vil nå bli trimmet.
Stille inn regler for videoavspilling
Du kan fortelle PowerPoint hvordan du spiller av videoen din under presentasjonen. For å gjøre dette, høyreklikk på videoen og velg «Start» fra menyen.
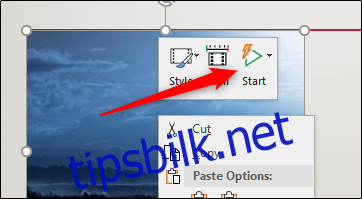
En undermeny vil vises med tre forskjellige avspillingsalternativer:
I klikksekvens: Videoen spilles av i riktig rekkefølge du har angitt når det gjelder handlingsbare sekvenser (som animasjoner).
Automatisk: Videoen spilles automatisk av når den vises.
Når klikket på: Videoen spilles av når du klikker på den.
Velg den som fungerer best for deg.
Bruke rammestiler
Hvis du vil gjøre videoen din mer visuelt tiltalende, kan du bruke en ramme på den. For å gjøre det, høyreklikk på videoen og velg «Stil» fra menyen.
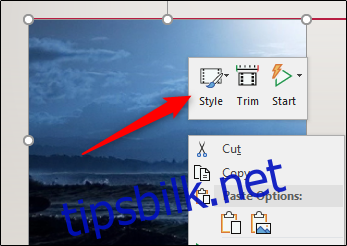
En undermeny vil vises som presenterer et stort bibliotek med rammer for videoen din. Holder du musepekeren over hver av dem, vises en live forhåndsvisning av hvordan rammen vil se ut.
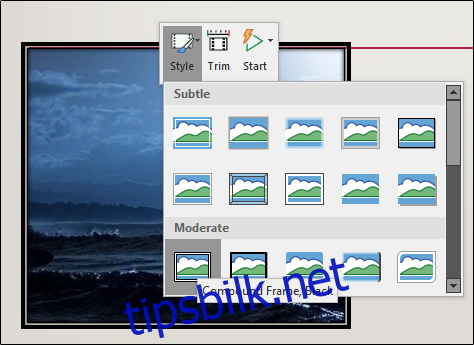
Velg den du liker, og den vil bli brukt på videoen din.
Det er alt som skal til!