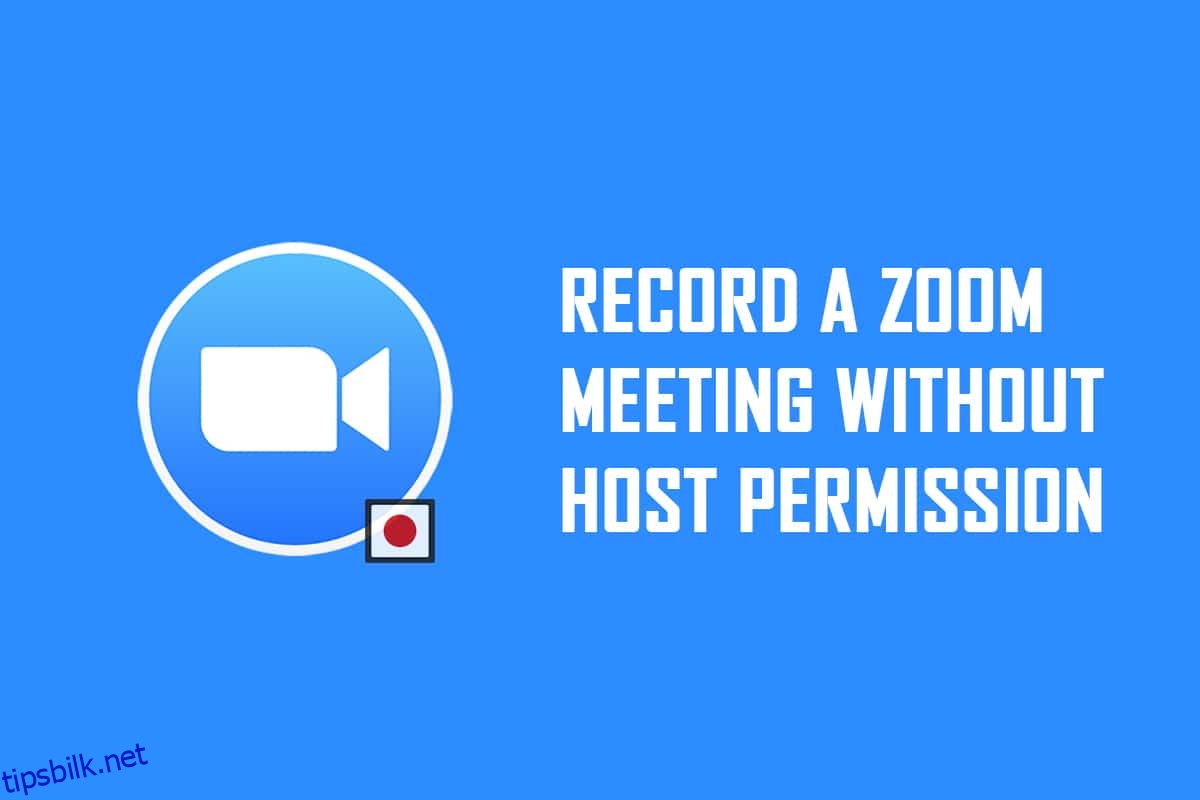Er du deltaker i et Zoom-møte som ikke har tillatelse til å ta opp møtet? Hvis du er verten eller har tillatelse fra verten til å ta opp Zoom-møter, må du vite at du kan ta opp hele Zoom-samtalen ved å bruke selve appen. Men hvis tillatelse ikke er gitt til deg, kan du ikke bruke opptaksalternativet til å ta opp samtalen. Hvis du ønsker å ta opp Zoom-møte uten tillatelse, les artikkelen til slutten for å finne ut løsningen. I tillegg diskuterer artikkelen hvordan du tar opp Zoom-møte uten tillatelse på Android.
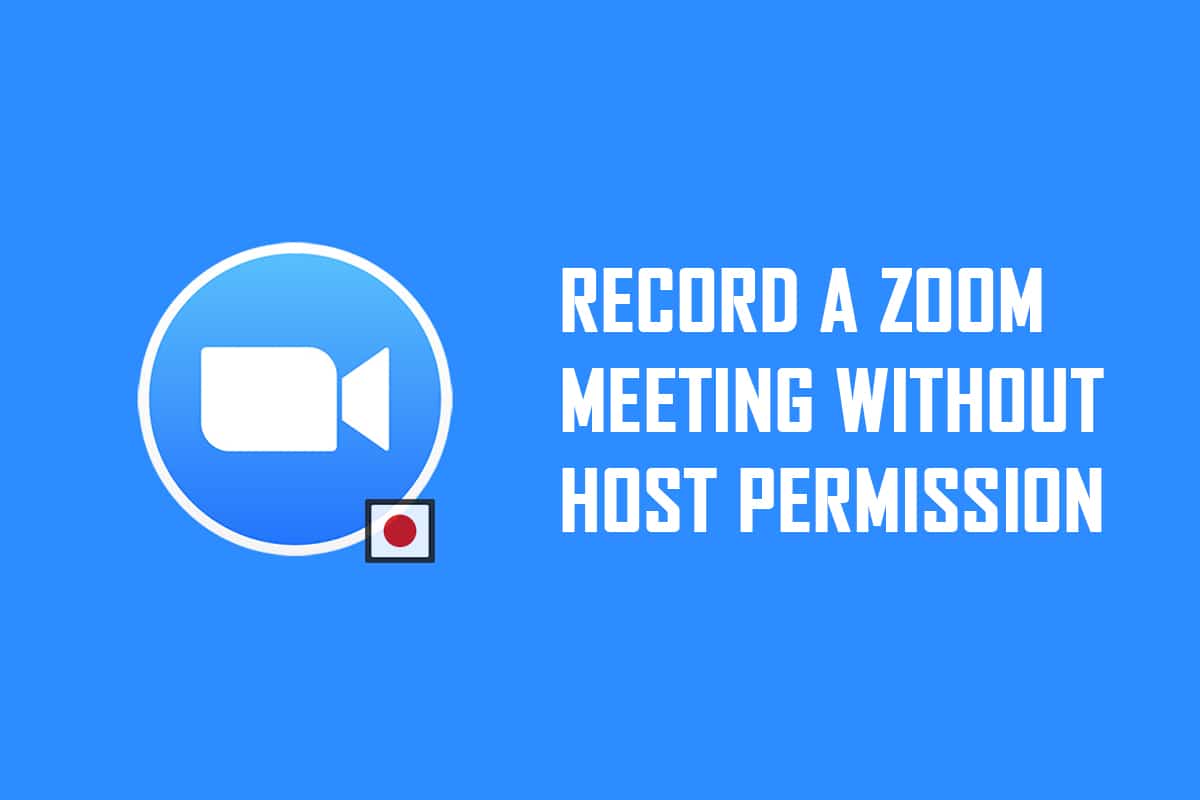
Innholdsfortegnelse
Hvordan ta opp zoommøte uten tillatelse i Windows 10 og Android
Merk: Metodene beskrevet her tilskrives Windows 10 PC og kan endres for alle andre operativsystemer. Du må installere Zoom-appen på PC-en din.
Metode 1: Bruk Xbox Game Bar på Windows 10 PC
Windows 10 og andre høyere versjoner har den innebygde Xbox Game bar som lar brukeren ta opp skjermen til enhver spillapp. Dette lar deg ta opp Zoom-møte uten tillatelse på din PC. Du må åpne Zoom-appen for å aktivere skjermopptaket ved hjelp av kommandoene.
1. Trykk Windows + G-tastene samtidig for å åpne Xbox Game Bar på PC-en.
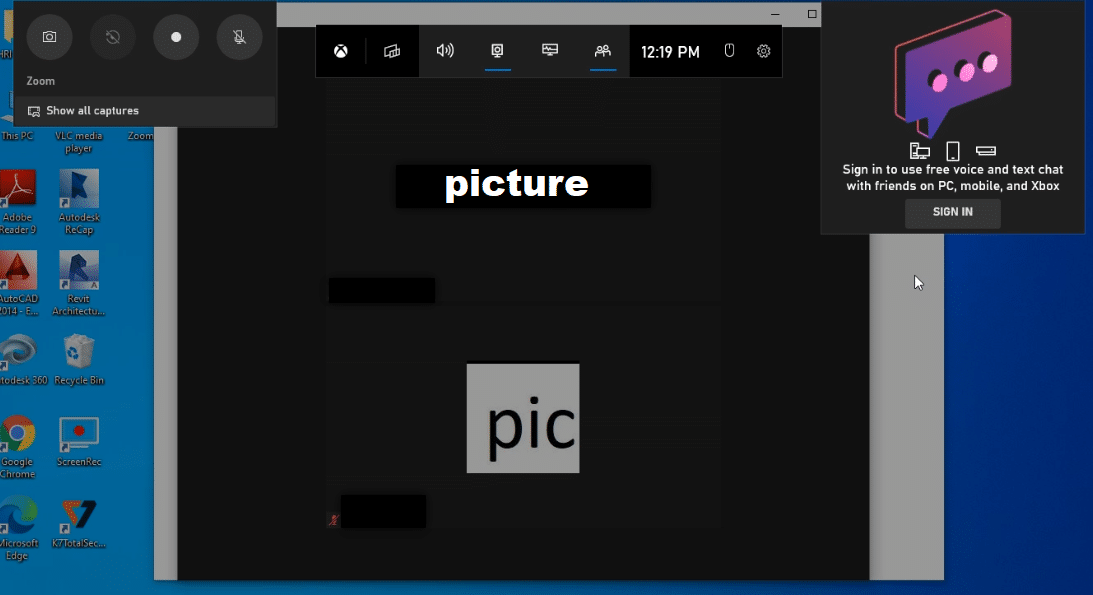
2. Etter at et skjermbilde for opptak dukker opp, klikker du på Record-knappen på linjen Vis alle opptak øverst til venstre på skjermen.
Merknad 1: Alternativt kan du starte skjermopptaket ved å trykke på Windows + Alt + R-tastene.
Merknad 2: Opptaket vil stoppe hvis du maksimerer eller minimerer vinduet.
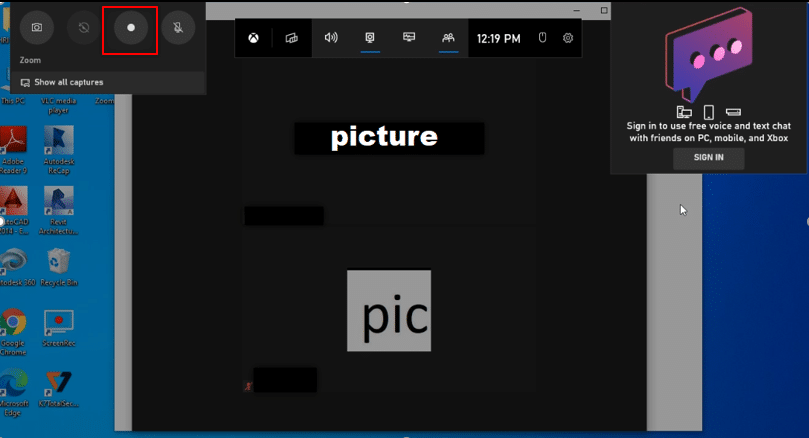
3. Klikk på Stopp-knappen i linjen for å stoppe opptaket.
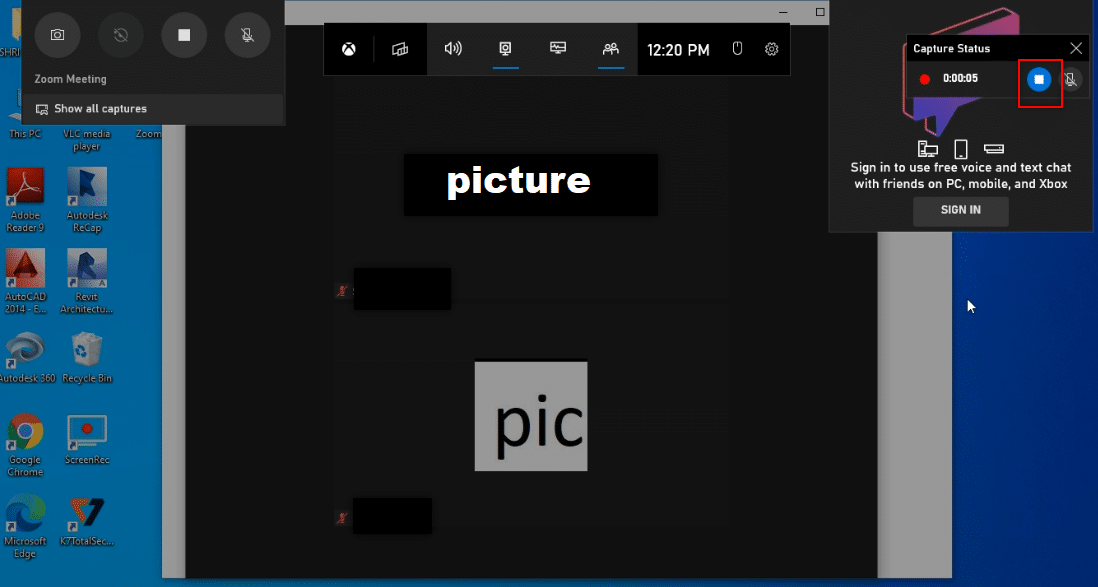
4. Naviger til Captures-mappen i Videos-mappen på PC-en for å finne den innspilte videoen.
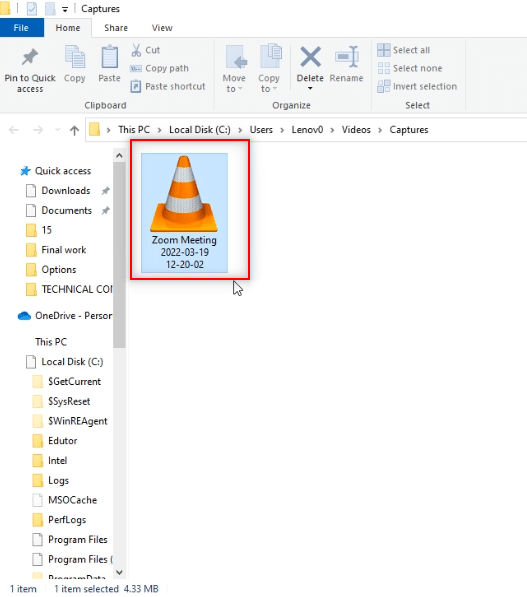
Metode 2: Bruk Apowersoft Screen Recorder-nettsted på PC
Hvis du ønsker å ta opp Zoom-møte uten tillatelse ved å bruke et gratis nettsted, kan du bruke nettstedet nevnt i denne metoden. Du trenger ikke installere appen på PC-en for å bruke den til å ta opp Zoom-møtet. Det eneste kravet for å bruke nettstedet er å installere en lansering på nettstedet på PC-en din. Følg trinnene nedenfor.
1. Skriv inn Chrome i søkemenyen og åpne den.
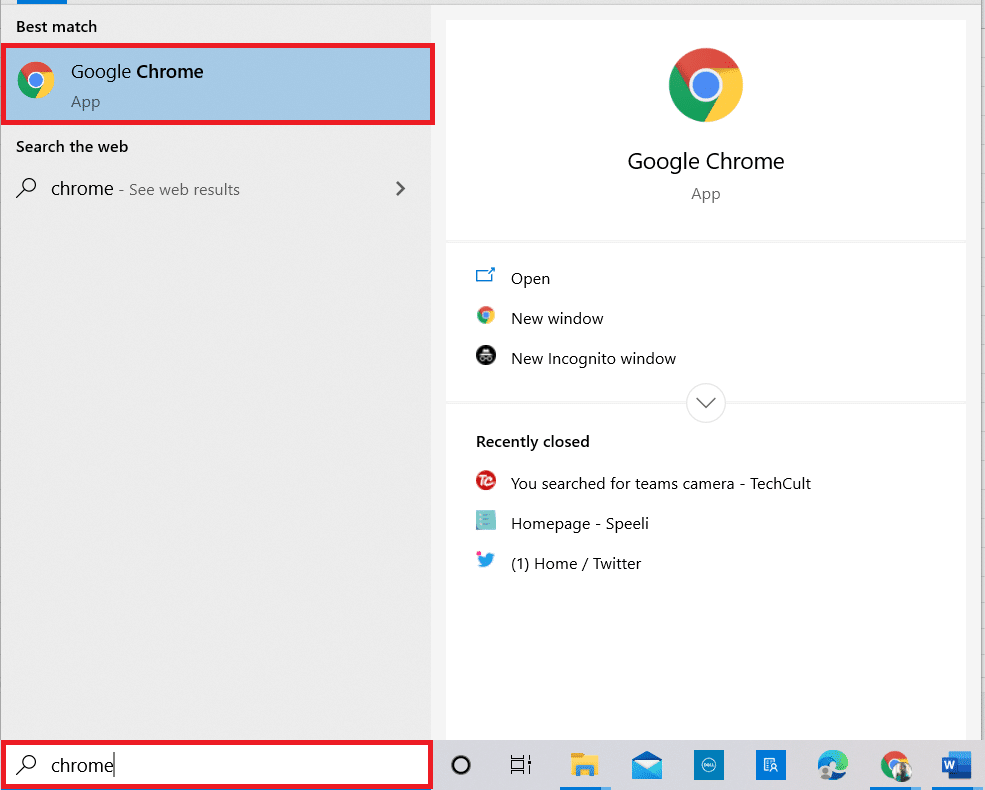
2. Besøk Apowersoft nettsted.
3. Klikk på Start opptak-knappen for å starte opptaksprosessen.
Merk: Hvis du ønsker å bruke appversjonen, kan du laste ned appen ved å klikke på Last ned app-knappen på siden.
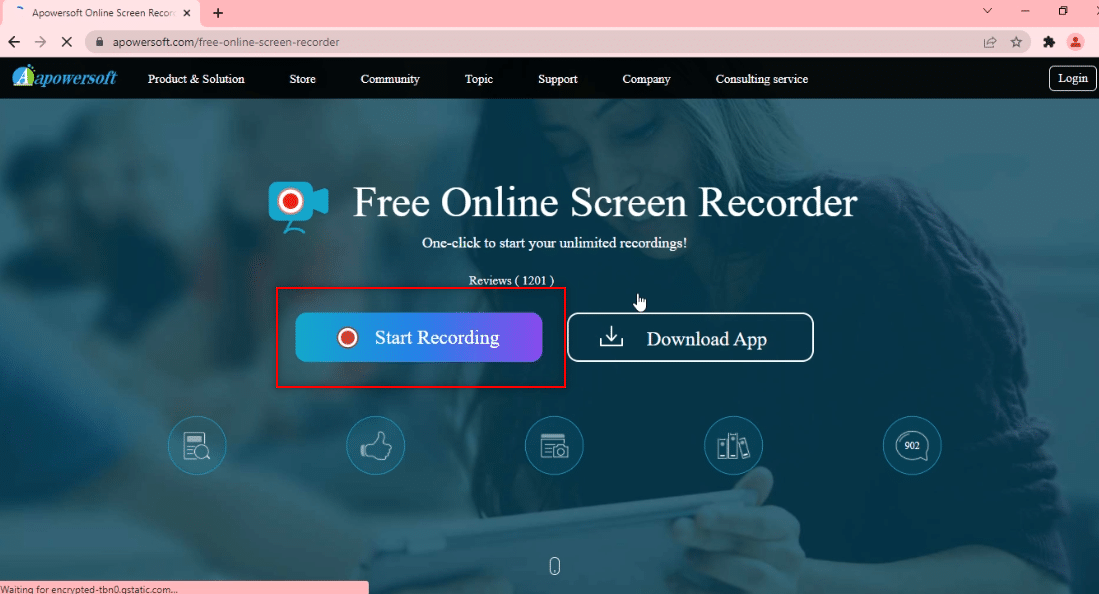
4. Klikk på Last ned Launcher-knappen for å laste ned Launcher på din PC.
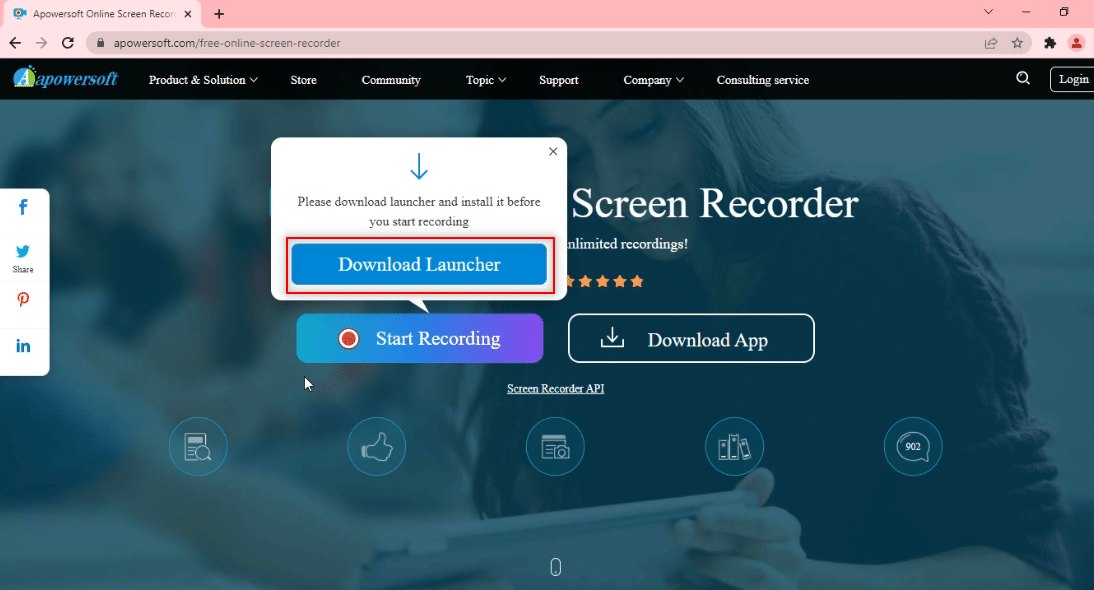
5. Klikk på det nedlastede Launcher-programmet for å installere det på din PC.
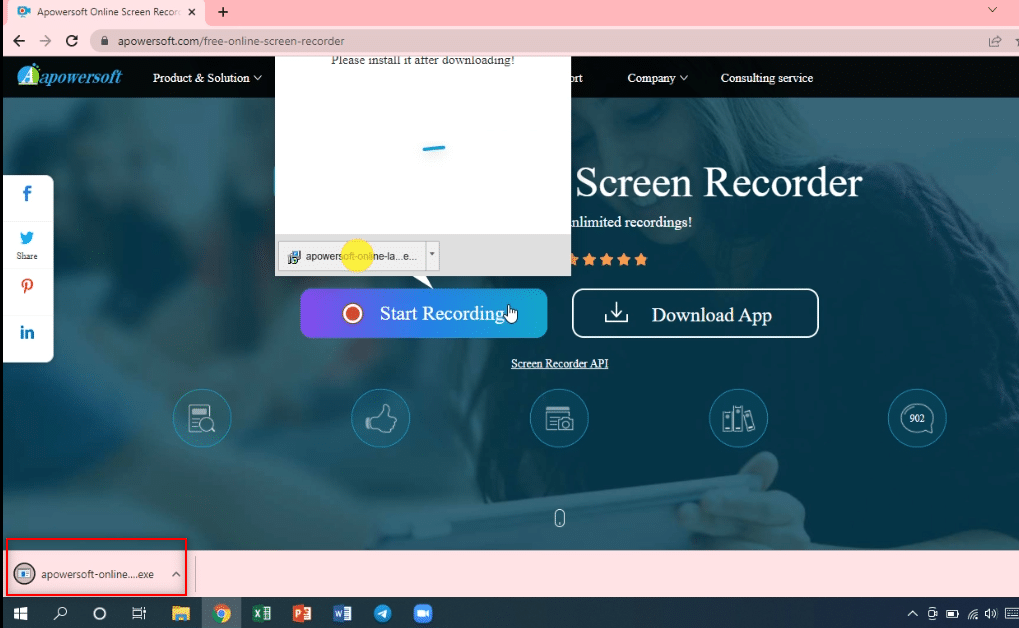
6. Klikk Ja i ledeteksten.
7. Klikk på Åpne Apowersoft Online Launcher-knappen i dialogboksen for å godkjenne lanseringen.

8. Etter at Launcher er installert på PC-en din, kan du velge fullskjermmodus ved å klikke på Fullskjerm eller ta opp en bestemt region på skjermen ved å klikke på Region-alternativet.

9. Klikk på Stopp-knappen for å stoppe opptaket.
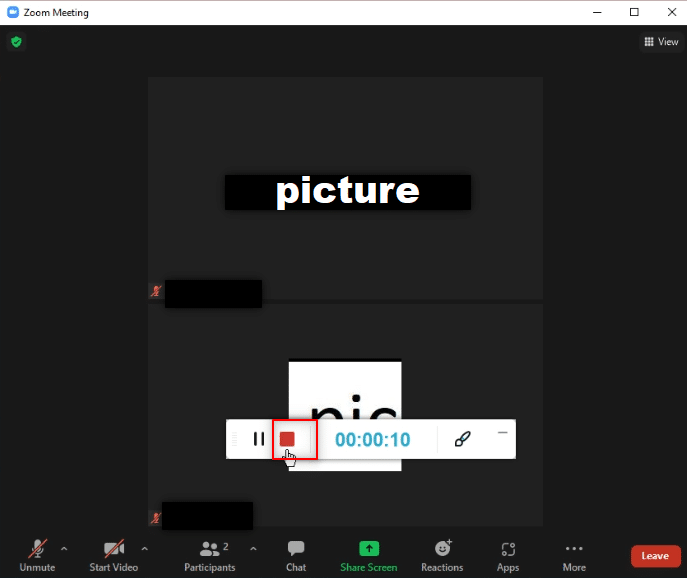
10. Klikk Åpne mappe for å åpne den innspilte videoen.
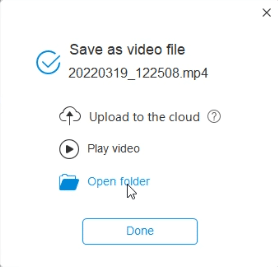
11. Du kan bruke den innspilte videofilen i Apowersoft Online Screen Recorder-mappen i Dokumenter-mappen på PC-en.
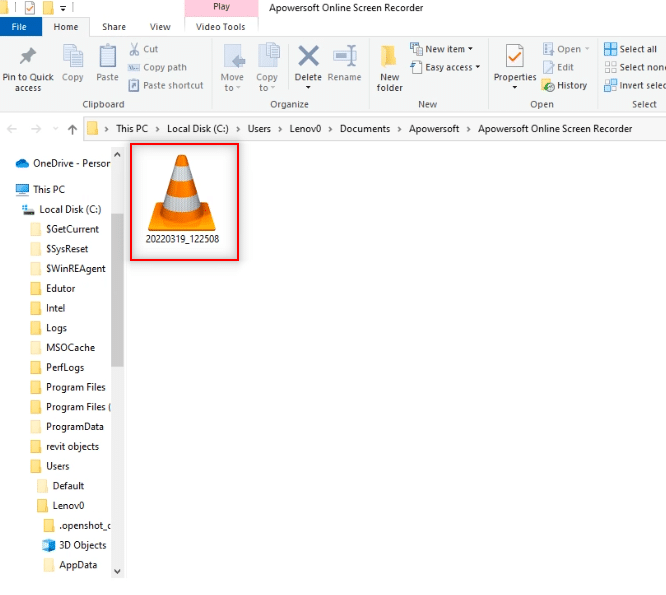
Metode 3: Bruk ScreenRec App på PC
Hvis du ønsker å bruke en pålitelig applikasjon for å ta opp møtet uten avbrudd, kan du bruke ScreenRec-appen. Du må laste ned ScreenRec app på PC-en din, og du kan bruke den når det passer deg. Følg trinnene nedenfor.
1. Start Chrome som tidligere.
2. Besøk ScreenRec offisielle side.
3. Klikk på Get It Free-knappen.
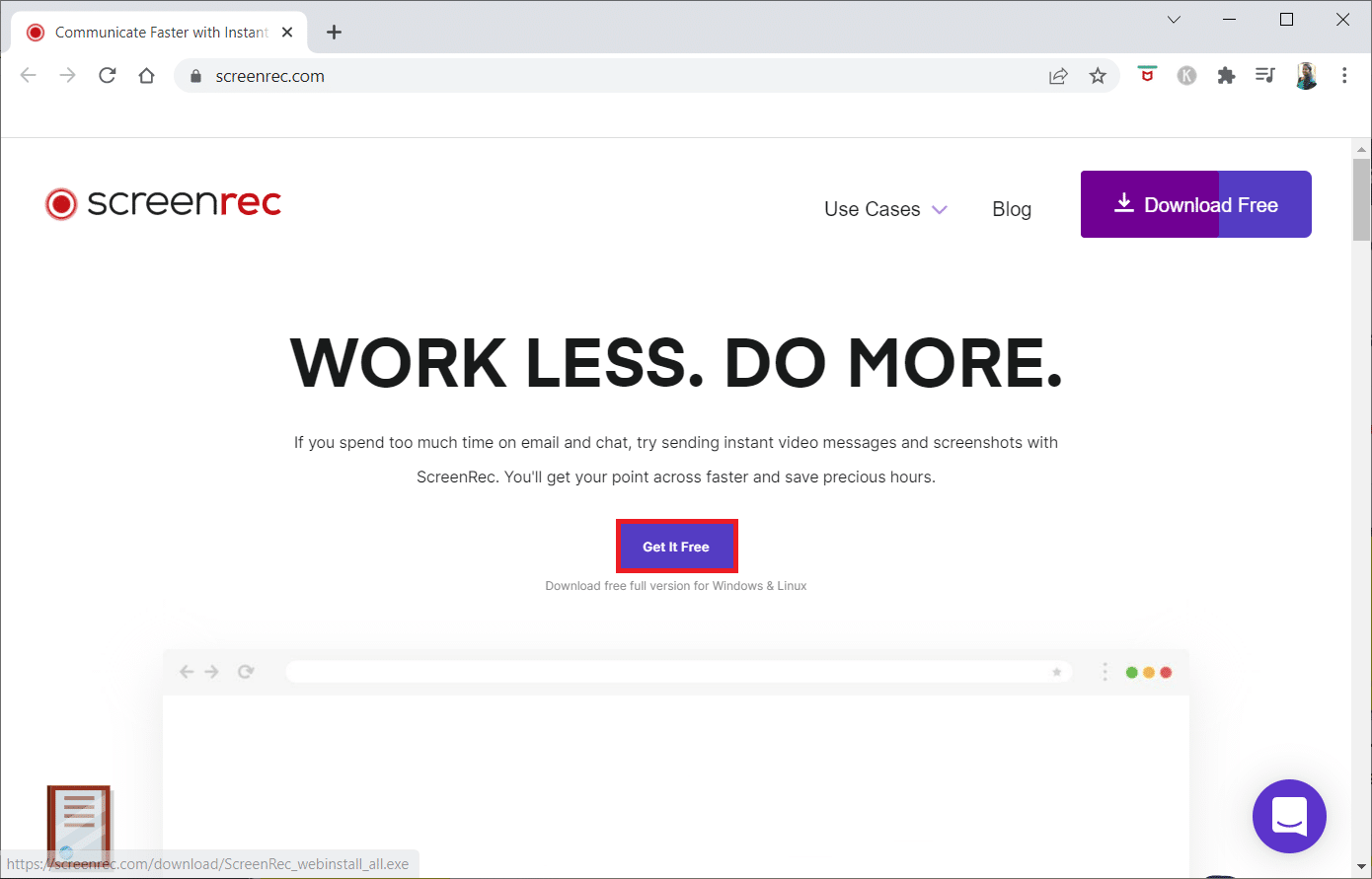
4. Klikk på den nedlastede installasjonsfilen nederst på skjermen.
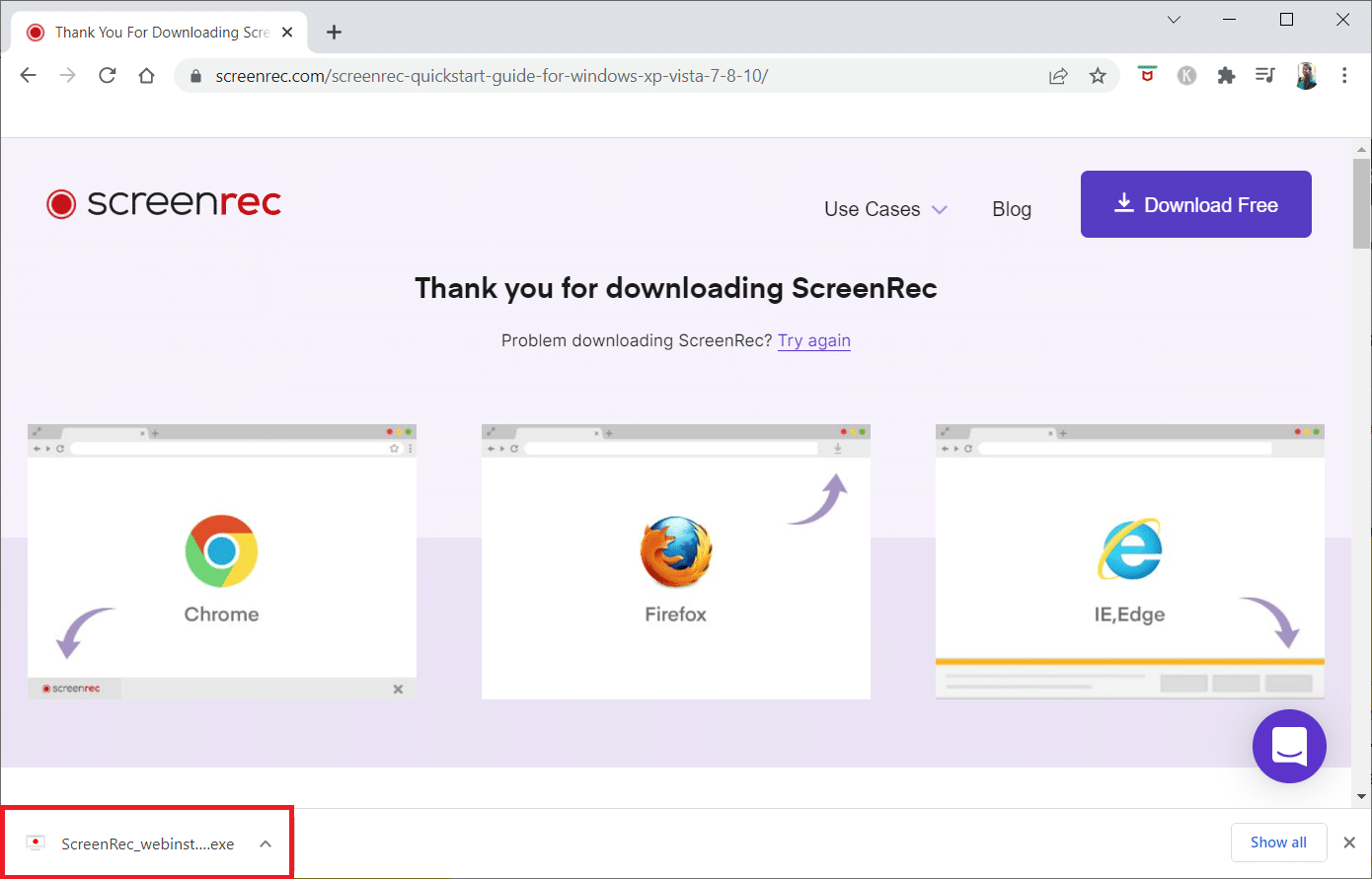
5. Klikk Neste i oppsettvinduet.
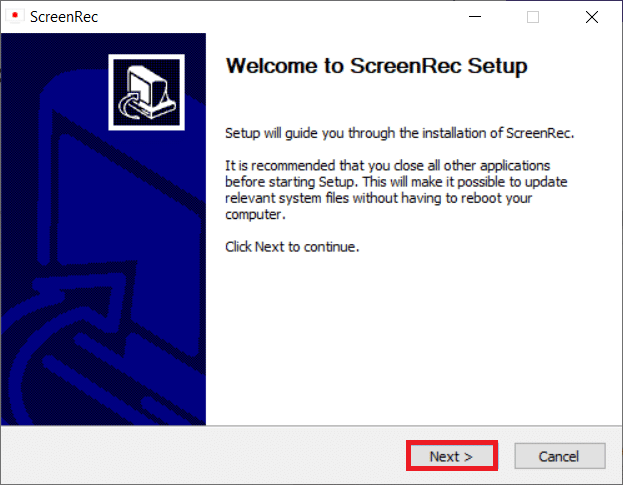
6. Klikk Jeg godtar i følgende vindu.
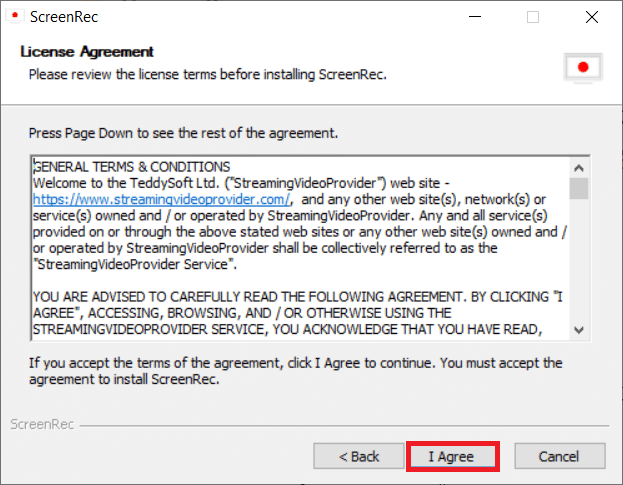
7. Velg et sted for å installere programmet og klikk på Neste.
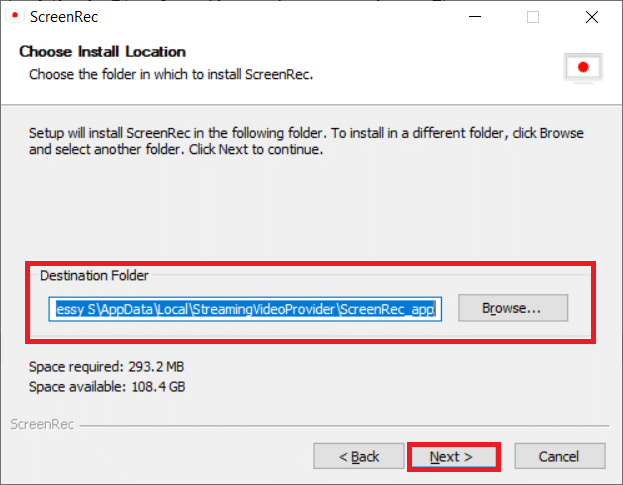
8. Igjen, klikk Neste i følgende installasjonsvindu.
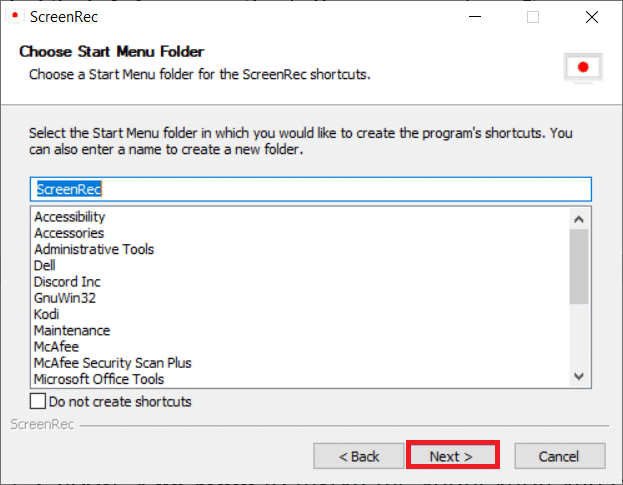
9. Klikk på Fullfør for å fullføre installasjonen.
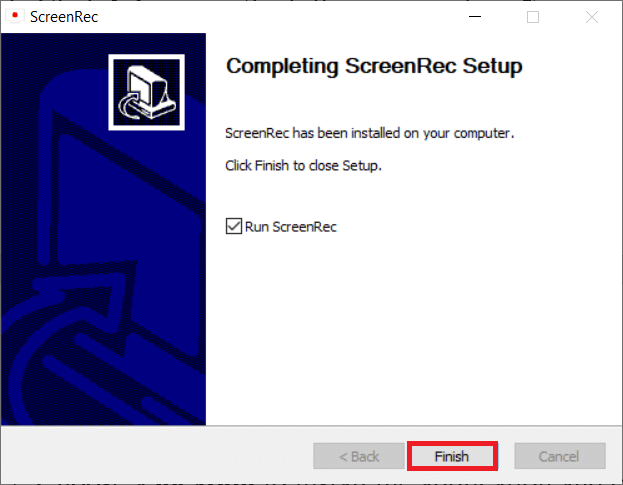
Merk: Du kan feste appen på skrivebordet. Her er ScreenRec-applinjen festet til høyre side av skjermen.
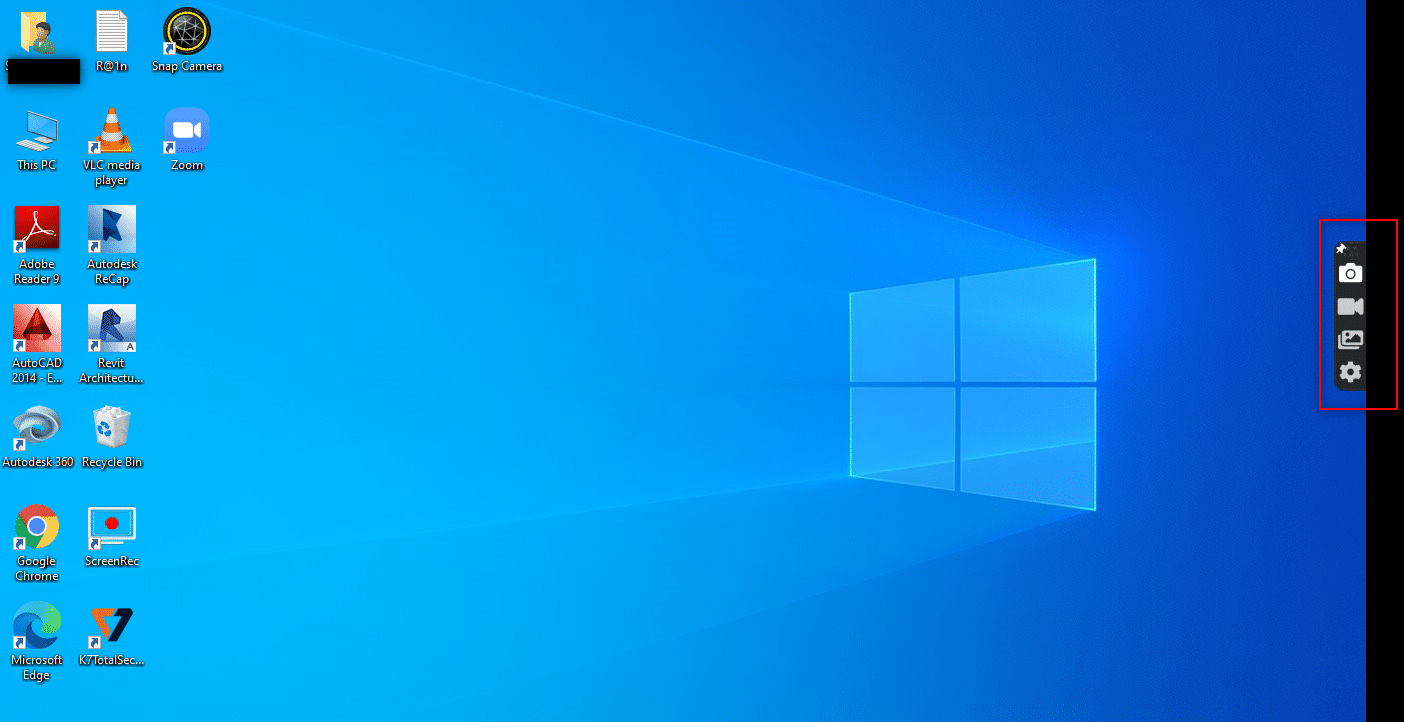
10. For å ta opp skjermen, klikk på Video-knappen på sidefeltet og velg en skjermregion med musen.
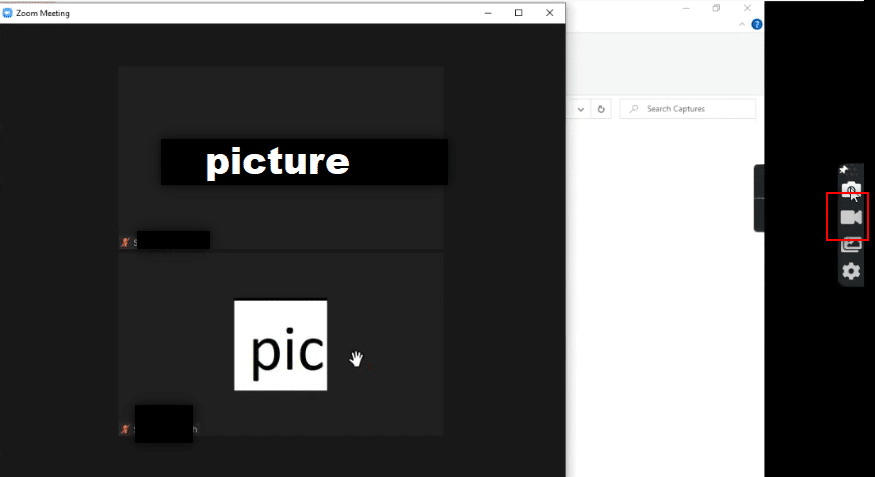
11. Du vil se appen som registrerer den valgte regionen og en stolpe øverst i den valgte regionen.
Merk: For å indikere opptaksprosessen vil du se Video-knappen blinke på sidefeltet.
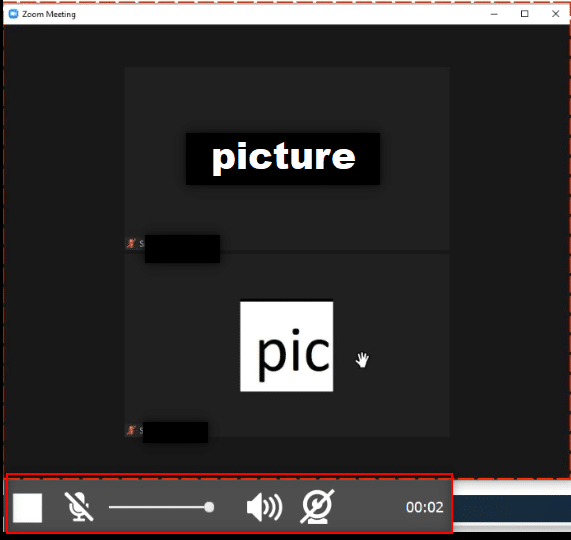
12. Klikk på Stopp-knappen for å stoppe opptaket.
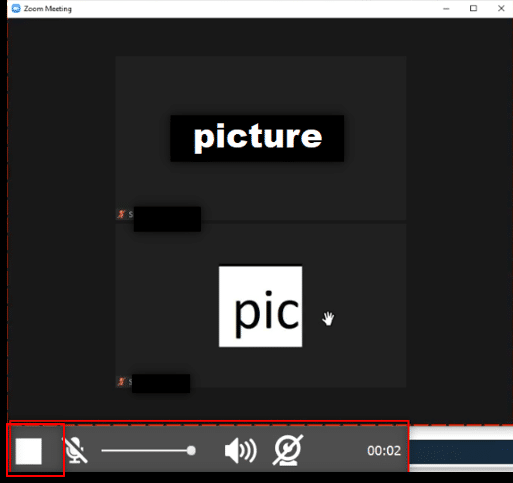
13. Klikk på Last ned-knappen nederst på skjermen for å lagre filen på din PC.
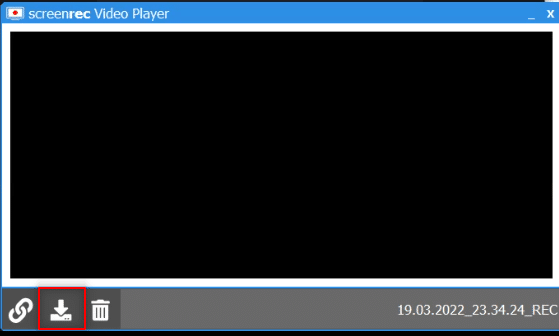
Merk: Du kan angi preferansene dine for opptaksskjermen, for eksempel å slå på systemlyden på Innstillinger-alternativet på sidefeltet.
Metode 4: Ta opp Zoom-møte på Android
For å svare på spørsmålet ditt om hvordan du tar opp Zoom-møte uten tillatelse på Android, kan du bruke denne metoden. Noen smarttelefoner har det innebygde alternativet for å ta opp skjermen din i Capture Screen-alternativene på varslingslinjen. Hvis du ikke har skjermopptak som standard, kan du bruke XRecorder-appen til å ta opp Zoom-møtet.
1. Åpne Play Butikk på enheten din.
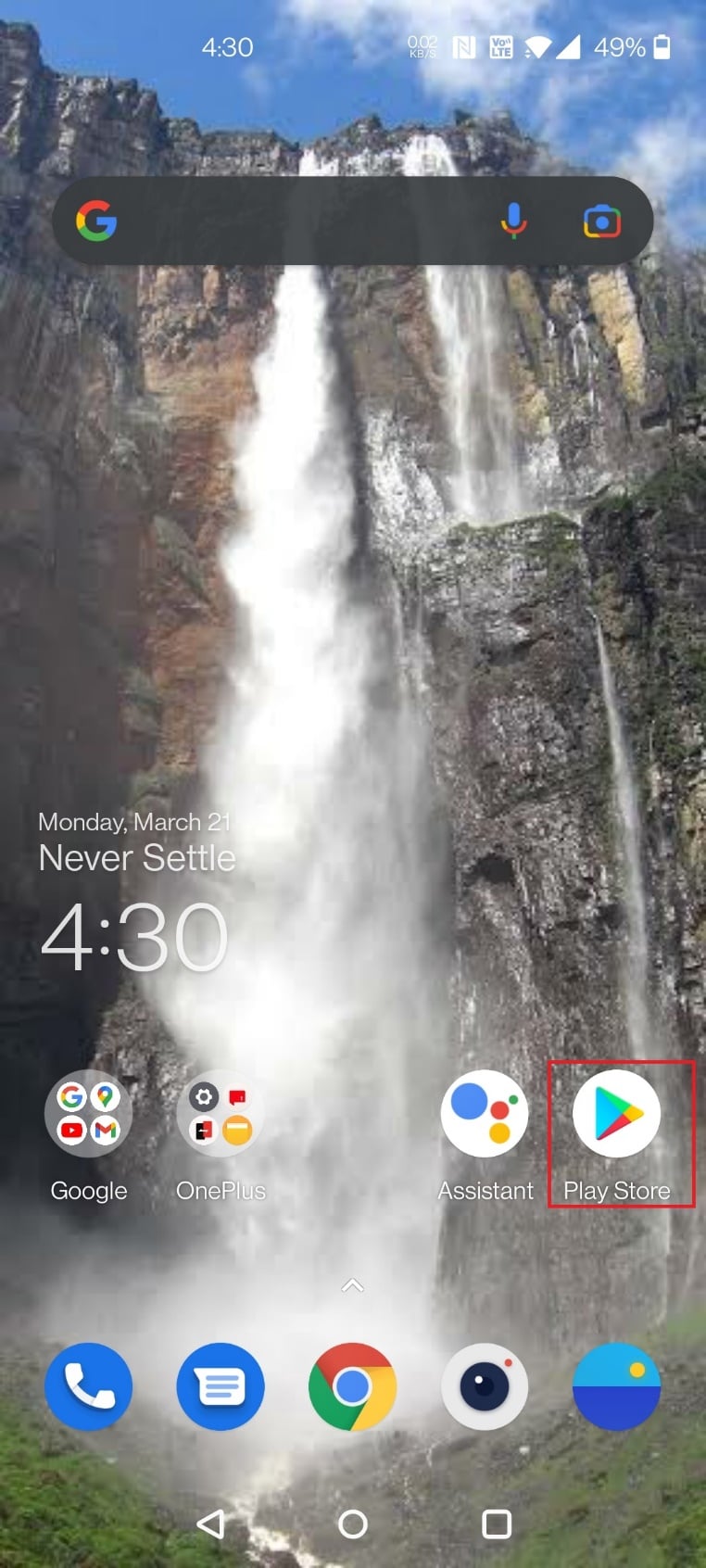
2. Søk etter XRecorder i søkefeltet og installer appen på Android-telefonen din.
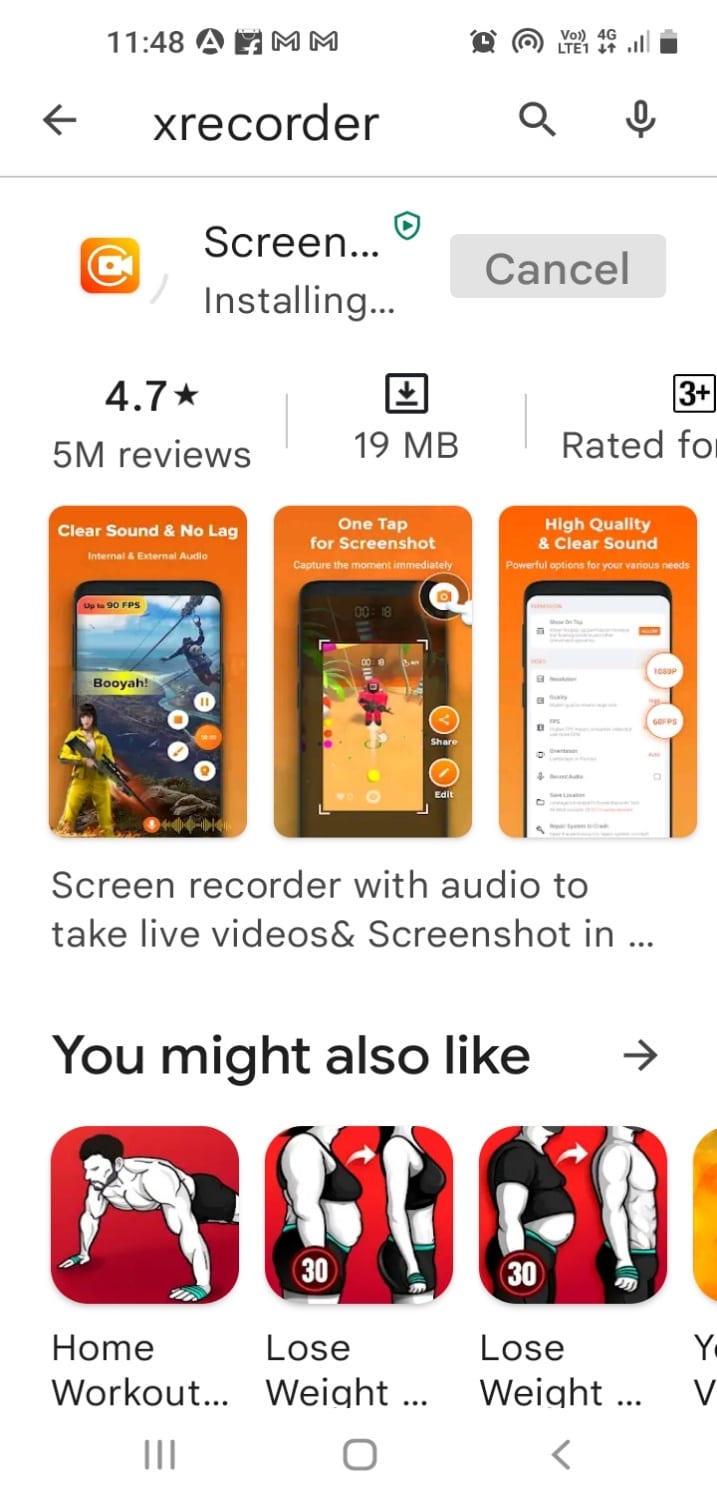
3. Gi tillatelse til XRecorder-appen til å vise opptaksalternativet på varslingslinjen på enheten.
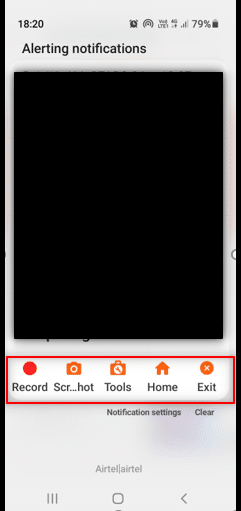
4. Trykk på Record-knappen på varslingslinjen for å starte skjermopptaket.
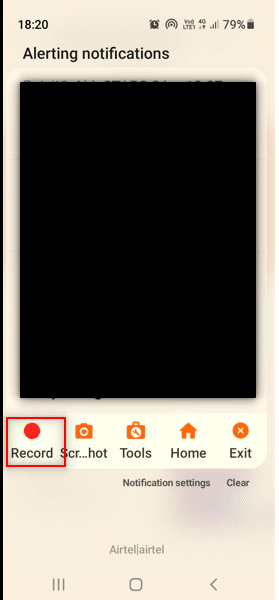
5. Gå tilbake til Zoom-møtet på Zoom-appen.
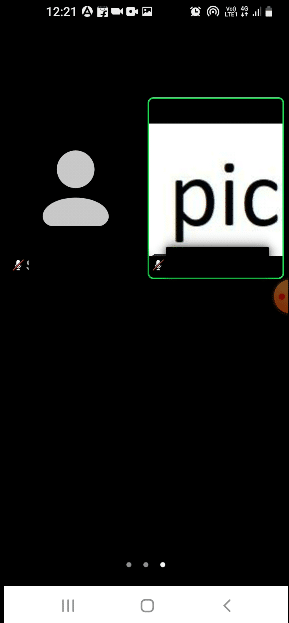
6. Trykk på Stopp-knappen på siden av Android-en din.
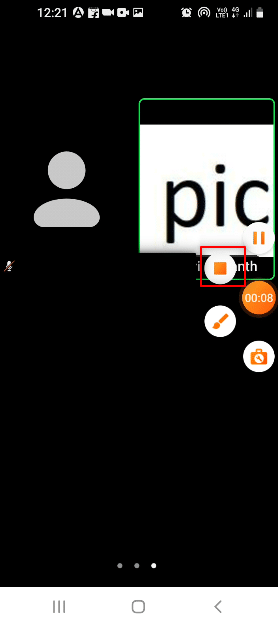
7. Den innspilte videofilen vil bli lagret på XRecorder-appen og lagret lokalt i Galleri-appen.
Derfor er dette hvordan du tar opp Zoom-møte uten tillatelse på Android
***
Vi håper denne artikkelen var nyttig, og du må ha lært å ta opp Zoom-møte uten tillatelse på Windows 10 eller Android. Du må også være forsiktig når du bestemmer deg for å dele skjermen din under møtet. Opptaksskjermen kan vises for de andre deltakerne i samtalen. Gi oss beskjed om forslagene dine og legg inn spørsmålene dine i kommentarfeltet for denne artikkelen. Fortell oss også hva du vil lære videre.