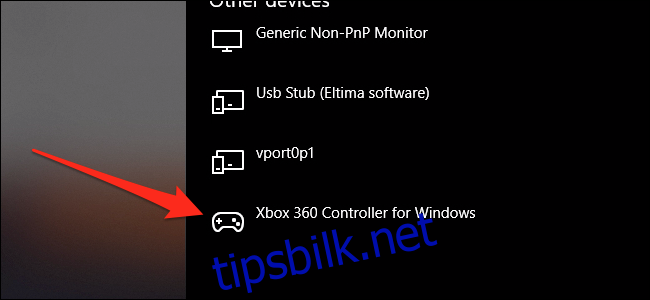Mange PC- og Mac-spill behandler tastaturet som en førsteklasses borger og har dårlig støtte for spillkontrollere. Du kan tilordne kontrollerknappene dine til tastaturtastetrykk for å omgå denne begrensningen.
Du vil miste noe analog inngang – for eksempel vil joystickene bare fungere som piltaster som er på eller av uten det vanlige følsomhetsområdet – men for noen spill er ikke det et stort problem.
Hvis du bare er ute etter å spille Steam-spill med en kontroller, har Steam allerede flotte innebygde verktøy for remapping av kontrollere i Big Picture Mode og vil være en mye enklere løsning enn noe annet som er oppført her. For bruk på hele systemet eller i spill som ikke er Steam, trenger du et tredjepartsprogram.
Innholdsfortegnelse
Koble til kontrolleren
Dette trinnet er åpenbart, men med så mange typer kontrollere på markedet kan det være en utfordring å få dem til å fungere riktig, spesielt på macOS. Vi har en omfattende guide for de fleste mainstream-kontrollere som du kan referere til hvis du har problemer, men de fleste nåværende generasjonskontrollere vil være plug and play på Windows og macOS. Siste generasjons og tidligere kontrollere kan trenge tilpassede drivere og litt oppsett.
Du kan sørge for at kontrolleren er tilkoblet ved å åpne «Enheter»-fanen i Windows-innstillingene. Gå til Innstillinger> Enheter> Bluetooth og andre enheter og se under «Andre enheter.»
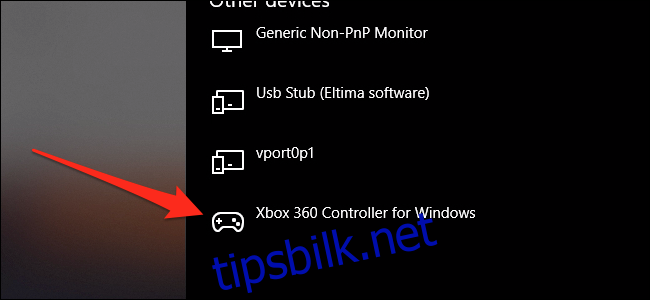
På macOS kan du vanligvis finne USB-kontrollere i «Systeminformasjon»-appen, under «USB.» Bluetooth-kontrollere skal vises i Bluetooth-menyen i den øverste menylinjen.
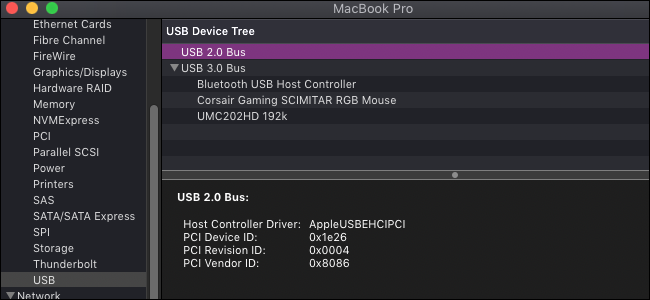
Windows (og Linux) oppsett – AntiMicro
Det er et par gode kommersielle alternativer der ute, spesielt reWASDmen AntiMikro er gratis, åpen kildekode, og gjør jobben sin like bra. Det fungerer også på Linux også.
Last ned den siste utgivelsen fra Github (eller den bærbare versjonen hvis du ikke vil installere den) og åpne den.
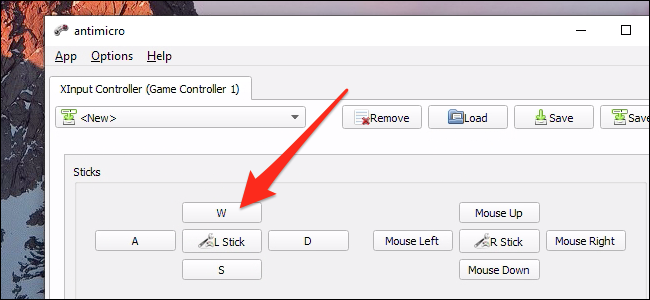
Så lenge kontrolleren din er tilkoblet, vil du se denne skjermen med alle pinnene og knappene. Du kan klikke på en av disse for å angi en tilordning til en hvilken som helst tastaturtast, eller musen. Hvis du trykker på knappene på kontrolleren, bør den lyse opp knappen i AntiMicro, slik at du ikke trenger å bekymre deg for å finne ut hvilken «Button 14» er.
Kartlegging av en joystick til WASD eller piltaster gjør den fra en analog inngang til en digital, som kan være mindre responsiv, men du kan konfigurere dødsonene og andre innstillinger ved å klikke på «L Stick»-knappen i midten.
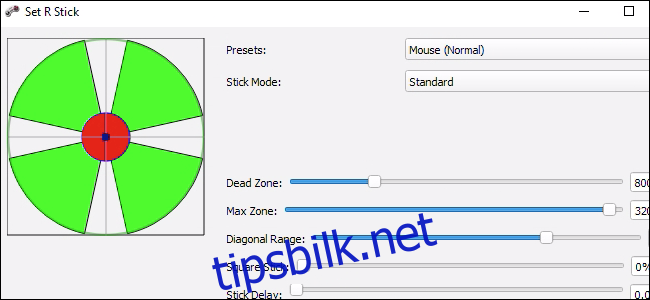
Joystickene fungerer også bra når de er kartlagt til musen, noe som bringer tilbake litt analog kontroll. Det er bra for alle spill som krever førstepersonssikting.
Det er noen få avanserte alternativer i innstillingene, som makrostøtte og profilbytte. Men ut av esken fungerer AntiMicro bra for ganske enkelt å omforme en kontroller til tastaturtastene.
MacOS-oppsett – Hyggelig
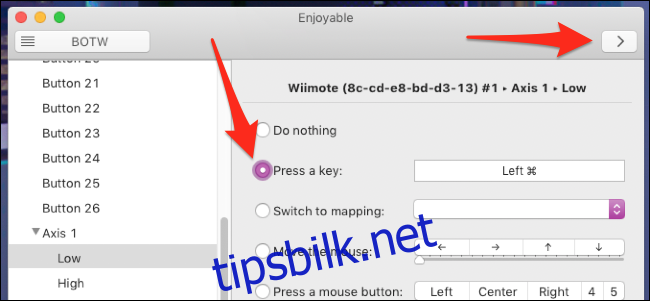
For macOS, Hyggelig er et flott alternativ til AntiMicro som er enda enklere å bruke. Bare kjør appen, trykk på en knapp på kontrolleren, trykk deretter på en tast på tastaturet, og gjenta for hver knapp du vil kartlegge. Etter at det er gjort, trykker du på kjør-knappen (det ser ut som en “>”) øverst i høyre hjørne, og det skal være godt å gå. Den har ingen tilstedeværelse på Mac-menylinjen, så du må ha vinduet åpent mens du vil bruke kontrolleren.
Enjoyable støtter flere profiler, bytter profiler med knapper og flytting av musen. Joystickene kan være litt feilaktige å kartlegge, da de har en tendens til å bytte mellom flere akser. Men med litt prøving og feiling burde det fungere bra.