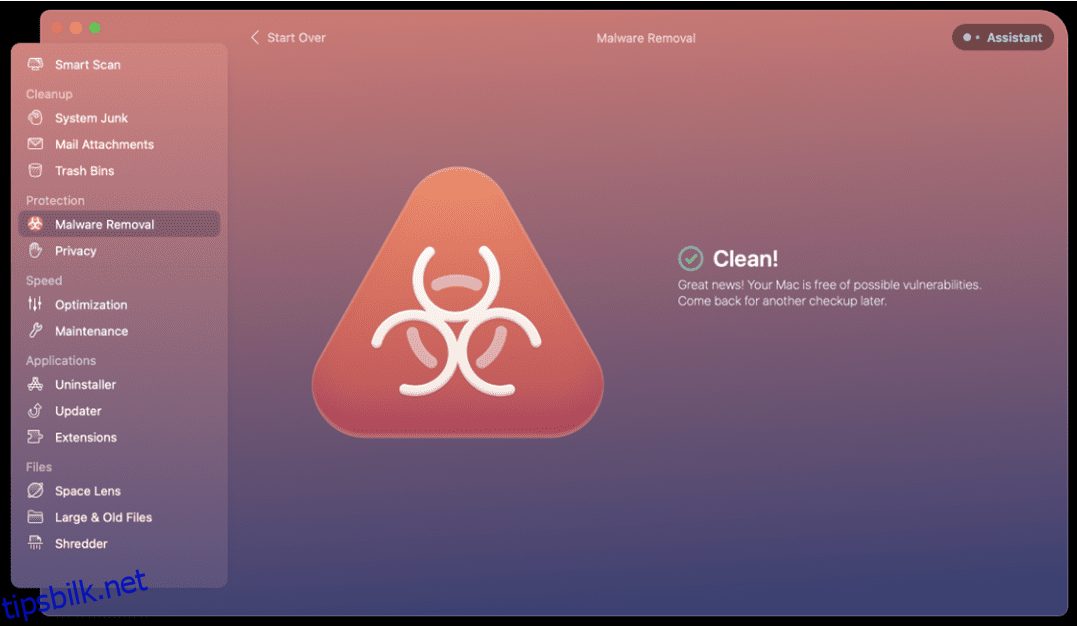Vet du hva din Mac CPU er? Sjansen er stor for at du bruker Mac-en din hver dag uten å tenke over det interne. De fleste brukere er akkurat som deg også!
Men CPU-en på Mac-en er avgjørende for ytelsen, både på lang og kort sikt. Moderne Mac-er har avanserte prosessorer som kan øke hastigheten ved behov og inaktive ved lavere prosesseringshastigheter når du utfører enkle oppgaver. Likevel er det mulig å overarbeide CPU-en uten å være klar over det.
I denne artikkelen viser vi deg hvordan du sjekker CPU-en din Mac bruker, hvordan du sletter CPU-en på Mac-en din, og hvorfor en systemmonitor kan være den beste appen du kan laste ned for Mac-en din akkurat nå.
Innholdsfortegnelse
Hva er en CPU?
CPU-en er i hovedsak datamaskinens hjerne. CPU er akronym for «sentral prosesseringsenhet», som kan være hvordan noen vil beskrive den menneskelige hjernen!
CPU-en er ansvarlig for å behandle all informasjonen en Mac trenger for å fungere normalt når du bruker apper. Når Mac-en gjør – vel, hva som helst – er CPU-en aktiv. Selv når du gjør noe så enkelt som å skyve markøren rundt på skjermen, «tenker» CPU-en i bakgrunnen.
Hvorfor kjører Mac-en din med full kapasitet?
Det er flere grunner til at CPU-en din kan være overarbeidet. Dette kan til og med skje når Mac-en er inaktiv, eller du gjør noe så enkelt som å surfe på nettet eller sjekke e-post. Her er noen vanlige problemer som kan overarbeide CPU-en din:
For mange apper er åpne
Når n app er åpen, blir CPU-en din bedt av den appen om å hjelpe den med å fungere. Selv i bakgrunnen utfører apper oppgaver eller forutser innspillet ditt. Husk: CPU-en din, uansett hvor kraftig den er, har en begrenset mengde ressurser å gi.
Når du har for mange apper åpne, er det som om alle disse appene tar små deler av et kakediagram som utgjør Mac-ens CPU-kapasitet. For mange åpne apper reduserer ganske enkelt hvor mye prosessorkraft Mac-en din har.
Å bruke en app krever mer prosessorkraft enn om den var inaktiv. Å ha for mange apper åpne betyr at appen du vil bruke ikke kan få det den trenger fra CPU.
En av appene dine krever mest CPU-kraft
Ikke alle apper er opprettet (eller fungerer) på samme måte. Noen apper – vanligvis design- og utviklingsapper – trenger naturlig nok mer prosessorkraft!
Selv når du har disse appene aktive i bakgrunnen, krever de en større «bit av CPU-kaken» enn andre apper. Mens en kalenderapp kan trenge noen få ressurser for å holde seg aktiv i bakgrunnen, trenger større, mer komplekse apper ganske enkelt mer kraft.
Dette gjelder spesielt når du bruker en ressurstung app og har flere andre åpne i bakgrunnen. Større apper som trenger flere ressurser kan også tappe Mac-prosessoren når ingenting annet er åpent – de er så strømkrevende!
Det er noen bakgrunnsprosesser som kjører
En bakgrunnsprosess er noe en app gjør uten å varsle deg om å holde den ytende og synkronisert. En kalenderapp kan oppdatere seg selv eller synkronisere med den tilhørende appen via iCloud for å sikre at alle avtalene dine vises på alle enhetene dine.
Apper kan gjøre en rekke ting i bakgrunnen, inkludert å tømme cache, organisere filer, synkronisere filer og mye mer. Når dette skjer på tvers av flere apper samtidig, kan CPUer bli overarbeidet.
Du har ikke startet Mac-en på nytt på en stund
Bakgrunnsprosesser og ulukkede apper er ofte de viktigste synderne for en overarbeidet CPU. Akkurat som den menneskelige hjernen din, trenger også Mac-hjernen å hvile.
Omstart av Mac-en tvinger alle prosesser til å stoppe. Selv om det er en rask avslåing før du starter opp igjen, kan du slå av Mac-en din nå og da hjelper CPU-en din med å få en sårt tiltrengt power-lur slik at den kan sprette tilbake og fokusere.
Når du starter Mac-en på nytt, husk at du bedre kan overvåke hvilke prosesser som starter opp ved påloggingen og kjører i bakgrunnen. Apper som starter opp ved pålogging kjører bakgrunnsprosesser, og en (eller flere!) kan kjøre CPU-en din ujevne.
Macen din har skadelig programvare
Selv om skadelig programvare for Mac er sjelden, er det mulig å få skadelig programvare på Mac-en.
Skadelig programvare er ofte utviklet for å bruke Mac-prosessoren til å utføre oppgaver. Skadelig programvare er også designet for å være uoppdagelig. Du er kanskje ikke engang klar over at Mac-en din har skadelig programvare fordi den er vanskelig å oppdage uten spesifikk programvare designet for å finne den, og oppgavene vil ikke være relatert til en app du bruker.
Hvordan fjerne CPU-bruk på Mac?
Ikke bekymre deg! Du kan enkelt tømme CPU-en på en Mac, men CleanMyMac X gjør det hele enklere og gjør en langt mer grundig jobb med å holde Mac-en i gang jevnt enn noe Apple innebygd i maskinene sine.
Bruk CleanMyMac Xs dashbord for å tømme CPU-en med et klikk
Vil du gi Mac-en et løft med ett klikk? Det er virkelig så enkelt når du bruker CleanMyMac X!
CleanMyMac Xs dashbord har en Smart Scan-funksjon som søker på Mac-en din etter skadelig programvare, unødvendige søppelfiler og valgfrie ytelsesforbedringer. Klikk «Kjør», og CleanMyMac X begynner å fungere. Du kan også bli overrasket over hvor mye det hjelper!
Se etter skadelig programvare ved å bruke CleanMyMac Xs modul for fjerning av skadelig programvare
Smart skanning gjør en sjekk for skadelig programvare som kanskje fungerer aktivt, men du kan gjøre en mye dypere skanning på Mac-en din med CleanMyMac Xs modul for fjerning av skadelig programvare. Den sjekker hele systemet for skadelig programvare!
Velg modulen for fjerning av skadelig programvare i CleanMyMac X-dashbordet, klikk «skann» og se CleanMyMac X gå på jobb.
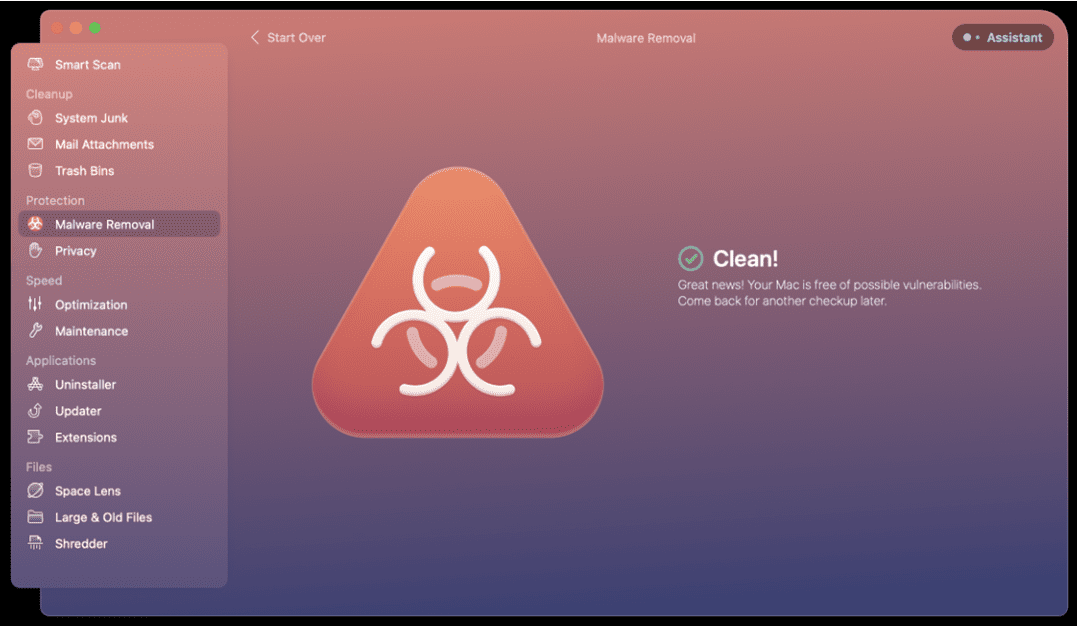
Sjekk prosesser i Activity Monitor
Activity Monitor er en forhåndslastet app på hver Mac Apple selger. Appen holder oversikt over alt som kjører på din Mac, hvor mye CPU hver tjeneste eller app bruker, og lar deg stoppe prosessen eller få mer informasjon.
Åpne Activity Monitor på Mac-en for å se alt som kjører i sanntid og hvor mye av CPU-en din hver app eller tjeneste bruker. Husk at ting svinger, så en tjenestekrevende CPU ett minutt trenger kanskje ikke så mye av prosessoren noen sekunder senere.
Activity Monitor er en flott måte å få en sanntids titt på nøyaktig hva Mac-en din gjør.
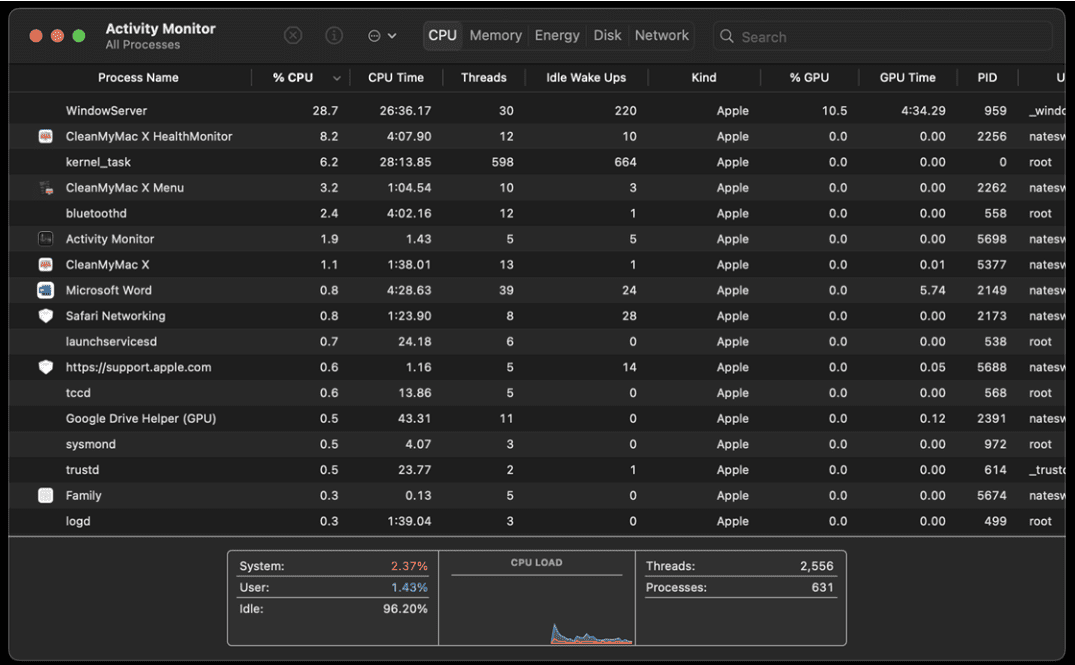
Tøm hurtigbufferen på macOS
Cache lagrer midlertidige filer som kan hjelpe Mac-en å holde seg rask. En Macs cache kan også sette seg fast med gamle filer som ikke lenger trengs, så å tømme cachen er en smart ting for alle Mac-eiere å gjøre nå og da.
Og det er enkelt med CleanMyMac X. Alt du trenger å gjøre er å åpne CleanMyMac X, velge vedlikeholdsmodulen, klikke på «Skyll DNS-buffer» og trykke på Kjør-knappen.
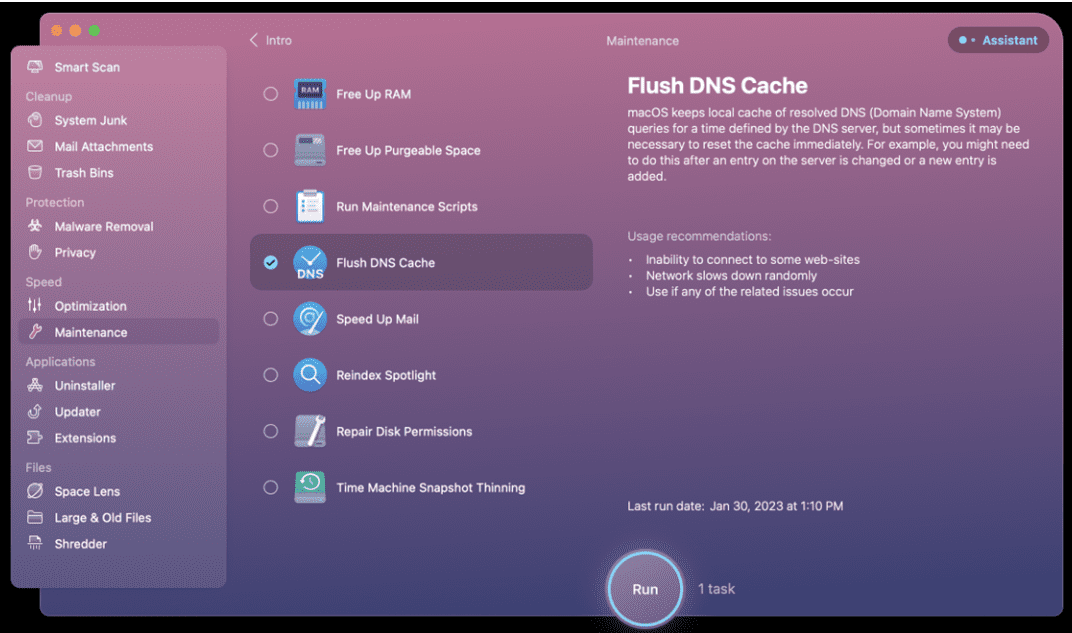
Start Mac-en på nytt
Husk at Mac-en din trenger en tilbakestilling nå og da, akkurat som deg! Alt du trenger å gjøre er å klikke på Apple-logoen øverst til høyre på menylinjen, velg «start på nytt», og la Mac-en slå seg av og gå tilbake igjen.
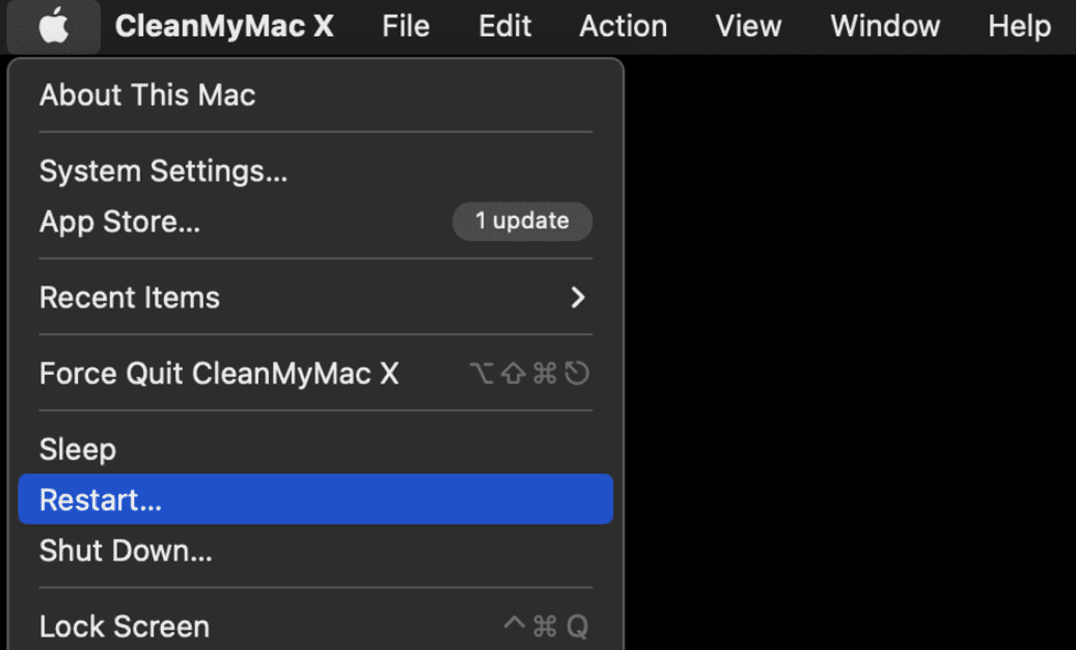
Oppdater alle appene dine
Hvor mange ganger har du lest appens oppdateringslogg og sett «systemytelse og feilrettinger» eller noe lignende? De fleste appoppdateringer er knyttet til ytelsesgevinster, så det er viktig å holde alle appene på Mac-en oppdatert.
Apper gjør en dårlig jobb med å oppdatere seg selv, så bruk CleanMyMac X for å holde dem oppdatert! Bare åpne Updater-modulen, velg appene du vil oppdatere, og klikk på «Oppdater»-knappen. CleanMyMac X tar seg av resten.
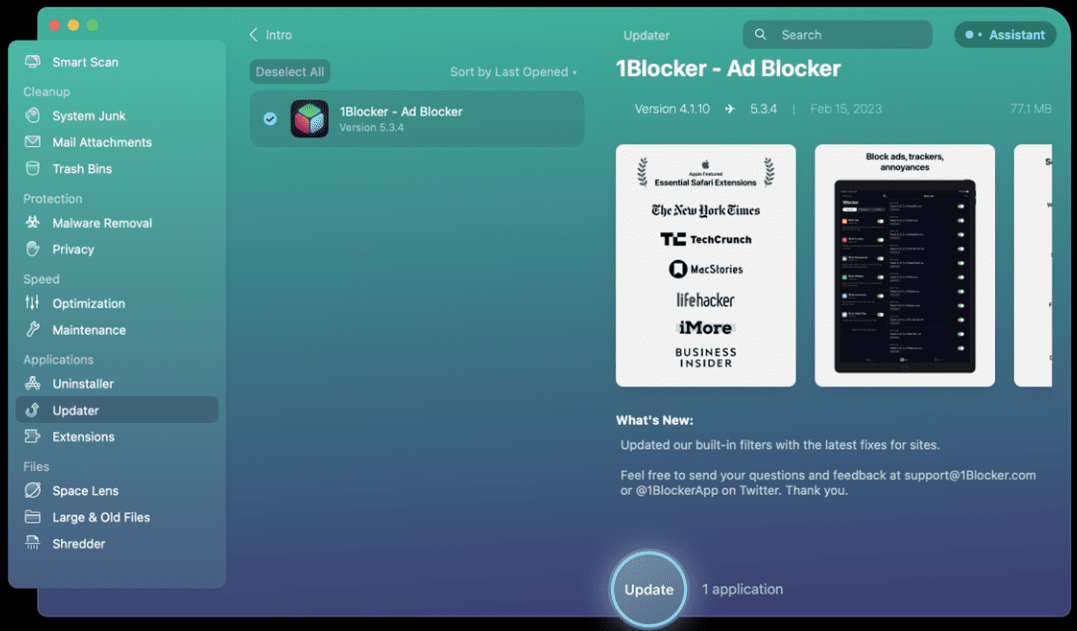
Avinstaller apper du ikke trenger
Apper du ikke lenger vil ha eller trenger, tar ganske enkelt plass og ressurser på Mac-en. Mange av disse appene har også filer de laster inn på Mac-en, som kan henge lenge etter at du har slettet selve appen. CleanMyMac X blir kvitt uønskede apper og filene de etterlater seg!
Åpne CleanMyMac X, velg Uninstaller-modulen, velg appene du vil fjerne, og trykk på Avinstaller-knappen. CleanMyMac X kvitter seg med alle apper du vil ha.
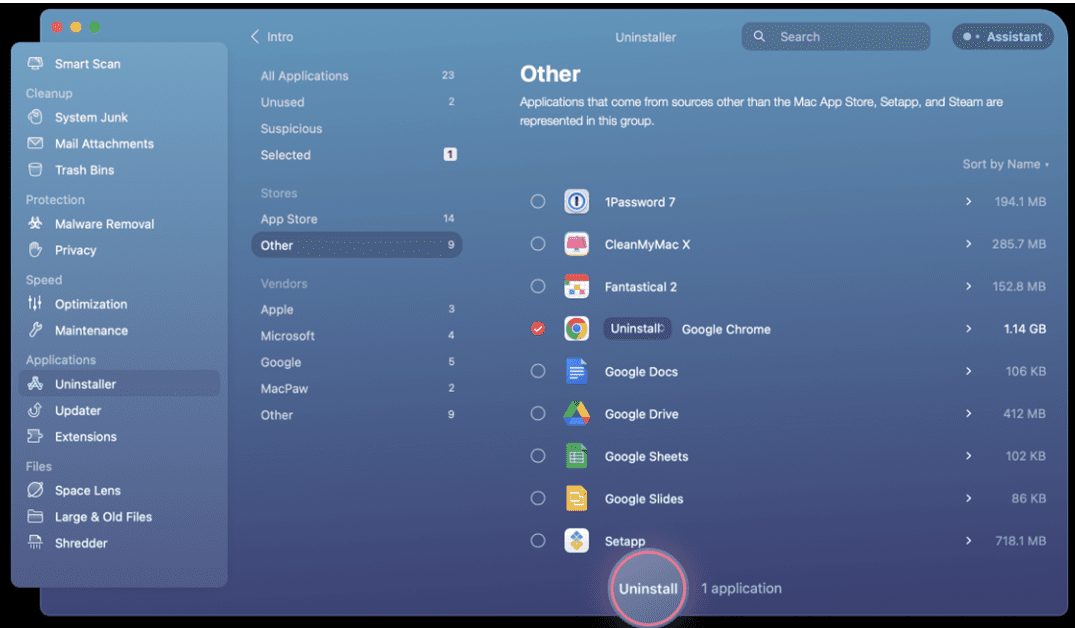
Hindre programmer fra å kjøre automatisk
Mange apper starter automatisk ved pålogging uten at du vet det. Når du laster ned en app, er sjansen stor for at du går forbi alle popup-vinduene som ber om tillatelser, inkludert den som spurte om appen kunne åpnes ved pålogging. Hver gang du starter opp Mac-en, begynner appene også å fungere.
Dette er imidlertid enkelt å overvåke og fikse i CleanMyMac X. Åpne CleanMyMac X, trykk på Optimaliseringsmodulen, og velg «Launch Agents.» Her kan du velge å ha alle lanseringsagenter deaktivert eller velge de du vil deaktivere manuelt. Du kan til og med fjerne tjenestene fra Mac-en hvis du vil.
For å deaktivere en tjeneste, trykk bare på «Aktivert»-knappen ved siden av hver app som starter opp ved pålogging. Dette vil deaktivere den. Hvis du vil fjerne tjenestene helt, velg hver app og trykk på «Fjern» nederst i appvinduet.
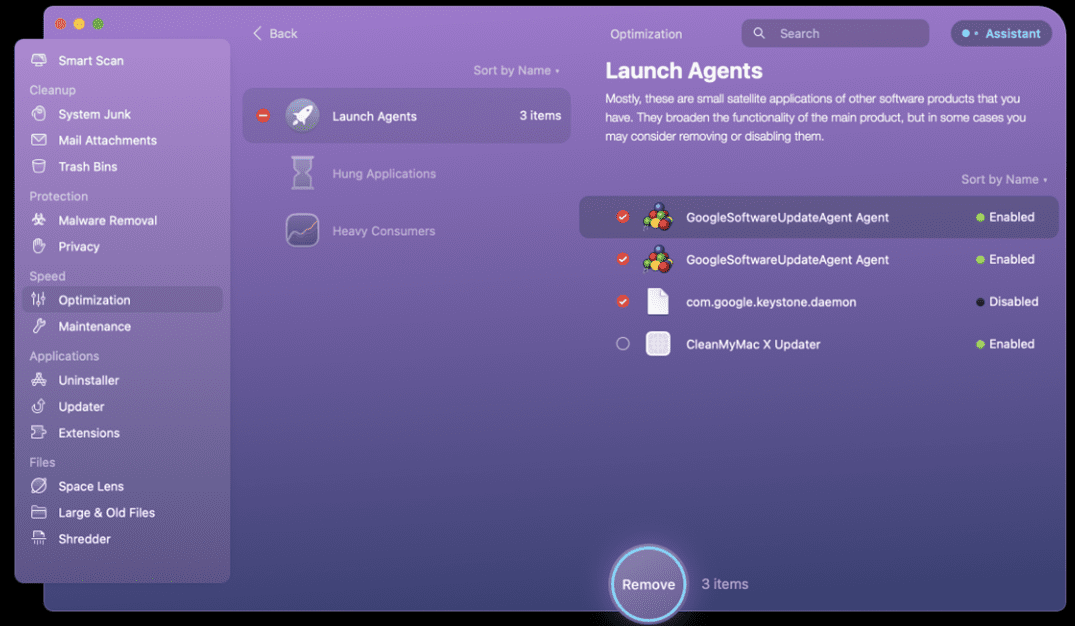
Oppdater macOS
I likhet med apper, må Mac-operativsystemet også holdes oppdatert. For å oppdatere macOS, trykk på Apple-logoen øverst til høyre på menylinjen og velg «Om denne Macen.» Hvis systemet ditt trenger en oppdatering, vil Mac-en varsle deg her.
Konklusjon
Apper kan forbedre arbeidsflyten og livet ditt dramatisk, men de kan også skape hodepine bak kulissene. Utviklere prøver alle å bygge en best mulig appopplevelse, og noen ganger krever det mer ressurser. Og når du begynner å laste ned så mange flotte apper, kan det hende at Mac-en din kjennes i klem.
Med CleanMyMac X vil du ha full trygghet om at Mac-en din fungerer på sitt beste. En datamaskin skal vare i mange år, og CleanMyMac X hjelper til med å holde Mac-en i drift i lang tid. Det er nesten som om CleanMyMac X kjenner Mac-en din bedre enn den kjenner seg selv!
Hold Mac-en din organisert, ytende, sikker og perfekt optimalisert med CleanMyMac X, og finn ut hva så mange andre allerede vet: CleanMyMac X er en må-ha-app for hver Mac.