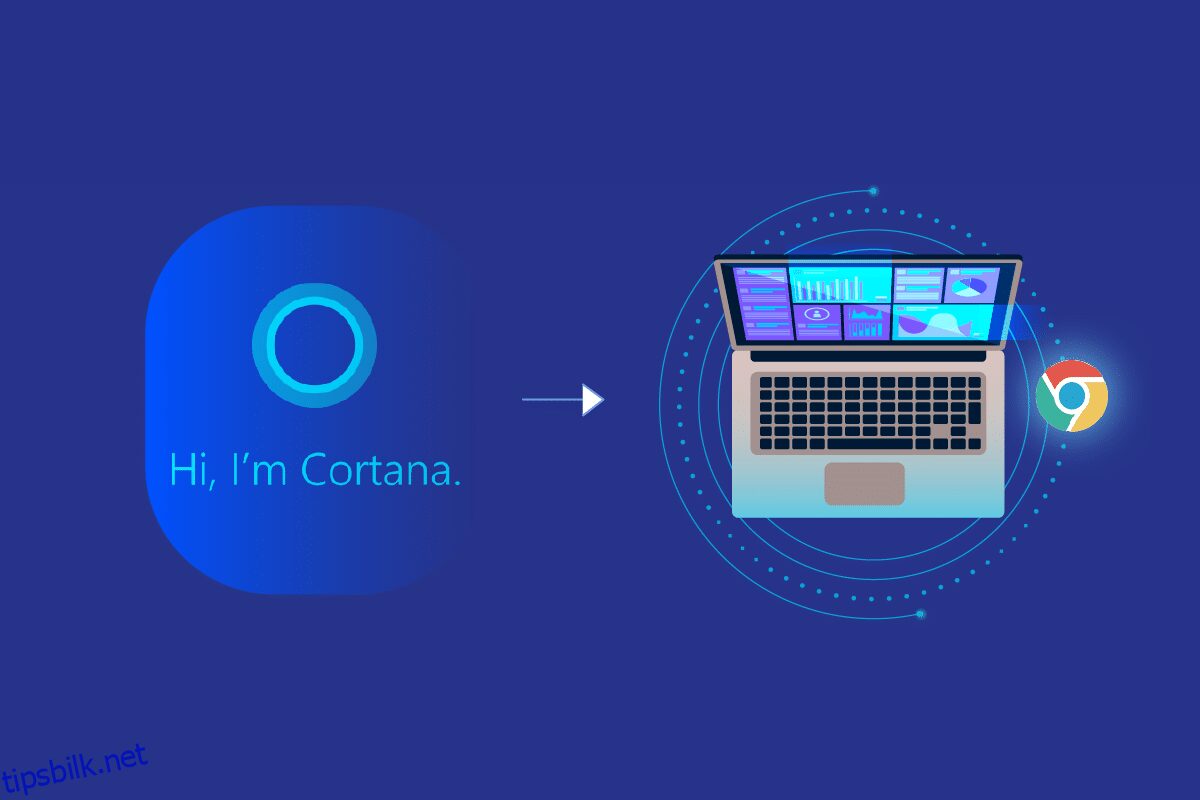Cortana-appen er en innebygd app og er en tilleggsfunksjon i Windows 10 eller høyere versjon av PC. Standard nettleser som brukes av Cortana for søkeresultater på nettet er imidlertid Bing, i motsetning til den populære nettleseren Google Chrome. Hvis du er så komfortabel med å bruke Google Chrome-appen, kan du tvinge Cortana til å bruke Chrome. Artikkelen vil gi deg svaret på spørsmålet om hvordan du gjør Cortana-søk med Chrome. Med andre ord diskuterer artikkelen metodene for spørsmålet om hvordan få Cortana til å bruke Chrome i stedet for Bing som nettleser?
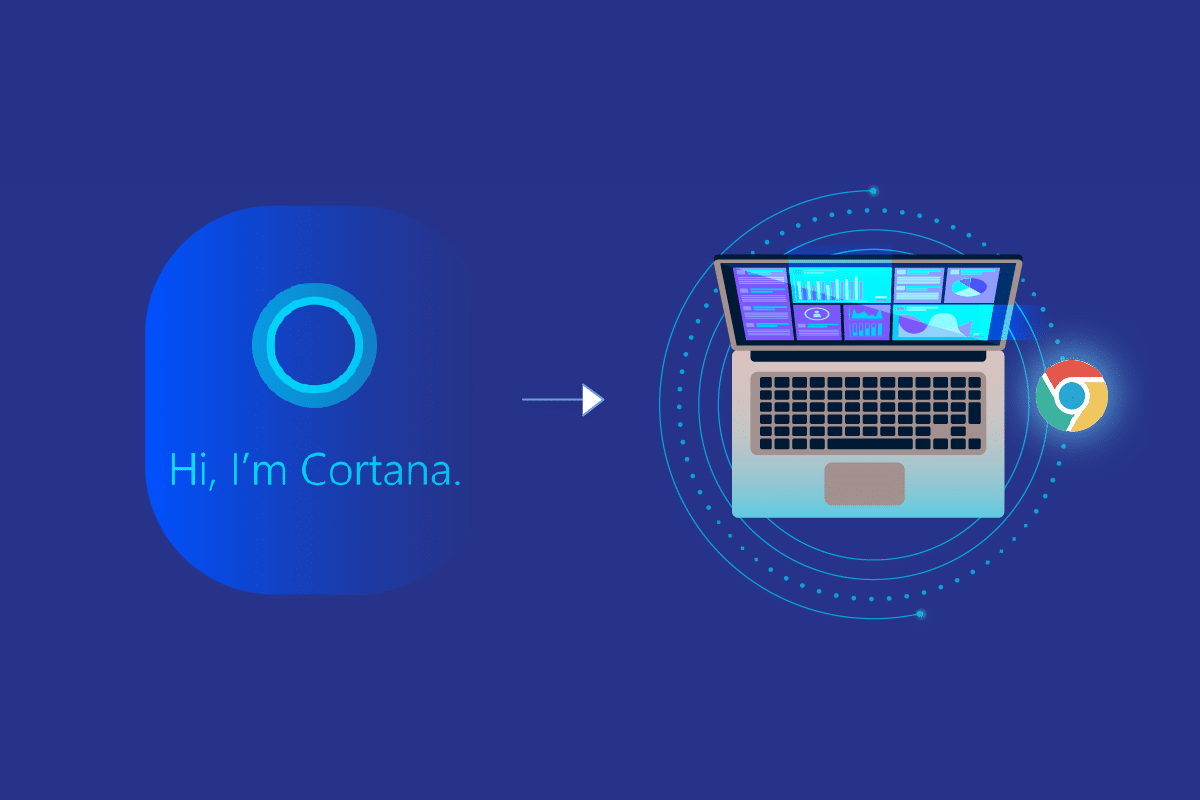
Innholdsfortegnelse
Hvordan tvinge Cortana til å bruke Chrome på Windows 10
Før du prøver metodene som er oppført i artikkelen, må du angi standard nettleser som Google Chrome-appen i stedet for Microsoft Edge på PC-en. Trinnet er avgjørende siden du kan tvinge Cortana til å bruke Chrome bare hvis det er valgt som standard nettleser.
Metode 1: Endre standard appinnstilling
Du kan endre standard nettleserinnstilling for å tvinge Cortana til å bruke Chrome. Følg de angitte trinnene for å gjøre det.
1. Trykk på Windows + I-tastene samtidig for å starte Innstillinger.
2. Klikk på Apps-innstillingen.
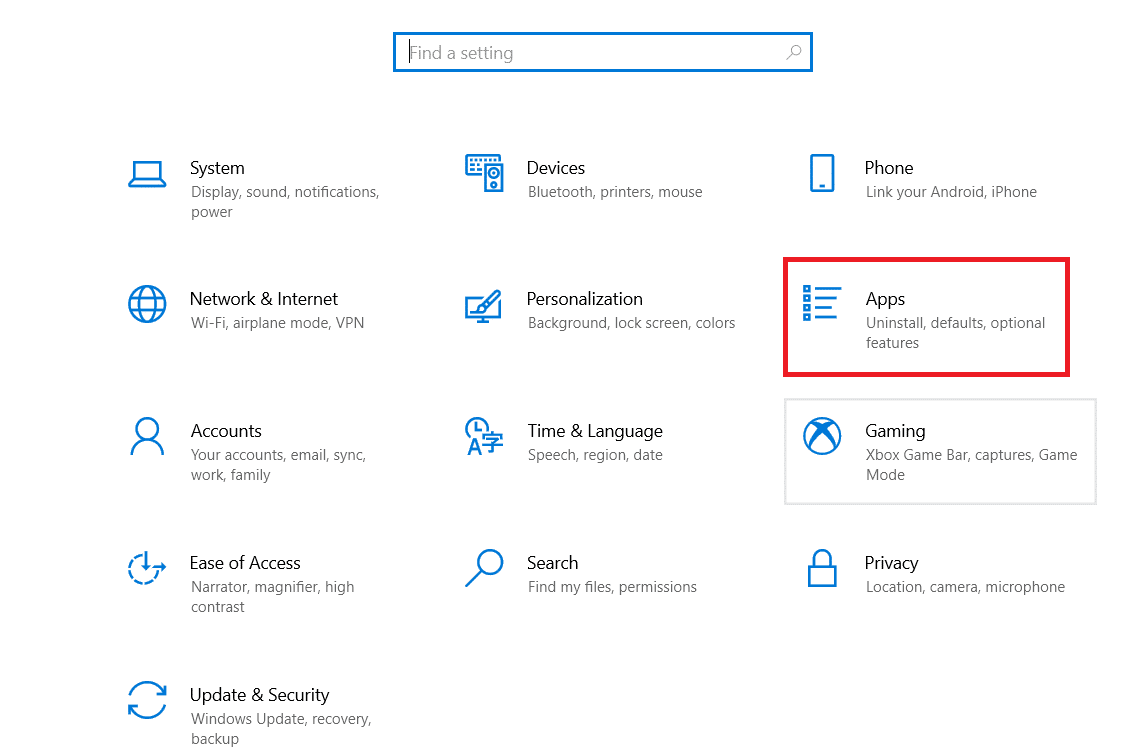
3. Klikk på fanen Standardapper i venstre rute og endre nettleseren.
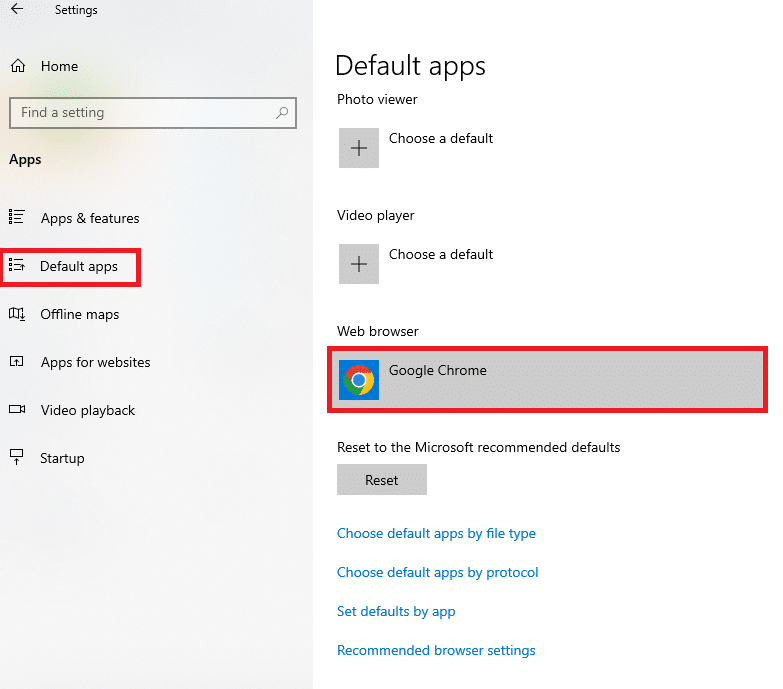
4. I vinduet Velg en app ved siden av velger du Google Chrome-appen for å angi den som standard nettleser.
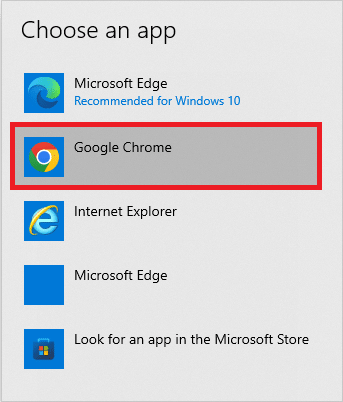
Metode 2: Bruk Chrometana Web Extension
Hvis du prøver å tvinge Cortana til å bruke Chrome, kan du prøve å bruke Chrometana-nettutvidelsen på Google Chrome-appen. Utvidelsen er en klarert, og trinnene for å gjøre det samme er forklart nedenfor i denne delen.
1. Trykk på Windows-tasten, skriv inn Chrome og klikk på Åpne.

2. Åpne det offisielle nettstedet for Chrometana-nettutvidelsen på Google Chrome-appen.
Merk: Alternativt kan du åpne Chrome Nettmarked og søke etter Chrometana-nettutvidelsen på søkefeltet.
3. Klikk på Legg til i Chrome-knappen for å legge til Chrometana-nettutvidelsen i Google Chrome-appen.
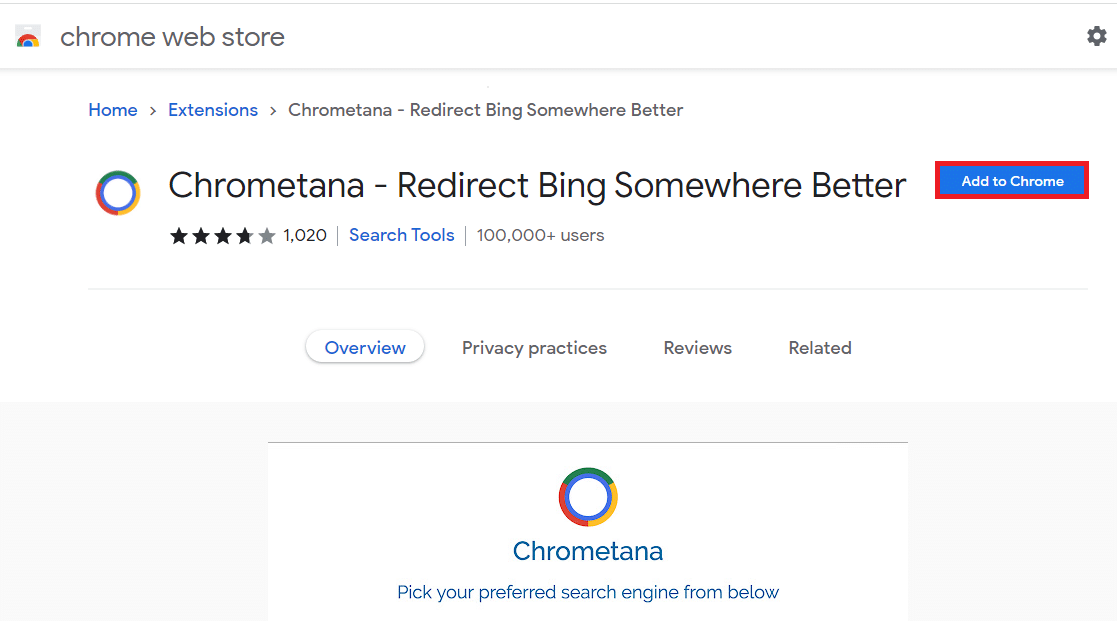
4. I popup-vinduet for bekreftelse klikker du på knappen Legg til utvidelse for å fortsette med prosessen.
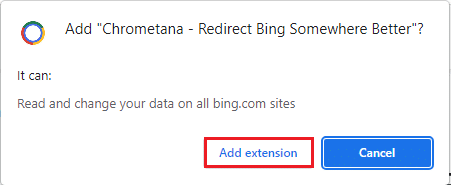
5. Klikk på Google-knappen i vinduet Velg din foretrukne søkemotor nedenfor.
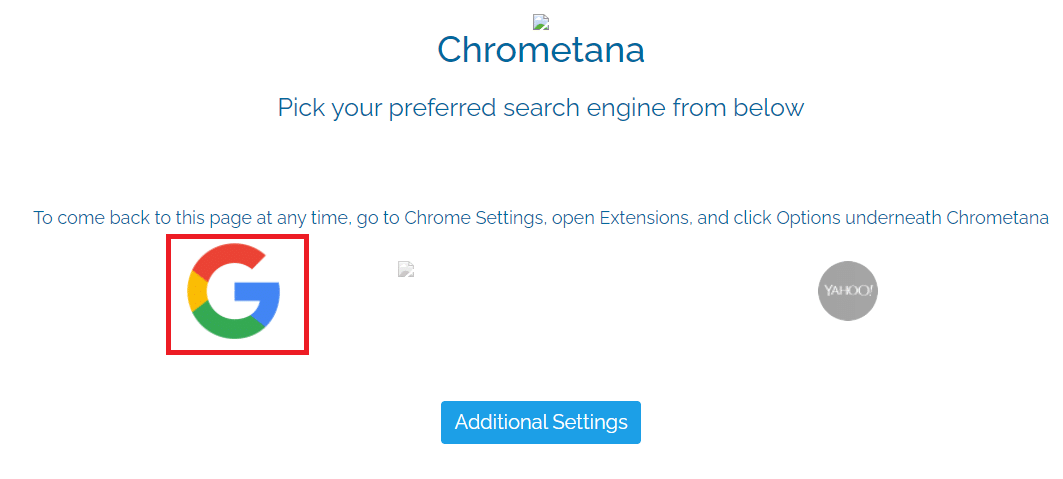
6. Trykk på Windows-tasten, skriv cortana og klikk på Åpne.

7. Skriv inn et vilkår og trykk på Enter-tasten for å søke etter begrepet i Cortana-appen.
8. I Hvordan vil du åpne dette? dialogboksen, klikk på Google Chrome-appen, velg alternativet Bruk alltid denne appen, og klikk på OK-knappen for å fullføre prosessen.
Metode 3: Bruk tredjepartsapper
Seksjonen har to viktigste tredjepartsapplikasjoner som kan brukes til å få Cortana-appen til å bruke Google Chrome-appen i stedet for standard Microsoft Edge-appen.
1. EdgeDeflector
EdgeDeflector-appen lar deg tvinge Cortana til å bruke Chrome for søkeresultater. Appen er populær og har nye utgivelser tilgjengelig på den offisielle GitHub-nettsiden.
1. Start Google Chrome-appen på PC-en din ved å skrive i søkefeltet i Windows.

2. Åpne den offisielle nettsiden for EdgeDeflector og klikk på EdgeDeflector_install.exe-filen i Assets-delen.
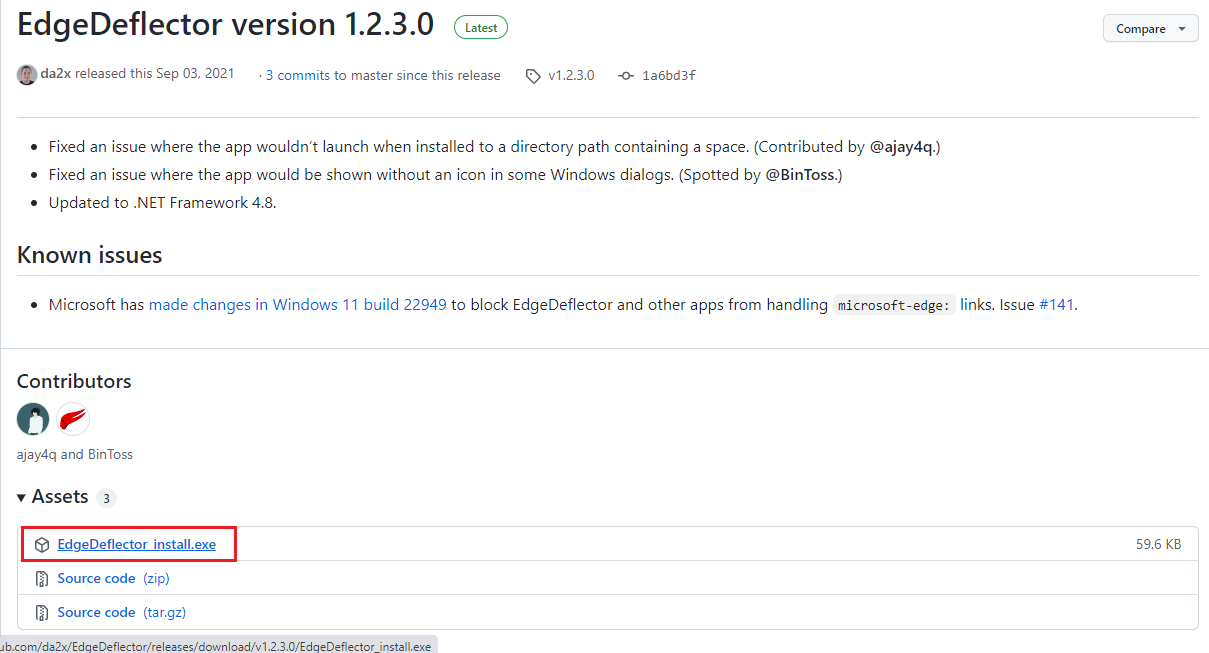
3. Trykk Windows + E-tastene sammen for å åpne filutforskeren.
4. Klikk på mappen Denne PC-en i venstre rute, og klikk på mappen Nedlastinger i mappeseksjonen.
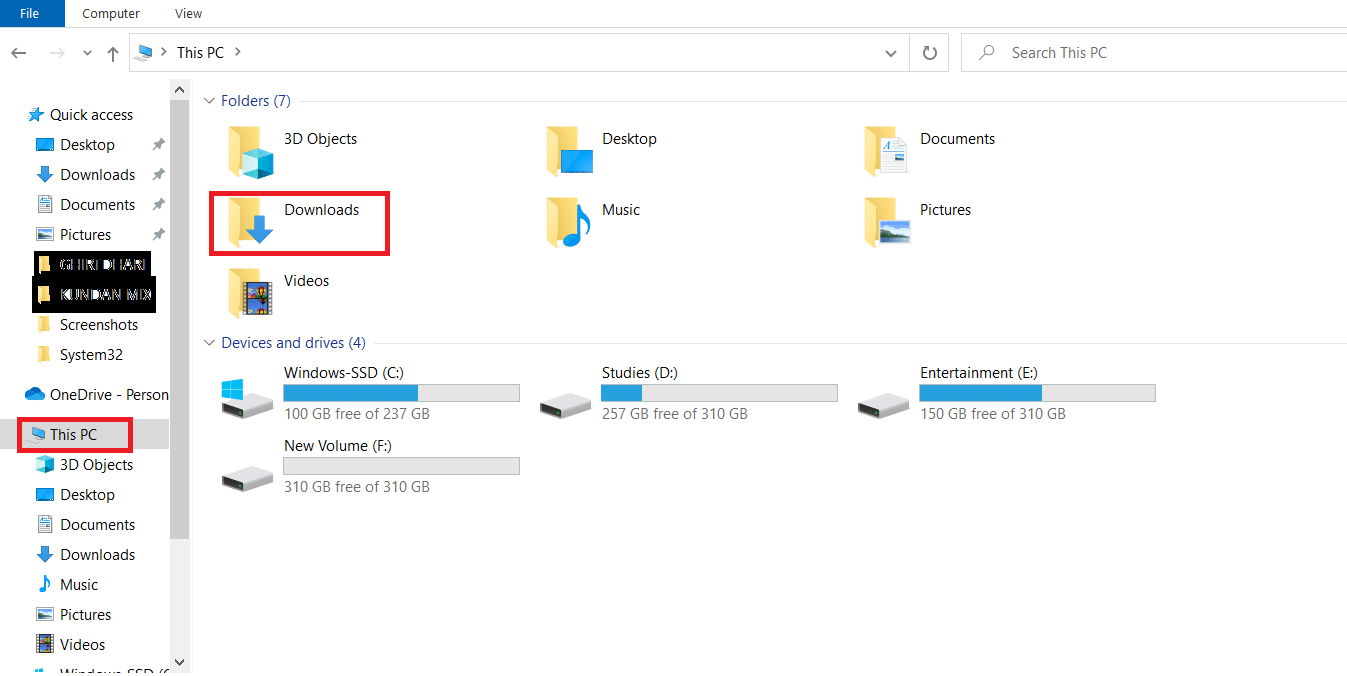
5. Dobbeltklikk på den nedlastede installasjonsfilen.
6. Bla gjennom og velg målmappen ved å klikke på Bla gjennom…-knappen, og velg deretter Installer-knappen for å installere appen.
Merk: Du kan forlate den valgte målmappen og unngå endringer for bedre ytelse.
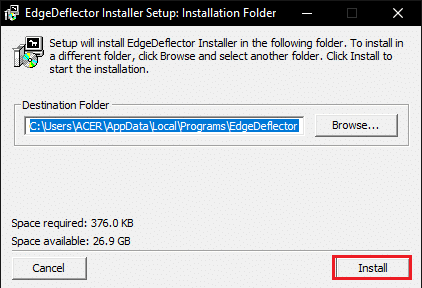
7. Følg instruksjonene på skjermen på installasjonsveiviseren, sett Google Chrome som standardapp, og vent til appen blir installert på PC-en.
8. I Hvordan vil du åpne dette? ledetekstvinduet, klikk på EdgeDeflector-alternativet i listen og velg alternativet Bruk alltid denne appen.
9. Klikk på OK-knappen for å bekrefte endringene og for å bruke EdgeDeflector-appen for å tvinge Cortana til å bruke den valgte Google Chrome-nettleseren.
Merk: Hvis dialogboksen ikke er tilgjengelig, går du til Standard appinnstillinger og velger Microsoft Edge som standard nettleser.
10. Start Cortana-appen fra Windows Search.

11. Skriv inn et vilkår og trykk på Enter-tasten for å søke etter begrepet i Cortana-appen.
12. Klikk på alternativet Se nettresultater i Cortana-appen for å se nettresultatene i Google Chrome-appen.
2. SearchWithMyBrowser
SearchWithMyBrowser-appen lar deg tvinge Cortana til å bruke Chrome for å søke i nettresultater. Hovedproblemet med å bruke appen er at det har vært noen få patchrapporter om bruk av appen, så du kan laste ned appen på egen risiko. Du kan prøve å bruke appen hvis du ikke kan bruke metodene som er forklart tidligere i delen og trenger å bruke Google Chrome på Cortana-appen.
1. Start nettleseren Google Chrome.
2. Åpne den offisielle nettsiden for SearchWithMyBrowser og klikk på Kildekode (zip)-alternativet i Assets-delen.
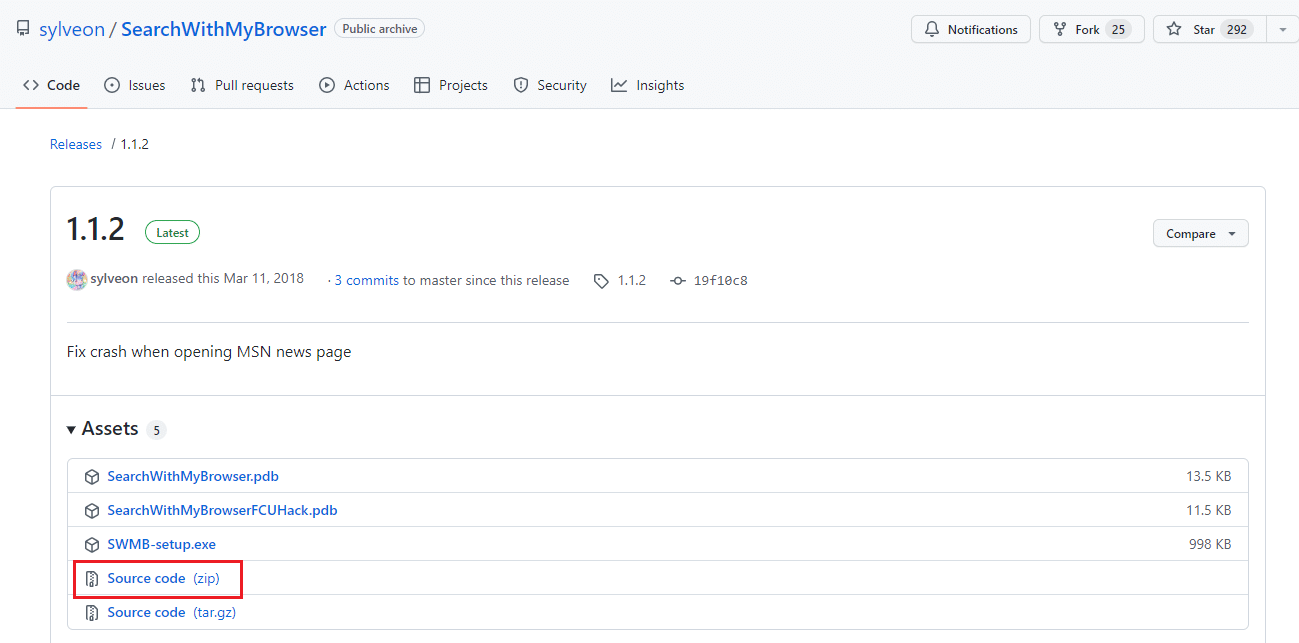
3. Trykk Windows + E-tastene sammen for å åpne filutforskeren.
4. Klikk på Denne PC-mappen i venstre rute, og gå til mappen Nedlastinger i mappeseksjonen.
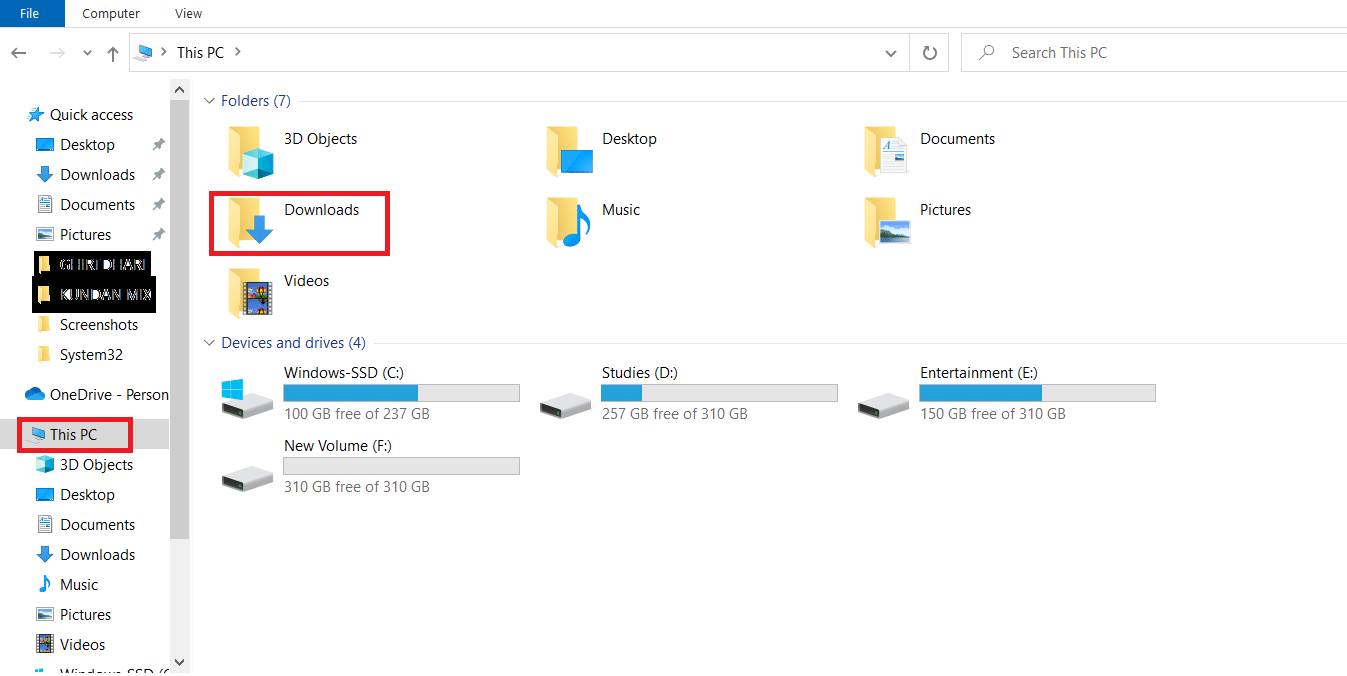
5. Høyreklikk på den nedlastede zip-filen og klikk på alternativet Pakk ut alle… i menyen, bla etter en målmappe og pakk ut filene i målmappen.
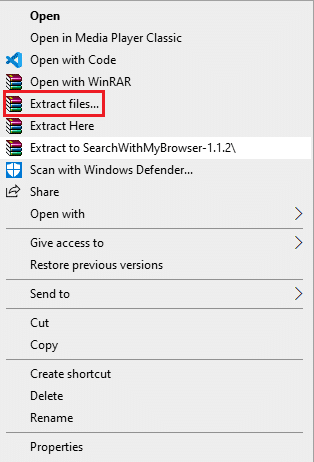
6. I den utpakkede mappen SearchWithMyBrowser-master, kjør filen Make.cmd for å bygge programmet.
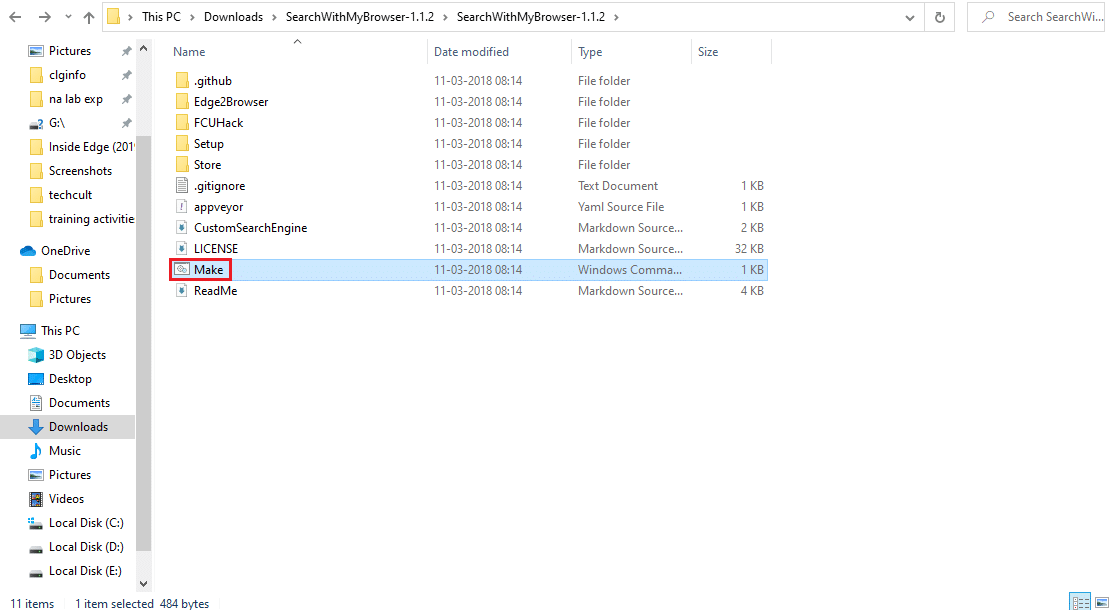
7. Kjør filen install.cmd for å installere programmet og la det gjøre endringer i registret på PC-en.
8. I ledetekstvinduet må du flytte filen SearchWithMyBrowser.exe til en permanent plassering i vinduet.
Merknad 1: Du kan velge den angitte plasseringsbanen for å flytte den nedlastede filen. I stedet for Brukernavn må du skrive inn kontobrukernavnet som du må lagre filen på.
C:UsersUsernameDownloadsSearchWithMyBrowser.exe
9. Trykk Enter-tasten for å utføre kommandoen og trykk Enter-tasten igjen.
10. I Hvordan vil du åpne dette? vinduet, klikk på SearchWithMyBrowser.exe-appen og velg OK-knappen for å fullføre prosessen.
***
Artikkelen diskuterer metodene for å tvinge Cortana til å bruke Chrome for å søke i nettresultater. Svarene på spørsmål som hvordan du får Cortana til å bruke Chrome eller hvordan du får Cortana til å søke med Chrome er forklart i denne artikkelen. Hvis du ønsker å gi oss beskjed om dine forslag eller spørsmål angående artikkelen, kan du legge igjen dem som kommentarer i kommentarfeltet nedenfor.