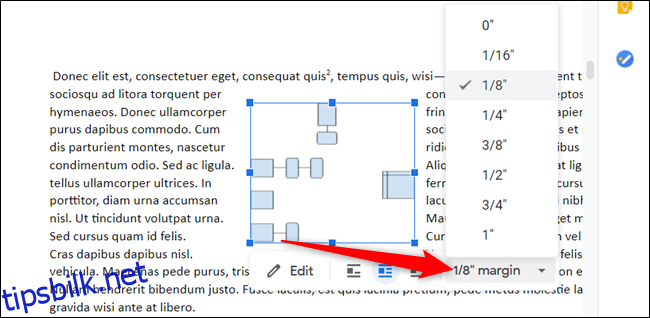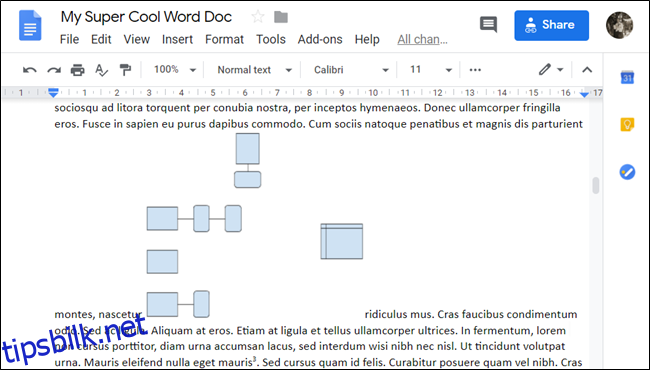Hvis du vil sette inn et bilde eller objekt i et dokument, er det relativt enkelt. Det kan imidlertid være frustrerende å plassere og få dem til å bli der du vil. Tekstbrytingsfunksjonen i Google Dokumenter gjør alt dette mer håndterbart.
Hva er tekstbryting?
Før vi begynner, er det nyttig å forstå hvordan Google Dokumenter håndterer bilder og hvordan det påvirker teksten.
Etter at du har satt inn et bilde i dokumentet, får du tre alternativer: innebygd, bryte tekst og bryte tekst. Som standard setter Google Dokumenter tekstbrytingen til «Inline».
For denne innstillingen håndterer Dokumenter bildet på samme måte som et annet teksttegn i filen. Du kan plassere den hvor som helst gjennom en setning eller avsnitt, og den beveger seg langs siden på samme måte som et hvilket som helst teksttegn.
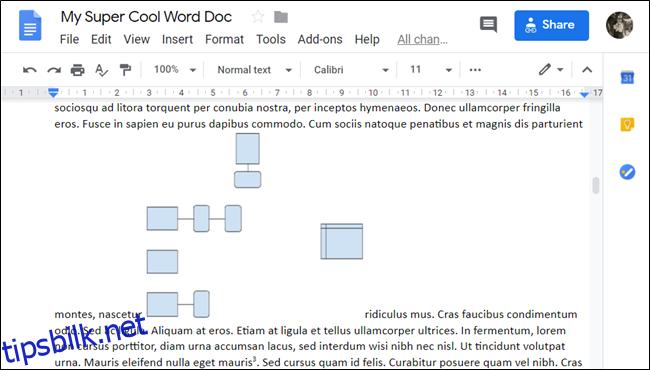
Hvis du velger «Wrap Text», omgir teksten alle fire sider av bildet eller objektet og etterlater et konsistent gap mellom teksten og hvert bildes grense.
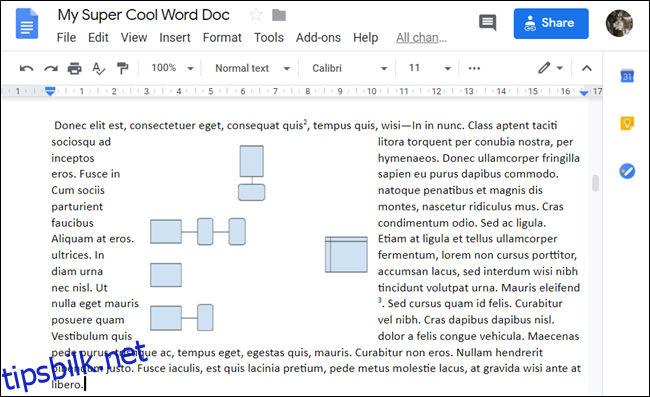
Hvis du velger «Break tekst» på den annen side, forblir teksten over og under bildet eller objektet, og bryter opp setningen eller avsnittet du satte den inn i.
Selv om vi ikke bruker dette alternativet i denne veiledningen, er det fortsatt greit å vite alle valgene du har.
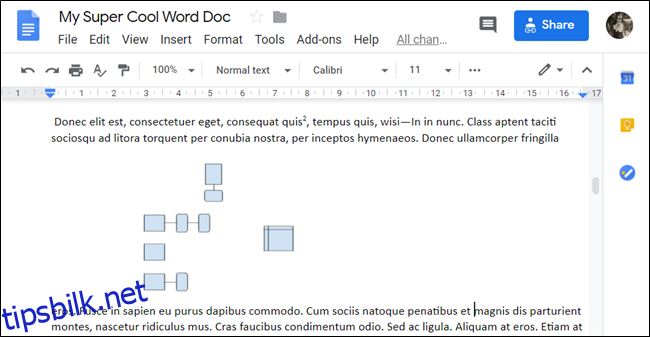
Hvordan vikle tekst rundt et bilde
Nå som du forstår alternativene, la oss pakke litt tekst! For å komme i gang, start nettleseren og gå til google Dokumenter. Åpne et dokument med noen bilder som du vil vikle tekst rundt.
Hvis du ikke har satt inn bildet ditt ennå, plasserer du markøren der du vil ha det, klikker på Sett inn > Bilde, og velg deretter plasseringen til bildet.
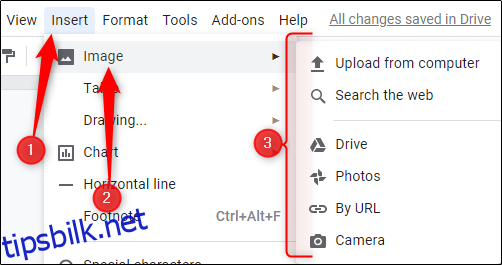
Velg deretter bildet eller objektet, og klikk deretter Wrap Text-ikonet i boksen som vises.
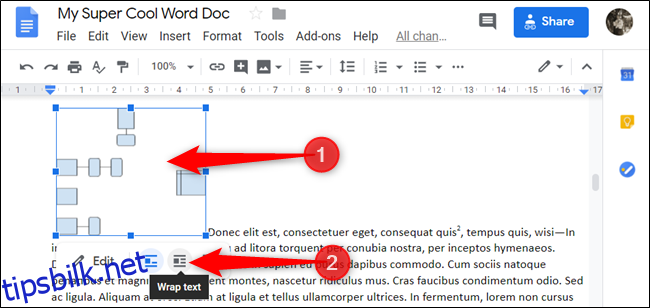
Du kan dra rundt bildet og plassere det hvor du vil i dokumentet. Når du har sluppet den, vikles teksten automatisk rundt alle sider av bildet.
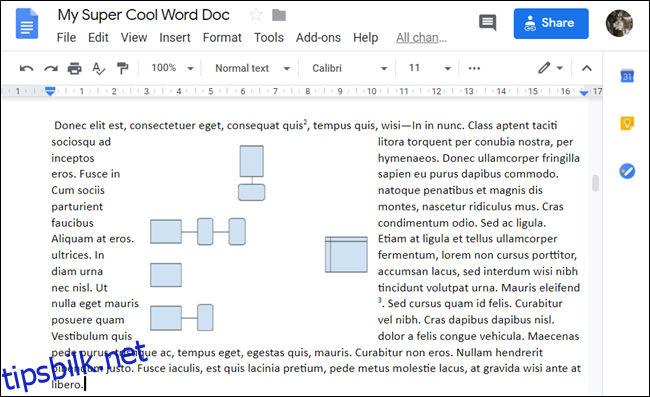
Standardavstanden til margen (avstanden fra kanten til teksten) er 1/8 tomme. Du kan imidlertid endre margen til alt fra 0 til én tomme – bare klikk på rullegardinpilen etter at du har valgt bildet.