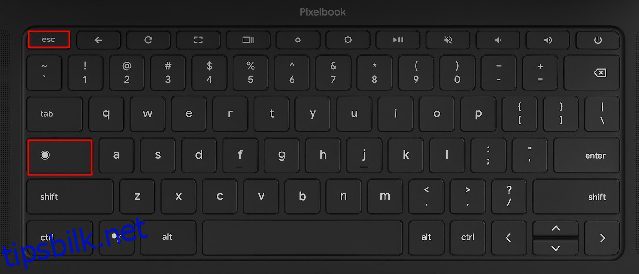Chromebook reduserer sjelden hastigheten over tid, men hvis Chrome OS-enheten din ikke gir gode resultater, ikke bekymre deg. Det er flere måter du kan prøve å forbedre ytelsen til en Chromebook på og løse problemet. Ett alternativ er å gå tilbake til en tidligere versjon eller oppdatere til den siste versjonen, da dette kan løse problemer forårsaket av en nylig oppdatering. Du kan også identifisere apper som kan forårsake tregere og lukke eller avinstallere dem på Chromebooken. Hvis du ikke er sikker på hvilke apper som kan forårsake problemet, kan du bruke den innebygde oppgavebehandlingen for å identifisere dem. Med det sagt, la oss se på trinnene for å feilsøke og fikse en Chromebook som kjører sakte.
Innholdsfortegnelse
Går Chromebooken din sakte? Prøv disse løsningene (2023)
Hvis Chromebooken din har blitt tregere over tid, ikke bekymre deg, siden vi har lagt til seks forskjellige måter å fikse sakte-problemet på. Du kan utvide tabellen nedenfor og gå til metoden du ønsker å teste ut først.
Åpne Oppgavebehandling på Chromebooken din
For å finne ut hvorfor Chromebooken din går tregt, åpne oppgavebehandlingen på Chromebooken og sjekk appene eller utvidelsene som samler viktige ressurser. Dette vil hjelpe deg å legge merke til problemet bak den trege ytelsen. Så her er hvordan denne metoden fungerer:
1. Trykk først på «Søk + Esc»-snarveien på Chromebooken for å åpne Oppgavebehandling.
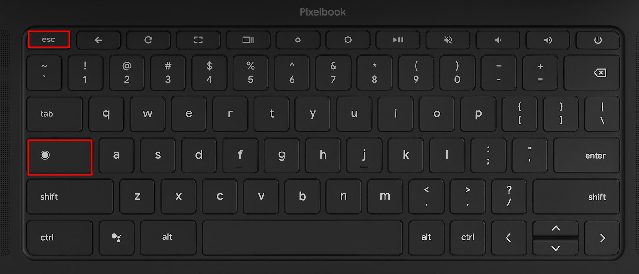
2. Her kan du klikke på «Memory footprint» og sjekke hvilke apper og utvidelser som spiser mest RAM. Deretter kan du klikke på «CPU» for å finne apper som bruker CPU-ressurser. Deretter kan du også klikke på «Nettverk» for å sortere applisten og finne apper som aktivt bruker en internettforbindelse i bakgrunnen. I utgangspunktet kan du finne de skyldige appene avhengig av CPU, minne og nettverksbruk her. Du kan også velge å avinstallere disse appene hvis du vil ved å gå til neste seksjon.

3. Foreløpig høyreklikker du på appen og trykker på «Avslutt prosess»-knappen nederst til høyre for å avslutte prosessen. Gjenta dette for andre apper eller utvidelser som spiser ressurser unormalt. Denne metoden vil øke hastigheten på den trege Chromebooken din betydelig.

Avinstaller unødvendige apper og utvidelser på Chromebook
Hvis du vil permanent avinstallere apper som forårsaker CPU- og minnetopper på Chromebooken din, vil denne veiledningen hjelpe deg med det. Bortsett fra det, bør du også fjerne unødvendige apper og utvidelser fra Chromebooken din for å få fart på ting. Vanligvis forblir disse appene aktive i bakgrunnen og kjører aktivt noen få tjenester, som bremser Chromebooken. Så det er best å slette apper/utvidelser på Chromebooken som du sjelden bruker. Dette er hvordan:
1. Gå videre og åpne Chromebook App Launcher fra nederste venstre hjørne.

2. Høyreklikk nå på appen som forårsaker problemer med tregere på Chromebooken din, og velg «Avinstaller» fra hurtigmenyen. Gjenta dette for alle andre apper du ikke bruker regelmessig. Dette vil ikke bare frigjøre lagringsplass på Chromebooken, men også øke hastigheten på enheten.
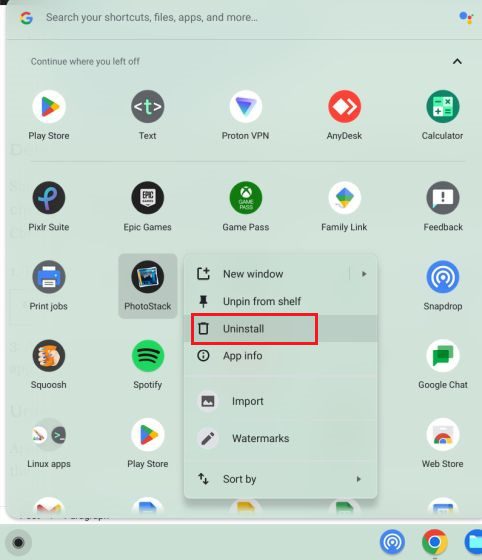
3. For å avinstallere Linux-apper på Chromebooken din, åpne «Linux-apper»-mappen i appstarteren. Her, høyreklikk på appen og velg «Avinstaller». Hvis «Avinstaller»-knappen ikke vises, kan du følge vår avanserte veiledning for å slette apper lenket ovenfor.
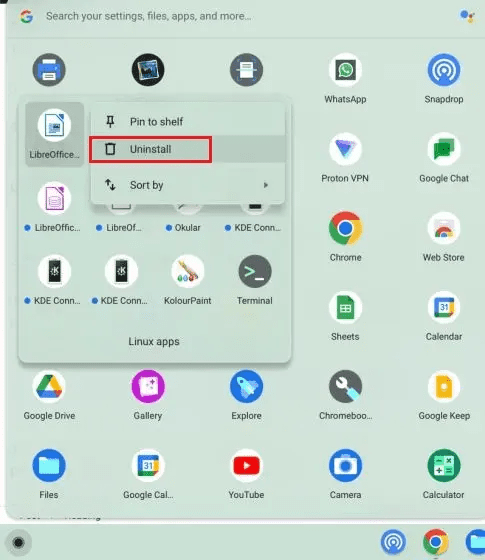
4. Og for å fjerne irrelevante utvidelser, åpne Chrome og klikk på «Utvidelser»-ikonet ved siden av adressefeltet. Klikk deretter på «Administrer utvidelser» i hurtigmenyen.
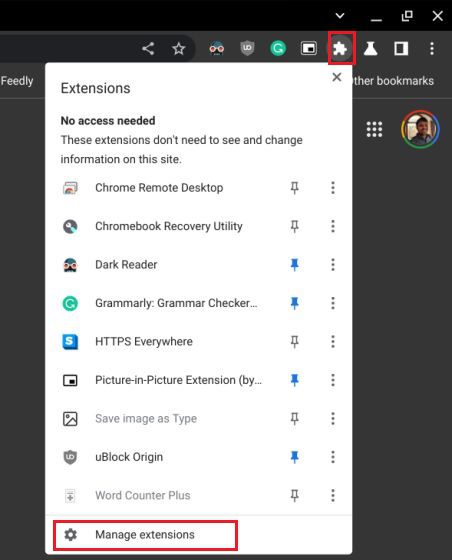
5. På utvidelsessiden klikker du på «Fjern» for å avinstallere en utvidelse med en gang.
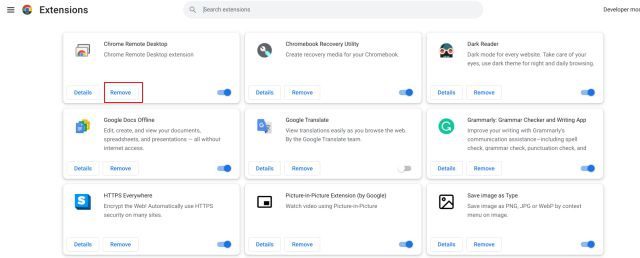
Frigjør lagringsplass hvis Chromebooken din går tregt
Vi vet allerede at billige Chromebooks har lite lagringsplass, og den fylles raskt opp. Hvis du har mindre plass på Chromebook, fungerer ikke systemet som det skal, noe som gjør maskinen tregere. Så for å frigjøre lagringsplass på en Chromebook, følg trinnene nedenfor.
1. Først må vi sjekke tilgjengelig plass på Chromebooken din. For det, åpne Filer-appen og klikk på 3-punktsmenyen øverst til høyre. Nederst vil du se tilgjengelig diskplass.
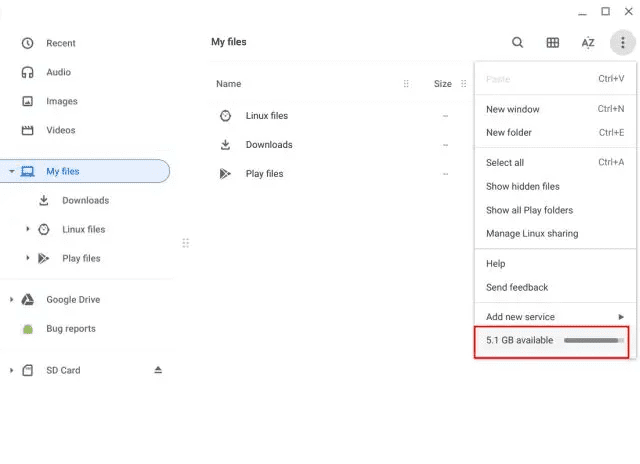
2. Åpne nå appstarteren og skriv «lagring» i søkefeltet øverst. Klikk deretter på «Lagringsadministrasjon».
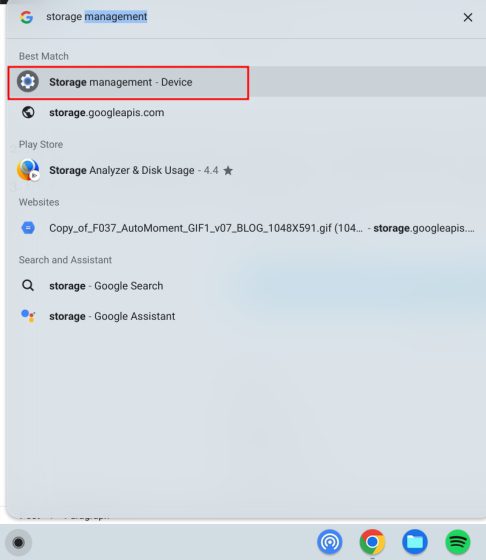
3. Her kan du finne alle appene og tjenestene som tar opp plass på Chromebooken din. Klikk på «Mine filer» her, og det vil åpne Filer-appen.
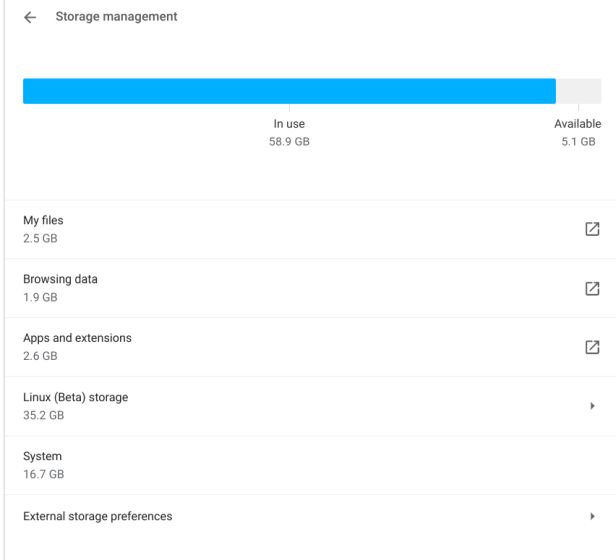
4. Deretter sletter du filene du ikke lenger trenger. Hvis du vil beholde noen av filene, flytter du dem til Google Disk eller et microSD-kort.
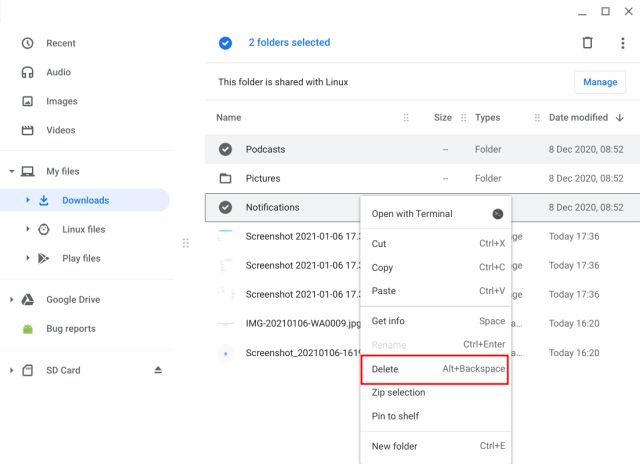
5. Deretter kan du velge «Browsing Data»-alternativet for å tømme all nettleserloggen, bufferen og informasjonskapslene på Chrome. Her velger du «Bufrede bilder og filer» og endre tidsintervallet til «Alle tider» øverst. Deretter klikker du på «Slett data» for å frigjøre betydelig lagringsplass på Chromebooken din.
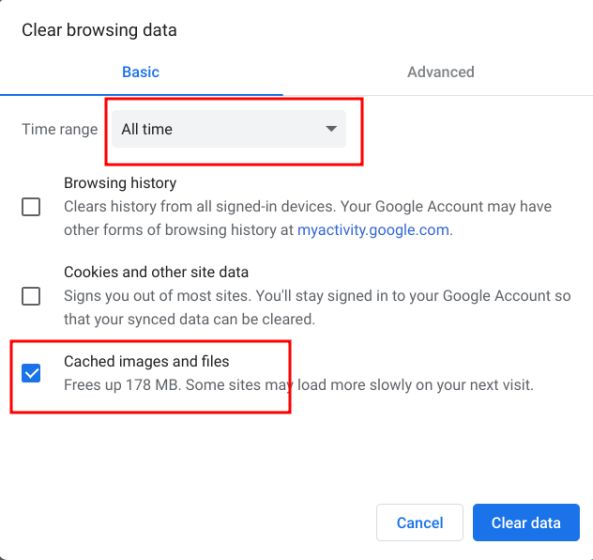
6. Når du har gjort det, klikker du på «Apper og utvidelser» i innstillingsvinduet for «Lagringsadministrasjon». Dette viser alle nettappene, Android-appene og utvidelsene på Chromebooken din. Du kan avinstallere dem rett herfra. Bare klikk på appen du vil fjerne for å finne «Avinstaller»-knappen og fikse den trege Chromebooken din.
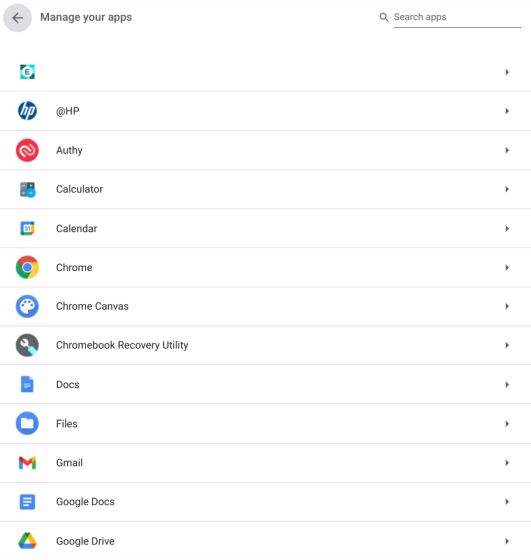
Reduser diskplass for Linux på Chromebooken din
Du kan redusere Linuxs fotavtrykk eller ganske enkelt fjerne installasjonen hvis du ikke bruker beholderen i det hele tatt. Dette vil spare massevis av plass på Chromebooken din, uten prosesser som kjører i en VM-beholder. Så hvis du sjelden bruker Linux på Chromebooken, følg disse trinnene for å redusere diskplassen eller fjerne VM-en helt.
1. Under “Storage management”, klikk på “Linux (Beta) storage“.
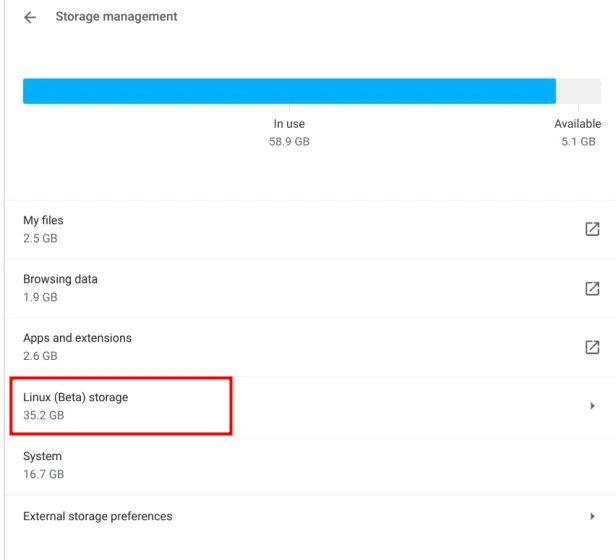
2. Det åpner Linux-konfigurasjonssiden. Klikk her på «Endre» -knappen ved siden av alternativet «Diskstørrelse».
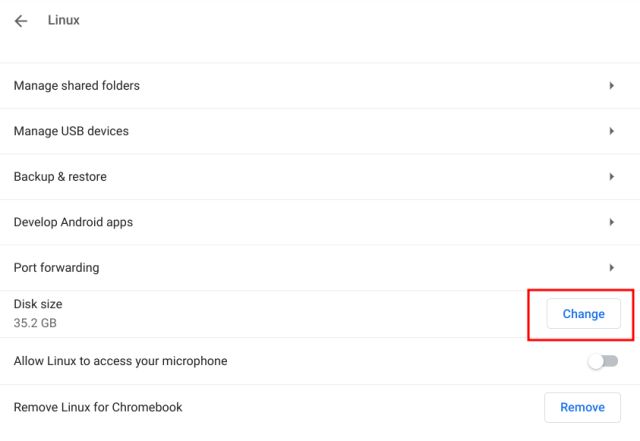
3. Deretter reduserer du lagringen som er tilordnet Linux ved å bruke glidebryteren. Hvis du ikke bruker Linux ofte, kan du redusere lagringsplassen det tar opptil 8 GB uten problemer.
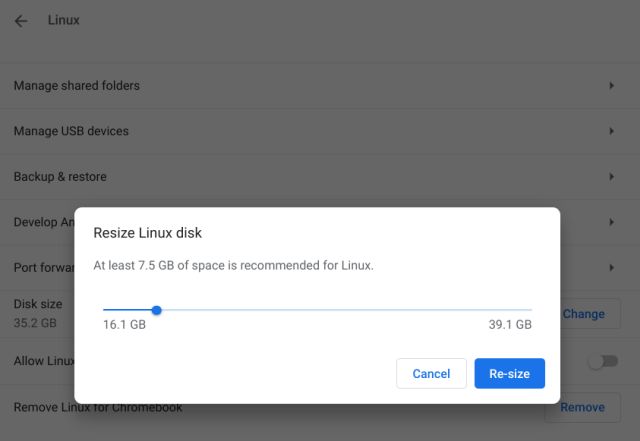
4. Og hvis du ikke bruker Linux i det hele tatt, klikker du ganske enkelt på «Fjern»-knappen ved siden av alternativet «Fjern Linux for Chromebook». Det vil frigjøre massevis av plass og fikse den trege Chromebooken din med en gang.
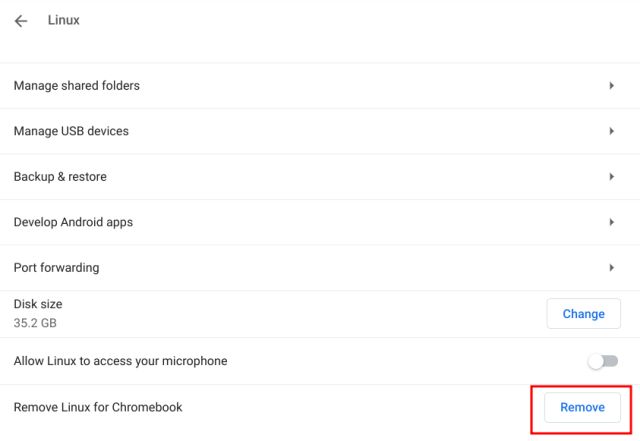
Oppdater eller nedgrader Chromebooken din
Hvis du ikke har oppdatert Chromebooken på en stund, foreslår vi at du fortsetter med det. Google gir ofte ut Chrome OS-oppdateringer som kommer med ytelsesreparasjoner. Så hvis en nylig oppdatering sviktet ytelsen på Chromebooken din, kan den siste oppdateringen fikse det for deg. I tilfelle du fikk god ytelse på en tidligere versjon og ønsker å gå tilbake til en eldre versjon av Chrome OS, kan du følge guiden vår som er koblet til her. Når det gjelder oppdatering av Chromebook, følg trinnene nedenfor.
1. Åpne Hurtiginnstillinger-panelet nederst til høyre og klikk på «tannhjul»-ikonet for å åpne Innstillinger-siden.

2. Gå deretter til «Om ChromeOS» i venstre sidefelt og klikk på «Se etter oppdateringer» i høyre rute.
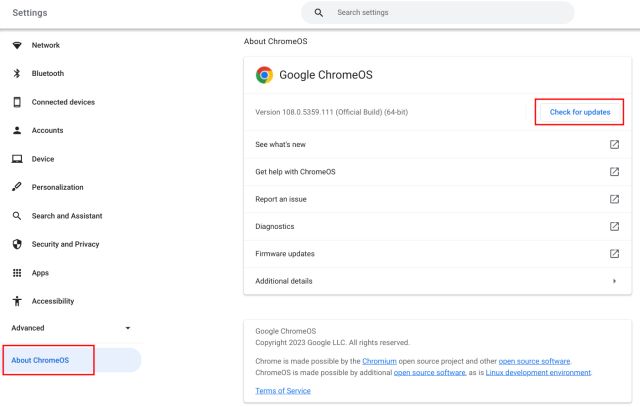
3. Chromebooken din vil nå se etter nye oppdateringer, og den vil laste ned og bruke oppdateringen automatisk hvis det er en ventende. Du trenger bare å starte Chromebooken på nytt for å gjenspeile endringene.
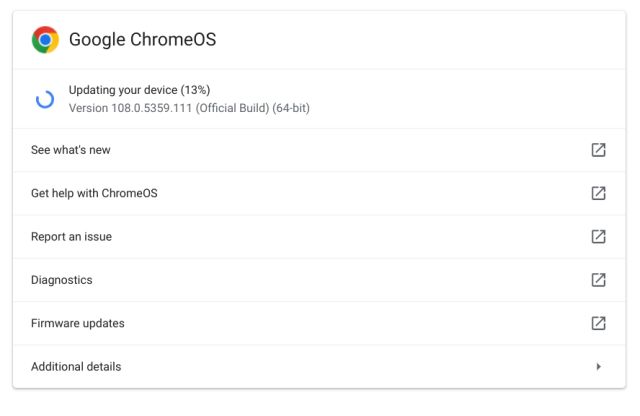
Powerwash Din Laggy Chromebook
Noen ganger, uansett hvilken rettelse du følger, fungerer det rett og slett ikke når det gjelder å fikse en treg Chromebook. I slike tilfeller har du muligheten til å tilbakestille Chromebooken din (også kalt powerwash). Denne prosessen reinstallerer den siste versjonen av Chrome OS og fjerner alle appene, utvidelsene, lokale filene og mappene fra Chromebooken. Så sørg for å synkronisere de viktige filene dine med Google Disk før du powerwasker Chromebooken.
1. Åpne Hurtiginnstillinger-panelet nederst til høyre og klikk på «tannhjul»-ikonet for å åpne Innstillinger-siden.

2. Klikk på «Avansert» i venstre sidefelt for å utvide menyen og åpne deretter «Tilbakestill innstillinger».
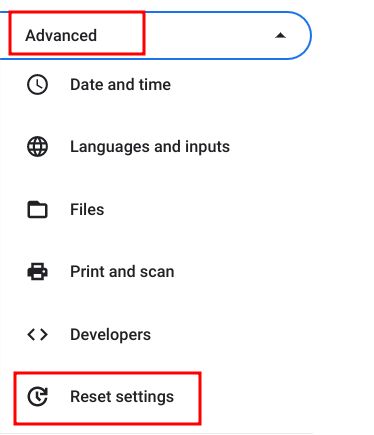
3. I den høyre ruten klikker du på «Tilbakestill» for å starte powerwashing av Chromebooken. Etter omstart konfigurerer du Chromebook for å fikse problemer med tregere. Forhåpentligvis vil du ikke møte noen ytelsesproblemer denne gangen.
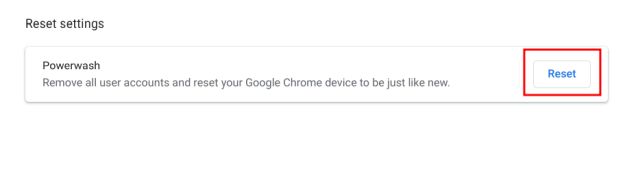
Er Chromebook treg og fryser? Løs nå!
Dette er seks måter å forbedre ytelsen til Chromebooken din og fikse sakteproblemet. For å begynne, bli kvitt eventuelle tvilsomme apper og utvidelser som kan bruke mye ressurser. Frigjør i tillegg lagringsplass for bedre ytelse. Hvis Chromebooken ikke slås på, kan du sjekke den detaljerte veiledningen vår for en umiddelbar løsning. Og hvis du ønsker å erstatte den aldrende maskinen din med den beste gaming-Chromebooken, kan du se en kuratert liste. Hvis du har problemer, gi oss gjerne beskjed i kommentarfeltet nedenfor.