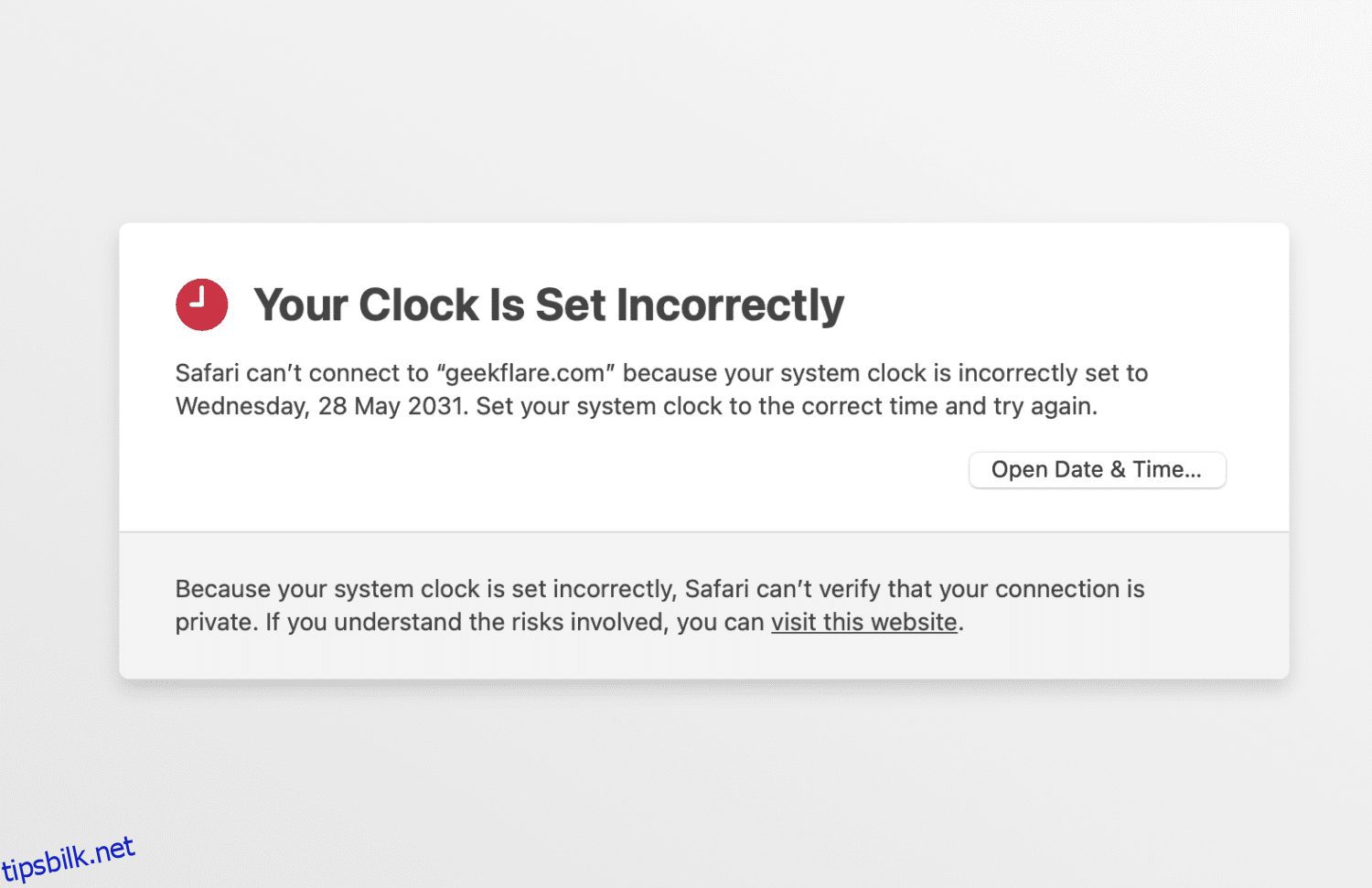Feilen «Klokken din er foran» i nettlesere på Mac kan være virkelig irriterende når den hindrer deg i å få tilgang til et viktig nettsted på et kritisk tidspunkt. Les videre for å lære hvordan du fikser dette for godt!
Systemdatoen og -klokkeslettet har blitt en avgjørende faktor for flere ting på din Mac. Fra filnedlastinger til filkjøring og nettstedsurfing til appnedlastinger, alt avhenger av systemet og serverens dato og klokkeslett.
Noen ganger kan uoverensstemmelse mellom dato og klokkeslett mellom systemet, serveren eller videresendingsmediene skape kaos på Mac-en din, som å stoppe tilgangen fra nettsteder eller apper. Denne artikkelen viser deg de beste og velprøvde trinnene for å fikse en slik plage.
Innholdsfortegnelse
Hva er «Klokken din er foran»-feil på Mac?
Feilen «Klokken din er foran» vises hovedsakelig i Google Chrome-nettleseren på Mac. Hvis du manuelt endret dato og klokkeslett for macOS av en eller annen grunn og glemte å endre det, kan du se feilen ovenfor når du surfer på nettet.
Feilsiden viser også de tekniske detaljene for feilen, som er «NET::ERR_CERT_DATE_INVALID .» På Safari vil du se feilen «Klokken din er feil stilt» i stedet.
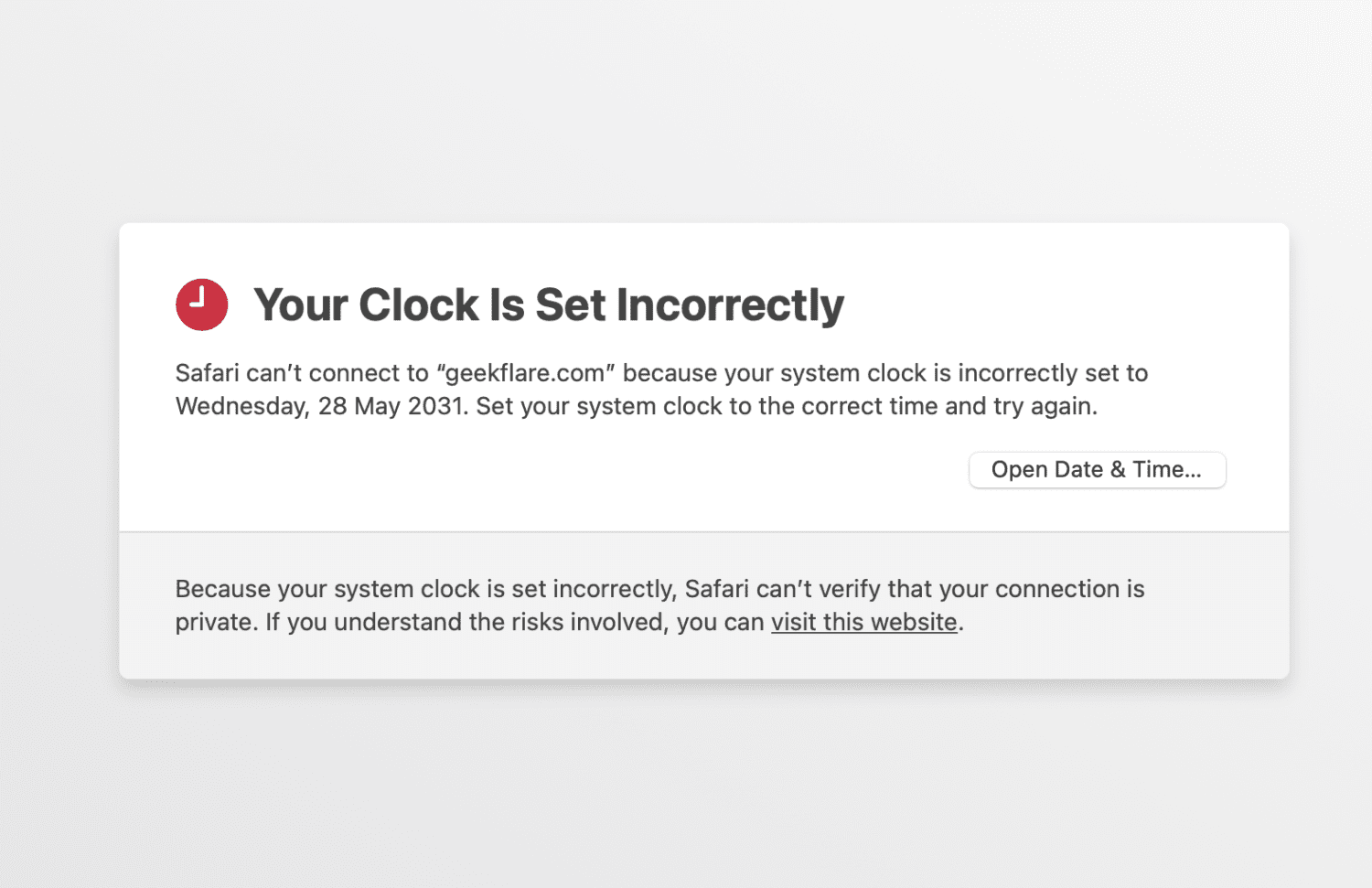
Alternativt, hvis Mac-en din er utdatert, nettleseren er gammel eller SSL-sertifikatløserdatabasen er utdatert, kan du også se de ovennevnte feilene. Primært skal du ikke ha tilgang til nettsteder med SSL-kryptering på Safari og Chrome.
Hovedårsaker til «Klokken din er foran»-feilen på Mac
#1. Feil dato og klokkeslett
Hvis du skriver inn dato og klokkeslett for Mac-enheten manuelt, eller det er et problem med klokkebatteriet, kan det hende at Mac-maskinen har feil data og klokkeslett. Det er ofte årsaken bak denne feilen.
#2. Tidssonen og Mac-regionen samsvarer ikke
Anta at du besøker et fremmed land og trenger å endre tidssonen på Mac-en din i henhold til det nye landet. Du glemte imidlertid å korrigere regionen til macOS. Dette skaper en konflikt mellom tidssonen og macOS-regionen. Ifølge mange brukere er dette også en potensiell bråkmaker.
#3. Datert nettleserbuffer
Noen ganger har vi en tendens til å bruke en nettleser i lang tid uten å tømme bufferdataene. Hvis det er tilfellet på Mac-enheten din, kan det føre til denne feilen.
#4. Utdaterte nettstedsertifikater
Selv om Mac-en har riktig dato og klokkeslett, men SSL-sertifikatet til nettstedet har utløpt før, vil den vise deg denne feilmeldingen.
#5. Internett-tilkoblingsproblem
Mac-brukere kan også støte på denne feilen «Klokken din er foran» på grunn av noen problemer med Internett-leverandørene deres. Imidlertid er problemet vanligvis midlertidig når det er forårsaket av problemer med Internett-tilkobling.
#6. Virtuelt privat nettverk (VPN)
White prøver å få tilgang til nettstedet ved hjelp av en VPN, serveren som brukes av VPN-leverandøren kan ha feil dato og klokkeslett. Av denne grunn kan du også støte på feilen «Klokken din er foran» på Mac.
#7. PRAM eller NVRAM Power Backup Feil
Parameteren RAM (PRAM) eller ikke-flyktig RAM (NVRAM) til en Mac-enhet henter sin kraft fra forskjellige kilder for å lagre dataene dine når du slår av enheten. Hvis disse ikke har strømbackup, oppstår denne feilen.
Nå som du vet at «Klokken din er foran», la oss bedre utforske ulike metoder for å løse dette nedenfor:
Slik fikser du feilen «Klokken din er foran» på Mac
Tilbakestill systemdato og klokkeslett
Følg disse trinnene for å angi automatisk dato og klokkeslett på Mac:
- Klikk på Apple-menyen på Mac-menylinjen.
- Velg Systeminnstillinger (på Ventura) eller Systemvalg (på Monetery).
- Klikk på Generelt på navigasjonspanelet til venstre og velg Dato og klokkeslett på listen over brukergrensesnittelementer til høyre.
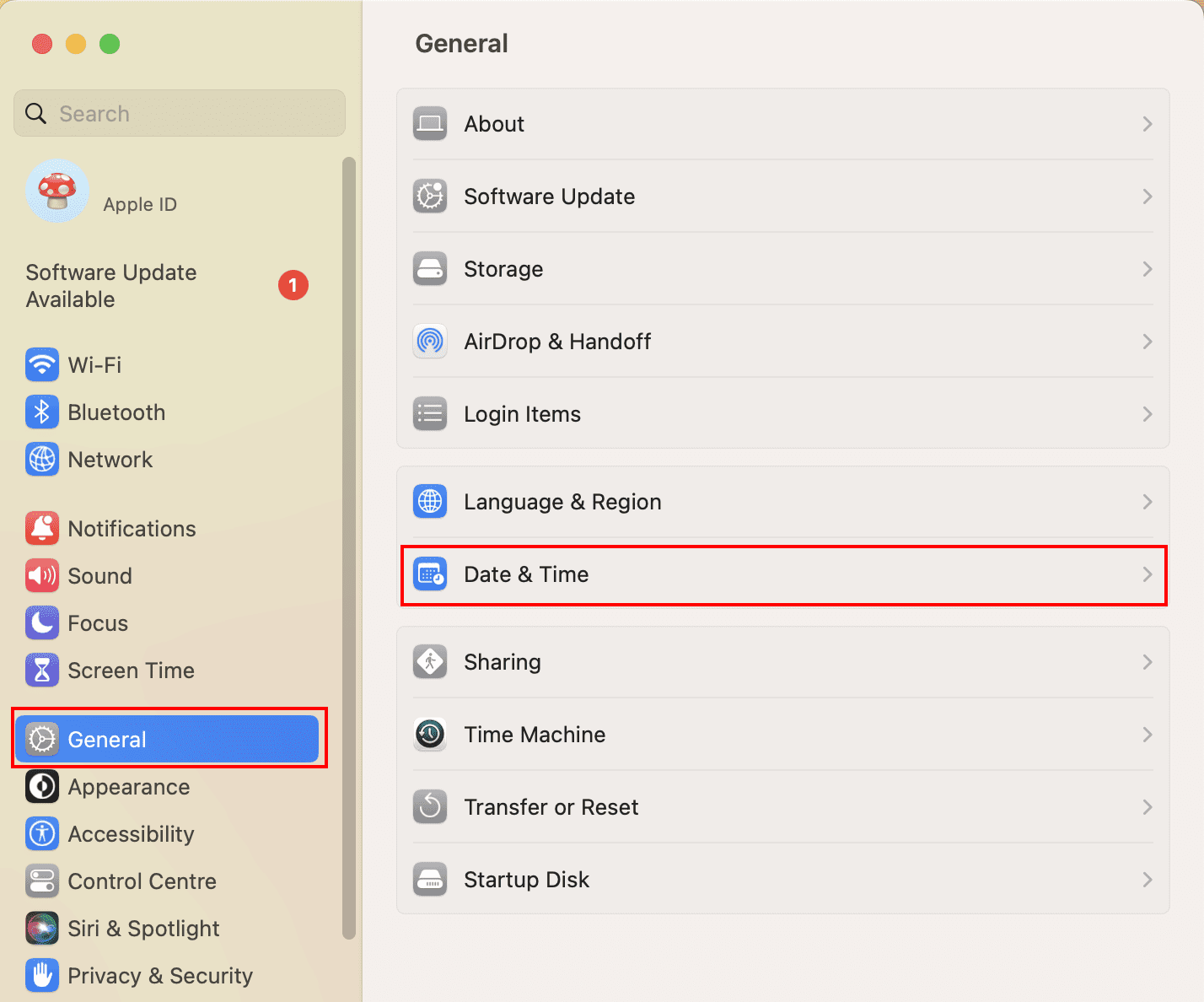
- Skyv veksleknappen til høyre for Angi klokkeslett og dato automatisk UI-elementet.
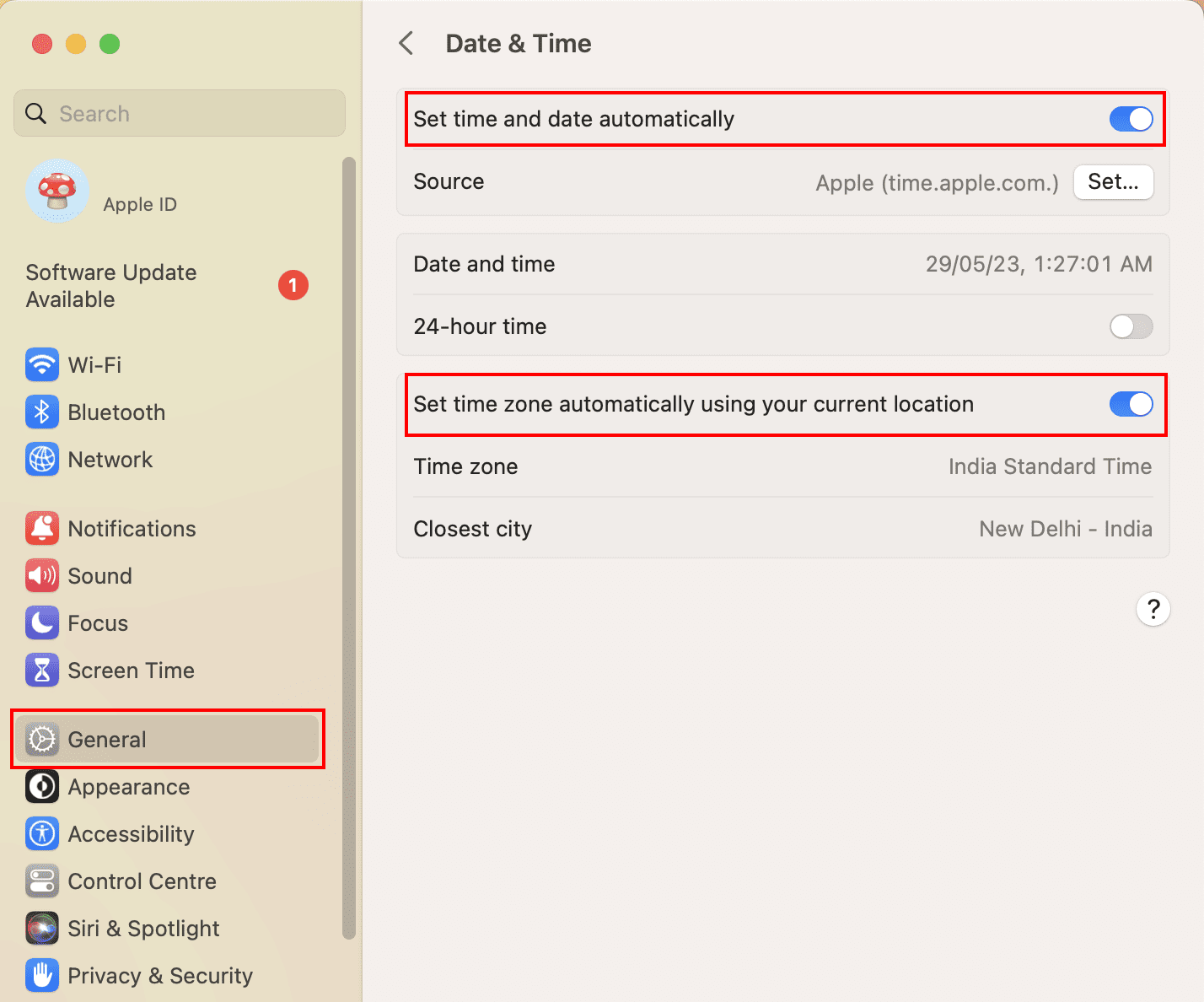
- Også for Angi tidssone… UI-elementet, slå på veksleknappen.
- På macOS Monetery eller eldre utgaver vil du se en egen fane for tidssone.
- Klikk på det for å finne den automatiske tidssoneinnstillingen.
Start systemet på nytt og prøv å få tilgang til nettstedet du prøvde å besøke. Det burde fungere!
Still inn dato og klokkeslett manuelt
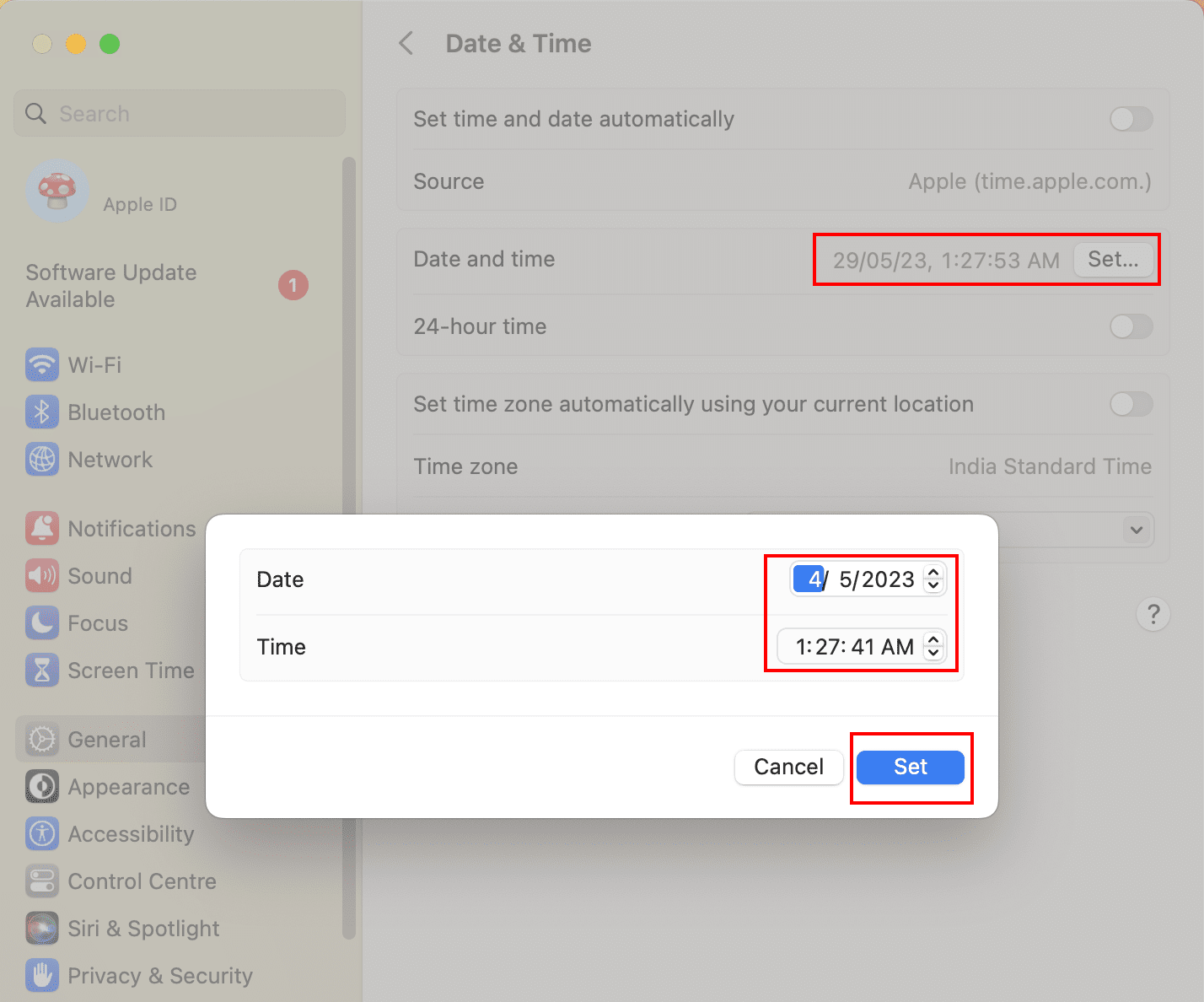
Noen ganger kan du flytte til manuell dato og klokkeslett fra automatisk og deretter gå tilbake til automatisk for å fikse problemet. Bare snu trinnene ovenfor for å stille inn dato og klokkeslett manuelt på Mac. Du trenger bare å klikke på Angi…-knappen til høyre i Date and Time UI-elementet på macOS for å velge en annen verdi enn gjeldende dato og klokkeslett.
Oppdater macOS
Feilen er svært hyppig på macOS Catalina og tidligere utgaver. Dermed må du oppdatere operativsystemet til Mac-en din. Finn nedenfor hvordan det gjøres:
- Trykk på Apple-logoen øverst til venstre og velg Systemvalg.
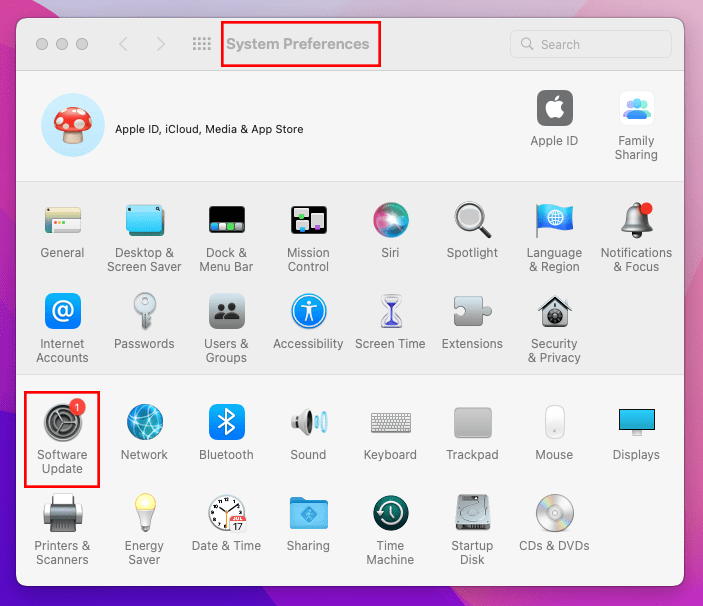
- Klikk Programvareoppdatering i dialogboksen som åpnes.
- Klikk nå på Oppgrader nå for å installere store OS-oppgraderinger som å flytte til macOS Ventura fra Monterey.
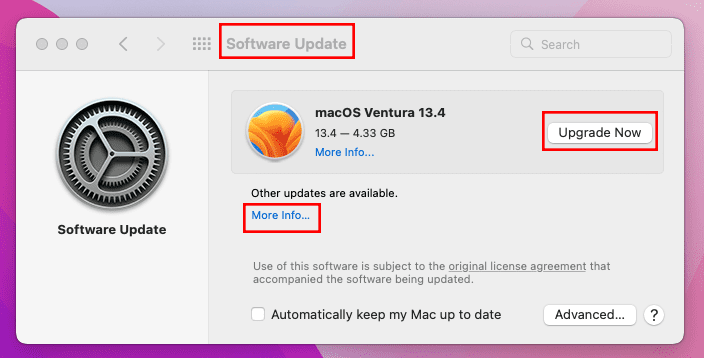
- Hvis det ikke er noen større oppgraderinger, klikker du Mer info… under delen Andre tilgjengelige oppdateringer for å bruke vanlige systemoppdateringer.
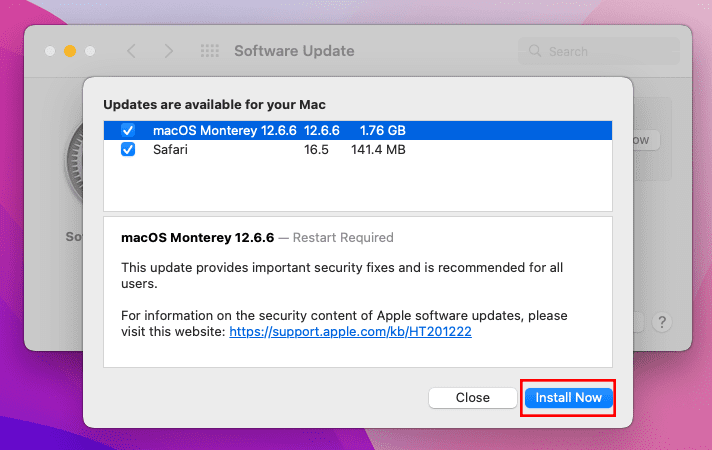
Prøv å få tilgang til nettstedet etter en omstart av systemet og sjekk om problemet vedvarer eller ikke.
Få de siste rotsertifikatene
Når systemdatoen og -klokkeslettet, sammen med tidssonen, er riktig, kan det være et problem med SSL-sertifikatdatabasen til Mac-en. Finn trinnene nedenfor for å oppdatere SSL-sertifikater:
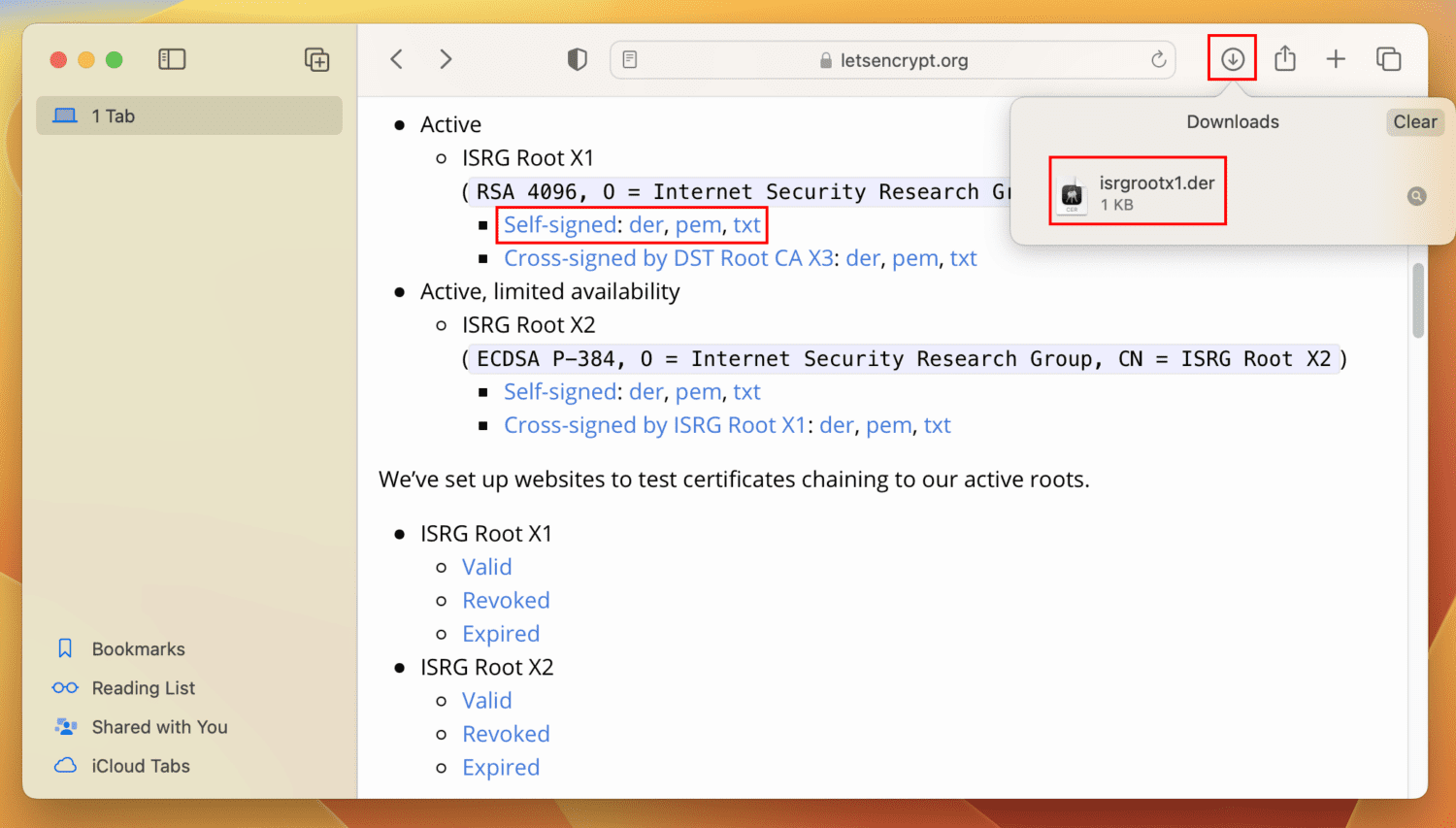
- Klikk Tillat i popup-vinduet.
- En nøkkelringfil vil lastes ned i den angitte nedlastingsmappen for Safari på Mac.
- Klikk på nedlastingsikonet på Safari og dobbeltklikk på nøkkelringfilen.
- Trykk på Legg til-knappen i dialogboksen Legg til sertifikater.
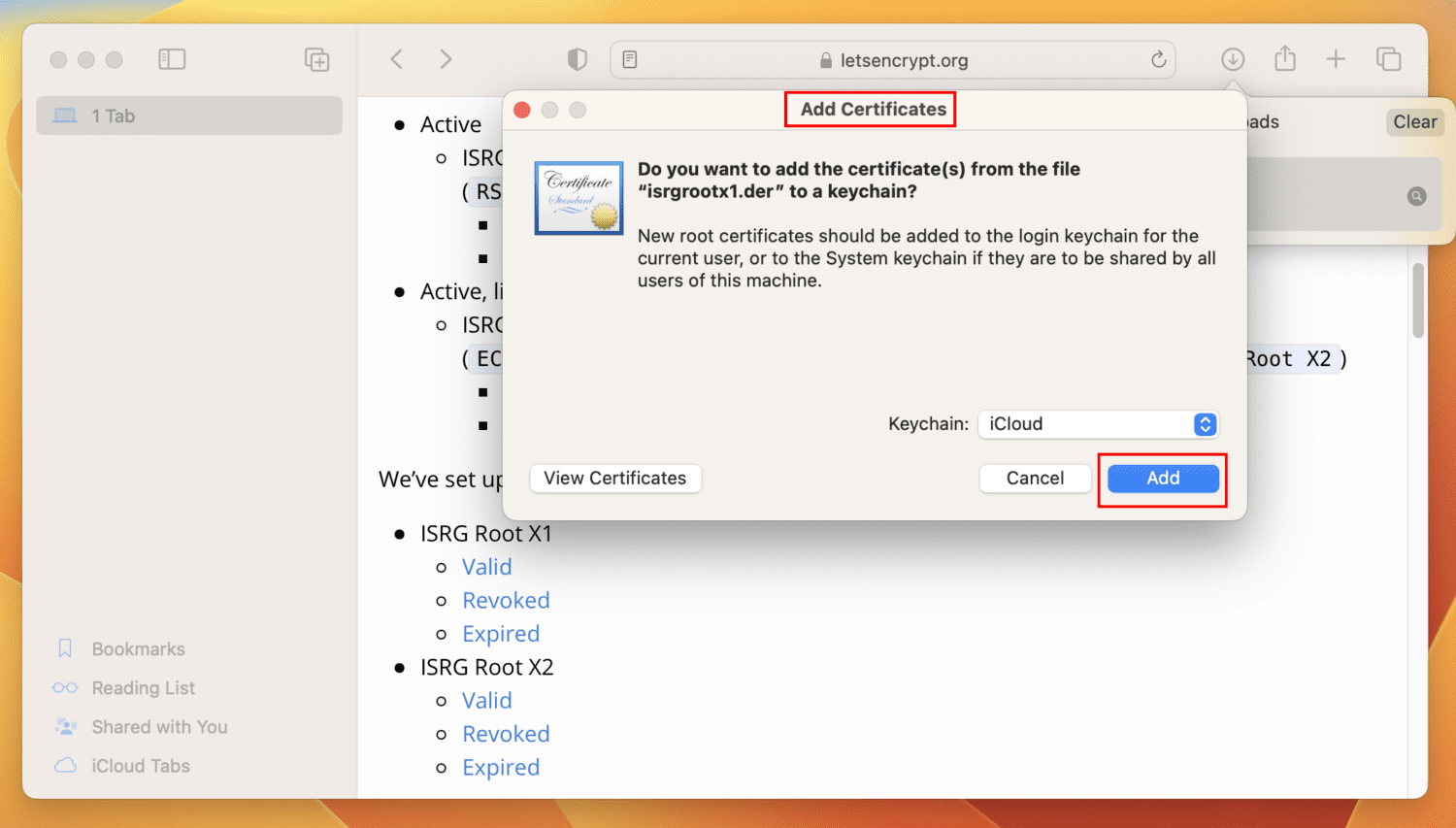
Slett nettleserbuffer og informasjonskapsler
Hvis du ikke har tømt nettleserens cache og informasjonskapsler på lenge, er det rett tid å gjøre det. Her er de raske trinnene du kan prøve:
På Safari
- Start Safari og klikk på Safari-menyen på Mac-menylinjen.
- Velg Innstillinger (på Monetery) eller Innstillinger (på Ventura).
- Dialogboksen Generelt åpnes. Der klikker du på Avansert.
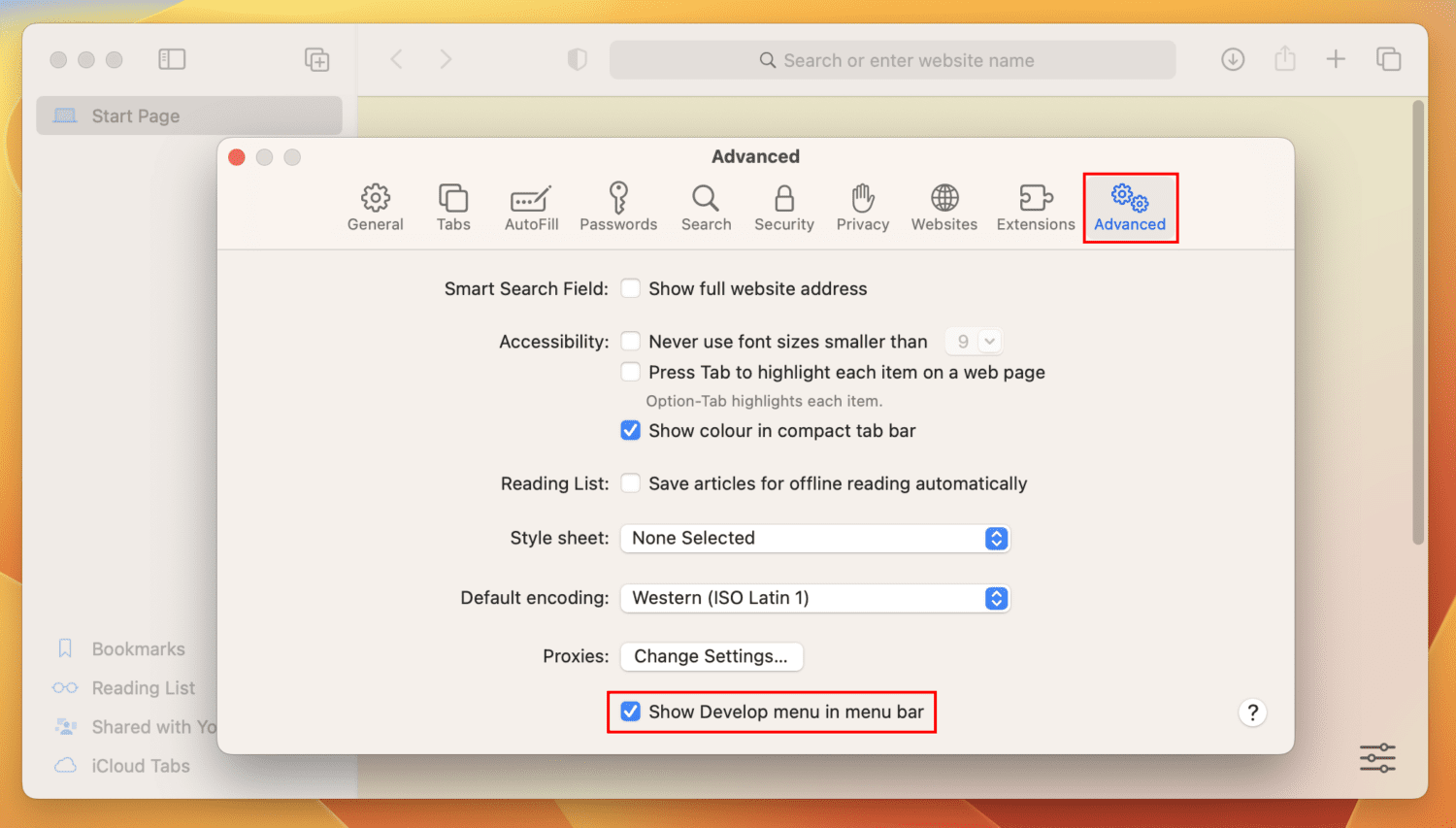
- Merk av i avmerkingsboksen for Vis utvikling-menyen i menylinjealternativet.
- Se nå på Mac-menylinjen, og du vil finne Utvikle-menyen for Safari. Klikk på det.
- I kontekstmenyen som åpnes, klikk på Empty Caches UI-elementet.
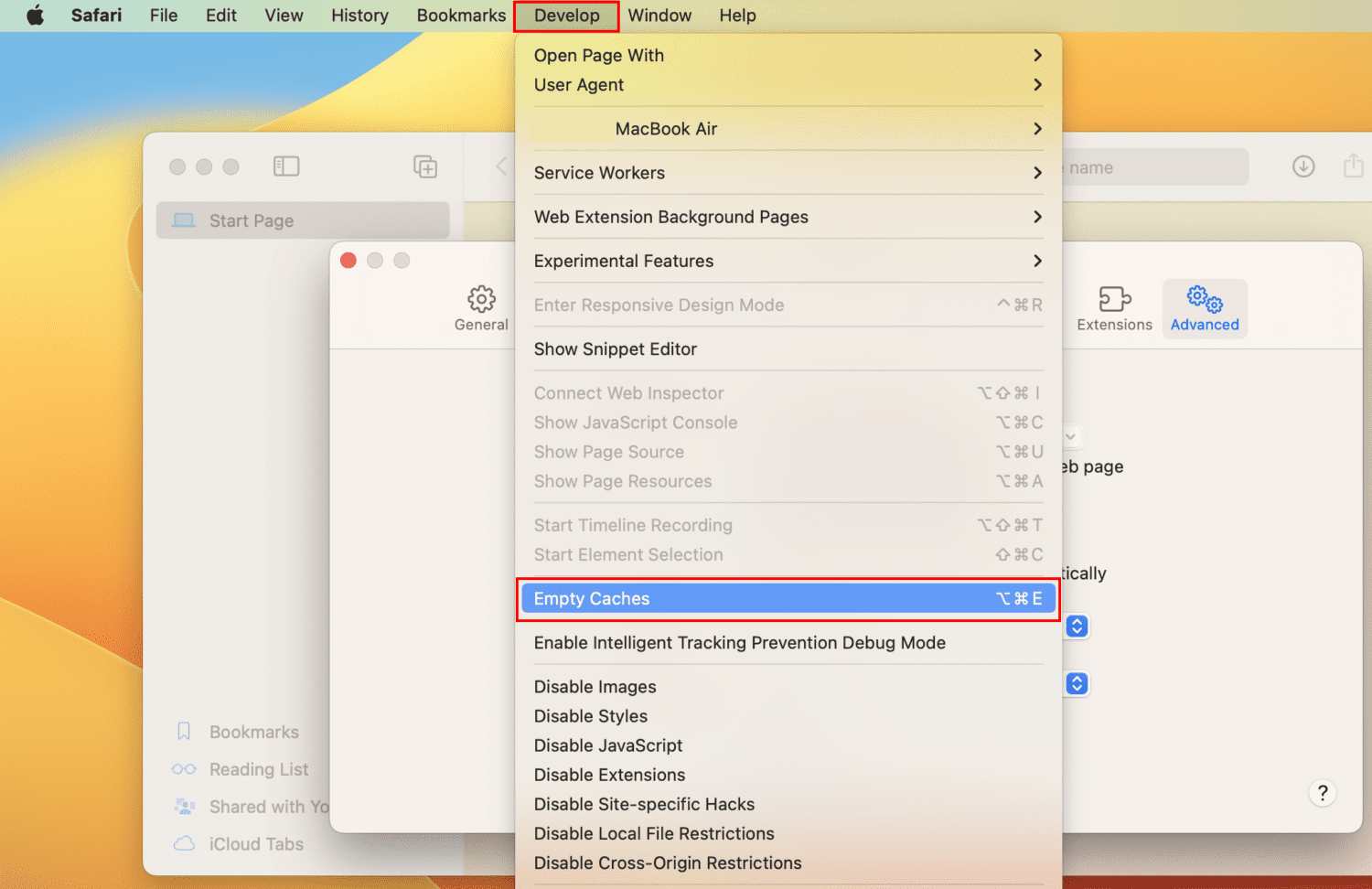
- Alternativt kan du trykke Alternativ + Kommando + E for å slette Safari-bufferen.
På Chrome
- Kjør Chrome-nettleseren og klikk på Chrome-menyen på Mac-menylinjen.
- Klikk på Innstillinger-knappen på Ventura eller Innstillinger-knappen på Monterey.
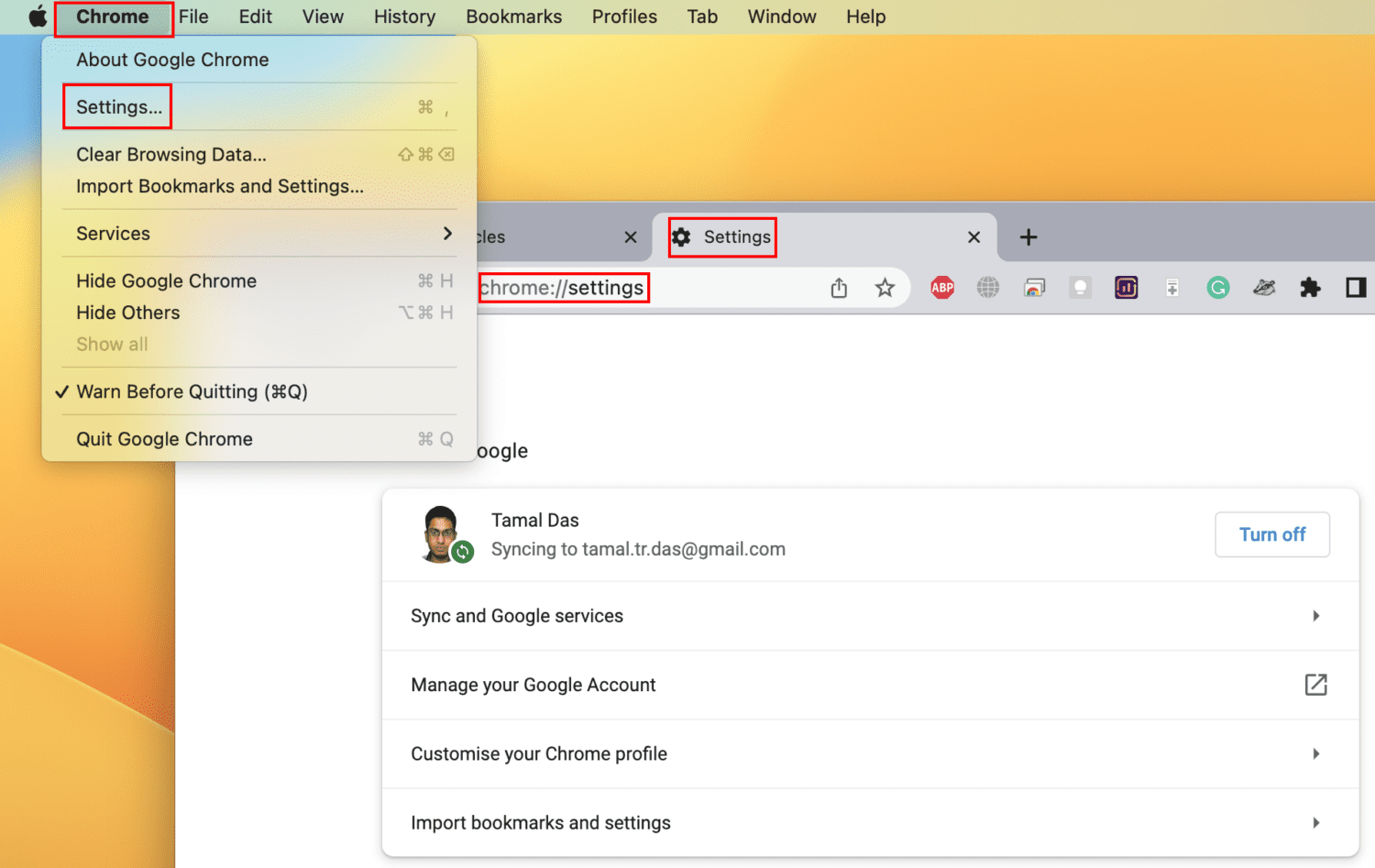
- Du bør nå se Chrome-innstillinger-fanen i Google Chrome-nettleseren.
- Der klikker du på hamburgeren eller menyen med tre linjer øverst til venstre og velger Personvern og sikkerhet.
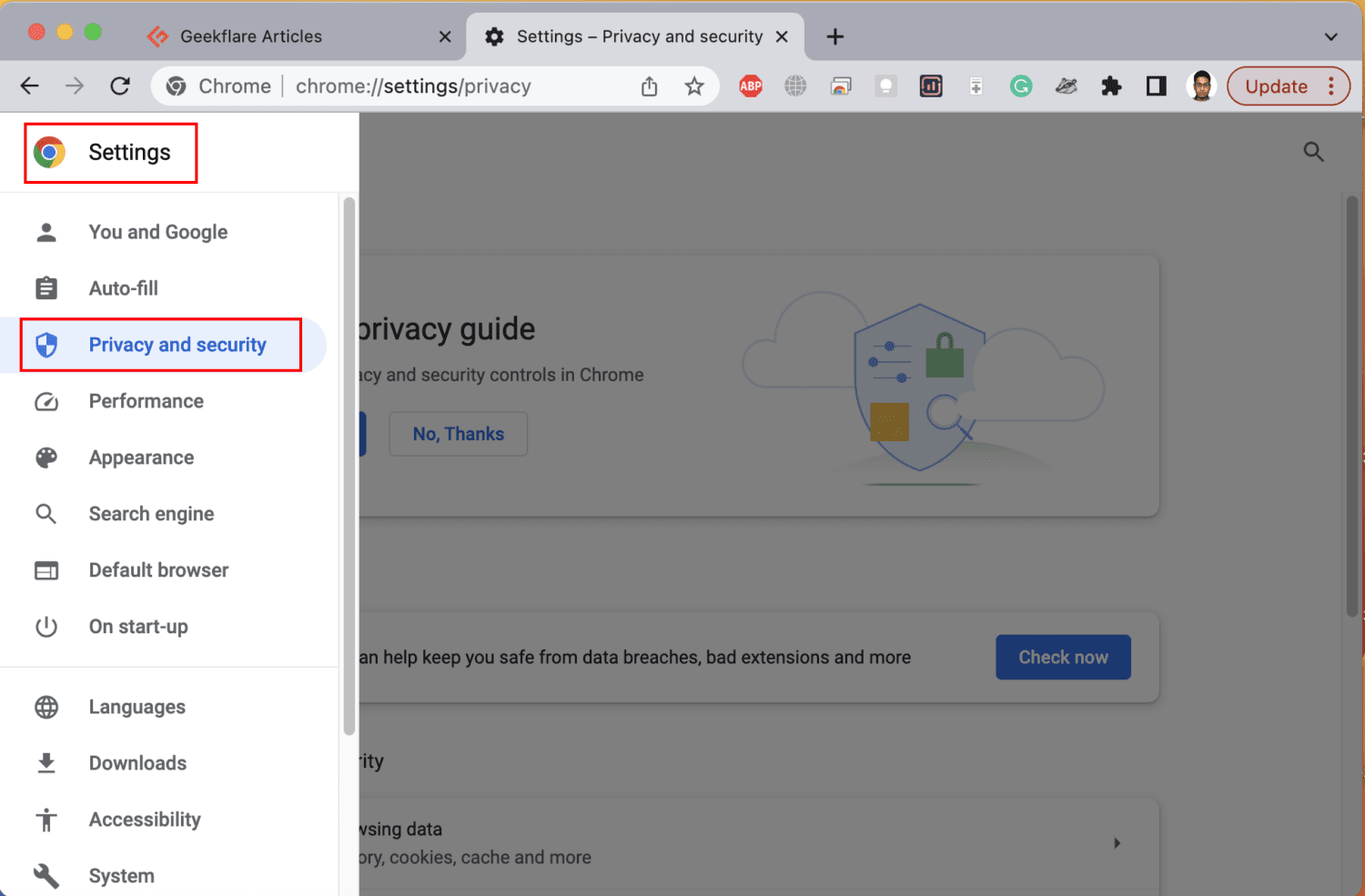
- Nå trykker du på Fjern nettleserdata avkrysningsmerket for følgende alternativer under Grunnleggende-fanen:
- Informasjonskapsler og andre nettstedsdata
- Bufret bilder og filer
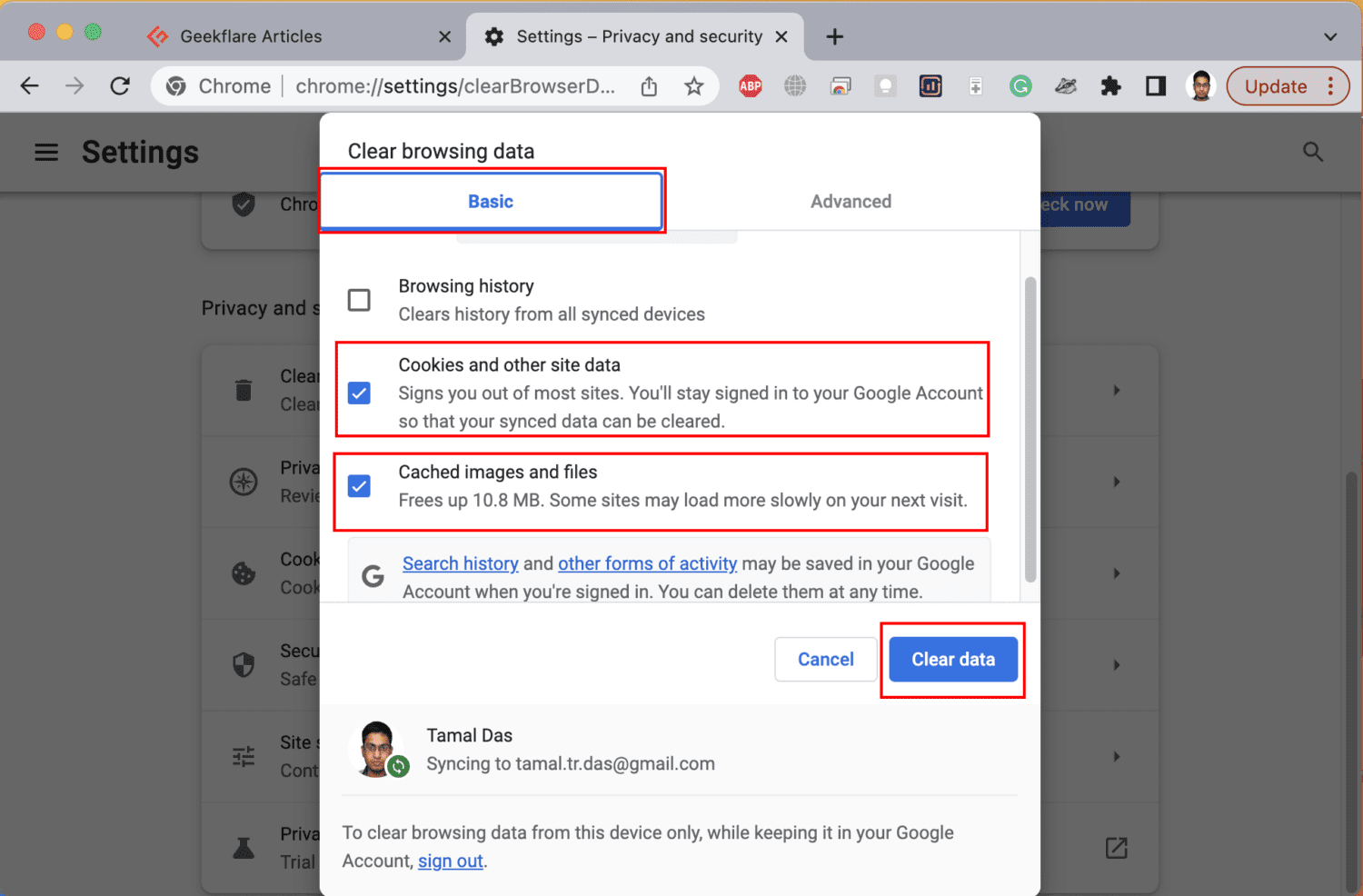
- Trykk på Fjern data-knappen.
Bruk Manuell Domain Name System (DNS) Server
På arbeidsplassen eller skolen for bedrifter eller institusjonelle nettstedsportaler kan du møte feilen «Klokken din er foran» på grunn av feil DNS-løsning. I en slik situasjon må du kontakte systemadministratoren for å få riktig DNS-servernavn for den spesifikke nettsiden.
Når du har IP-adressen til DNS-serveren, følger du disse trinnene for å legge denne til Mac-en:
- Klikk på Apple-logoen på Mac-menylinjen og velg Nettverk til venstre.
- På høyre side velger du Internett-nettverket du vil endre.
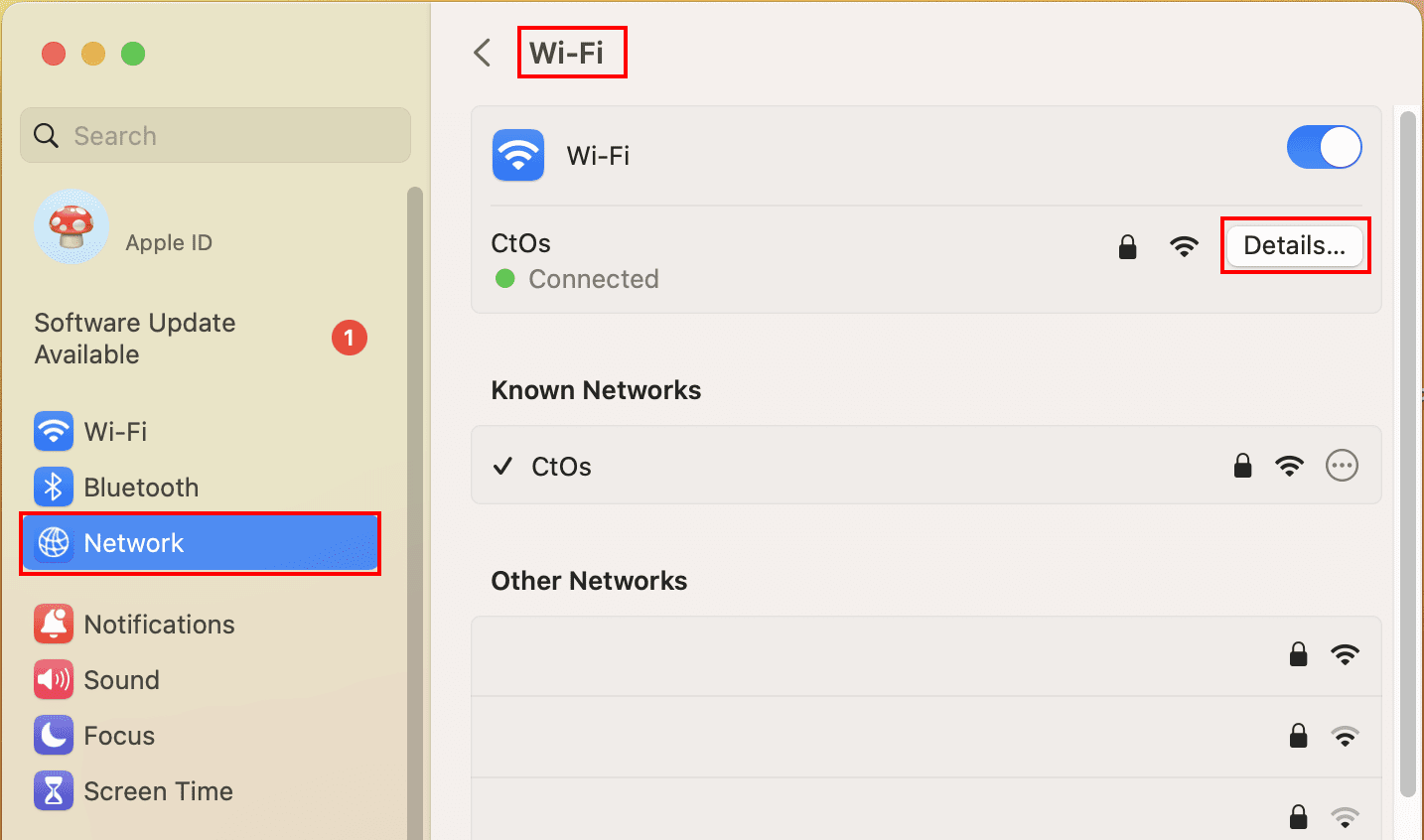
- Trykk deretter på Detaljer-knappen.
- På menyen til venstre klikker du på DNS og velger plussikonet (+) på høyre side.
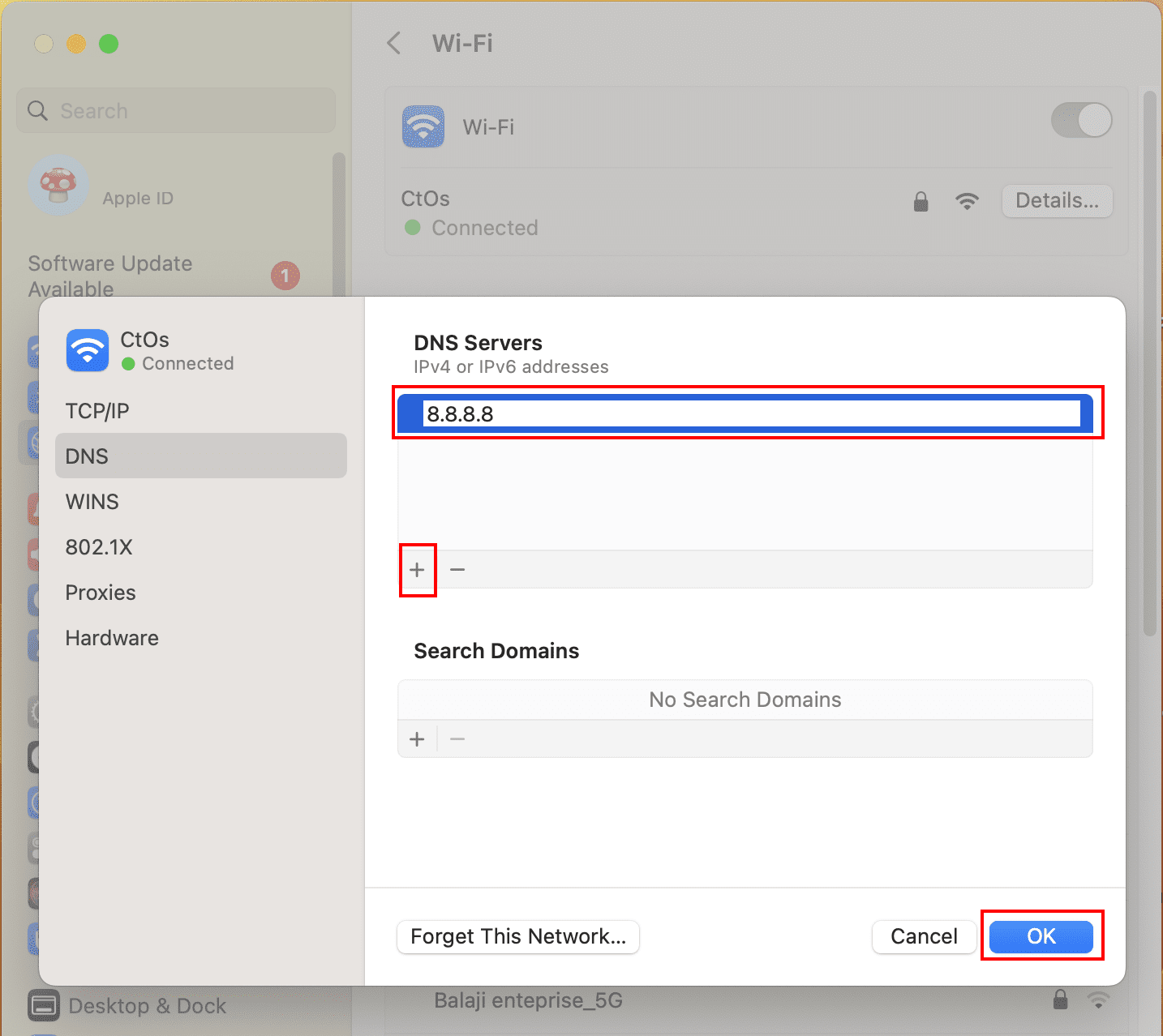
- Skriv inn DNS-serverens IP-adresse som foreslått av IT-administratoren og klikk OK.
Når du får riktig DNS-server-IP på din Mac, bør du ikke ha problemer med å få tilgang til skole- eller arbeidsrelaterte nettsteder som bruker internett og intranett.
Tilbakestill SSL-sertifikatbuffer
Anta at du endret SSL-sertifikatene på Mac-en din, og feilen ovenfor begynte å dukke opp etterpå. I dette tilfellet kan du tilbakestille sertifikatene til standard ved å følge disse trinnene:
- Klikk på Spotlight og skriv inn Key.
- Velg nøkkelringtilgang fra søkeresultatene.
- Trykk på nøkkelringtilgang-menyen øverst og velg Innstillinger eller Innstillinger.
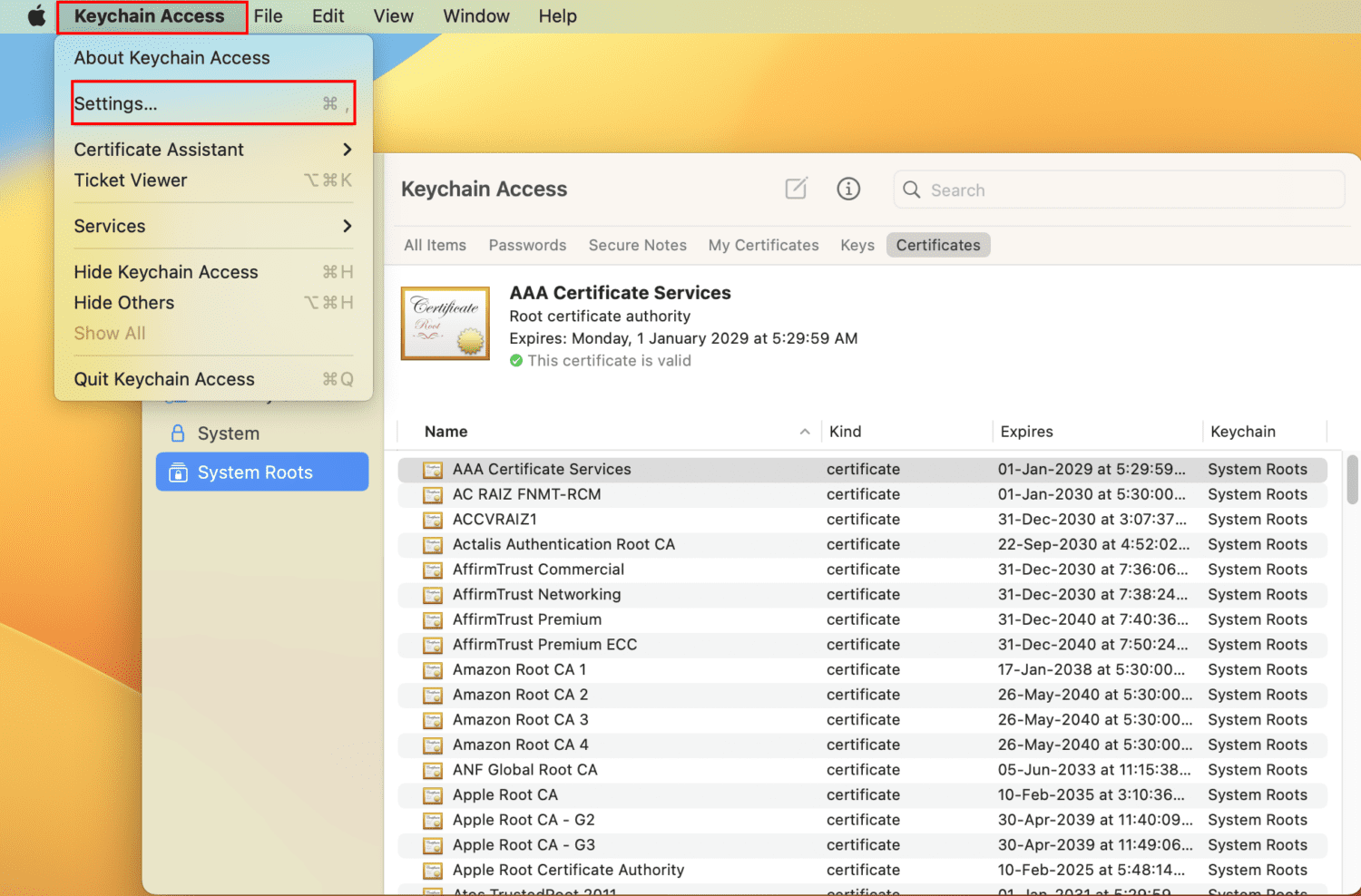
- I dialogboksen Innstillinger eller Innstillinger klikker du Tilbakestill standard nøkkelringer.
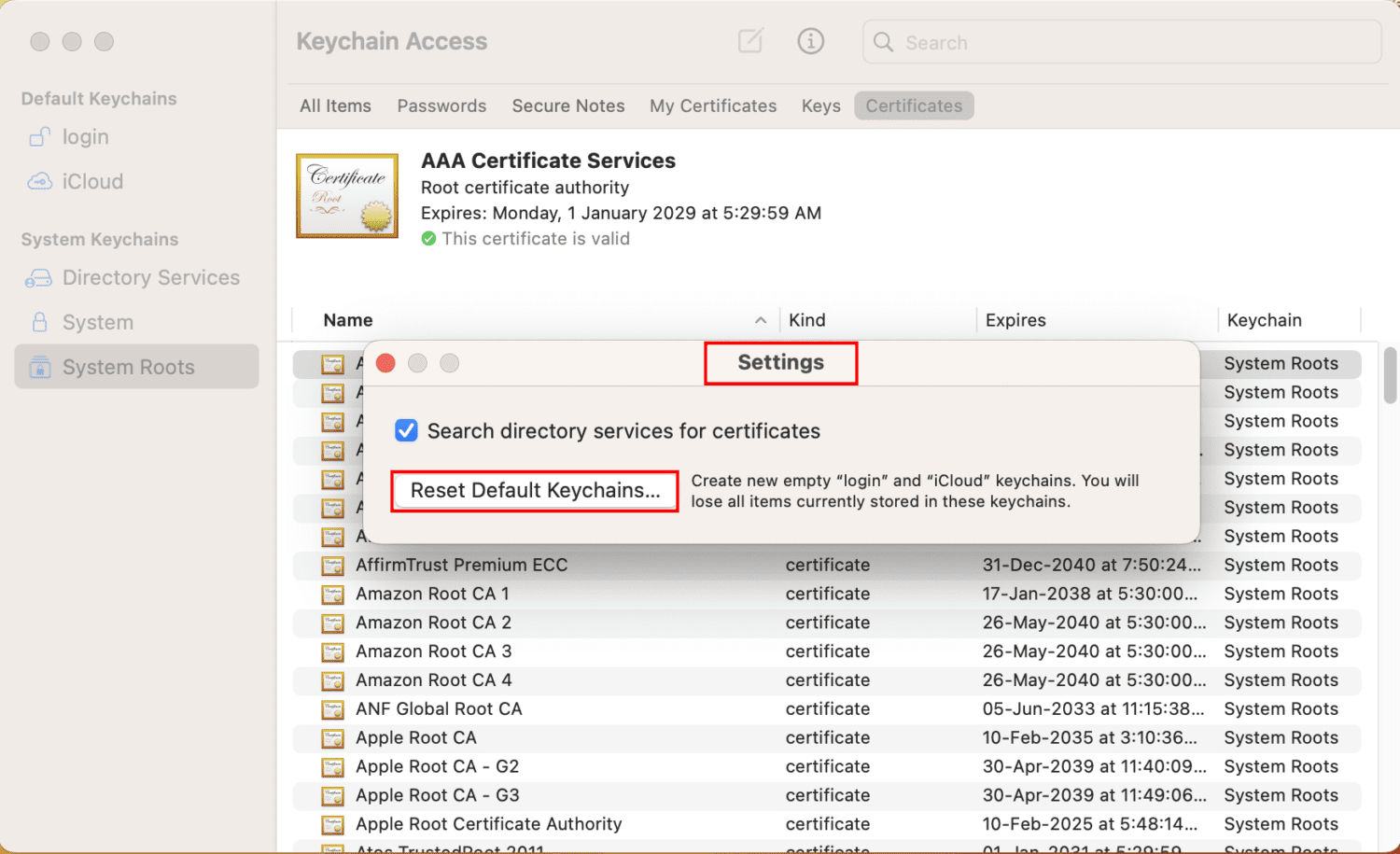
Etter å ha tilbakestilt SSL-sertifikater, start enheten på nytt og prøv å få tilgang til målnettstedene. Du skal kunne få tilgang til nettsidene.
Hopp over SSL-feil på nettlesere
Du kan også kjøre Google Chrome i en spesiell modus når den ignorerer alle SSL-feil. Du bør bare bruke denne metoden en eller to ganger hvis feilen «Klokken din er foran» vises bare for ett eller to nettsteder.
Ikke bruk denne modusen hele tiden. Systemet ditt vil ikke kunne oppdage phishing- og spamming-nettsteder som kan skade datamaskinen. Hvis du forstår risikoen, prøv disse trinnene etter eget skjønn:
- Åpne Terminal-appen fra Spotlight.
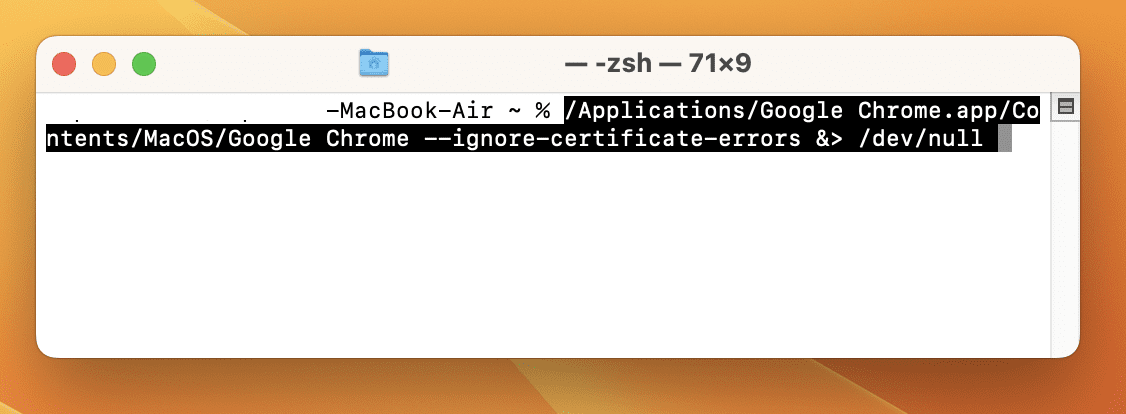
- Kopier og lim inn følgende kommando og trykk Retur:
/Applications/Google Chrome.app/Contents/MacOS/Google Chrome --ignore-certificate-errors &> /dev/null
- Åpne Chrome umiddelbart, og du bør kunne surfe selv om målnettstedene har noen SSL-problemer.
Prøv nå å få tilgang til målnettstedet. Hvis du har tilgang til nettstedet, gjør arbeidet ditt. Når du er ferdig, start Mac-en på nytt for å sette Chrome tilbake til standardmodus.
Kontakt Apple Support
Hvis problemet dukker opp gjentatte ganger og du har utført alt ovenfor, er det sannsynligvis et problem med PRAM eller NVRAM på Mac-en dypt inne i maskinvaren. Siden MacBooks og iMacs er mindre modifiserbare enn Windows-PCer, er det ikke mange DIY-metoder du kan prøve.
Det er alltid bedre å kontakte et Apple-autorisert servicesenter i ditt område ved å søke etter det i portalen for personlig service og støtte fra Apple.
Hvordan forhindre «Klokken din er foran»-feil på Mac
#1. Aktiver automatisk tidssynkronisering
Hold alltid Mac-en på automatiske innstillinger for dato og klokkeslett. Dette hjelper systemet med jevne mellomrom å sjekke med Apple-servere for nøyaktige datoer og klokkeslett.
#2. Velg riktig tidssone
Tidssonen til MacBook eller iMac skal samsvare med tidssonen til internettleverandøren. Den angitte tidssonen skal også samsvare med språk- og regioninnstillingene til macOS. Hvis du holder øye med disse små detaljene, bør du ikke møte feilen «Klokken din er foran».
#3. Oppdater macOS regelmessig
Sett alltid macOS-oppdateringsinnstillingen til automatisk. Systemet vil bruke oppdateringene når de er tilgjengelige fra Apple. Når datamaskinen din er oppdatert, inneholder den alle SSL-sertifikatene den skal og åpner alle legitime nettsteder uten problemer.
#4. Start Mac-en på nytt med jevne mellomrom
Å starte Mac-en på nytt kan hjelpe med å oppdatere systemprosesser og løse mindre feil, inkludert tidsrelaterte problemer. Det er en god praksis å starte Mac-en på nytt minst en gang i uken.
Ikke bekymre deg! Du skal ikke miste apper og andre åpne vinduer hvis du aktiverer følgende innstilling ved omstart: Åpne vinduer på nytt når du logger på igjen.
#5. Bruk Premium og pålitelige VPN-er
Med den eksterne og globale arbeidskulturen har VPN-er blitt et uunnværlig verktøy for alle. Selv om du bruker Mac-en bare for underholdning og hjemmebruk, kan det hende du trenger en VPN for å få tilgang til innhold som ikke er tilgjengelig i din region.
I stedet for å bruke upålitelige og gratis VPN-er, prøv disse VPN-ene for bedrifter for feilfri og høyhastighets internettilgang fra enhver region og tidssone.
Innpakning
Så dette er alle mulige måter å fikse «Klokken din er foran»-feilen på MacBook eller iMac. Du kan også prøve feilsøkingsideene ovenfor hvis du møter feilen «Klokken din er bak» på Chrome eller Safari på Mac.
Neste opp, sjekk ut disse Mac-optimaliseringsprogramvareverktøyene for en finjustert og optimalisert Mac på arbeidsplassen eller hjemme.