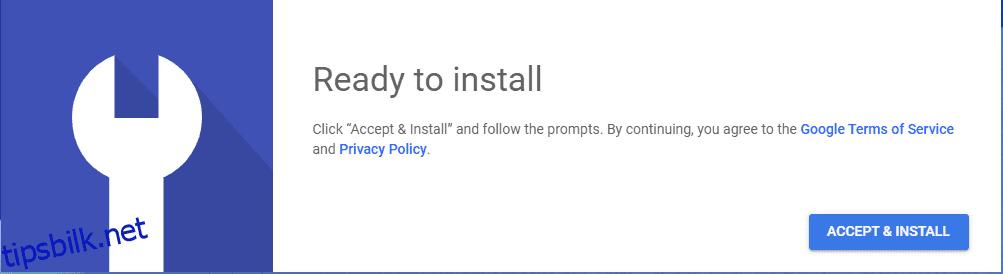Eksternt arbeid er fremtidens arbeid – dra nytte av Chrome Remote Desktop for å koble til PC-en din fra hvor som helst over Internett.
La oss utforske verktøyet som er trygt for organisasjoner når det gjelder deling av skrivebord, informasjon og ressurser.
Innholdsfortegnelse
Hva er Chrome Remote Desktop?
Mange organisasjoner og startups har gitt sine ansatte mulighet til å jobbe eksternt. Med trendene har Google gitt et enkelt og raskt verktøy for å få tilgang til systemet fra hvor som helst. Bare to ting kreves for å ha det eksterne systemet på din egen PC, og det er Internett og Chrome Desktop.
Det gjør det lettere for deg å få tilgang til filene og dataene dine eksternt fra en annen enhet. Det fungerer for alle slags stasjonære eller mobile enheter og med alle typer operativsystemer – Windows, Linux, macOS eller Chrome OS.
Bunnlinjen – du kan få tilgang til datamaskinen din fra hvor som helst i verden der Internett er.
Chrome Remote Desktop ville være et godt valg for personlig bruk. For forretningsbehov kan du imidlertid utforske kommersiell programvare for eksternt skrivebord.
Hvorfor Chrome Eksternt skrivebord?
- Det er gratis!
- Den er lett og rask.
- Den er brukervennlig.
- Ikke bare datamaskinen din, men du kan hjelpe venner og familie eksternt.
La oss gå mer i dybden og gjøre hendene skitne med dette vennlige verktøyet…
Komme i gang med Chrome Remote Desktop
Chrome Remote Desktop innebærer 4 enkle trinn for å begynne å jobbe.
For å begynne å jobbe med chrome desktop først, må du ha Chrome lastet ned og installert i systemet eller mobilenheten for å få tilgang til den fra hvor som helst.
1. Last ned Chrome Remote Desktop
Gå til Chrome-nettleseren Chrome Eksternt skrivebord nettside. Du vil bli navigert til nedlastingssiden. Nederst til høyre vil det være et blåfarget pilalternativ for å laste ned plugin. Klikk på knappen for å starte nedlastingen.
2. Installere Chrome Remote Desktop
Når den er lastet ned, vil knappen bli på samme side for å godta betingelsene og starte installasjonen. Klikk på knappen for å gå videre.
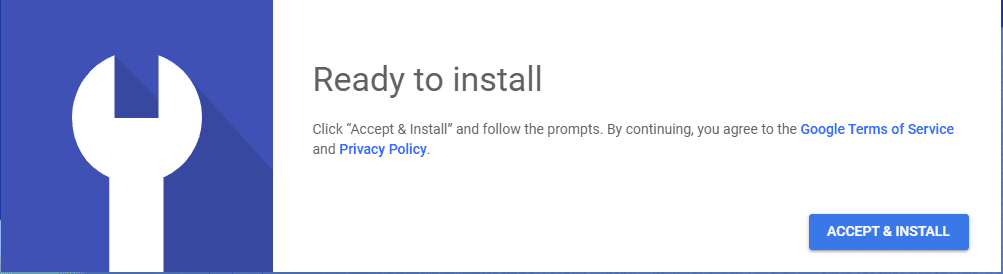
3. Velg enhetsnavn og passord
Når du har klikket på installeringsknappen, må du skrive inn enhetsnavnet for å være synlig for eksterne brukere mens du får tilgang til vertsenheten.
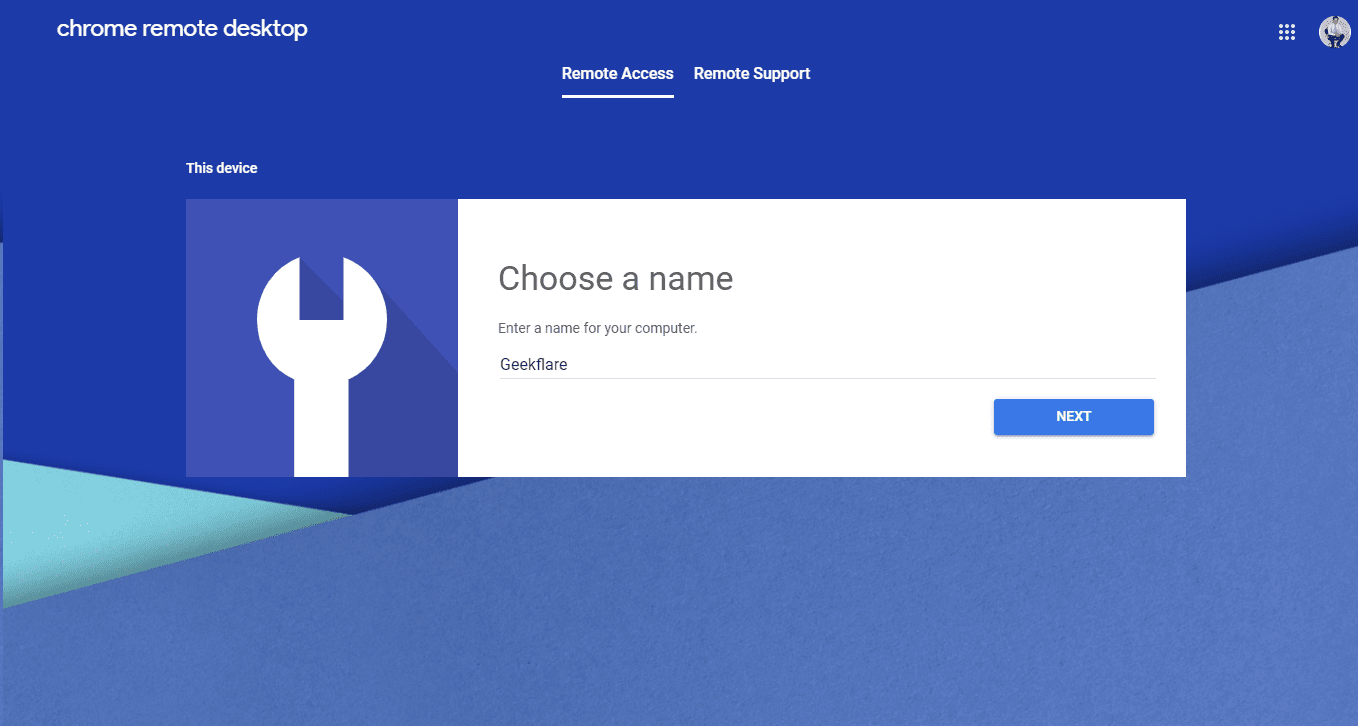
Etter at du skriver inn enhetsnavnet, må du angi den 6-sifrede pin-koden for å gjøre ekstern tilgang sikrere og forhindre uautorisert tilgang til andre.
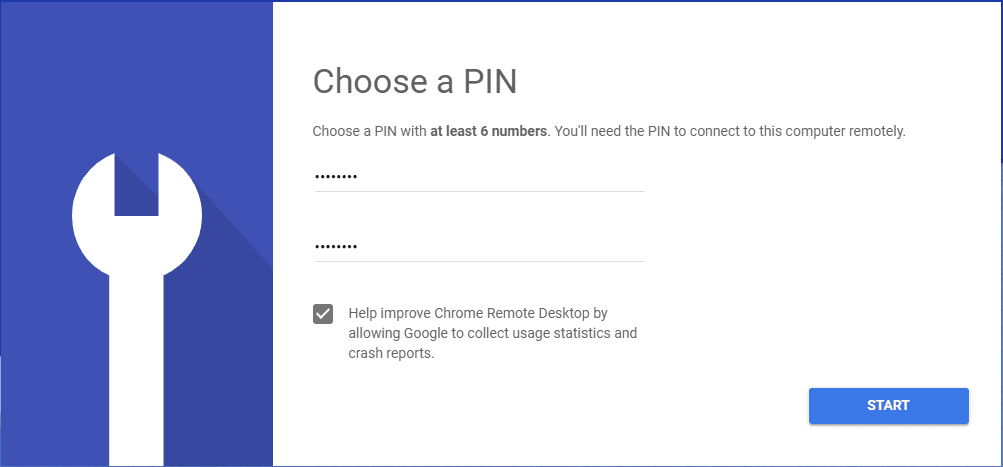
4. Start applikasjonen
Når du har klikket på Start-knappen, er vertsenheten klar til å opprette eller godta eksterne tilkoblinger.
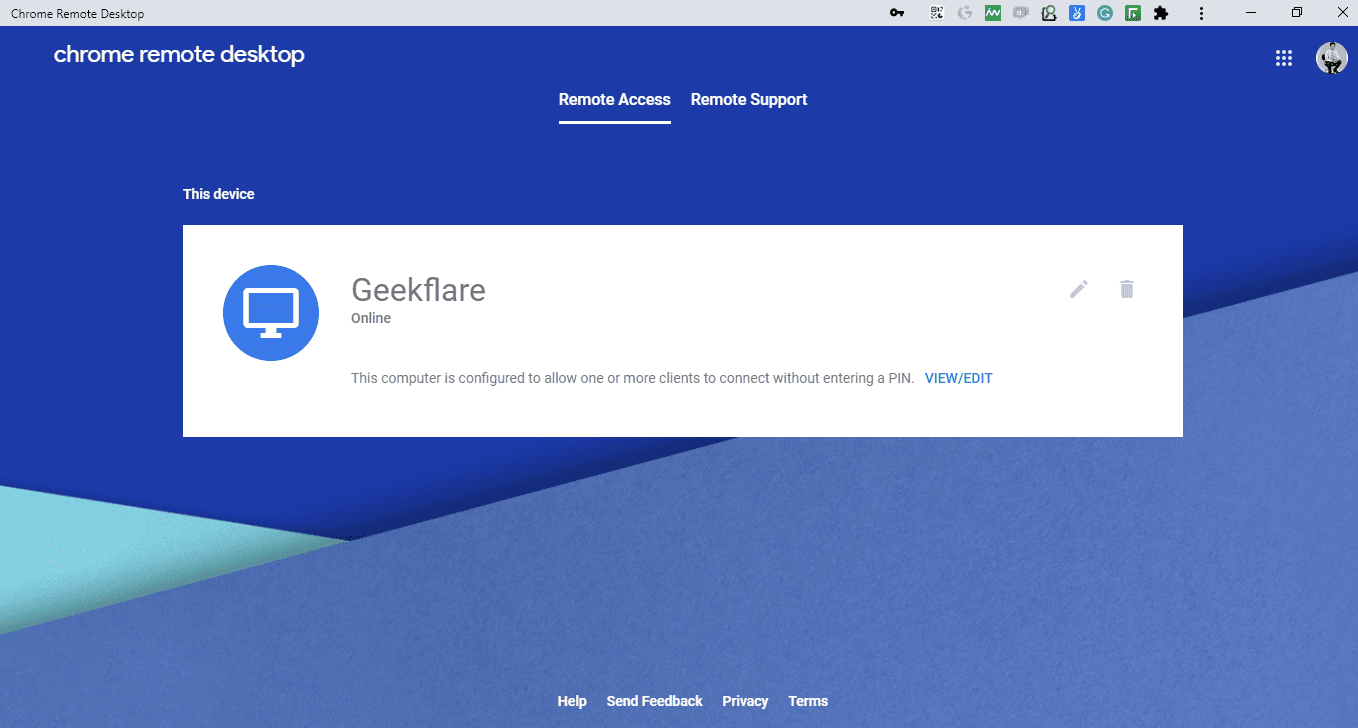
Deretter lurer du kanskje på hvordan du kobler systemet ovenfor eksternt?
Værsågod..
Arbeide med fjernstøtte
Google har levert funksjoner for å bruke Google Remote Desktop uten å installere. På samme side klikker du på Fjernstøtte. Skjermen vil vises med to alternativer nedenfor.
Få støtte
Det gjør det lettere for brukere å be om engangsstøtte fra enhver bruker, kjent eller ukjent. Alternativet Få støtte er bare tilgjengelig hvis Google Remote Desktop er installert på systemet.
- For å få støtte, klikk på Generer kode-knappen; det vil generere et engangspassord som skal deles med eksterne brukere.
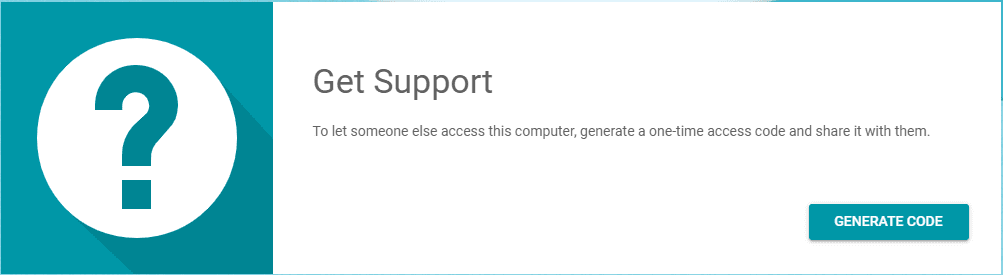
- Klikk på den rektangulære boksen for å kopiere engangskoden. Denne koden vil være gyldig i 5 minutter. Ved kansellering vil en ny kode bli generert.
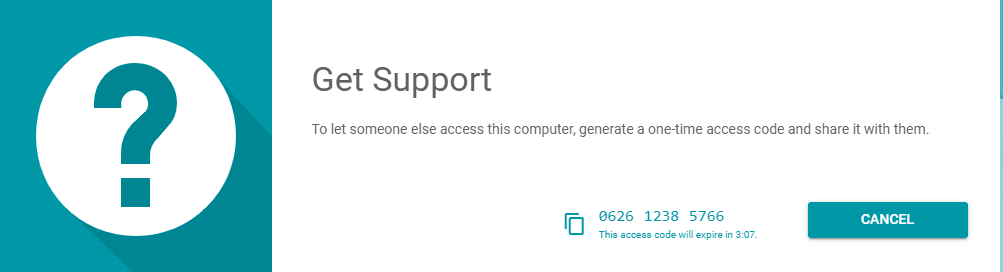
- Den eksterne brukeren vil bruke den oppgitte engangskoden for å få tilgang til klientsystemet.
Gi støtte
Det hjelper eksterne brukere med å få tilgang til andres maskiner og gi ekstern støtte. For å gi støtte vil eksterne brukere kreve engangstilgangskoden generert på klientens maskin.
- Klientbrukeren må generere tilgangskoden (trinn 2 ovenfor) og dele den med den eksterne brukeren slik at den eksterne brukeren kan jobbe på klientens maskin.
- Når du har fått tilgangskoden fra klientverten, må den eksterne verten navigere til Google Chrome Remote Desktop nettsiden og få tilgang til fjernstøtte.
- Den eksterne brukeren må skrive inn den gitte tilgangskoden i tekstlinjen Gi støtte og klikke på koble til-knappen.
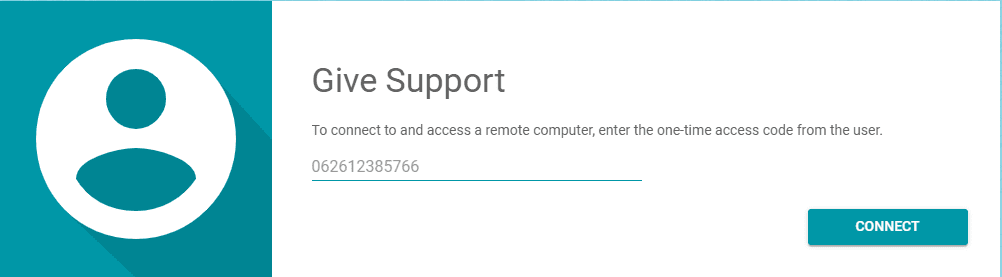
- Når du klikker på tilkoblingsknappen på fjernsiden, vil den be om bekreftelse.
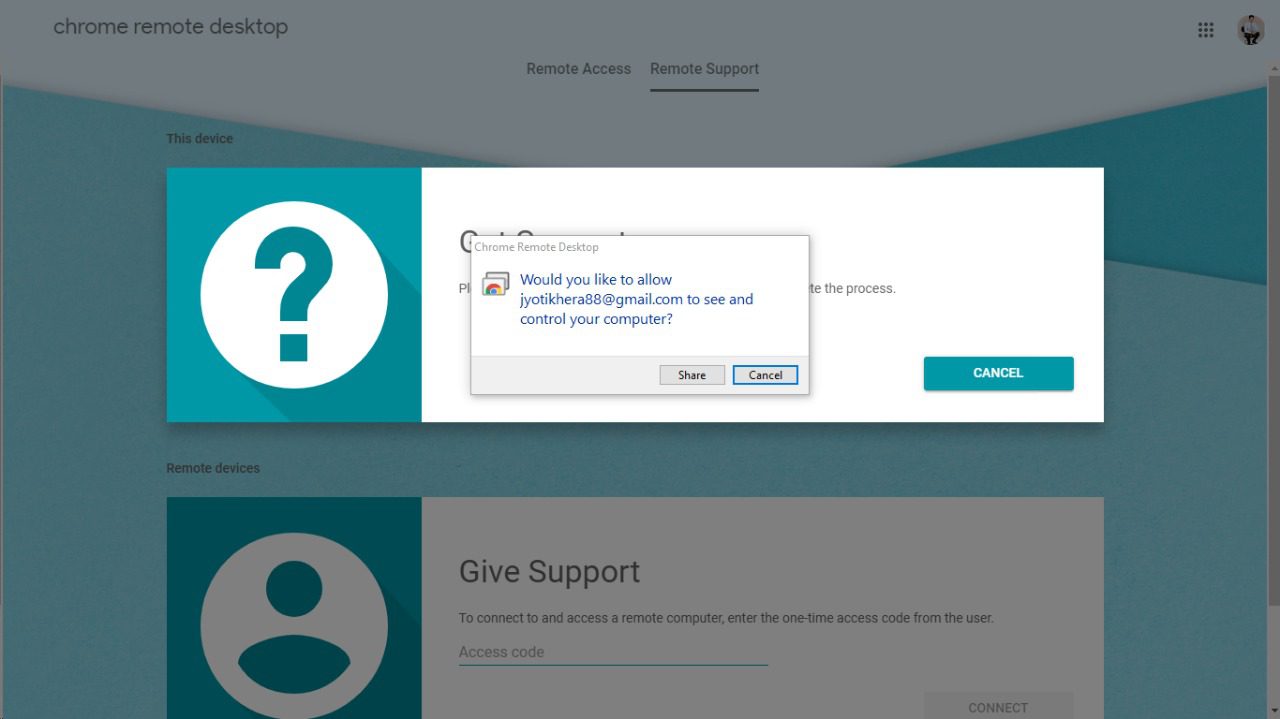
- Når den eksterne brukeren har tillatt og klikket på delingen, kan han/hun få tilgang til og kontrollere klientmaskinen.
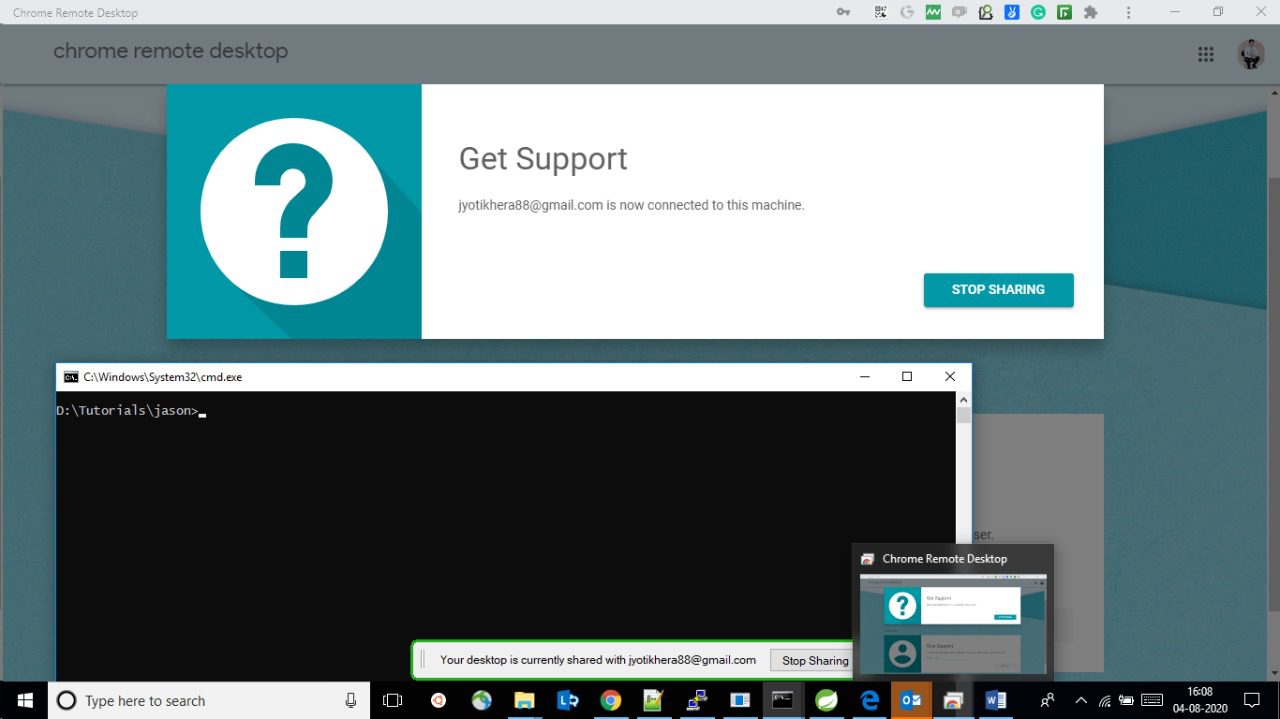
Ekstern tilgang ved hjelp av mobilen (Android/iOS)
Google har gitt anlegget for å få tilgang til den eksterne PC-en via mobile enheter. Installere iOS eller Android; når den er installert, kan brukere bruke mobile enheter til å betjene eksterne PC-er.
Vær oppmerksom på at før du bruker en mobilapp, må brukerens e-post-ID som brukes på telefonen være registrert med et eksternt skrivebord i Chrome. ellers vil appen vise en melding «Det er ingenting å koble til, du trenger først å konfigurere datamaskinen for ekstern tilgang.»
Trinn for å koble til PC fra mobil
Etter å ha satt opp datamaskinen for ekstern tilgang, vil en liste over tilkoblede datamaskiner vises på skjermen.
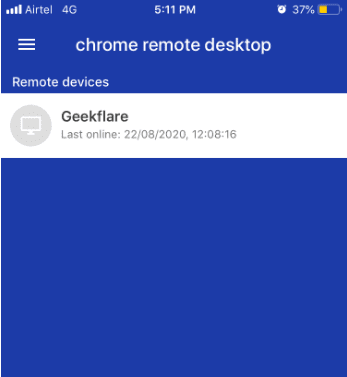
Når du har klikket på de oppførte datamaskinene, vil den vise «kobler til den eksterne datamaskinen».
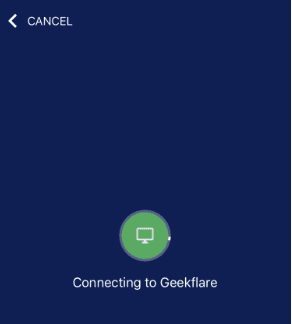
Den vil be om pin-settet for det eksterne systemet mens systemet registreres med Chrome Remote Desktop. Når du har angitt pin-koden, vil brukeren kunne få tilgang til sitt eget system som ligger på fjernkontrollen via telefonen.
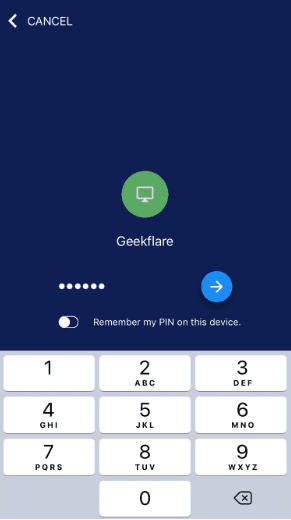
Når du får tilgang til det eksterne systemet, vil en blå knapp vises i nedre høyre hjørne. Når du klikker, vil knappen vise muligheten til å betjene den eksterne maskinen.
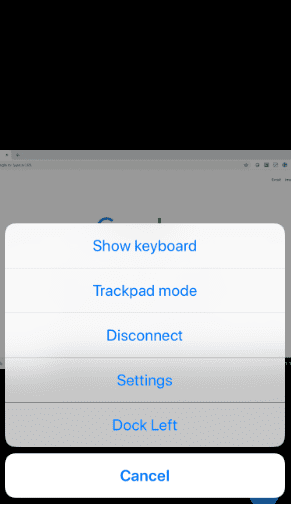
- Vis tastatur: Det vil hjelpe brukeren å skrive hva som helst på et eksternt system.
- Styreflate-/styreflatemodus: Velger styreflatemodus for å begrense brukere til kun å se siden. Derimot hjelper pekeplatemodusen til å klikke og utføre enhver handling på det eksterne systemet.
- Koble fra: klikk for å koble fra ekstern systemtilgang.
- Innstillinger: gir muligheten til å endre størrelse på skjermen slik at den passer på skjermen og andre alternativer for å tilpasse.
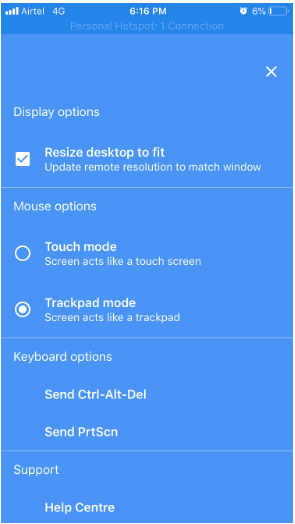
- Dock til venstre: Vil flytte den blå knappen nederst til venstre eller nederst til høyre
Hva mangler den?
- Den gir ikke (dra og slipp) støtte for å dele filer eksternt.
- Funksjonalitet for å chatte eller utveksle meldinger sammen med delingssystemet er ikke til stede. Brukeren må bruke en annen enhet for å koble til og forklare ting til kontrollerbrukeren.
- Det gir ikke en funksjon for deling av flere skjermer; hvis du prøver det samme, vil alle skrivebord være proppet i skjermen, og brukeren vil ikke kunne navigere mellom vinduene.
- Det er ingen funksjonalitet for å vedlikeholde og bla gjennom flere tilkoblinger. Brukere kan koble til ett system om gangen.
Konklusjon
Hei, kom igjen. Det er gratis, så slutt å klage og dra nytte av det. Se for deg din hjemme- eller kontordatamaskin på mobilen!
Utforsk flere verktøy for å hjelpe deg med å jobbe hjemmefra eller på stranden.