En av de mest fantastiske funksjonene som kommer ut av den nyeste Android-versjonen er brukerkontoer. Våre smarttelefoner og nettbrett er så latterlig kraftige i disse dager at det ikke er rart at en funksjon som denne ble introdusert, tross alt har vi flere kontoer på våre bærbare datamaskiner. Android Lollipop lar deg ikke bare legge til andre brukere, den kommer også med en forhåndslagt gjestekonto som allerede er konfigurert for deg slik at du kan bytte til den og overlevere enheten umiddelbart, når det er nødvendig. Her er en rask titt på hvordan du legger til og bytter mellom brukerkontoer og konfigurerer dem.

Innholdsfortegnelse
Legg til en brukerkonto
Sveip ned for å få opp varslingssenteret og trykk på brukerikonet øverst til høyre. Første gang du trykker på den, vil den få opp hurtigtilgangsinnstillingene, og du må trykke på profilikonet en gang til for å få opp panelet med lagt til brukere. Den første gangen vil du bare se din egen konto merket «Eier» og en gjestekonto. Trykk på «Legg til bruker» for å legge til en ny konto.
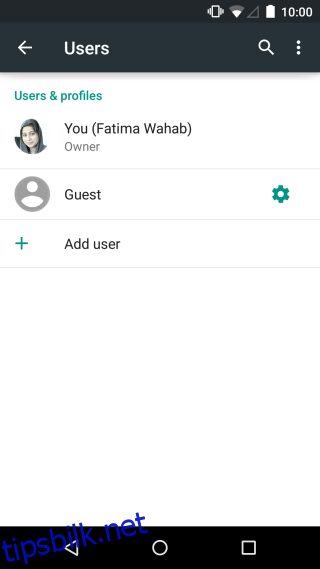
Skriv inn et navn for kontoen og trykk på «Ok». Du vil da bli spurt om du vil sette opp kontoen nå. Hvis du trykker på «Konfigurer nå» vil du bli byttet til kontoen der du kan fortsette med å legge til en Google-konto, og installere apper, sette opp et passord og tilpasse låseskjermen blant annet.
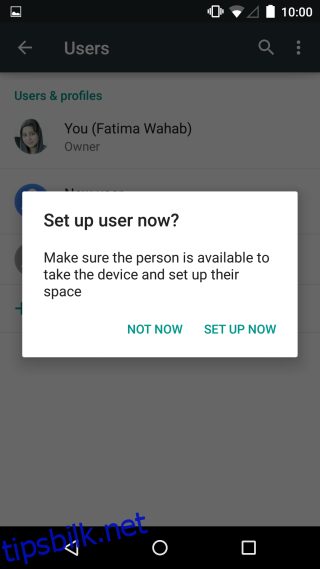
Bytte mellom kontoer
Bytting mellom kontoer fungerer på samme måte, uavhengig av hvilken konto du er logget på. Ta ned varslingssenteret, trykk på brukerikonet én gang, så igjen og velg hvilken konto du vil bytte til. Følg etter for å gå tilbake til eierkontoen.
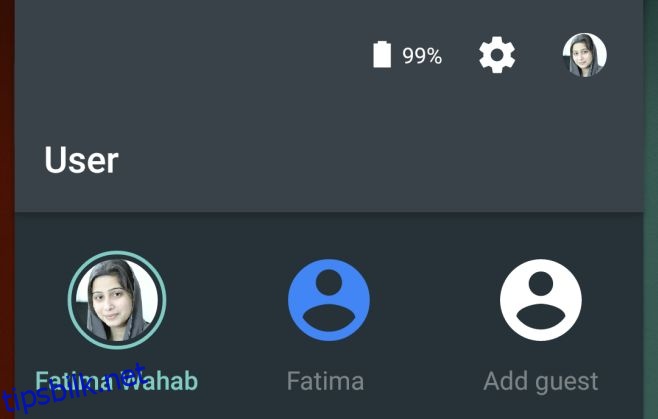
Legge til apper til brukerkontoer
Det kan være naturlig at apper du allerede har installert på hovedkontoen «Eier» kan brukes av andre kontoer hvis det er tillatt, men det fungerer ikke akkurat slik. For å legge til apper til en brukerkonto, må en separat Google-konto konfigureres for den i den respektive Google Play Store-appen. Når det er gjort, kan brukeren installere apper. Fordelen her er at hvis en bruker bestemmer seg for å installere en app som allerede er installert på hovedeierkontoen, trenger du ikke å laste den ned på nytt. Appen blir umiddelbart tilgjengelig på kontoen. Selvfølgelig konfigurerer og legger hver konto til kontoer separat fra alle andre kontoer. For å tillate en bruker å ringe, gå til Innstillinger>Brukere og trykk på tannhjulknappen. Trykk på Tillat telefonsamtaler og SMS-bryteren for å la den kontoen foreta anrop fra SIM-kortet på enheten samt sende/motta meldinger.
Fjern en bruker
For å fjerne en konto, gå til Innstillinger>Brukere og trykk på brukeren du vil fjerne, og trykk deretter på Fjern bruker. Når en bruker fjernes, går alle data fra den kontoen tapt; bilder, kontoer, kontakter, alt.
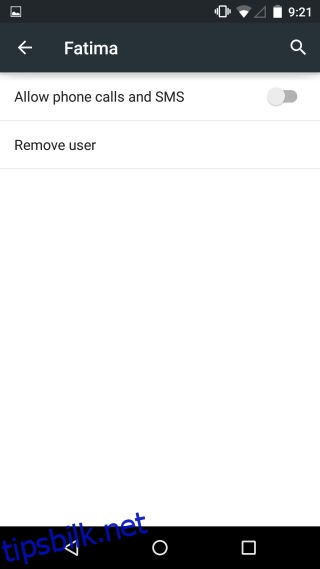
Avinstallerer en app for alle brukere
Du kan avinstallere en app på samme måte som du alltid pleide å gjøre i eldre versjoner av Android, men med introduksjonen av brukerkontoer kan du trykke på «Mer»-knappen øverst til høyre på avinstaller app-skjermen og avinstallere en app for alle brukere. Brukeren kan fortsatt uavhengig legge appen til sin egen konto, slik at du ikke akkurat blokkerer den.
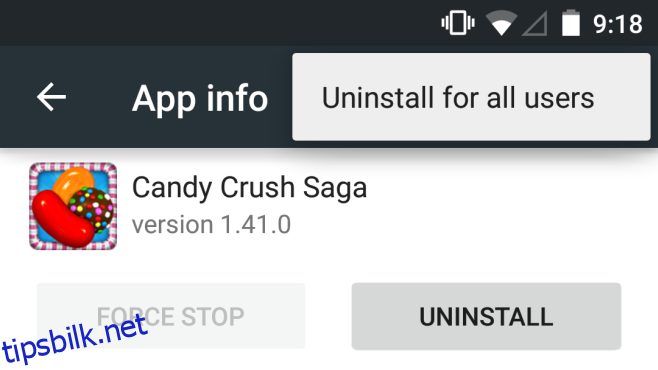
Brukerkontoer og gjestekontoer har blitt utført ganske bra i Android Lollipop, og om ikke noe er det en fin måte for foreldre å la barna bruke enheten deres. Jeg kan ikke se noe slikt noen gang komme til en iOS-enhet, noe som er synd fordi det ville vært veldig velkomment på en iPad.

