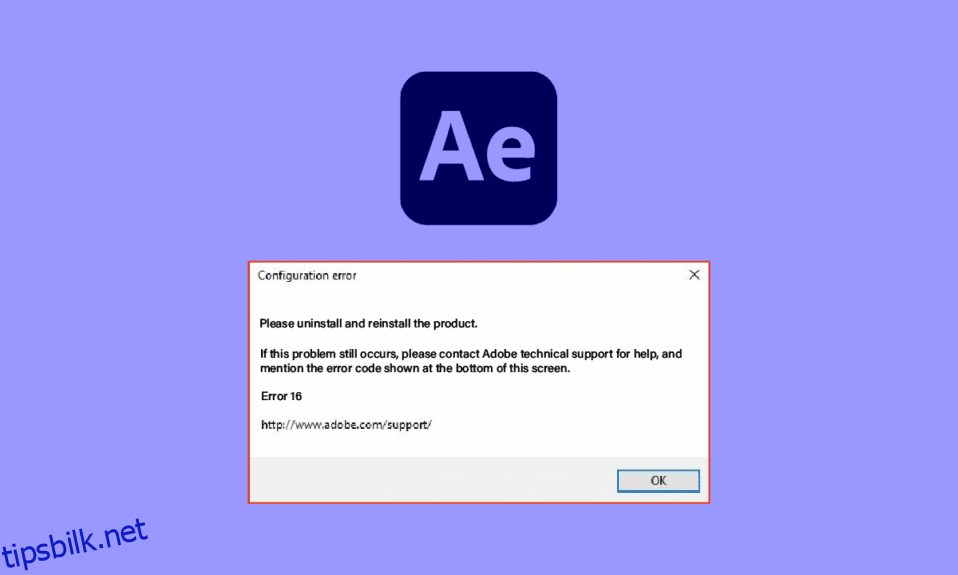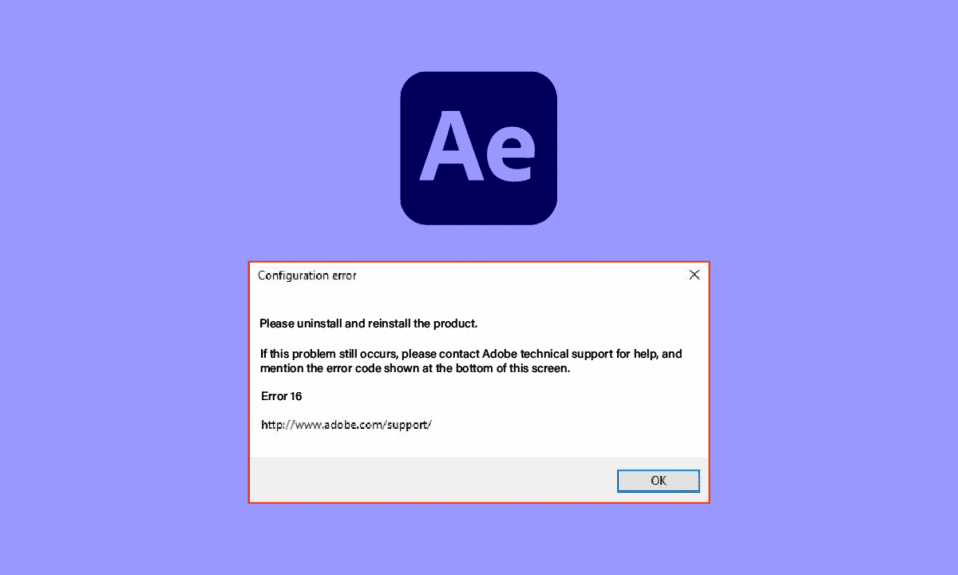
En av appene som brukes av folk fra designbransjen er Adobe Creative Cloud-appen. Hovedkomponenten, som er Adobe After Effects, har vært ekstremt nyttig for folk som jobber med kreativt innhold. After Effects-konfigurasjonsfeil 16 forstyrrer imidlertid den vanlige driften av appen. Feilmeldingen kan være forårsaket av forskjellige årsaker, og ettervirkningsfeil 16 kan enkelt fikses ved å endre noen få innstillinger. Les artikkelen til slutten for å lære om årsakene og metodene for å fikse Adobe-feilen 16.
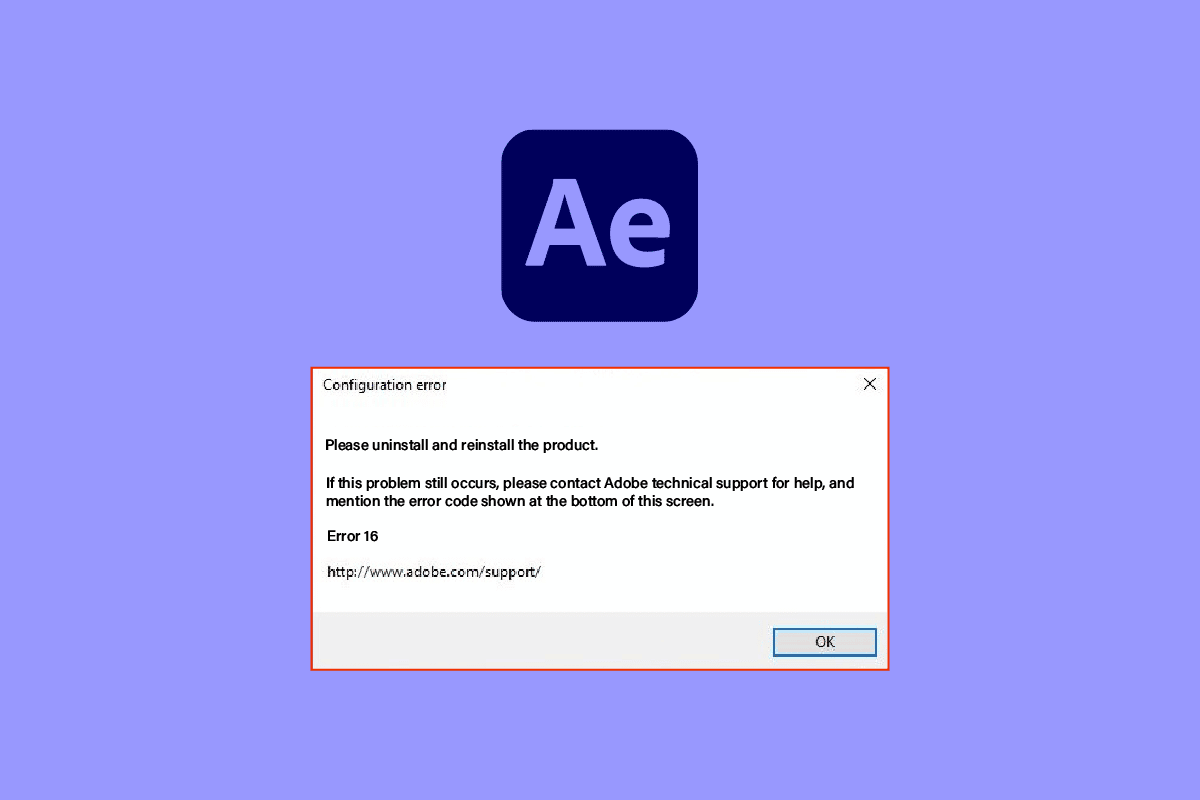
Innholdsfortegnelse
Hvordan fikse Adobe After Effects Error 16 i Windows 10
Adobe After Effects er en programvareapplikasjon og er en del av Adobe Creative Cloud for å lage effekter for redigert medieinnhold. Dette er en del av pakken til abonnementsplanen til Adobe Creative Suite.
- Denne appen brukes til å lage spesialeffekter og animasjoner i videokomponering.
- Dette er mye brukt i TV-sendinger og etterproduksjonsfasen av filmer.
- I tillegg til dette kan den brukes til å lage bevegelsesgrafikk eller spesialeffekter for video, nettinnhold på nettet, visninger i butikken og presentasjoner.
- Den kan brukes til å kommentere designet, for eksempel ved å lage titler og tegneseriefigurer.
- Formatet til filen som skal importeres eller eksporteres må ha et spesifisert format for hver medieinnholdstype. Du kan imidlertid installere alle tredjeparts plugin-moduler eller kodeker for å utvide formattypen.
- Du kan også importere en QuickTime- eller AVI-fil til videoen.
- Programvaren er tilgjengelig i både Windows OS og macOS-plattformer.
Bruk av Adobe After Effects-programvare
Programvaren kan brukes til å gi følgende funksjoner som er oppført nedenfor.
- Den typen animasjon som leveres av programvaren, der de statiske objektene beveger seg, kalles bevegelsesgrafikk.
- Visual Effects (VFX) eller ganske enkelt Effects hjelper deg med å legge til elementer i videoen, for eksempel å legge til snø i videoen.
- En annen funksjon av programvaren er digital kompostering eller videokompostering, der flere videoer kan settes sammen til en enkelt video ved å slå dem sammen.
Hva forårsaker Adobe After Effects-konfigurasjonsfeil 16?
After Effects-feil 16 oppstår vanligvis når du prøver å bruke Adobe Creative Cloud- eller Adobe CC-appen. Adobe Creative Suite eller Adobe CS støtter kanskje ikke handlingen på grunn av følgende årsaker som er oppført i delen.
Denne feilen oppstår også når du prøver å bruke andre Adobe-produkter som Adobe Photoshop, Illustrator, Acrobat Reader, Dreamweaver, InDesign eller Lightroom.
-
Bakgrunnsapper- De mange appene som kjører i bakgrunnen på PC-en kan forstyrre funksjonen til Adobe CC-appen.
-
Problem med grafikkdriveren- Siden Adobe CC-appen avhenger sterkt av det visuelle, kan ethvert problem med grafikkdriveren skade appen.
-
Utilstrekkelig minne – Hvis minnelagringen på PC-en din er minimal, kan feilkoden oppstå i Adobe CC-appen.
-
Malware-filer – Hvis systemfilene på PC-en enten er korrupte eller mangler, kan feilkoden vises når du bruker Adobe CC-appen.
-
Korrupt installasjonsprosess – Hvis det er problemer med installasjonsprosessen til Adobe CC-appen eller hvis en feil har forstyrret prosessen, kan Adobe-feil 16 oppstå.
-
Korrupte Windows-registerfiler- På grunn av den korrupte installasjonsprosessen kan det være et problem med registerfilene i Windows Registerredigering.
Metode 1: Grunnleggende feilsøkingsmetoder
Som den enkleste tilnærmingen til å fjerne alle feilene og problemene på PC-en, kan du prøve de grunnleggende feilsøkingsmetodene gitt i denne delen for å fikse After Effects-feil 16.
1A. Avslutt bakgrunnsprogrammer
For å fjerne forstyrrelsene fra bakgrunnsapplikasjonene på PC-en din, kan du prøve å lukke alle disse appene. Du kan følge instruksjonene i koblingen her for å vite metoden for å lukke disse appene og fikse feilen.
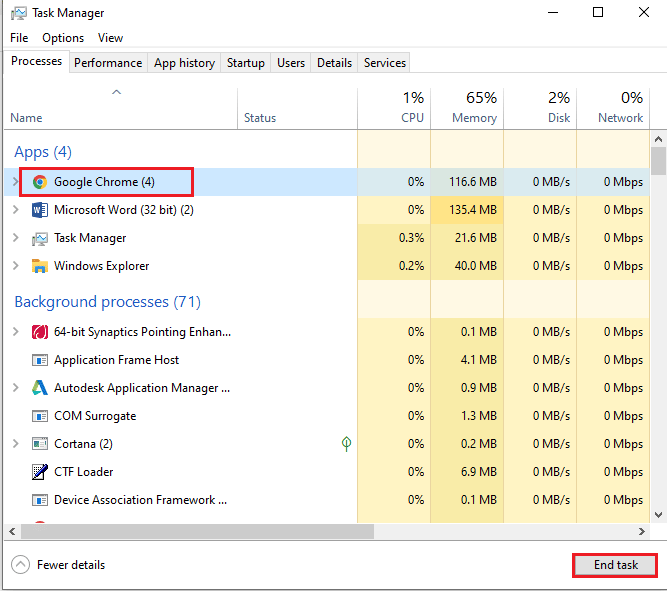
1B. Kjør virusskanning
Som oppgitt som årsak, kan de korrupte eller manglende systemfilene på PC-en forårsake feilen. Du kan prøve å følge instruksjonene gitt i lenken til veiledningen her for å reparere filer ved hjelp av SFC- eller DISM-skanning.
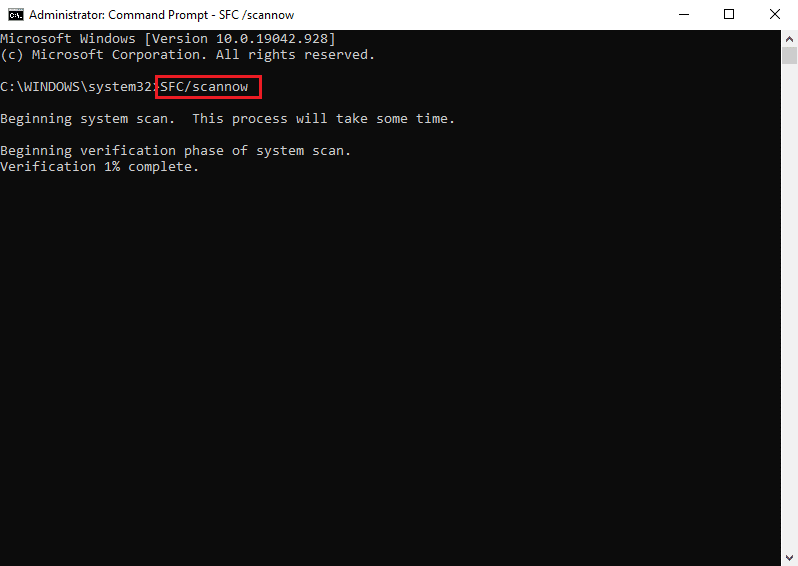
1C. Fjern Temp-filer
Hvis Temp-katalogen er fylt med hurtigbufferfiler, kan filene komme i konflikt med normal operasjon. Du kan bruke instruksjonene gitt i lenken her for å slette filene i Temp-katalogen.
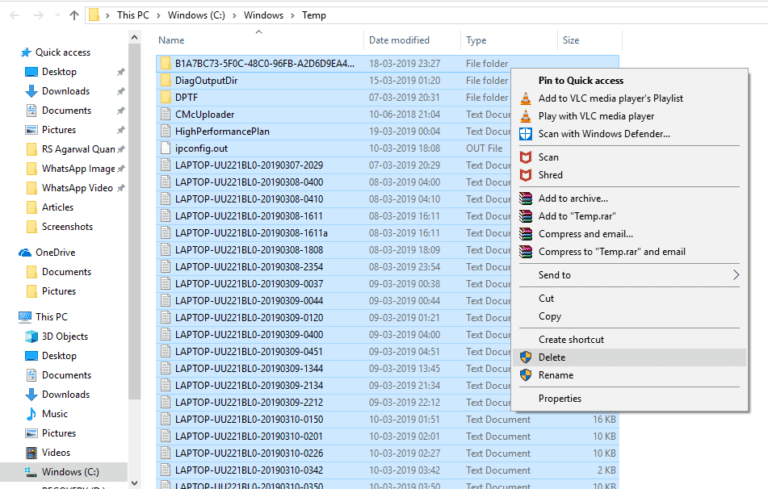
1D. Frigjør plass
En annen hovedårsak til feilen er den minimale lagringsplassen på PC-en. For å fikse feilkoden, kan du bruke lenken som er gitt her for å vite metoden for å rydde plass på PC-minnet.
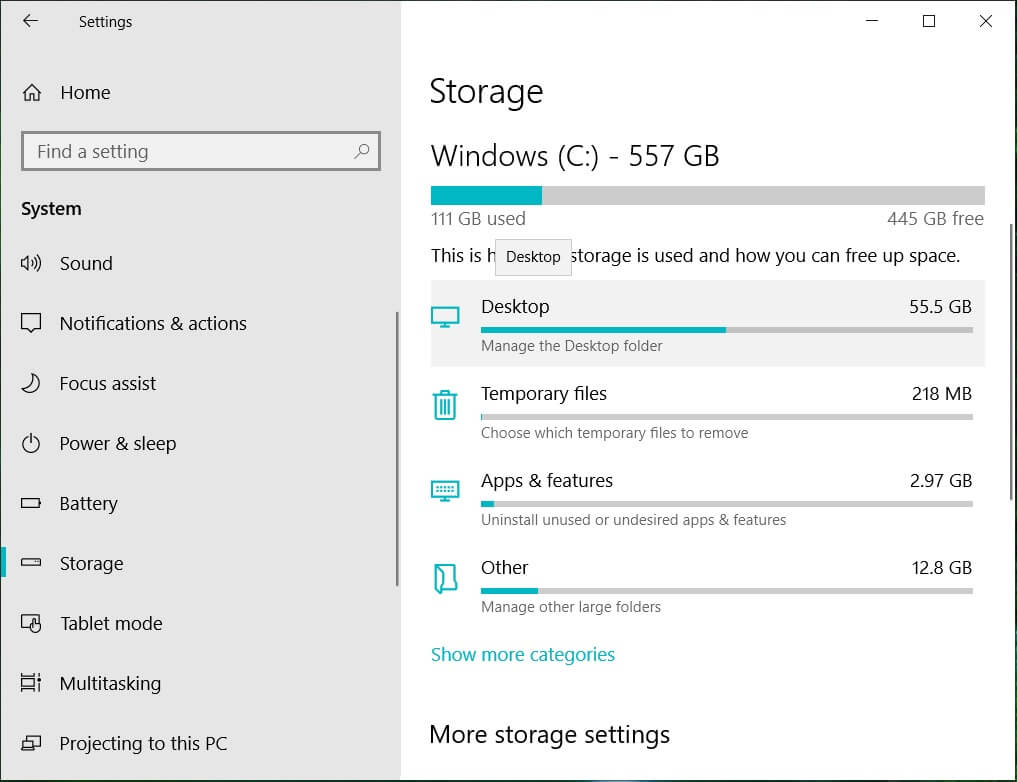
1E. Oppdater grafikkdriveren
For å fikse problemet med grafikkdriveren kan du prøve å oppdatere den til den nyeste versjonen. Linken som er gitt her vil gi instruksjoner for å oppdatere grafikkdriveren på PC-en din for å fikse After Effects-feil 16.
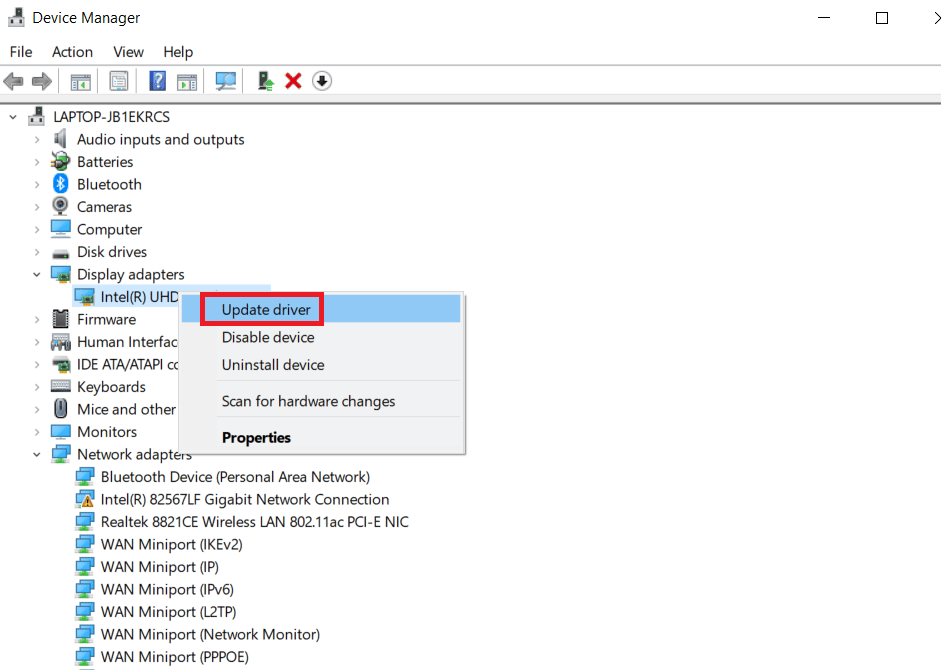
1F. Installer grafikkdriveren på nytt
En annen metode for å fikse After Effects-konfigurasjonsfeil 16 er å fikse den korrupte grafikkdriveren, er å installere den på nytt på PC-en. Velg grafikkdriveren i skjermadaptere og følg veiledningen vår for å avinstallere og installere drivere på nytt på Windows 10.
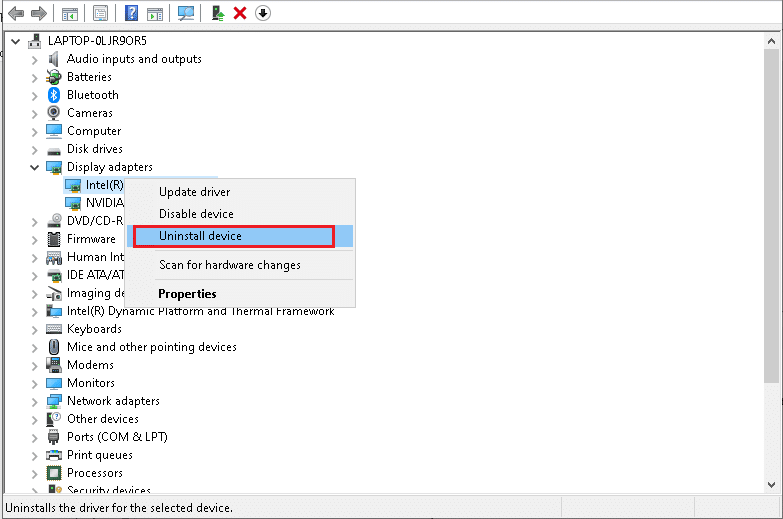
1G. Oppdater Windows OS
En annen metode for å fikse feilkoden er å oppdatere Windows OS til den nyeste versjonen. Bruk av en utdatert OS-versjon kan hemme prosessene i Adobe CC-appen. Les vår guide for å vite metoden for å laste ned og installere de nyeste oppdateringene for Windows 10 på PC-en din.
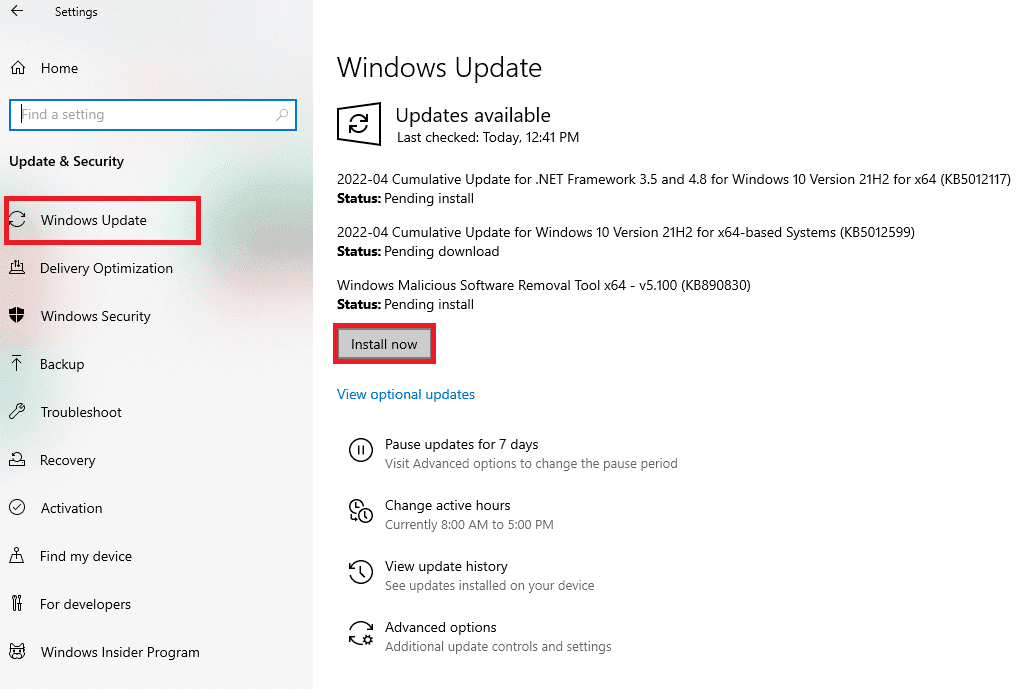
1H. Installer Microsoft Visual C++ Redistributable på nytt
Hvis det er noen problemer med systembiblioteket, kan feilkoden oppstå på grunn av avbrudd i installasjonsprosessen. For å fikse Adobe-feilen 16 kan du prøve å installere Microsoft Visual C++ Redistributable på nytt på PC-en din ved å følge instruksjonene i lenken som er gitt her.
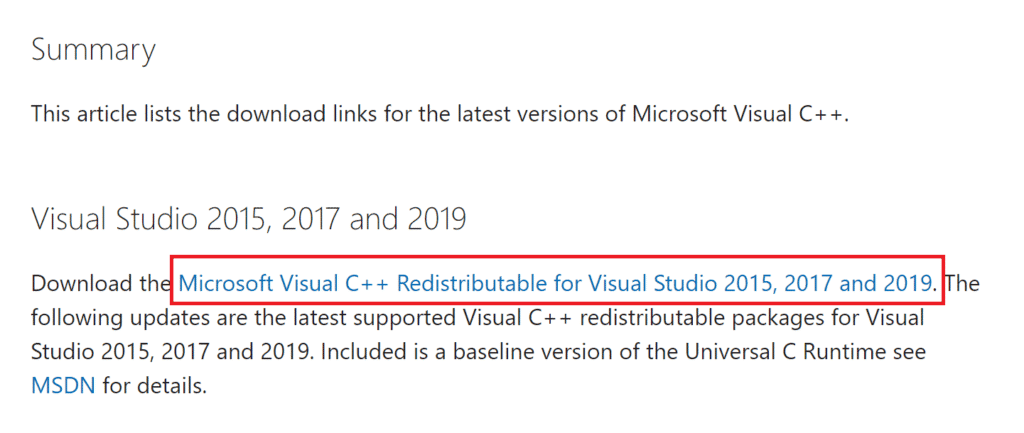
Metode 2: Opprett SLStore-mappe
SLStore-mappen er hovedmappen for konfigurasjonen av Adobe-appene. Hvis mappen mangler eller er korrupt på den spesifiserte plasseringen, kan du prøve å opprette SLStore-mappen på plasseringen som er gitt for å fikse After Effects-feil 16.
1. Trykk på Windows + E-tastene samtidig for å åpne Filutforsker og naviger til Adobe-mappen ved å følge plasseringsbanen.
C:Program FilesAdobe
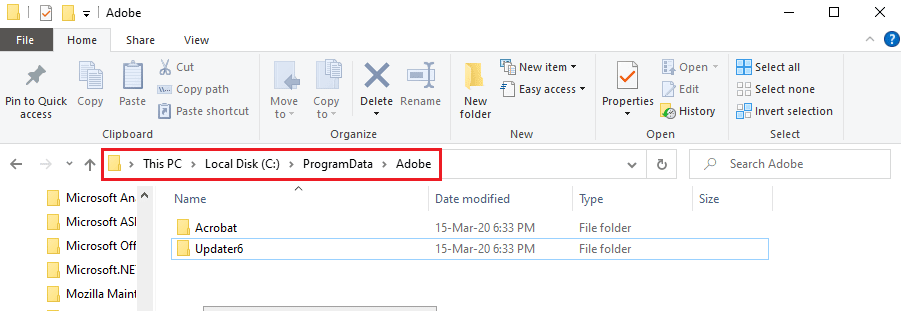
2. Høyreklikk på et mellomrom, klikk på Ny og klikk på Mappe i menyen ved siden av.
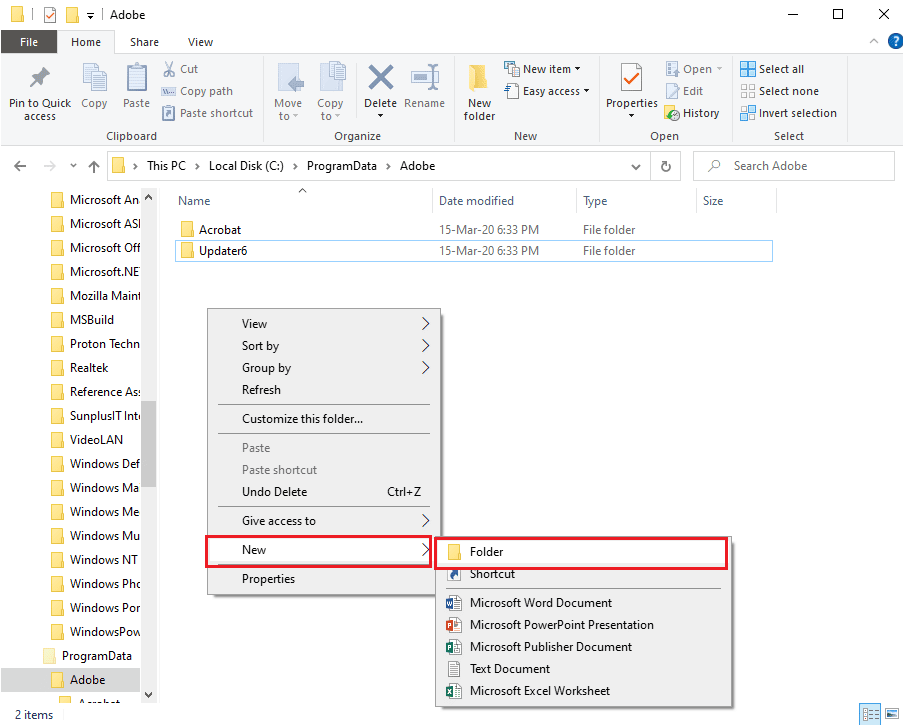
3. Skriv SLStore som mappenavn og trykk Enter-tasten for å opprette mappen.
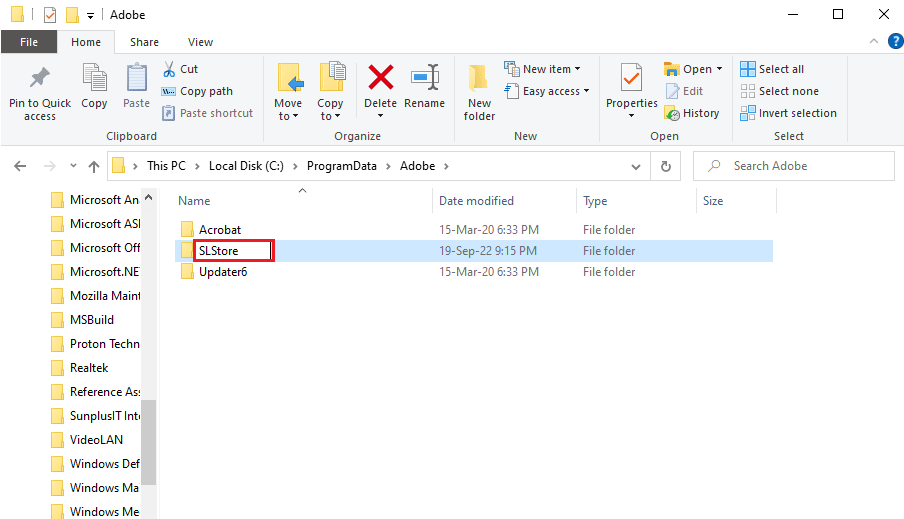
Metode 3: Endre attributter for SLStore-mappen
En enkel metode for å fikse feilen er å fikse problemet med SLStore-konfigurasjonsmappen for å sikre at skrivebeskyttet-attributtet er valgt.
1. Naviger til SLStore-mappen ved å bruke plasseringsbanen.
C:Program FilesAdobeSLStore
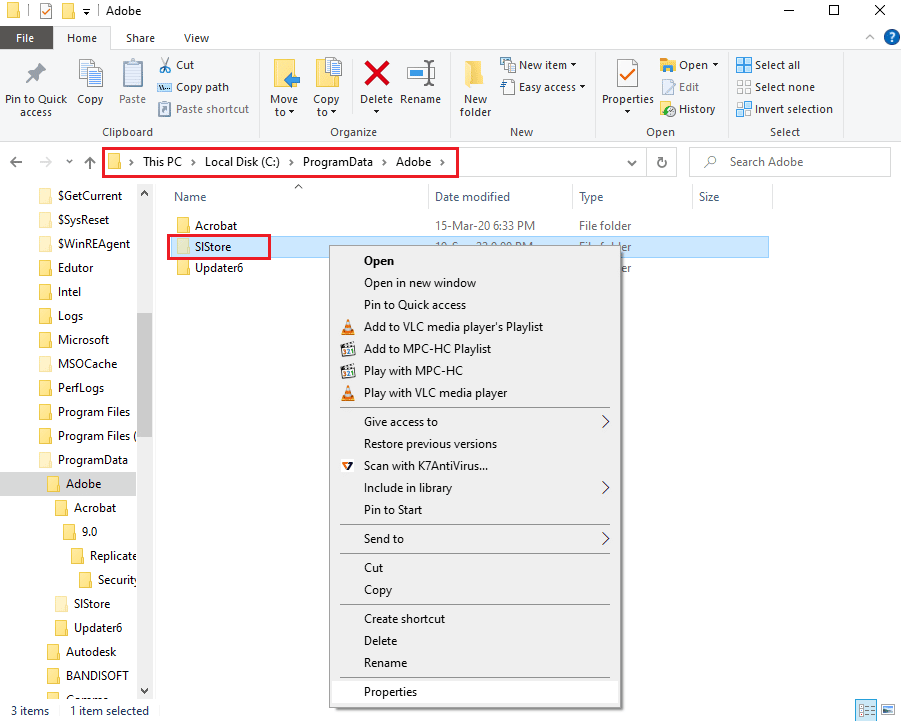
2. Høyreklikk på SLStore-mappen og klikk på alternativet Egenskaper.
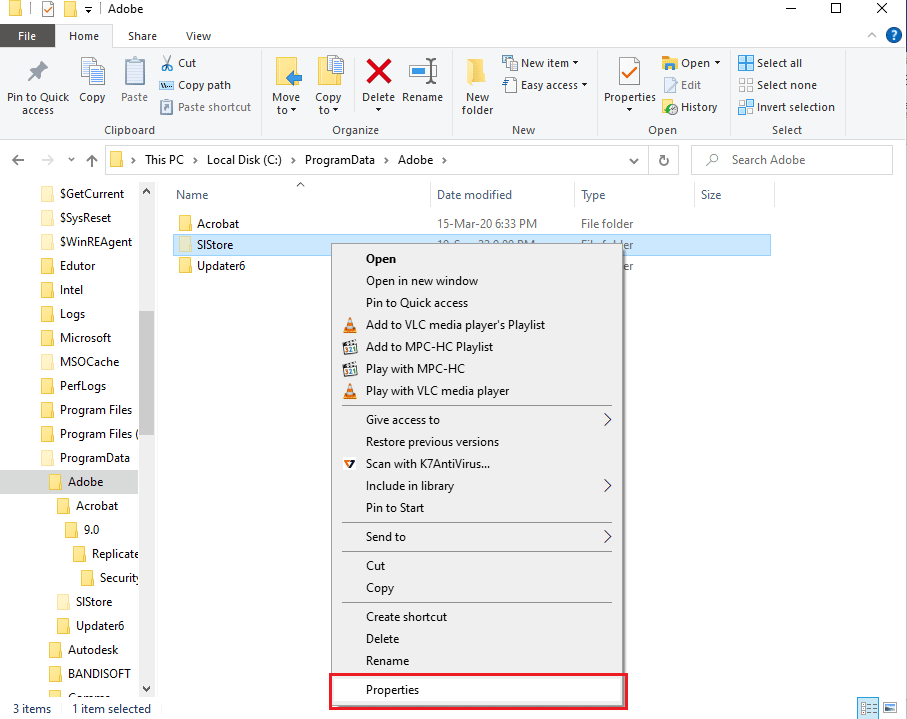
3. I kategorien Generelt, sørg for at alternativet Skrivebeskyttet i Attributter-delen er valgt, og klikk på OK-knappen.
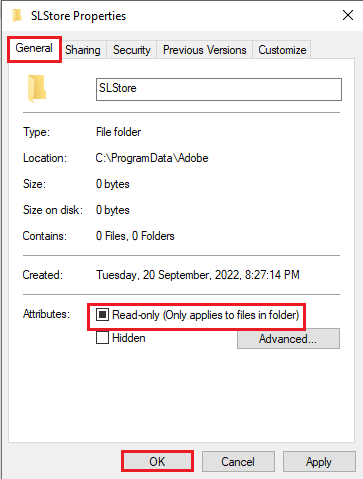
Metode 4: Kjør Adobe CC-appen som administrator
Hvis problemet med Adobe Creative Cloud-appen fortsatt er uløst, kan du prøve å gi administratorrettigheter til appen for å fikse After Effects-feil 16. Ved å endre egenskapene til appen kan du kjøre Adobe CC-appen som administrator hver gang.
1. Høyreklikk på Adobe Creative Cloud-appen og velg alternativet Egenskaper.
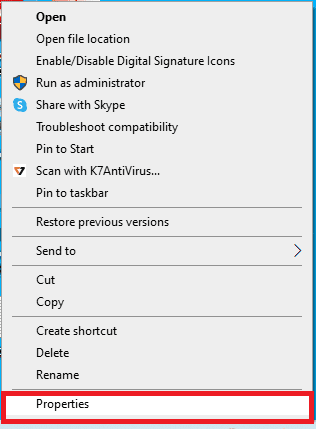
2. Gå til kategorien Kompatibilitet og i Innstillinger-delen, merk av for Kjør programmet som administrator.
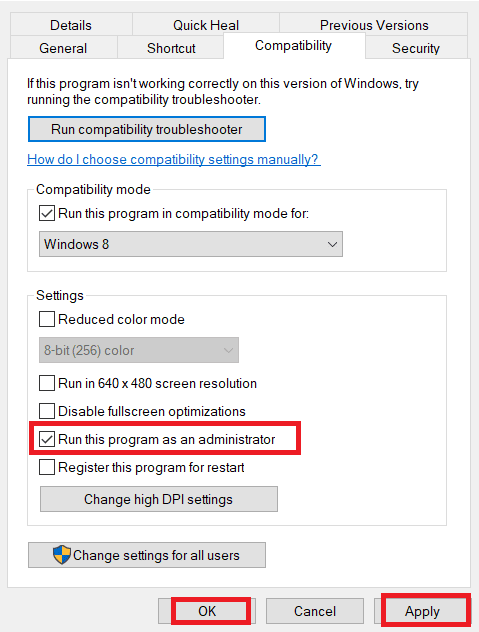
3. Klikk på Bruk-knappen etterfulgt av OK-knappen for å kjøre Adobe CC-appen som administrator.
Metode 5: Oppdater antivirusprogramvare
Tredjeparts antivirusprogramvare på PC-en din kan være i konflikt med Adobe CC- eller Adobe CS-appene. Du kan prøve å oppdatere programvaren til den nyeste versjonen for å fikse After Effects-konfigurasjonsfeil 16.
Metoden for å oppdatere Avast Anti-virus programvare er gitt i denne delen, du kan følge lignende instruksjoner for å oppdatere programvaren.
1. Trykk på Windows-tasten, skriv Avast Free Antivirus, og klikk på Åpne.
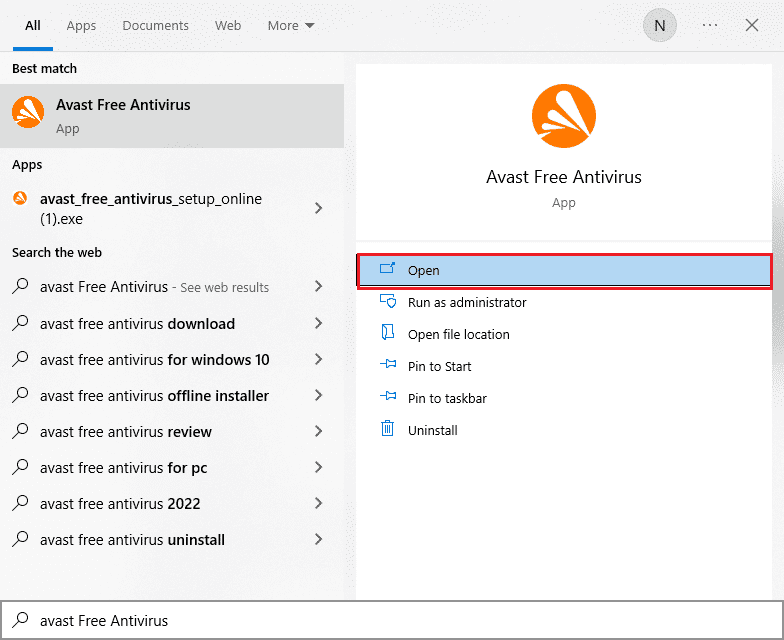
2. Klikk på menyikonet øverst til høyre på hjemmesiden.
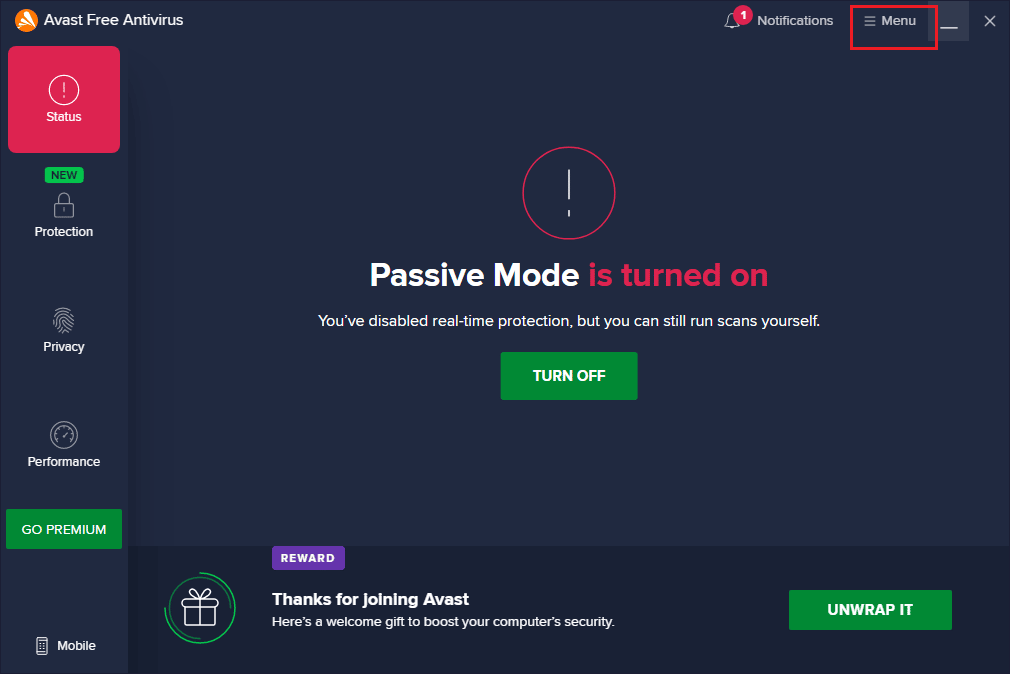
3. Velg alternativet Innstillinger i menyen som vises.
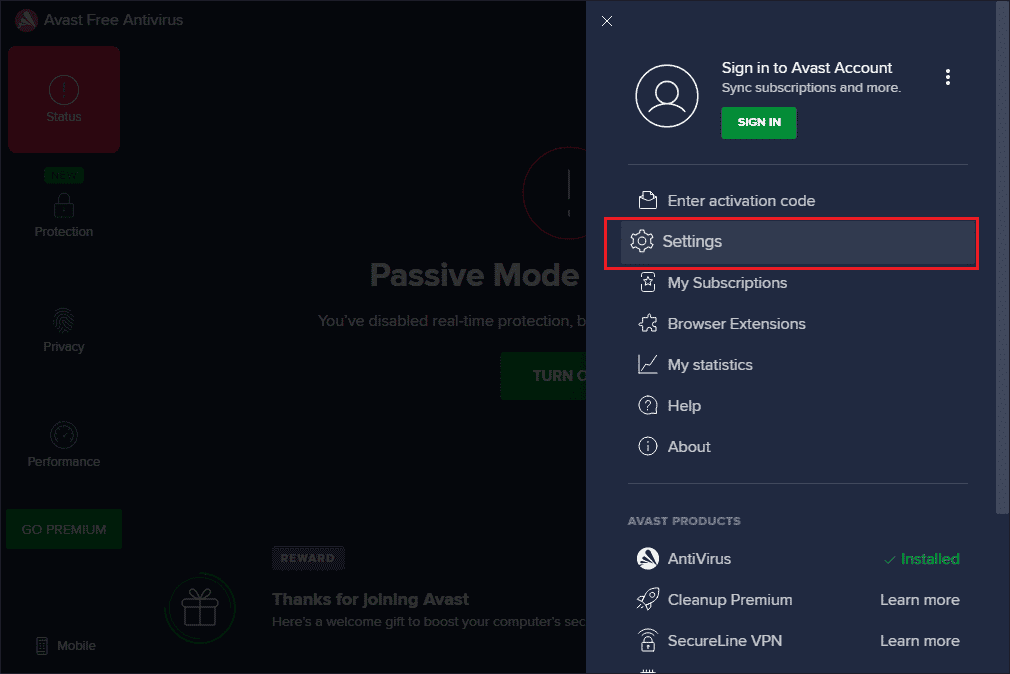
4. Flytt til fanen Oppdater i kategorien Generelt i venstre rute og klikk på SETT FOR OPPDATERING-knappen i de følgende delene.
- Virusdefinisjoner
- Avast gratis antivirus
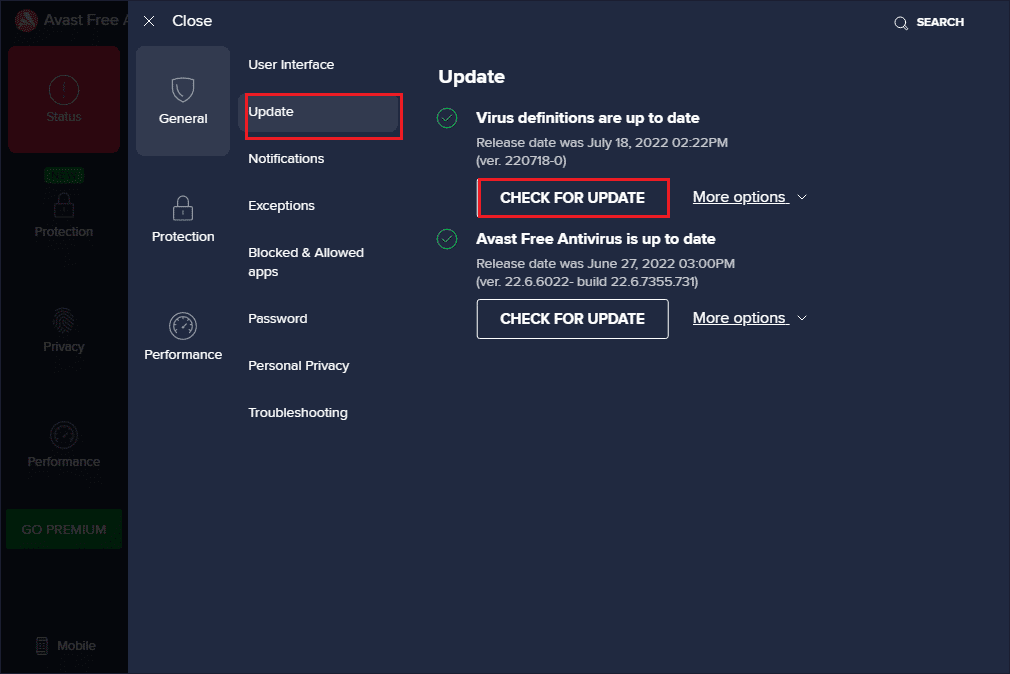
Metode 6: Kopier DLL-filen til installasjonskatalogen
Hvis DLL- eller Dynamic Link Library-filen til Adobe-appen mangler eller er skadet i installasjonskatalogen, kan du støte på Adobe-feil 16. Du kan prøve å kopiere den til katalogen for å fikse After Effects-feil 16.
Alternativ I: Kopier manuelt fra annen PC
Det første alternativet er å kopiere dll-filen manuelt fra en annen PC der dll-filen allerede er til stede. Ettersom filen er kopiert fra katalogen der Adobe CC-appen er funksjonell, kan du enkelt fikse After Effects-konfigurasjonsfeil 16 ved å bruke metoden.
Følgende trinn vil forklare metoden for å kopiere dll-filen fra en annen Windows-PC.
1. Trykk på Windows+ E-tastene for å åpne Windows Utforsker og navigere til Creative Cloud-filene ved å bruke plasseringsbanen.
C:Program FilesAdobeCreative Cloud Files
Merknad 1: I tilfelle av Adobe CS, følg plasseringsbanen Denne PCen > Lokal disk (C:) > Programfiler (x86) > Vanlige filer > Adobe > Adobe Create Suite 3 Design Premium > AMT
Merknad 2: Hvis PC-en din har 32-bits arkitektur, åpner du Program Files-mappen i stedet for Program Files (x86)-mappen.
Merknad 3: Du kan bruke lenken som er gitt her for å lære metoden for å finne spesifikasjonene til din PC.
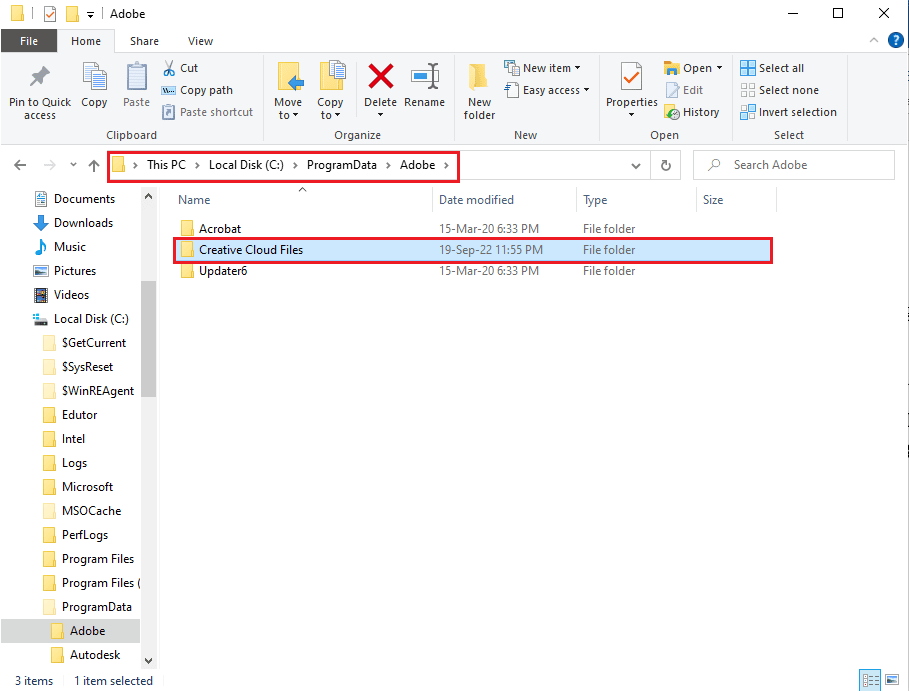
2. Høyreklikk på filen adbeape.dll og klikk på alternativet Kopier.
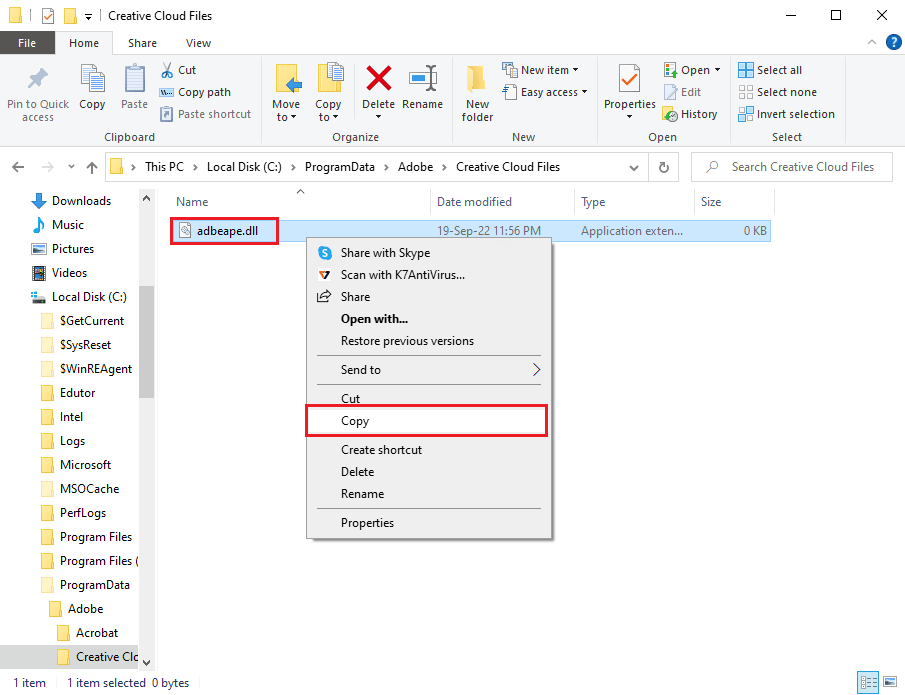
3. Koble til en ekstern medieenhet og trykk Ctrl + V-tastene sammen for å lime inn filen på mediet.
Følgende trinn vil hjelpe deg med å lime inn dll-filen som er kopiert fra den andre PC-en til PC-en din.
1. Koble den eksterne medieenheten til PC-en og åpne filutforskeren.
2. Kopier dll-filen fra den lagrede plasseringen ved å bruke Ctrl + C-tastene samtidig.
3. Naviger til Creative Cloud Files-mappen ved å følge instruksjonene gitt tidligere i denne metoden.
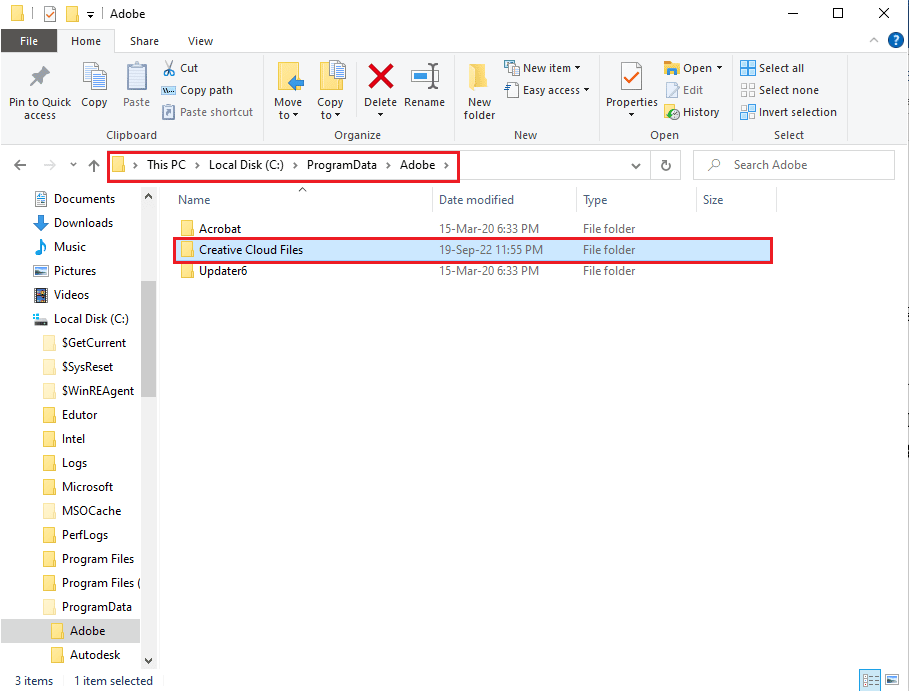
4. Lim inn dll-filen på stedet ved å trykke på Ctrl + V-tastene sammen.
5. Kjør Adobe CC-appen som administrator.
Alternativ II: Installer dll-fil (anbefales ikke)
Et annet alternativ for å fikse After Effects-feil 16 er å installere dll-filen direkte på PC-en din ved å bruke nedlastingslenken for filen. Denne metoden anbefales imidlertid ikke ettersom kilden til koblingen ikke kan stoles på.
1. Trykk på Windows-tasten, skriv inn Google Chrome og klikk på Åpne.
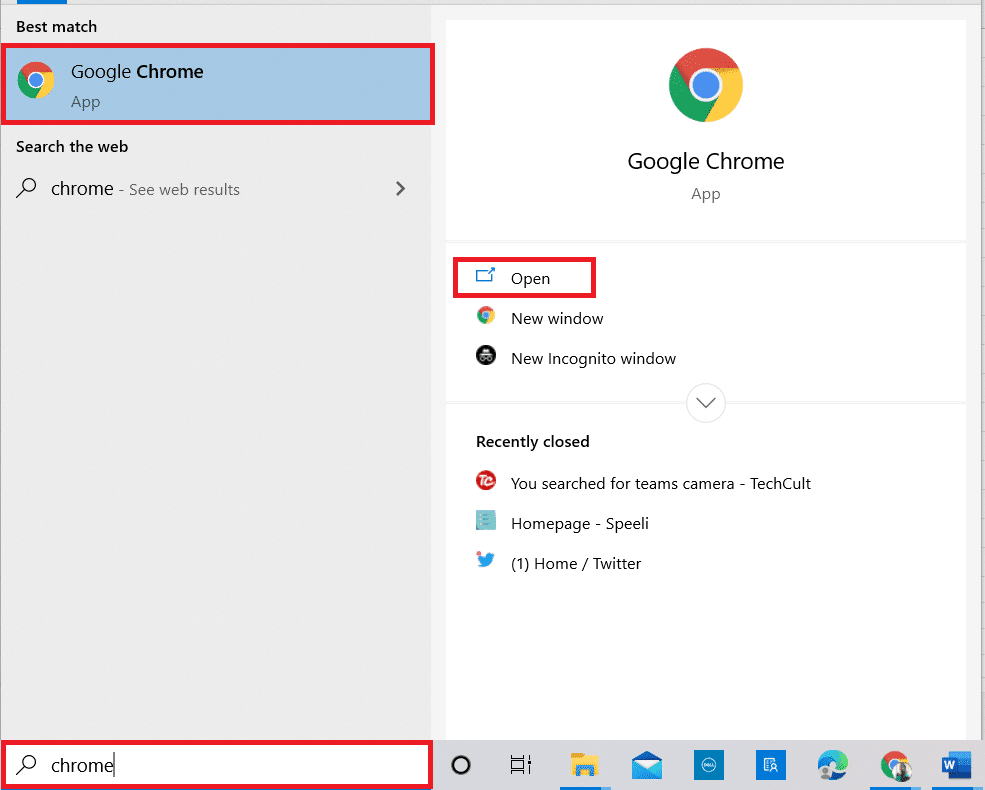
2. Gå til Adobe APE dll-filen nedlastingsside og klikk på Last ned-knappen basert på PC-spesifikasjonen.
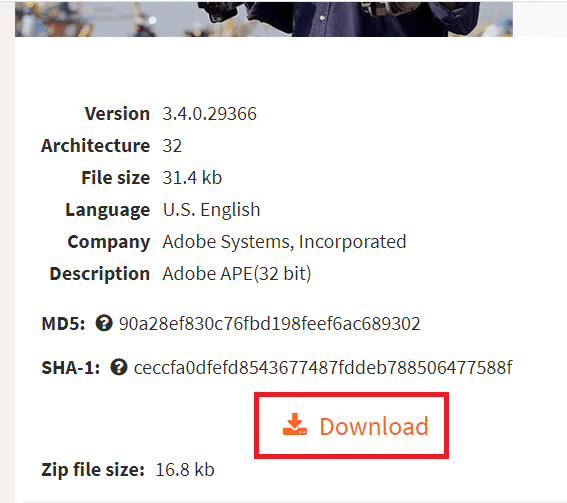
3. Følg instruksjonene på skjermen for å installere dll-filen.
4. Naviger til nedlastingsmappen på PC-en.
5. Velg dll-filen og trykk på Ctrl + X-tastene samtidig for å kutte filen.
6. Naviger til SLStore-mappen i Windows Utforsker og lim inn filen ved å trykke på Ctrl + V-tastene samtidig.
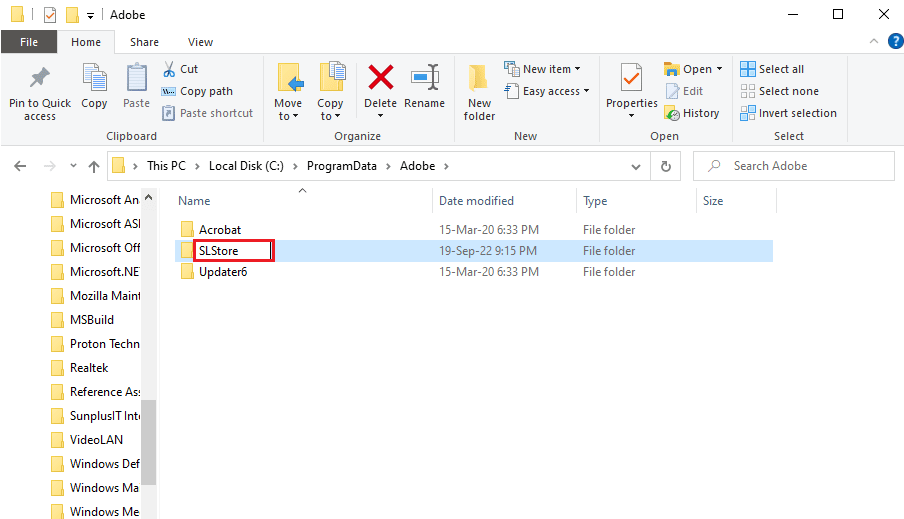
7. Til slutt, kjør Adobe CC-appen som administrator og sjekk om Adobe-feil 16 er løst.
Metode 7: Endre tillatelser for AdobePCD- og SLStore-mapper
Som nevnt tidligere, er SLStore nødvendig for å sikre at Adobe CC-appen fungerer uten feil. I tillegg til dette er Adobe PCD-katalogen nødvendig for å sikre at Adobe CS-appene er funksjonelle. Du kan endre tillatelsene til disse mappene for å fikse After Effects-feil 16.
Trinn I: Vis skjulte filer
Det første trinnet for å fikse After Effects-konfigurasjonsfeil 16 er å la alternativet Vis skjulte filer tillate katalogene å bli lokalisert.
1. Åpne filutforskeren og naviger til den lokale disken (C:)-stasjonen.
2. Flytt til Vis-fanen i topplinjen og merk av for Skjulte elementer i Skjul/Vis-delen.
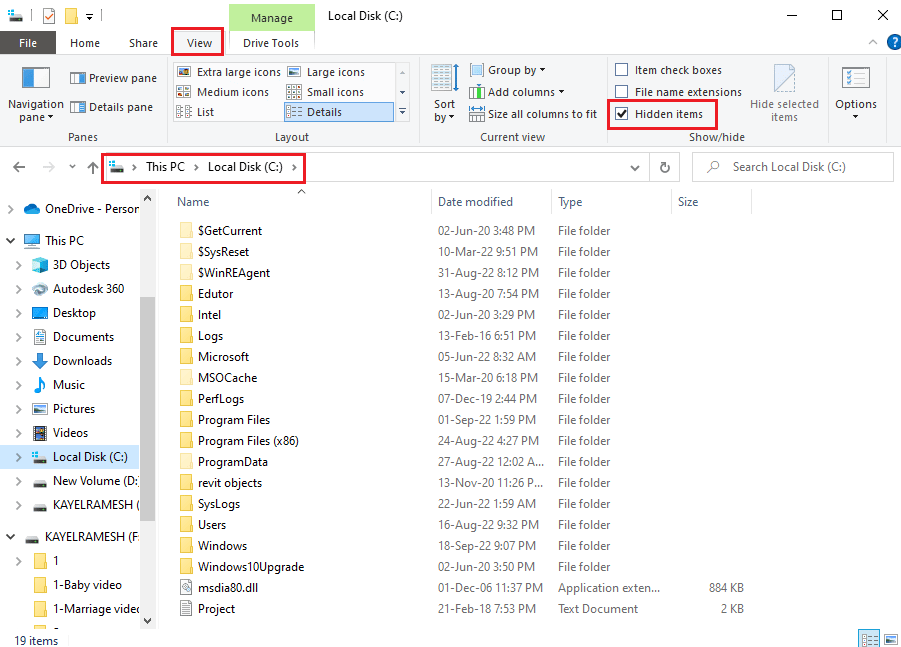
Trinn II: Gi tilgang til brukerkontoer
Det neste trinnet er å gi tilgang til brukerkontoene for hver katalog for å muliggjøre endring av verdiene.
1. Naviger til SLStore-mappen ved å bruke plasseringsbanen som er gitt her.
C:Program FilesAdobeSLStore
Merk: I tilfelle av Adobe PCD-mappen, følg navigasjonsbanen.
C:Program FilesAdobe Adobe PCD
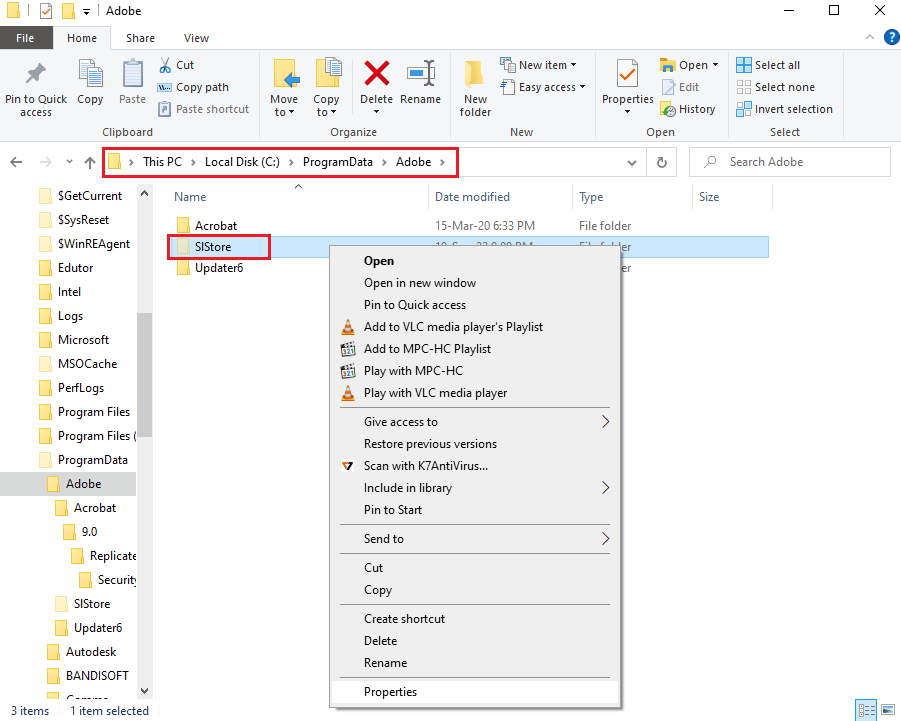
2. Høyreklikk på SLStore-mappen og klikk på Egenskaper-alternativet i listen.
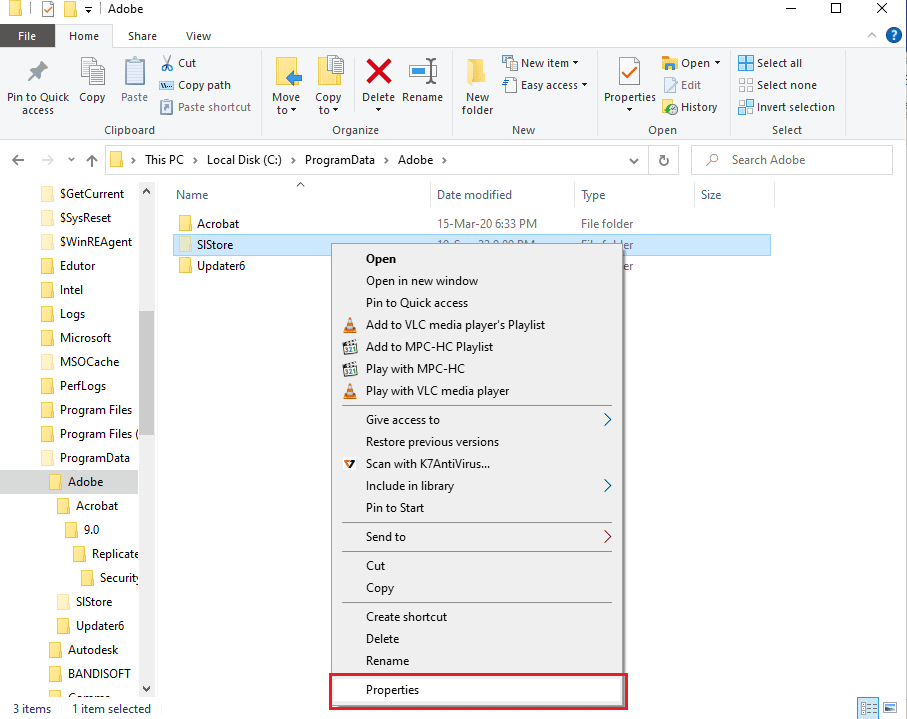
3. Naviger til kategorien Sikkerhet og klikk på Rediger…-knappen for å endre tillatelser.
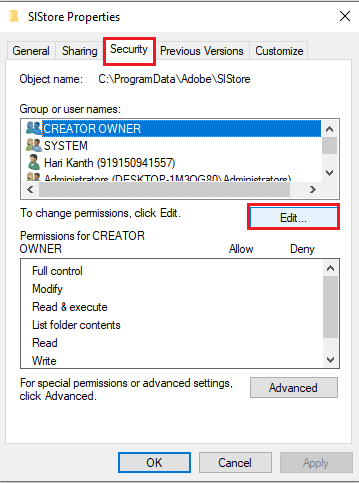
4. Velg administratorkontoen og merk av for Full kontroll i delen Tillat.
Merk: For Adobe PCD-mappen, velg Administratorer og SYSTEM-brukere og merk av for Full kontroll.
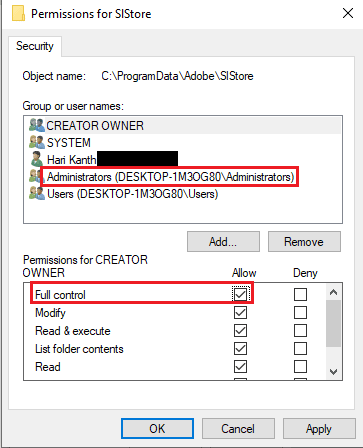
5. På samme måte velger du SYSTEM-brukernavnet og merker av for Full kontroll.
6. Velg brukerkontoen og merk av for Les og Spesielle tillatelser.
7. Klikk deretter på knappene Bruk og OK.
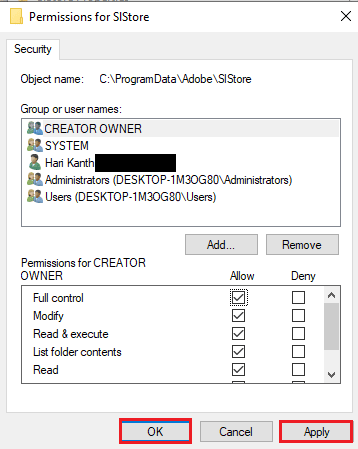
Trinn III: Endre tillatelser for brukerkontoer
Det siste trinnet for å fikse After Effects-feil 16 er å endre tillatelsene til katalogene til brukerkontoene. Dette vil hjelpe med å fikse konfliktene med katalogene og å fikse feilen.
1. Velg administratorkontoen i vinduet SLStore Properties og klikk på Avansert-knappen.
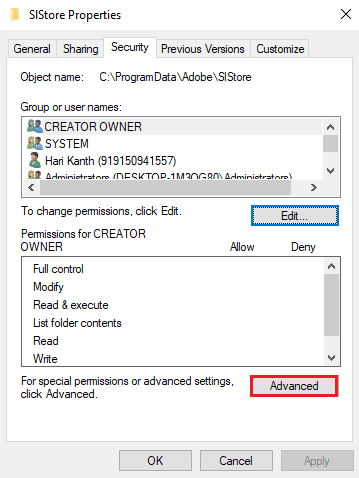
2. Merk av for Erstatt alle underordnede tillatelsesoppføringer med arvbare tillatelsesoppføringer fra dette objektet og klikk på Bruk-knappen.
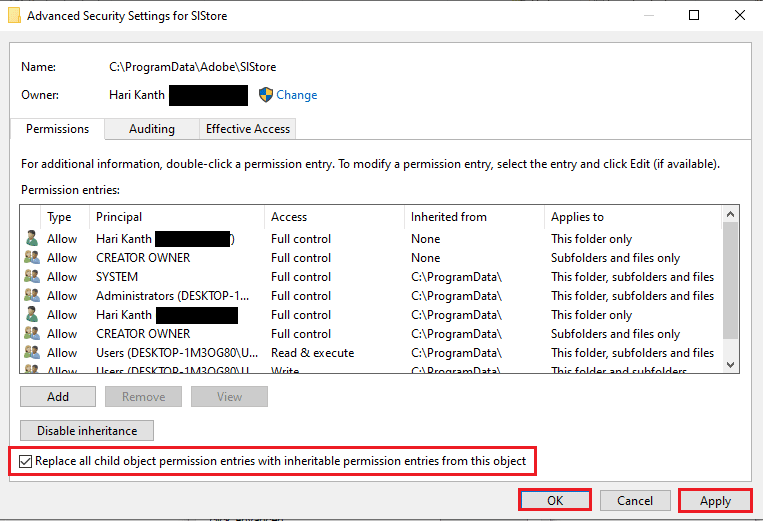
3. Klikk på Ja-knappen i Windows Security-vinduet for å bekrefte.
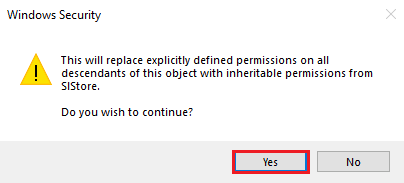
4. Klikk på OK-knappen i alle andre vinduer for å fullføre prosessen.
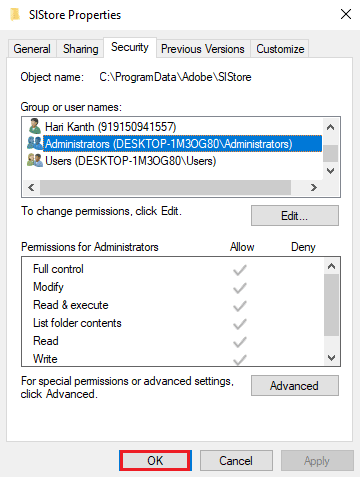
Metode 8: Endre Internett-alternativer
Siden feilkoden kan oppstå på grunn av små feil eller avbrudd i Internet Explorer-appen, kan du prøve å følge instruksjonene her for å fikse disse feilene for å fikse Adobe-feilen 16.
Alternativ I: Tilbakestill nettleseren
Det første alternativet for å fikse After Effects-konfigurasjonsfeil 16 er å tilbakestille nettleseren til standardinnstillingene for å fjerne alle problemene i appen.
1. I Start-menyen søk, skriv inn Internett-alternativer, og klikk deretter på Åpne.
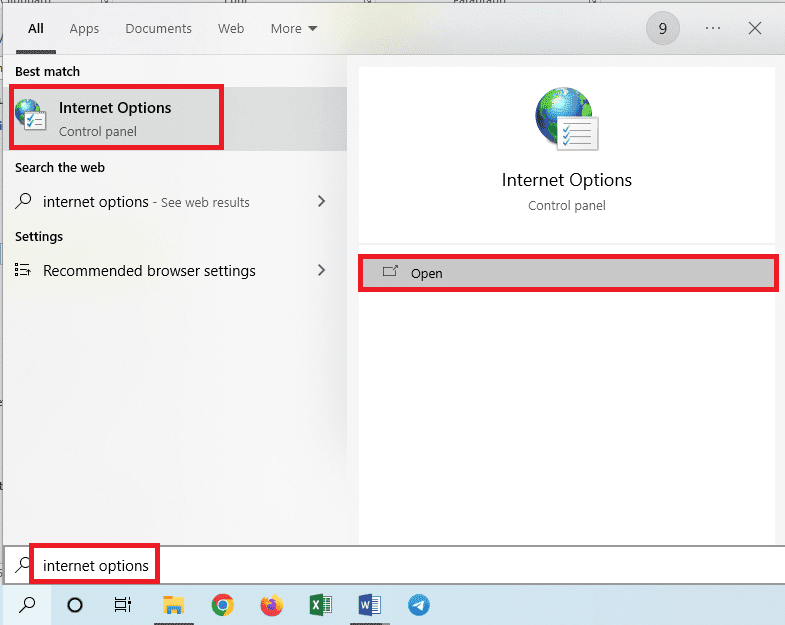
2. Naviger til kategorien Avansert og klikk på Tilbakestill… i delen Tilbakestill Internet Explorer-innstillinger.
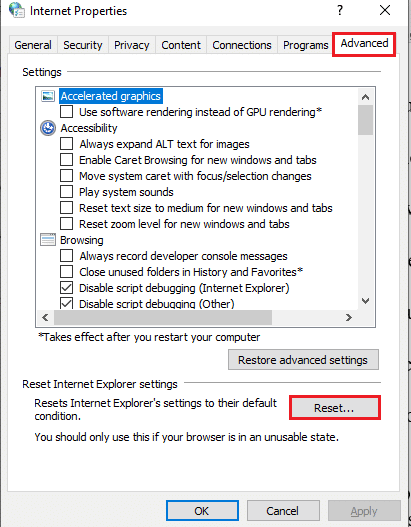
3. Klikk på Tilbakestill-knappen i bekreftelsesvinduet og vent til nettleseren er tilbakestilt.
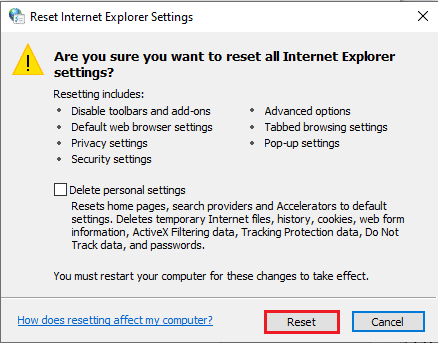
4. For å fullføre prosessen, klikk på Lukk-knappen.
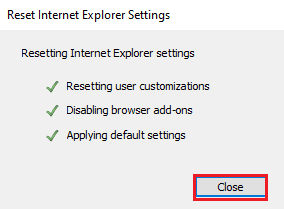
Alternativ II: Deaktiver skriptfeilsøking og feilmeldinger
For å unngå at After Effects-feil 16 vises, kan du prøve å deaktivere innstillingene for skriptfeilsøking og feilvarsling i nettleseren. Dette vil løse alle problemene med skriptene i Adobe-produktene.
1. Åpne kontrollpanelet for Internett-alternativer.
2. Flytt til kategorien Avansert og merk av for følgende innstillinger i seksjonen Nettlesing.
- Deaktiver skriptfeilsøking (Internet Explorer)
- Deaktiver skriptfeilsøking (annet)
- Vis et varsel om hver skriptfeil
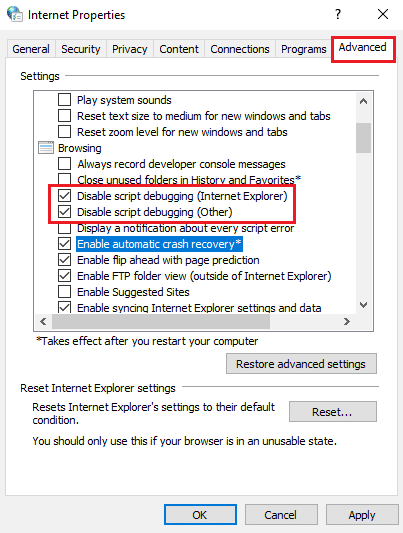
3. Klikk på Bruk-knappen og deretter på OK-knappen for å fullføre prosessen.
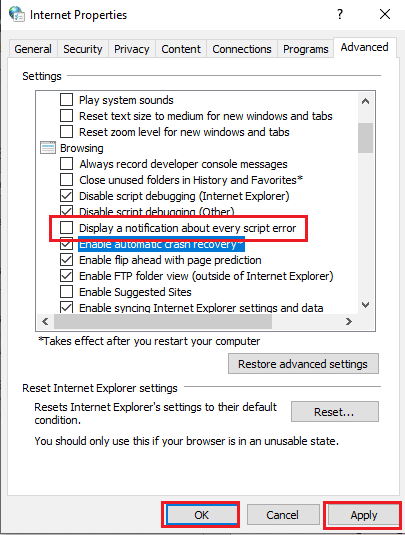
Metode 9: Installer Adobe Application Manager
For å fikse feilen kan du prøve å installere Adobe Application Manager på PC-en. Det er et gratisprogram som kan brukes til å løse alle problemene i Adobe-produkter enkelt.
1. Naviger til den offisielle nettsiden til Adobe Application Manager og klikk på Last ned-knappen.
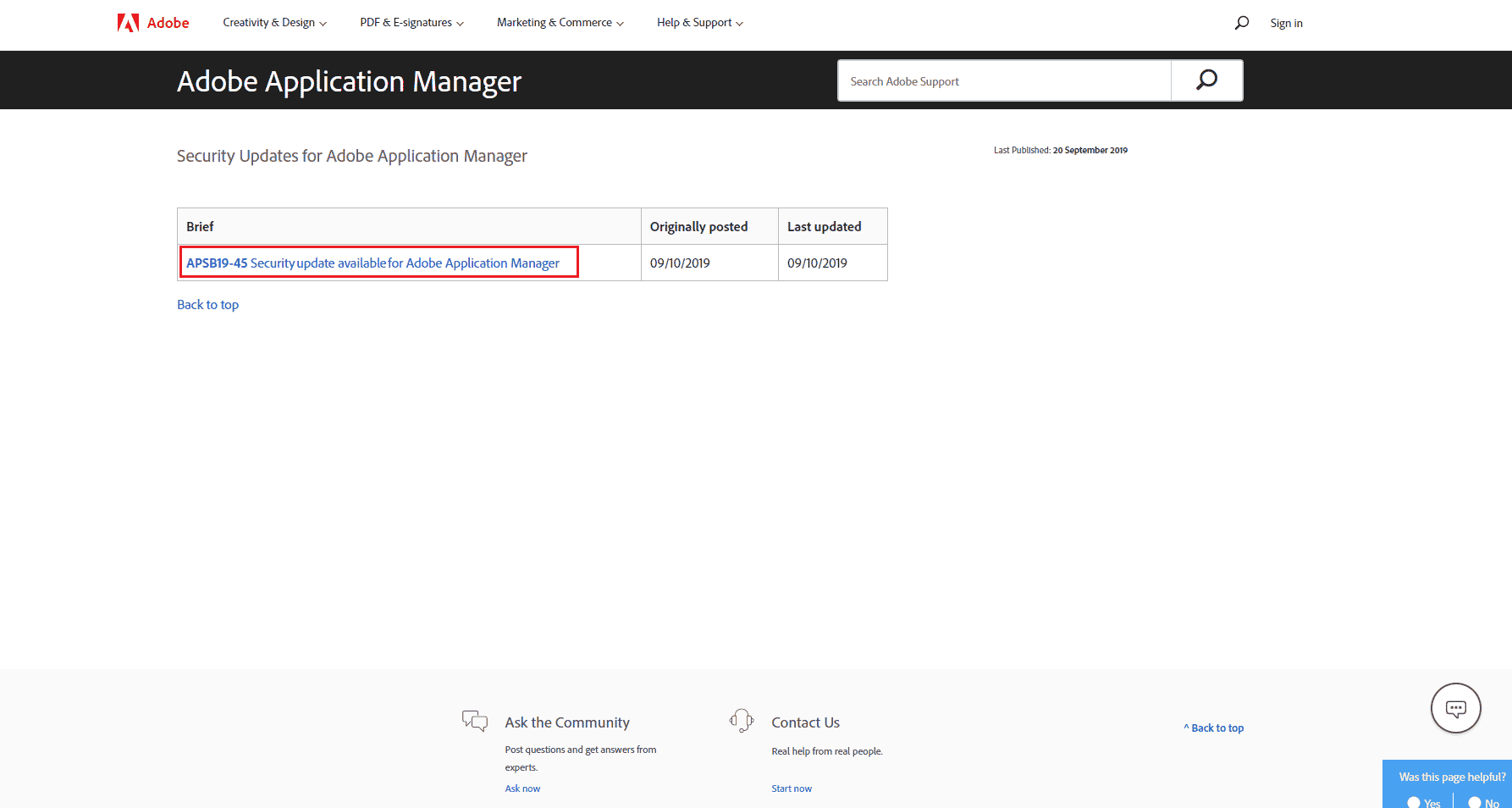
2. Følg instruksjonene for å laste ned og installere appen.
Metode 10: Oppdater Adobe CC-appen
En annen metode for å fikse After Effects-feil 16 på Adobe CC-appen er å oppdatere den til den nyeste versjonen.
1. Trykk på Windows-tasten. Skriv inn Creative Cloud og klikk på Åpne.
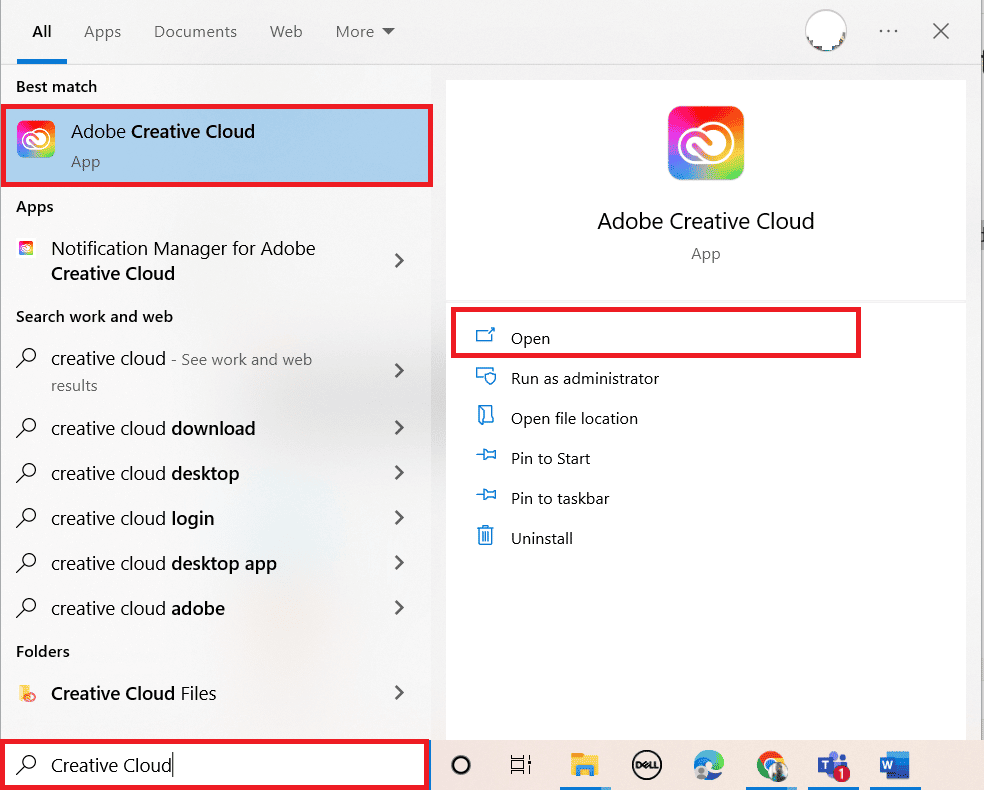
2. Klikk på de tre horisontale linjene øverst i venstre hjørne.
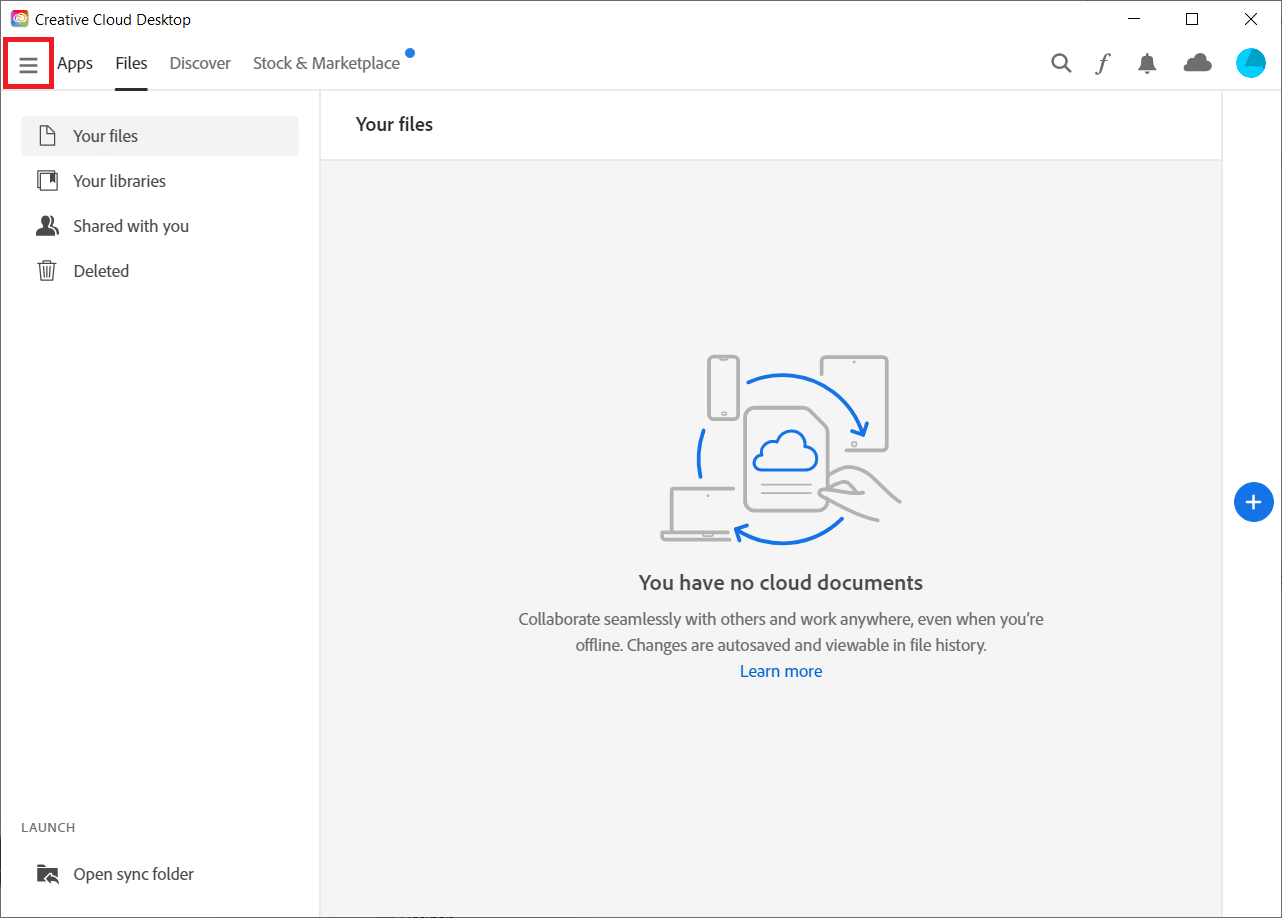
3. Velg Hjelp > Se etter oppdateringer.
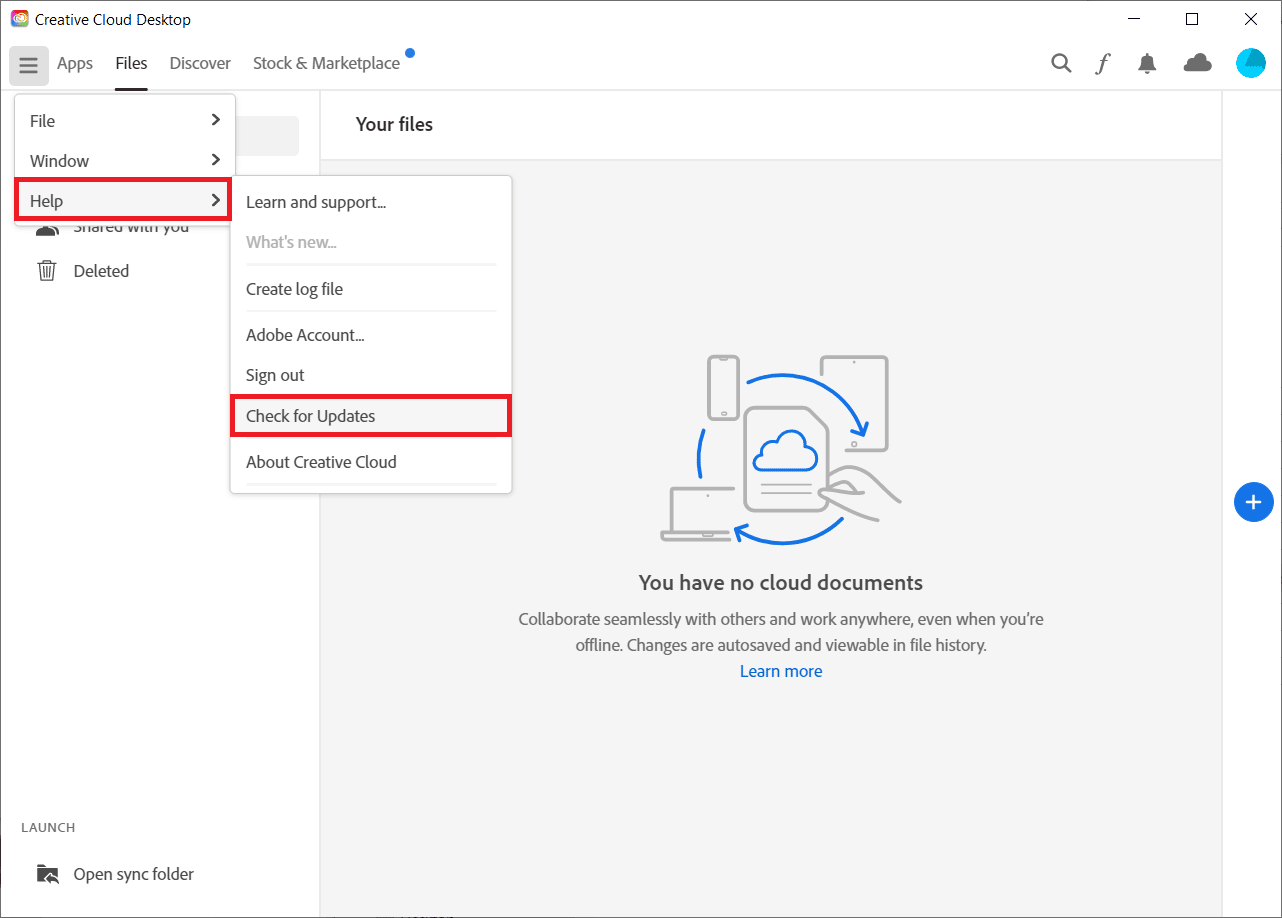
4A. Hvis en oppdatering er tilgjengelig, klikk på Oppdater.
4B. Hvis programvaren er oppdatert, vil den vise Oppdatert.
Metode 11: Avinstaller problematiske applikasjoner
Hvis det er mange problematiske programvarer eller programmer, kan du prøve å avinstallere dem på PC-en. Bruk lenken som er gitt her for å lære metoden for å avinstallere de problematiske programmene på PC-en din for å fikse Adobe-feilen 16.
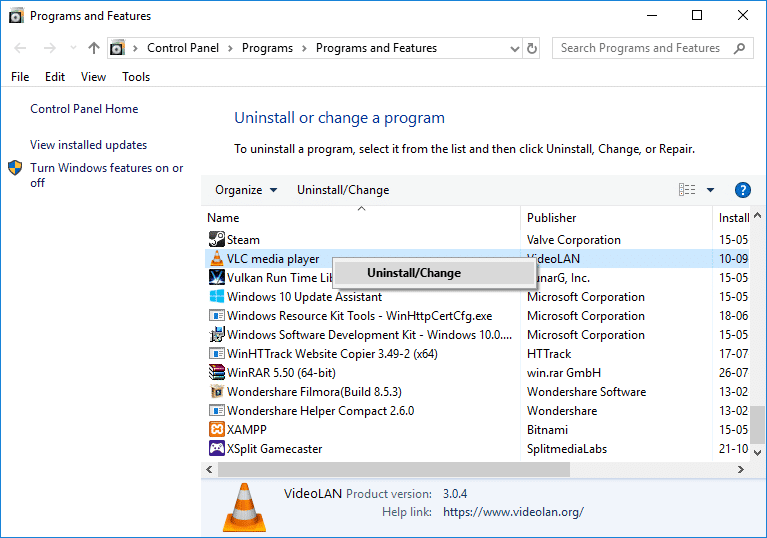
Metode 12: Installer Adobe-produkter på nytt
Som en siste utvei for å fikse After Effects-konfigurasjonsfeil 16 er å fikse den korrupte installasjonsprosessen og å omregistrere nøklene til Adobe CC- og Adobe CS-appene; du kan prøve å installere appene på nytt på PC-en.
Trinn I: Avinstaller Adobe CC-appen
Det første trinnet for å fikse After Effects-feil 16 er å avinstallere gjeldende versjon av Adobe CC-appen på PC-en.
1. Trykk på Windows+ I-tastene for å åpne Innstillinger-appen og klikk på Apper-alternativet i menyen.
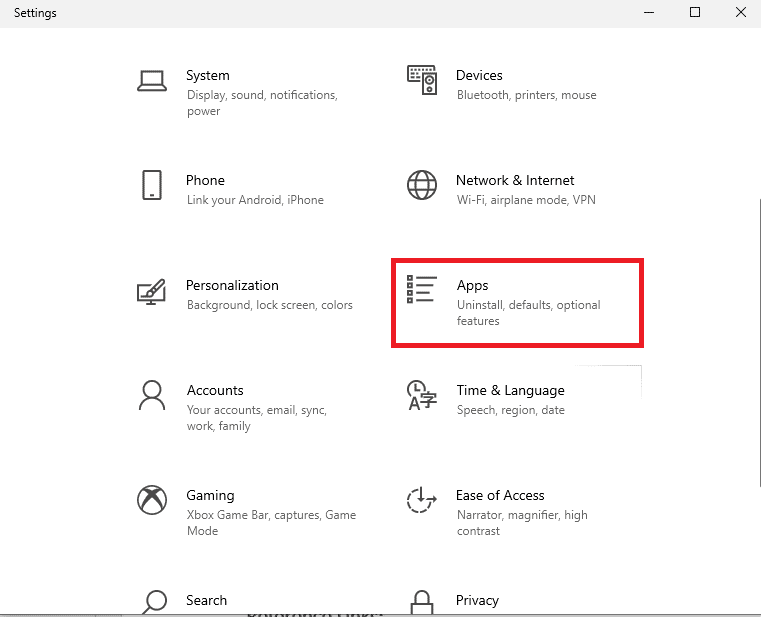
2. I kategorien Apper og funksjoner klikker du på Adobe CC-appen og klikker på Avinstaller-knappen.
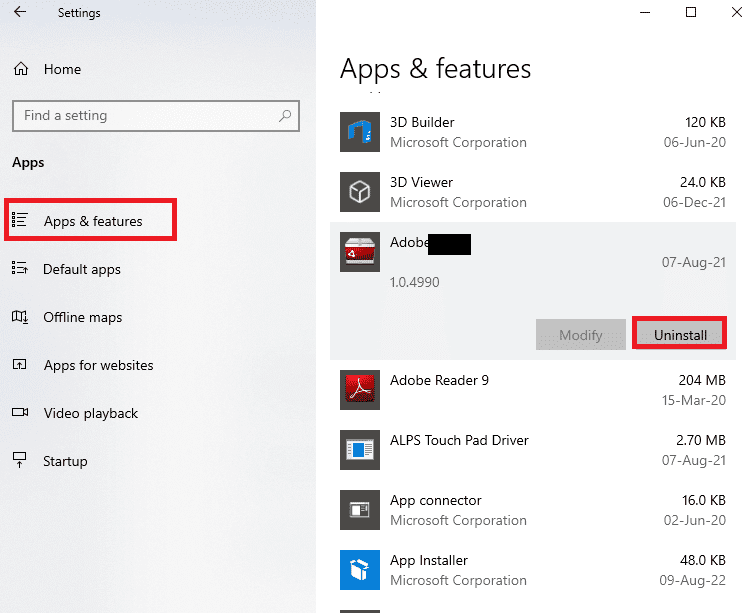
3. Klikk på Avinstaller-knappen i bekreftelsesvinduet.
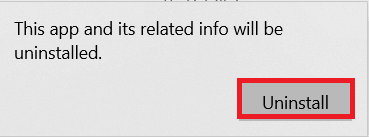
4. Klikk på Avinstaller-knappen på avinstalleringsveiviseren og følg instruksjonene på skjermen for å avinstallere appen.
Trinn II: Slett Adobe-mapper
Det neste trinnet er å slette Adobe-mappene i Windows Utforsker for å unngå konflikt fra katalogene til den reinstallerte appen.
1. Start filutforskeren og naviger til Adobe-mappen ved å følge plasseringsbanen.
C:Program FilesAdobe
2. Velg Adobe-mappen og trykk på Delete-tasten for å slette mappen.
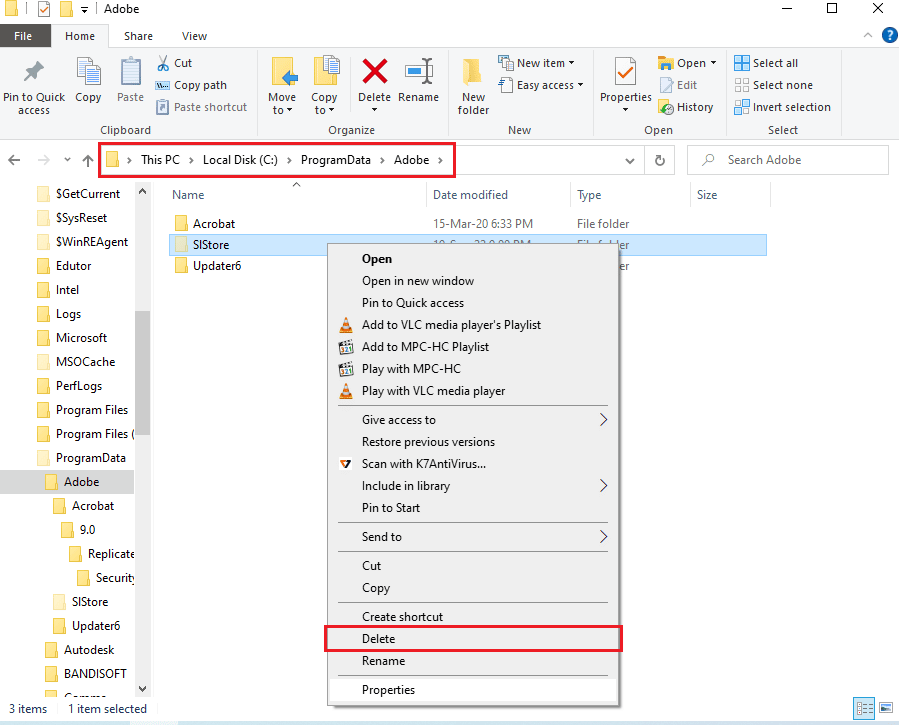
3. Slett også Adobe-mappen i følgende stedsbane.
C:Program Files (x86)Common FilesAdobe
Trinn III: Installer Adobe CC-appen på nytt
Det siste trinnet er å installere Adobe CC-appen på nytt ved å bruke det offisielle nettstedet.
1. Besøk den offisielle siden til Adobes nettsted og klikk på Logg på-knappen øverst til høyre.
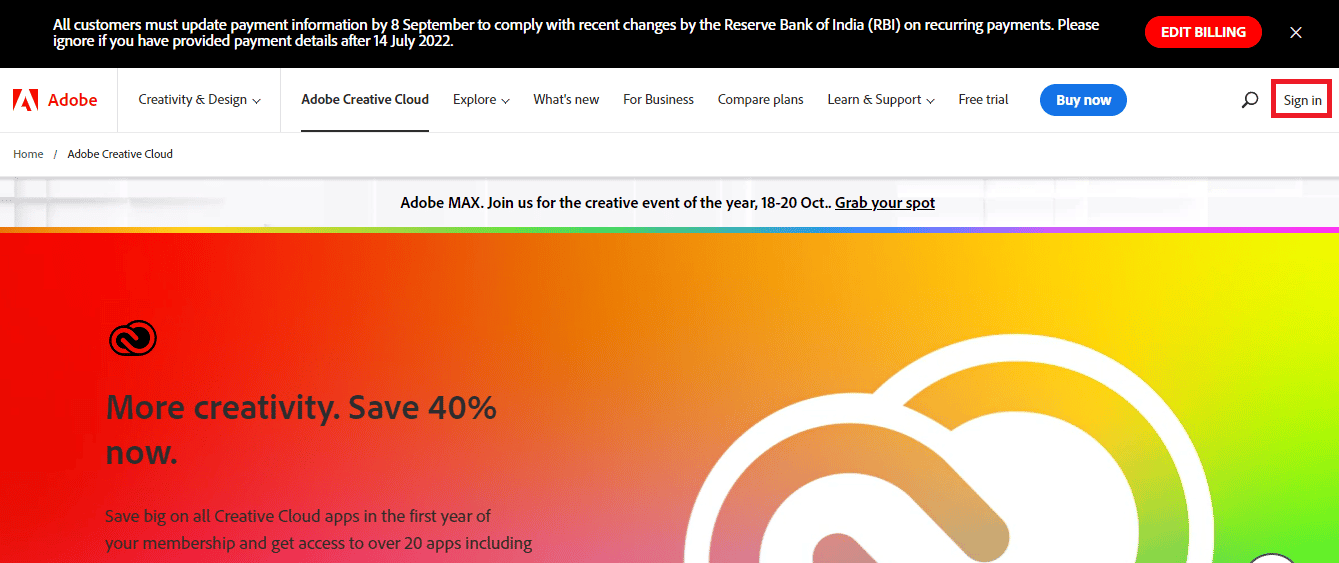
2. Velg det foretrukne påloggingsalternativet og logg på kontoen din ved å bruke påloggingsinformasjonen.
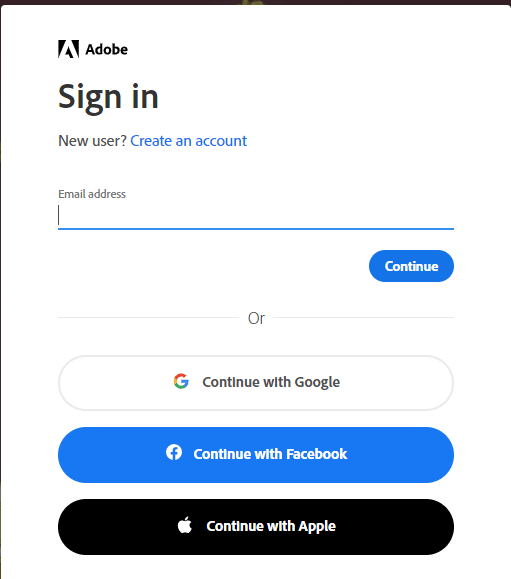
3. Velg Adobe CC-appen og følg instruksjonene på skjermen for å installere appen.
***
Metodene for å fikse After Effects-feil 16 er forklart i artikkelen. Gi oss beskjed om hvilke av disse metodene som var effektive for å fikse After Effects-konfigurasjonsfeil 16. Gi oss også beskjed om dine forslag og spørsmål i kommentarfeltet.