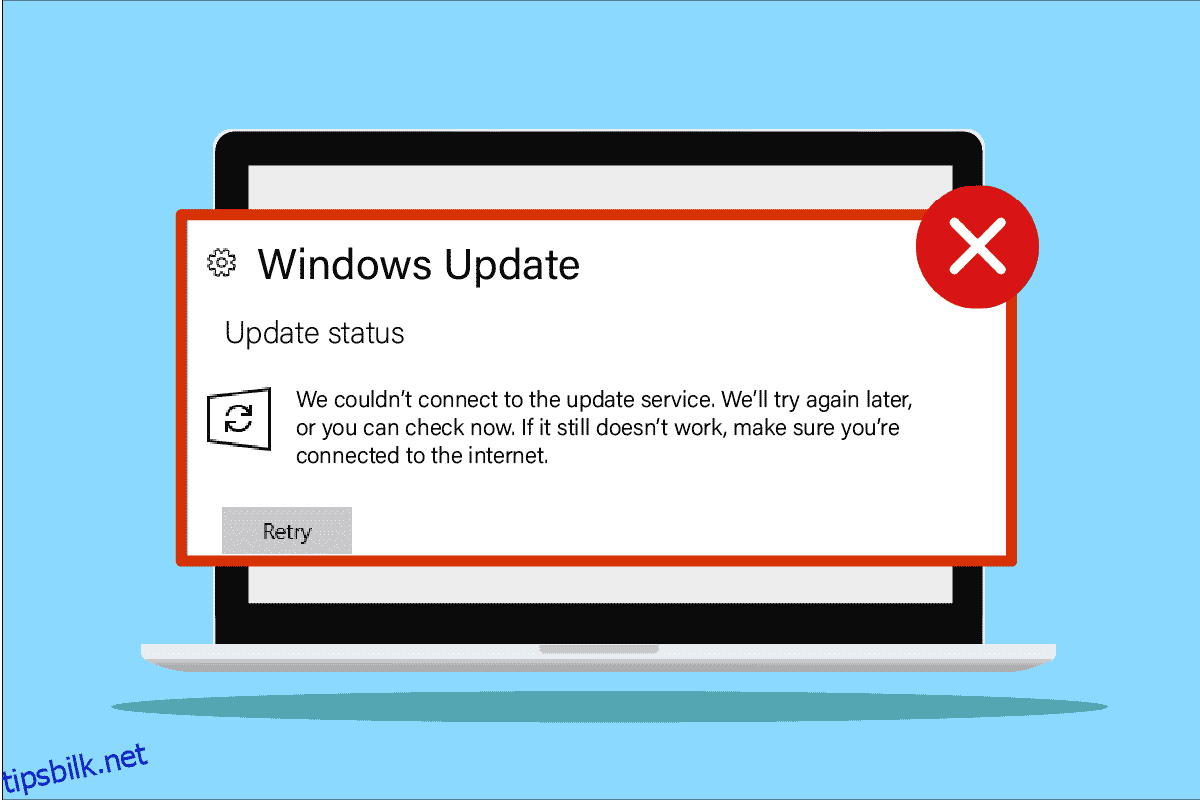Du kan noen ganger ende opp med noen feilmeldinger som Vi kunne ikke koble til oppdateringstjenesten, Vi prøver igjen senere, eller du kan sjekke nå. Hvis det ikke fungerer, sørg for at du er koblet til Internett-forespørselen når du oppdaterer din Windows 10 PC. Dette er et vanlig problem, og det er ingenting å bekymre seg for dette problemet. Selv om denne feilen oppstår når du ikke har en skikkelig internettforbindelse, er det så mange faktorer som bidrar til problemet. Denne veiledningen vil ta opp problemet med effektive feilsøkingsmetoder. Så fortsett å lese!
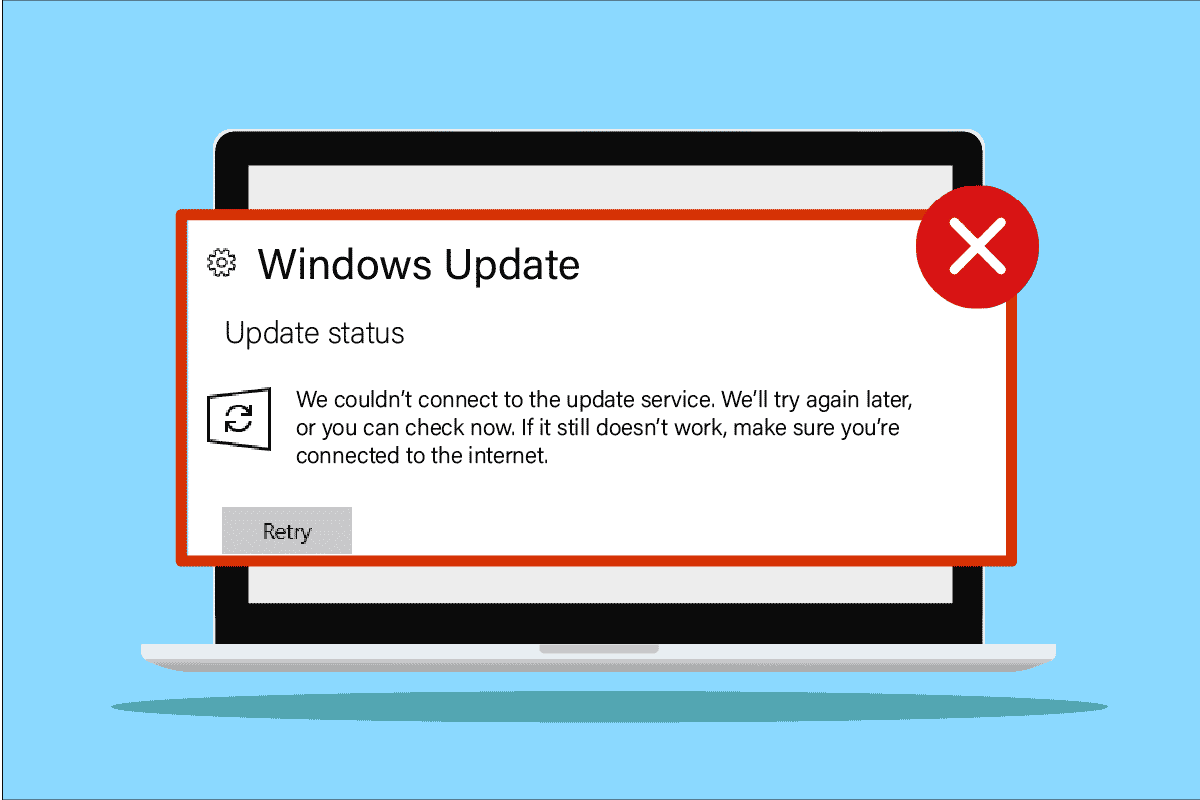
Innholdsfortegnelse
Slik løser du at vi ikke kunne koble til oppdateringstjenesten i Windows 10
Det er noen årsaker som bidrar til det omtalte problemet på din Windows 10 PC. De er listet opp nedenfor.
- Eventuelle eksterne tilkoblede enheter hindrer oppdateringene dine fra å bli installert
- Ustabil internettforbindelse
- Noen viktige Windows-tjenester kjører ikke på datamaskinen din
- Antivirusprogram eller brannmur beskytter oppdateringene fra å bli installert, og betrakter dem som trusselfiler
- Motstridende DNS-adresser
- Tilstedeværelse av skadelig programvare
- Det er ikke nok plass på PC-en til å installere de nye oppdateringene
- Feilkonfigurerte filer på PC
Nå vet du årsakene som forårsaker den omtalte feilen. Følg de nevnte feilsøkingsmetodene for å fikse det samme.
Metode 1: Grunnleggende feilsøkingsmetoder
Her er noen grunnleggende feilsøkingsmetoder for å fikse problemet.
1. Koble fra eksterne enheter
Når du står overfor, kunne vi ikke koble til oppdateringstjenesten. Vi prøver igjen senere Windows 10, sjekk om du har koblet til eksterne eksterne enheter eller USB-enheter. I så fall anbefales det å fjerne dem for å unngå elektromagnetisk interferens som bidrar til problemet. Følg som instruert.
1. Koble først fra alle eksterne USB-enheter som er koblet til datamaskinen.

2. Koble deretter fra webkamera-enhetene, skriveren og andre eksterne enheter og la de mest nødvendige enhetene være tilkoblet.
3. Til slutt, sjekk om du har fikset Vi kunne ikke koble til oppdateringstjenesten. Vi prøver igjen senere Windows 10-problem eller ikke.
2. Sjekk nettverkshastighet
For å sikre at alt fungerer som det skal, må du sørge for at internettforbindelsen er i stabil tilstand. Noen ganger kan det hende at Wi-Fi-tilkoblingen ikke er rask nok, så i dette tilfellet må du starte ruteren på nytt eller sjekke nettverkshastigheten. Prøv å kjøre en SpeedTest for å sjekke det optimale nivået av nettverkshastighet som kreves for riktig tilkobling.

Sjekk om din Windows 10 PC tilfredsstiller kriteriene nedenfor.
-
Finn signalstyrken til nettverket ditt, og hvis den er veldig lav, fjern alle hindringer i mellomveien.
-
Unngå for mange enheter koblet til samme nettverk.
- Bruk alltid et modem/ruter verifisert av din Internett-leverandør (ISP), og de er fri for konflikter.
-
Ikke bruk gamle, ødelagte eller skadede kabler. Bytt ut kablene om nødvendig.
- Sørg for at ledningene fra modemet til ruteren og modemet til veggen er stabile og ikke forstyrres.
Hvis det er noen Internett-tilkoblingsproblemer, sjekk guiden vår Slik feilsøker du nettverkstilkoblingsproblemer på Windows 10 for å feilsøke det samme.
3. Kjør feilsøking for Windows Update
Hvis det er noen feil og problemer på datamaskinen din, kan du ikke oppdatere Windows-PCen. Windows innebygd feilsøking hjelper deg med å fikse nettverkstilkoblingsproblemer, korrupte registernøkler og korrupte Windows-komponenter som bidrar til Vi kunne ikke koble til oppdateringstjenesten. Vi prøver igjen senere Windows 10-feil kan også fikses med dette verktøyet. Følg trinnene som er instruert i vår guide Hvordan kjøre Windows Update-feilsøking.

Utfør som vist og løs dermed problemene identifisert av feilsøkeren.
Metode 2: Start Essential Windows Services på nytt
Noen viktige Windows-tjenester som Windows Update og Background Intelligent Transfer-tjenester må være aktivert på datamaskinen din for å unngå at du ikke kunne koble til oppdateringstjenesteproblemet. Background Intelligent Transfer-tjenestene bruker tilgjengelig båndbredde til å installere de nyeste oppdateringene, slik at datamaskinen din installerer en hvilken som helst oppdatering bare hvis det ikke er noen annen installasjon på gang. Hvis disse tjenestene er deaktivert i systemet ditt, er det mer sannsynlig at du møter den omtalte feilen. Start derfor viktige Windows-tjenester på nytt som instruert nedenfor.
1. Trykk på Windows-tasten, skriv Tjenester og klikk på Kjør som administrator.

2. Rull nå ned og dobbeltklikk på Background Intelligent Transfer Service.

3. Velg nå oppstartstypen til Automatisk, som vist.
Merk: Hvis tjenestestatusen er Stoppet, klikker du på Start-knappen. Hvis tjenestestatusen kjører, klikk på Stopp og start den på nytt.

4. Klikk på Bruk > OK for å lagre endringene. Sjekk om du kan installere de siste oppdateringene.
5. Gjenta alle disse trinnene for andre Windows-tjenester som Cryptographic, MSI Installer og Windows Update Services.
Metode 3: Endre Windows Update Service
Hvis du har forsikret deg om at Windows Update-tjenester kjører, men du fortsatt står overfor, kunne vi ikke koble til oppdateringstjenesten. Vi prøver igjen senere Windows 10, så er det en annen enkel løsning for å fikse oppdateringsproblemer. Stopp først Windows Update-tjenesten og slett SoftwareDistribution-mappen i filutforskeren. Start deretter Windows Update-tjenester igjen. Følg som instruert nedenfor.
1. Start Tjenester-appen som administrator.

2. Rull nå nedover skjermen og høyreklikk på Windows Update.

3A. Hvis Status ikke er satt til Kjører, hopp til trinn 4.
3B. Hvis statusen kjører, klikk på Stopp som vist.

5. Vent i 2 til 3 sekunder på ledetekstskjermen, Windows prøver å stoppe følgende tjeneste på lokal datamaskin…

6. Nå åpner du filutforskeren ved å klikke på Windows + E-tastene samtidig. Naviger nå til følgende sti.
C:WindowsSoftwareDistributionDataStore
7. Velg nå og høyreklikk på alle filene og mappene og klikk på Slett-alternativet.

8. På samme måte, naviger til den angitte banen og Slett alle filene og mappene.
C:WindowsSoftwareDistributionDownload

9. Bytt til Tjenester-vinduet igjen og høyreklikk på Windows Update, og velg Start-alternativet.

10. Vent i 3 til 5 sekunder i ledeteksten, Windows prøver å starte følgende tjeneste på lokal datamaskin…

Til slutt har du startet Windows Update-tjenestene på nytt og dermed slettet innholdet i programvaredistribusjonsmappen. Sjekk om du kan installere de siste oppdateringene på din Windows 10 PC.
Metode 4: Reparer systemfiler
Hvis systemet ditt har korrupte filer, må du reparere dem først før du installerer oppdateringer. For å løse Vi kunne ikke koble til oppdateringstjenesteproblemet, anbefales du å kjøre SFC/DISM-verktøy på din Windows 10-datamaskin som instruert i vår guide Hvordan reparere systemfiler på Windows 10.

Når du har fullført skanneprosessen, sjekk om du kan installere de siste oppdateringene.
Metode 5: Deaktiver antivirus midlertidig (hvis aktuelt)
Antiviruspakken kan noen ganger forhindre at nye nyeste oppdateringer installeres på PC-en din. Antivirusprogramvare som Norton og Avast kan forhindre enhver siste Windows-oppdatering, og du anbefales å deaktivere eventuell innebygd eller tredjeparts antivirusprogramvare midlertidig for å løse det samme. Les guiden vår om hvordan du deaktiverer antivirus midlertidig på Windows 10 og følg instruksjonene for å deaktivere antivirusprogrammet midlertidig på PC-en.

Etter korrigering kunne vi ikke koble til oppdateringstjenesten. Vi prøver igjen senere Windows 10 på PC-en din, sørg for å reaktivere antivirusprogrammet siden et system uten en sikkerhetspakke alltid er en trussel.
Metode 6: Deaktiver Windows DefenderFirewall (anbefales ikke)
Noen ganger kan Windows Defender-brannmur på datamaskinen hindre oppdatering av enheten, av sikkerhetsårsaker. Hvis i tilfelle oppdateringer har blitt blokkert av Windows Defender-brannmuren, må du aktivere den eller deaktivere brannmur-sikkerhetene midlertidig fra datamaskinen. Hvis du ikke vet hvordan du deaktiverer Windows Defender-brannmuren, vil vår guide om hvordan du deaktiverer Windows 10-brannmuren hjelpe deg med det. Du kan også tillate appen ved å følge vår veiledning Tillat eller blokker apper gjennom Windows-brannmuren

Etter at du har oppdatert enheten din, må du sørge for å aktivere brannmurpakken igjen siden en datamaskin uten sikkerhetsprogram alltid er en trussel.
Metode 7: Bruk Google DNS
Noen brukere har foreslått at endring av DNS-adresser har hjulpet dem med å fikse. Vi kunne ikke koble til oppdateringstjenesten. Vi prøver igjen senere Windows 10. Her er vår enkle guide om Hvordan endre DNS-innstillinger i Windows 10 som hjelper deg med å endre DNS-adressene på datamaskinen. Du kan også bytte til hvilken som helst åpen DNS eller Google DNS på din Windows 10-datamaskin ved å følge veiledningen vår om Hvordan bytte til OpenDNS eller Google DNS på Windows. Følg som anvist og sjekk om du kan installere oppdateringer på PC-en.

Metode 8: Kjør Malware Scan
Flere Microsoft-eksperter foreslår at skanning av en PC vil hjelpe deg å holde datamaskinen fri for trusler. Hvis det er noen virus eller skadelig programvare på PC-en din, kan du ikke bruke eksterne og interne maskinvareenheter. Derfor anbefales du å skanne datamaskinen din som instruert i vår guide. Hvordan kjører jeg en virusskanning på datamaskinen min?

Hvis du vil fjerne skadelig programvare fra datamaskinen din, kan du også sjekke guiden vår Slik fjerner du skadelig programvare fra PC-en din i Windows 10.
Metode 9: Avinstaller nylige oppdateringer
Eventuelle tidligere inkompatible oppdateringer på din Windows 10-PC tillater kanskje ikke at nye oppdateringer lastes ned i den. Derfor anbefales du å avinstallere de siste oppdateringene som installeres på datamaskinen din for å løse problemet Vi kunne ikke koble til oppdateringstjenesten. Vi prøver igjen senere Windows 10. Det er veldig enkelt å gjøre oppgaven, og trinnene vises som følger.
1. Trykk på Windows-tasten og skriv Kontrollpanel. Klikk deretter på Åpne som vist.

2. Klikk nå på Avinstaller et program under Programmer-menyen som vist.

3. Klikk nå på Vis installerte oppdateringer i venstre rute som vist.

4. Søk nå og velg den nyeste oppdateringen ved å se Installert på datoen og klikke på Avinstaller som vist nedenfor.

5. Bekreft til slutt en eventuell melding og start datamaskinen på nytt. Sjekk om du kan fikse oppdateringsproblemet i Windows 10.
Metode 10: Utvid systempartisjonen
Hvis det ikke er nok plass i systempartisjonen, kan du ikke installere noen nye oppdateringer på din Windows 10 PC. Selv om det er mange tredjepartsverktøy for å øke den systemreserverte partisjonen, foretrekker vi å gjøre det manuelt ved å følge vår guide Hvordan utvide systemdiskpartisjonen (C:) i Windows 10.

Metode 11: Rydd stasjonsplass
Hvis PC-en din ikke har stasjonsplass for å installere nye oppdateringer fra Microsoft, vil du møte Vi kunne ikke koble til oppdateringstjenesten. Vi prøver igjen senere Windows 10-feilmelding. Kontroller derfor først stasjonsplassen og rengjør de midlertidige filene om nødvendig.
Trinn I: Sjekk Drive Space
For å sjekke stasjonsplassen på din Windows 10 PC, følg trinnene nedenfor.
1. Trykk og hold Windows + E-tastene sammen for å åpne Filutforsker.
2. Klikk nå på Denne PC-en fra venstre rute.
3. Sjekk diskplassen under Enheter og drivere som vist. Hvis de er i rødt, bør du vurdere å fjerne de midlertidige filene.

Trinn II: Fjern midlertidige filer
Hvis det er minimum tilgjengelig plass på datamaskinen din som bidrar til at du ikke kunne koble til oppdateringstjenesteproblemet, følg vår guide 10 måter å frigjøre harddiskplass på Windows som hjelper deg med å fjerne alle unødvendige filer på datamaskinen.

Metode 12: Tilbakestill Windows Update-komponenter
En effektiv måte å fikse på at du ikke kunne koble til oppdateringstjenesten, er å tilbakestille Windows-oppdateringskomponenter hvis ingen andre alternativer har hjulpet deg. Alle Windows-oppdateringsfilene er lagret på datamaskinen din, og hvis den er korrupt eller inkompatibel, må du møte flere frustrerende problemer. For å fikse de korrupte Windows Update-komponentene på datamaskinen din, følg veiledningen vår om Slik tilbakestiller du Windows Update-komponenter på Windows 10.

Denne enkle prosessen innebærer å kjøre et sett med kommandoer i ledeteksten slik at alle de essensielle Windows-tjenestene startes på nytt på din Windows 10-PC. Etter å ha utført alle kommandoene, sjekk om du kan installere ventende oppdateringer.
Metode 13: Installer oppdateringer manuelt
Hvis alle andre løsninger i denne veiledningen ikke fungerer for deg, kan du fortsatt laste ned den nødvendige oppdateringen manuelt. Nettsiden for Windows 10-oppdateringshistorikk har all historikk over oppdateringer som er utgitt for Windows-datamaskinen din. Følg instruksjonene nedenfor for å installere oppdateringene kraftig.
1. Trykk og hold Windows + I-tastene samtidig for å åpne Innstillinger.
2. Klikk nå på Oppdater og sikkerhet.

3. Velg nå alternativet Vis oppdateringslogg som uthevet nedenfor.

4. I listen, sørg for at KB-nummeret venter på å bli lastet ned på grunn av motstridende feil.
5. Her skriver du inn KB-nummeret i søkefeltet i Microsoft Update Catalog.

6. Til slutt klikker du på Last ned som svarer til den siste oppdateringen din og følger instruksjonene på skjermen for å fullføre prosessen.

Etter å ha installert oppdateringene på din Windows 10 PC, sjekk om problemet Vi kunne ikke koble til oppdateringstjenesten. Vi prøver igjen senere Windows 10 er fikset.
Metode 14: Oppdater via Media Creation Tool
Hvis du ikke kan installere oppdateringen manuelt, kan du prøve å installere den ved hjelp av Media Creation Tool. Dette er den offisielle nedlastingsplattformen anbefalt av Microsoft for å fikse eventuelle oppdateringsfeil på din Windows 10 PC. Følg trinnene nedenfor for å gjøre det samme.
1. Start en hvilken som helst nettleser og åpne den offisielle nedlastingssiden til Media Creation-verktøyet.
2. Klikk nå på Last ned verktøyet nå-knappen under Lag Windows 10 installasjonsmedier.
3. Kjør installasjonsfilen og klikk på Ja i forespørselen om brukerkontokontroll (UAC).
4. Klikk nå på Godta-knappen i Windows 10-oppsettvinduet som vist.

5. Vent til skanneprosessen er fullført og velg alternativet Oppgrader denne PC-en nå og klikk deretter på Neste-knappen.

6. Vent til Windows ISO er lastet ned til PC-en og klikk på Godta.
Merk: Du må vente til alle ventende oppdateringer på datamaskinen din er installert på PC-en, slik at Media Creation Tool kan oppdatere operativsystemet til den nyeste versjonen.
7. Til slutt klikker du på Installer for å fullføre prosessen.
Metode 15: Juster Windows-registeret
Deretter anbefales du å rense Windows-registerbanen som tilsvarer nedlastingsbanen for Windows-oppdateringen for å fikse at vi ikke kunne koble til oppdateringstjenesten. Vi prøver igjen senere Windows 10-problem. Du må alltid være forsiktig med å håndtere Windows-registret, ellers kan du ende opp med å miste filene dine. Følg trinnene nedenfor for å justere registernøkler og dermed fikse Vi kunne ikke koble til oppdateringstjenesten. Vi prøver igjen senere Windows 10-feil.
1. Trykk på Windows-tasten, skriv inn Registerredigering, og klikk deretter på Kjør som administrator.

2. Naviger nå til følgende mappebane inn i Registerredigering.
HKEY_LOCAL_MACHINESOFTWAREPoliciesMicrosoftWindowsWindowsUpdate

3. Søk etter WUServer og WIStatusServer i den høyre ruten.
3A. Hvis du ikke finner dem, kan du ikke fjerne nedlastingsbanen for Windows Update. Gå videre til neste feilsøkingsmetode.
3B. Hvis du finner oppføringene, høyreklikker du på dem og klikker på Slett.

4. Til slutt starter du datamaskinen på nytt og kontrollerer om du har fikset det omtalte problemet.
Metode 16: Utfør systemgjenoppretting
Hvis du ikke er fornøyd med noen av disse metodene, er det eneste alternativet som gjenstår å gjenopprette datamaskinen til forrige versjon. For å gjøre det, følg veiledningen vår om hvordan du bruker systemgjenoppretting på Windows 10 og implementer instruksjonene som vist. Til slutt vil datamaskinen din bli gjenopprettet til en tidligere tilstand der den ikke har noen feil i det hele tatt.

Etter å ha gjenopprettet din Windows 10 PC, sjekk om problemet Vi kunne ikke koble til oppdateringstjenesten. Vi prøver igjen senere Windows 10 er fikset.
Metode 17: Tilbakestill PC
Hvis datamaskinen din håndterer alvorlige korrupte Windows-komponenter, er en effektiv måte å rense alle disse korrupte komponentene og starte opp dataene på å reparere PC-en som instruert i vår guide Slik tilbakestiller du Windows 10 uten å miste data. Følg som instruert i denne artikkelen, og på slutten ville du ha fikset den diskuterte feilen.

***
Vi håper at denne veiledningen var nyttig og at du kunne fikse. Vi kunne ikke koble til oppdateringstjenesten i Windows 10. Fortell oss hvilken metode som fungerte best for deg. Også, hvis du har spørsmål/forslag angående denne artikkelen, kan du gjerne slippe dem i kommentarfeltet.