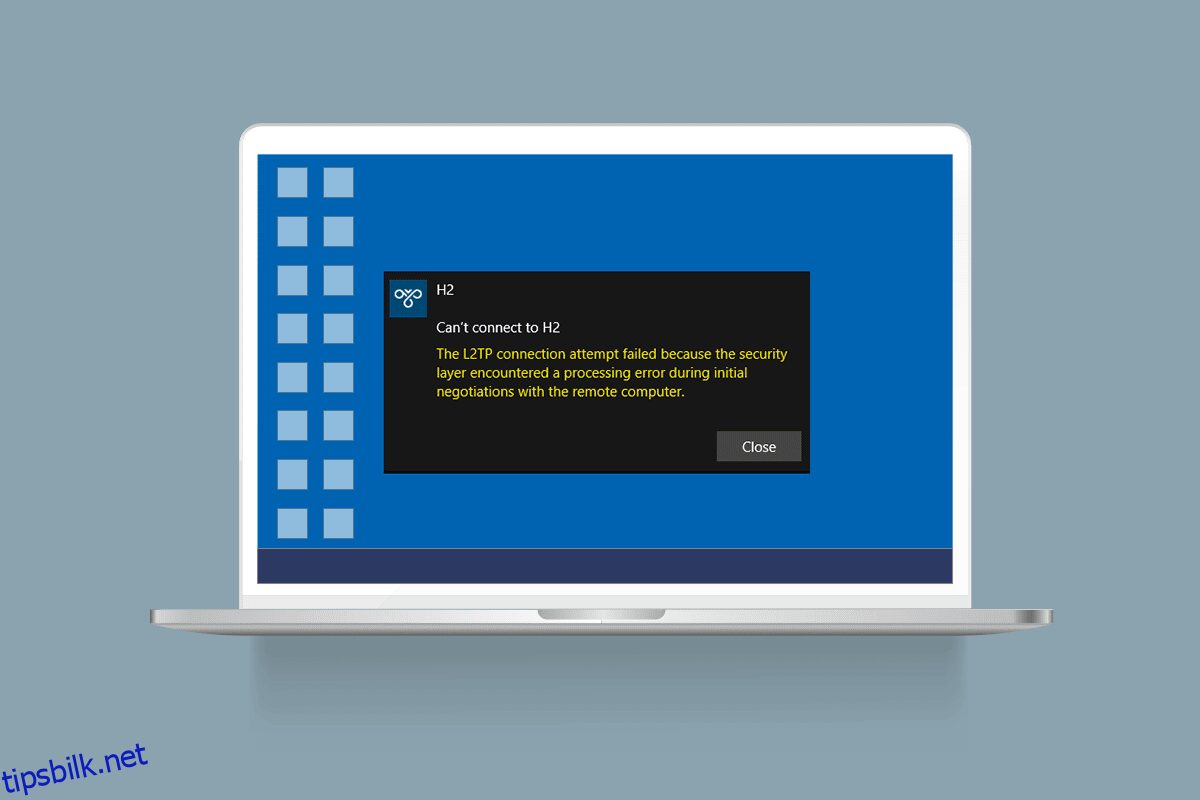Layer Two Tunneling Protocol (L2TP) støtter stort sett virtuelle private nettverk. Ethvert VPN-nettverk skjuler opprinnelsen til nettverkstilkoblingen ved å maskere de originale dataene dine med andre serverdata som er plassert i et annet miljø. Maskering av din geografiske plassering hjelper deg omgå eventuelle begrensninger i nettverksbanen. De siste dagene har mange av dere klaget på at L2TP-tilkoblingsforsøket mislyktes fordi sikkerhetslaget oppdaget en behandlingsfeil når du forsøkte å opprette en VPN-tilkobling. Hvis du er en i denne kategorien, vil denne veiledningen hjelpe deg med å løse det samme med effektive feilsøkingsideer. Så fortsett å lese!
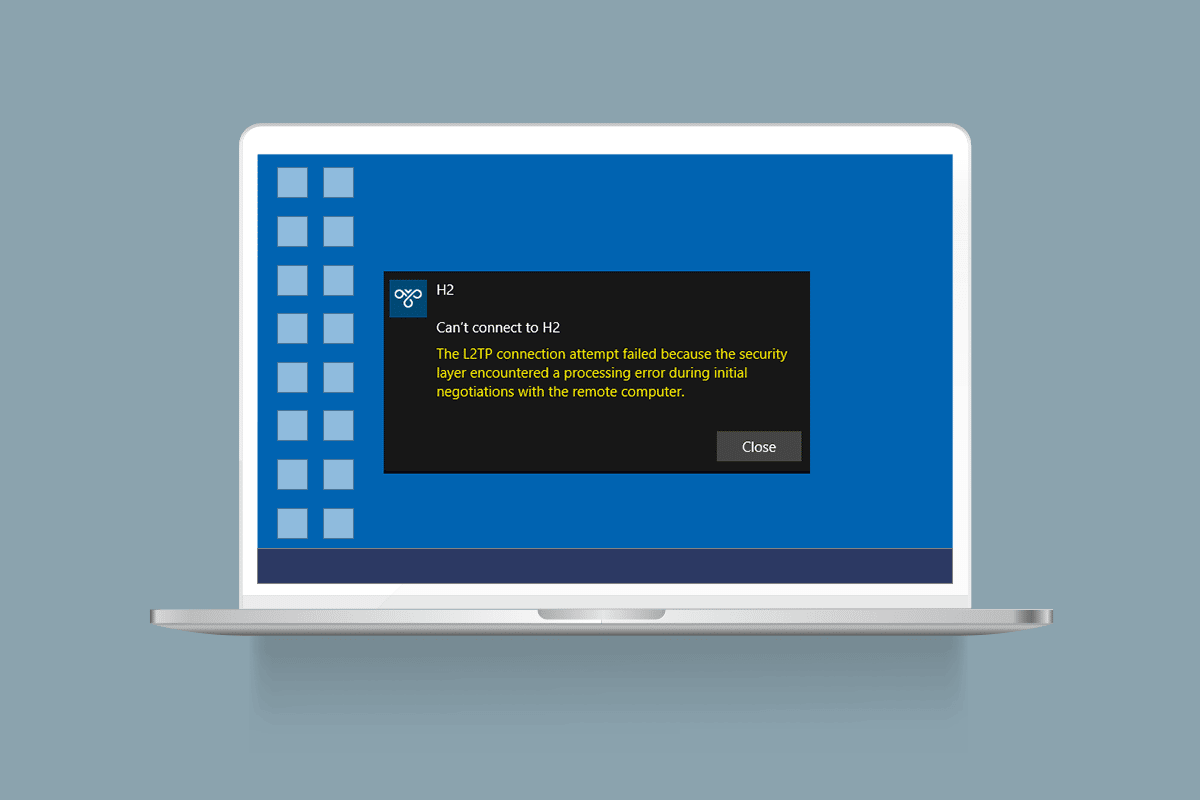
Innholdsfortegnelse
Slik fikser du L2TP-tilkoblingsforsøket feilet feil på Windows 10
Vi har samlet inn mye data fra flere brukere og nettbaserte rapporter og har derfor utviklet et sett med årsaker som forårsaker det diskuterte problemet. Du anbefales å analysere årsakene én etter én og sjekke hvilke av disse årsakene nedenfor som har forårsaket problemet.
- Du bruker en duplikatversjon av nøkkelen eller VPN-sertifikatet.
- Den opprettede forbindelsen tilfredsstiller ikke reglene for Network address translation (NAT).
- VPN-klienten mangler et maskinsertifikat eller rotmaskinsertifikatet har ikke «serverautentisering» som EKU (Extended Key Usage).
- Noen viktige tjenester som IPsec Keying Modules & Policy Agent-tjenester kjører ikke.
- Punkt til punkt-protokollen er feilkonfigurert på PC-en.
- Microsoft CHAP v2-protokollen er deaktivert i VPN-serveren.
- Utdatert Windows-operativsystem.
- Antivirus eller brannmur forstyrrer nettverkstilkoblingen.
Nå vet du årsakene til at L2TP-tilkoblingsforsøket mislyktes fordi sikkerhetslaget oppdaget en behandlingsfeil på Windows 10 PC. Her vil du lære feilsøkingsideene som vil hjelpe deg med å fikse problemet.
Metode 1: Kjør nettverksfeilsøking
Hvis noen nettverkstilkoblingsproblemer bidrar til L2TP-tilkoblingsforsøket feil, kan du bruke det innebygde verktøyet på Windows 10 PC når det er nødvendig. Følg guiden vår Slik feilsøker du nettverkstilkoblingsproblemer på Windows 10 for å lære grunnleggende feilsøkingstrinn for å fikse alle nettverksrelaterte problemer ved å bruke Windows Network Adapter feilsøking.

Du kan bruke trinnene nevnt i veiledningen for å diagnostisere Wi-Fi-tilkoblinger, Ethernet og alle nettverkskort på din Windows 10-PC.
Metode 2: Reparer korrupte filer
Tilstedeværelsen av korrupte filer på datamaskinen forstyrrer alltid noen av Windows-prosessene. Du anbefales å reparere alle de korrupte filene på PC-en din for å fikse det diskuterte problemet også. Les guiden vår om hvordan du reparerer systemfiler på Windows 10 og følg instruksjonene som er vist for å reparere alle de korrupte filene og komponentene som er igjen på datamaskinen din.

Når du har reparert de korrupte komponentene på datamaskinen, sjekk om du kan fikse L2TP-tilkoblingsforsøk mislyktes Windows 10-problemet eller ikke.
Metode 3: Kjør kommandoer for å starte noen få tjenester
Dette er en enkel og effektiv metode som hjelper deg med å fikse L2TP-tilkoblingsforsøket som mislyktes Windows 10 ved å utføre enkle kommandolinjer. Flere brukere har hevdet at denne metoden var nyttig for å løse det diskuterte problemet. Her er noen få trinn for å implementere det samme.
1. Trykk på Windows-tasten og skriv cmd. Klikk på Kjør som administrator.

2. Deretter limer du inn følgende kommandoer én etter én og trykker Enter-tasten etter hver kommando.
sc config IKEEXT start=demand sc config PolicyAgent start=demand

3. Vent til kommandoene blir utført og start PC-en på nytt.
Sjekk om L2TP-tilkoblingsforsøket mislyktes fordi sikkerhetslaget oppdaget en behandlingsfeil er løst eller ikke.
Metode 4: Aktiver MS-CHAP v2-protokollen
Før du kobler en VPN-tjeneste til datamaskinen din, må du kontrollere om Microsoft CHAP v2-protokollen er aktivert eller ikke. Hvis ikke, må du aktivere den manuelt. I alle fall er Microsoft CHAP v2-protokollen deaktivert på datamaskinen din, du vil møte L2TP-tilkoblingsforsøket mislyktes Windows 10-problemet. Følg instruksjonene nedenfor for å aktivere MS-CHAP v2-protokollen på enheten din.
Merk: Kontroller om VPN-tjenesten er riktig konfigurert og VPN-legitimasjonen er riktig og samsvarer med VPN-serveren. Du kan sikre dette ved at hvis du har opprettet forbindelsen riktig, kan du se den i nettverksadapterlisten.
1. Åpne Kjør-dialogboksen ved å trykke Windows + R-tastene samtidig.
2. Skriv nå ncpa.cpl og trykk Enter-tasten for å starte Network Connections.

3. Høyreklikk nå på VPN-tilkoblingsnettverket og velg alternativet Egenskaper.

4. Bytt nå til kategorien Sikkerhet og klikk på Tillat disse protokollene.
5. Velg nå Microsoft-CHAP versjon 2.
6. Klikk til slutt på OK for å lagre endringene.
Prøv nå å etablere en VPN-tilkobling og sjekk om du har fikset L2TP-tilkoblingsforsøket mislyktes fordi sikkerhetslaget oppdaget en behandlingsfeil på datamaskinen din.
Metode 5: Aktiver Link Control Protocol Extensions
I alle nettverk er Point-to-Point Protocol (PPP) ansvarlig for overføring, komprimering og autentisering av VPN-tilkoblinger. Derfor må PPP-innstillingene i nettverket ditt være riktig konfigurert for å tillate eventuelle Link Control Protocol (LCP)-utvidelser siden de er en viktig del av ethvert PPP-nettverk. Følg derfor trinnene nedenfor for å aktivere Link Control Protocol (LCP)-utvidelser i VPN-tilkoblingen din.
1. Gjenta trinn 1-3 som du gjorde i metoden ovenfor.
2. Bytt nå til fanen Alternativer og klikk på PPP-innstillinger.
3. Klikk deretter på alternativet Aktiver LCP-utvidelser.
4. Klikk deretter på OK.
5. Igjen, klikk på OK for å lagre endringene og koble til VPN nå.

Sjekk om du står overfor L2TP-tilkoblingsforsøket mislyktes Windows 10-problemet igjen.
Metode 6: Start Essential Services på nytt
Mange brukere som har møtt L2TP-tilkoblingsforsøk mislyktes fordi sikkerhetslaget oppdaget en behandlingsfeil tyder på at omstart av IPsec Keying Modules & IPsec Policy Agent-tjenester har bidratt til å løse problemet. Her er noen instruksjoner for å aktivere de oppførte tjenestene på din Windows 10-datamaskin.
1. Trykk på Windows-tasten og skriv Tjenester, og klikk deretter på Åpne.

2. Rull deretter nedover vinduet og dobbeltklikk på tjenesten IKE og AuthIP IPsec Keying Modules.

3. I kategorien Generelt velger du oppstartstypen som automatisk ved å bruke rullegardinmenyen.

4. Kontroller at tjenestestatusen kjører. Hvis ikke, klikk på Start-knappen.
5. Klikk deretter på Bruk og OK for å lagre endringene.
6. Gjenta de samme trinnene for IPsec Policy Agent-tjenesten og lagre endringene.

8. Til slutt, prøv å starte VPN-tjenesten på nytt.
Metode 7: Oppdater Windows
Din Windows 10-PC gir ut oppdateringer for å improvisere funksjonene du er kjent med. Oppdatering av Windows er veldig viktig, og det meste av tiden er det også veldig trygt. Hvis du vil fikse L2TP-tilkoblingsforsøket som mislyktes Windows 10, prøv å oppdatere datamaskinen din som instruert i vår guide, bruk vår guide Hvordan laste ned og installere Windows 10 Siste oppdatering.

Når du har oppdatert operativsystemet, sjekk om du har løst problemet.
Metode 8: Deaktiver antivirus midlertidig (hvis aktuelt)
Noen ganger kan antivirusprogrammet ditt forstyrre VPN-tilkoblingen og bidra til at L2TP-tilkoblingsforsøket mislyktes Windows 10-problemet. Noen tredjeparts antivirusprogrammer som Norton og Avast forhindrer de siste oppdateringene som fikser feilene på datamaskinen din. Følg derfor guiden vår Slik deaktiverer du antivirus midlertidig på Windows 10 for å deaktivere antivirusprogrammet midlertidig på PC-en.

Etter å ha fikset VPN-problemet, sørg for å aktivere antivirusprogrammet på nytt siden en PC uten sikkerhetspakke alltid er en trussel.
Metode 9: Deaktiver Windows-brannmur (anbefales ikke)
Ved en tilfeldighet, hvis VPN-tjenesten er blokkert av Windows Defender-brannmur, må du deaktivere brannmur-sikkerhetene midlertidig fra datamaskinen din for å fikse L2TP-tilkoblingsforsøket mislyktes fordi sikkerhetslaget oppdaget en behandlingsfeil. Hvis du ikke vet hvordan du deaktiverer Windows Defender-brannmuren, vil vår guide om hvordan du deaktiverer Windows 10-brannmuren hjelpe deg med det. Du kan også tillate VPN-klienten ved å følge vår guide Tillat eller blokker apper gjennom Windows-brannmuren.

Når du får tilgang til VPN-tjenesten, sørg for at du aktiverer Firewall-pakken igjen, datamaskinen din er mer utsatt for malware-angrep uten brannmurbeskyttelse.
Metode 10: Tilbakestill TCP/IP-konfigurasjon
TCP (Transmission Control Protocol) er avgjørende for en nettverkstilkobling siden den etablerer regler og standardprosedyrer over internett. Følg veiledningen vår om hvordan du feilsøker nettverkstilkoblingsproblemer på Windows 10 for å tilbakestille TCP/IP.

Etter å ha implementert trinnene, sjekk om du kan fikse problemet eller ikke.
Metode 11: Opprett ny registeroppføring
Få brukere har bekreftet at det å opprette en ny oppføring i Windows registerredigering hjalp dem med å løse problemet med feilet feil på L2TP-tilkoblingen i Windows 10. Her er noen få instruksjoner for å implementere det samme.
Merk: Du anbefales å lage en registersikkerhetskopi før du begynner med trinnene. Hvis du ikke vet hvordan du sikkerhetskopierer registret ditt, bruk vår guide Hvordan sikkerhetskopiere og gjenopprette registret på Windows og implementer trinnene som er beskrevet.
1. Trykk Windows + R-tastene sammen for å åpne dialogboksen Kjør.
2. Skriv nå regedit i boksen og trykk Enter-tasten for å starte Registerredigering.

3. Naviger nå til følgende nøkkelmappebane i Registerredigering.
HKEY_LOCAL_MACHINESystemCurrentControlSetServicesRasManParameters

4. Høyreklikk nå på høyre rute og klikk på Ny etterfulgt av alternativet DWORD (32-biters) verdi som vist.

5. Dobbeltklikk nå på nøkkelen du har opprettet nå og sett verdidataene til 1, og lukk alle vinduene.

Metode 12: Opprett UDPE Encapsulation Registry Key
På samme måte må du opprette en UDPE Encapsulation-registernøkkel for å fikse L2TP-tilkoblingsforsøket mislyktes Windows 10-problemet. Denne nøkkelen hjelper deg med å fikse VPN-tilkoblingsproblemene som forårsaker ustabilitet i nettverket. Ved å gjøre det kan du enkelt koble til VPN-serveren, og her er trinnene for å gjøre det samme.
1. Trykk på Windows-tasten og skriv Registerredigering. Klikk på Åpne.

2. Naviger nå til følgende bane i Registerredigering.
ComputerHKEY_LOCAL_MACHINESYSTEMCurrentControlSetServicesPolicyAgent

3. Høyreklikk nå på det høyre vinduet og klikk på Ny etterfulgt av alternativet DWORD (32-biters) verdi som vist.

4. Gi nøkkelen navnet AssumeUDPEncapsulationContextOnSendRule og dobbeltklikk nøkkelen når du har opprettet den.
5. Sett deretter verdidataene som 2 og klikk på OK.

6. Til slutt starter du PC-en på nytt.
Metode 13: Videresend porter manuelt
Denne metoden vil omdirigere alle kommunikasjonspakkene fra én port og destinasjonsadressen til en annen når den beveger seg over nettverket. Dette forbedrer nettverksytelsen på datamaskinen din og hjelper deg dermed med å fikse det omtalte problemet. Her er noen få instruksjoner for å videresende portene manuelt.
1. Åpne en fane i nettleseren din og gå til Portforward-nettstedet og noter ned standardportene for programmet du vil kjøre.

2. Finn deretter IP-adressen, brukernavnet og passordet til den trådløse ruteren.
Merk: Hvis du ikke vet hvordan du finner IP-adressen til ruteren din, kan du se vår guide Hvordan finner jeg ruterens IP-adresse? eller du kan også finne informasjonen i rutermanualen.

3. Start nå hvilken som helst nettleser og skriv inn IP-adressen til ruteren i adressefeltet.

4. Skriv inn ruterlegitimasjonen din og logg på.
5. Finn deretter alle data med Port Forwarding. Du kan finne den under avanserte innstillinger eller andre lignende menyer, avhengig av hvilken rutermodell du bruker.
6. Aktiver deretter Post Forwarding og klikk på alternativet som lar deg legge til spesifikke porter.
7. Skriv inn standard portnummer i de tomme tekstfeltene og klikk på Lagre.

8. Sjekk til slutt om du kan opprette en VPN-tilkobling uten problemer.
Metode 14: Installer VPN-adapter på nytt
Hvis det er ustabilitet i nettverkskortene dine, vil du oppleve at L2TP-tilkoblingsforsøket mislyktes fordi sikkerhetslaget oppdaget en behandlingsfeil. Følg guiden vår Hvordan avinstallere og installere drivere på Windows 10 for å installere drivere på nytt på Windows 10-datamaskinen.

Etter å ha installert nettverksdrivere på nytt, sjekk om du har fikset det omtalte problemet eller ikke.
Metode 15: Tilbakestill VPN-adaptere
Når du ruller tilbake VPN-drivere, vil alle gjeldende versjoner av maskinvareenheten bli avinstallert, og tidligere installerte drivere vil bli installert på din PC. Følg trinnene som er instruert i guiden vår Slik ruller du tilbake drivere på Windows 10 for å fikse L2TP-tilkoblingsforsøket mislyktes Windows 10-problemet.

Etter at din Windows 10-datamaskin har installert den forrige versjonen av drivere, sjekk om du har fikset VPN-tilkoblingsproblemet.
Metode 16: Avinstaller nylige sikkerhetsoppdateringer
Hvis du står overfor L2TP-tilkoblingsforsøket mislyktes Windows 10-problemet etter oppdatering av Windows OS, kan VPN-tilkoblingen din være inkompatibel med den nye oppdateringen, og i dette tilfellet avinstallerer du nylige oppdateringer på PC-en din. Dette forbedrer også stabiliteten til PC-en etter avinstallering av en defekt oppdatering. Her er noen instruksjoner for å avinstallere de siste oppdateringene på Windows 10 PC.
1. Trykk på Windows-tasten, skriv inn Kontrollpanel og klikk på Åpne.

2. Klikk nå på Avinstaller et program under Programmer-menyen som vist.

3. Klikk nå på Vis installerte oppdateringer i venstre rute som vist her.

4. Velg nå den siste oppdateringen (som kb:5009543 for Windows 10, kb:5009566 for Windows 11) og klikk på Avinstaller som vist nedenfor.

5. Bekreft deretter ledeteksten, hvis noen, og start PC-en på nytt.
***
Nå ville du ha fikset L2TP-tilkoblingsforsøket mislyktes fordi sikkerhetslaget oppdaget en behandlingsfeil på Windows 10. Hvis du sitter fast i midten av prosessen med å feilsøke problemet, vennligst gi oss beskjed om dem i kommentarfeltet. Kontakt oss gjerne for flere spørsmål.