Microsoft Store eller Windows Store er kjent for sitt populære brukergrensesnitt og fantastiske appsamlinger. Den distribuerer Universal Windows Platform-apper med alle nye gudesaker og forbedrede funksjoner. Men noen ganger kan du møte Microsoft Store som ikke fungerer Windows 10-problem når du prøver å laste eller åpne den. Mange brukere står overfor det samme problemet, men det er så mange feilsøkingsmetoder som vil hjelpe deg å fikse det samme. Fortsett å lese veiledningen for å lære effektive måter å fikse Microsoft Store på som ikke åpnes på Windows 10-datamaskiner.
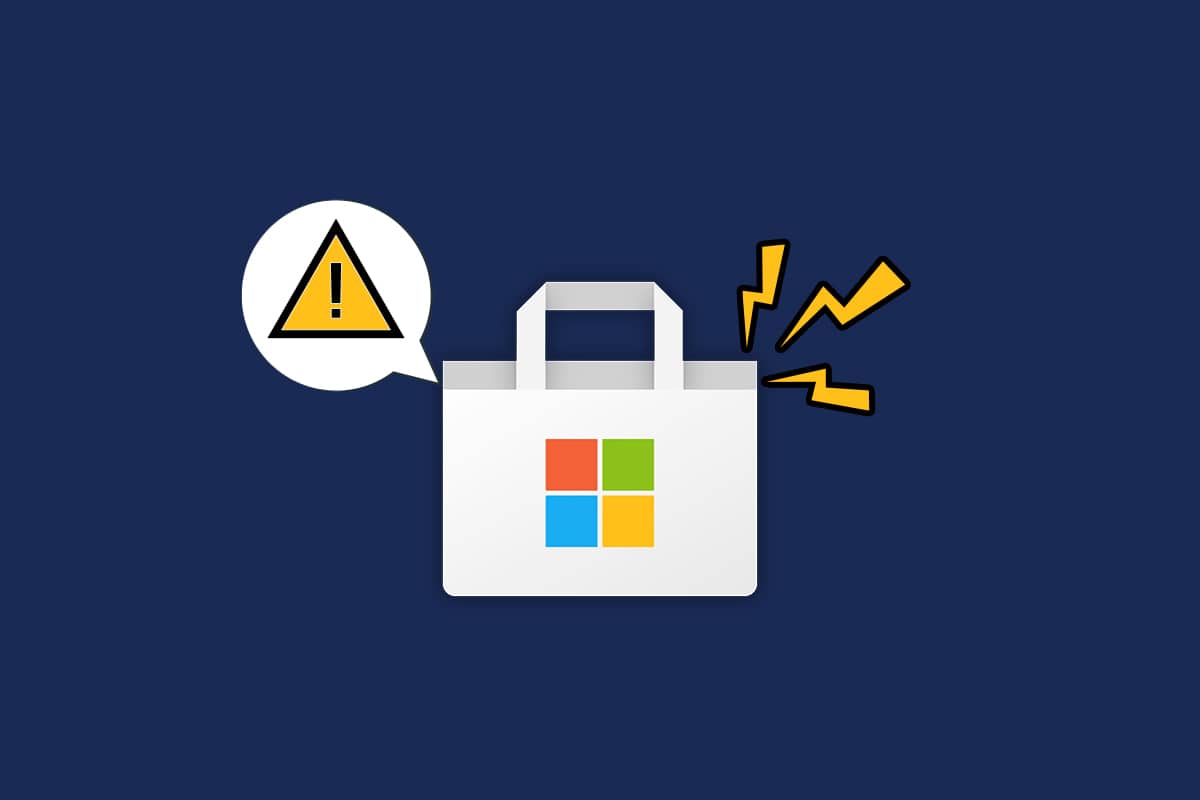
Innholdsfortegnelse
Slik fikser du Microsoft Store som ikke fungerer på Windows 10
I denne delen får du vite om årsakene til at Microsoft Store ikke åpner Windows 10-problemet. Analyser dem grundig slik at du kan få en ide om hvilken feilsøkingsmetode du må følge deretter.
- Problemer med Internett-tilkobling.
- Utdatert Windows OS.
- Feil dato- og klokkeslettinnstillinger.
- Korrupt Microsoft Store-cache og komponenter.
- Antivirus og brannmur interferens.
- Proxy/VPN-interferens.
- Skadelig programvare eller virusangrep.
- Problematiske apper på PC.
- Feil i en brukerprofil.
- Ikke nok plass til en datamaskin.
Denne delen inneholder en samling av feilsøkingsideer for å fikse Microsoft Store som ikke åpner Windows 10-problemet. Følg dem som instruert for å oppnå perfekte resultater.
Opprett alltid et systemgjenopprettingspunkt for å gjenopprette datamaskinen hvis noe går galt under prosessen.
Metode 1: Grunnleggende feilsøkingstrinn
1. Start PC-en på nytt for å fikse midlertidige feil på datamaskinen.

2. Du må ha en tilstrekkelig Internett-tilkobling for å laste ned apper fra Microsoft Store.

3. Deaktiver all sikkerhetsprogramvare og VPN-tjenester fra datamaskinen.

4. Oppdater alle driverne som er tilgjengelige på PC-en.

5. Sørg for at innstillingene for dato og klokkeslett er riktige og synkronisert på PC-en.

6. Sørg for at PC-en har tilstrekkelig plass til å installere spill eller apper på datamaskinen.

Metode 2: Logg på igjen
Få vanlige påloggingsfeil kan bidra til at Microsoft Store ikke åpner i Windows 10-problemet. I dette tilfellet vil det å logge av Microsoft-kontoen og logge på igjen hjelpe deg med å løse kontosynkroniseringsproblemene på din Windows 10-PC. Her er hvordan du gjør det.
1. Trykk på Windows-tasten og skriv inn Microsoft Store. Klikk deretter på Åpne.

2. Klikk på profilikonet og velg deretter Logg av.

3. Klikk nå på Logg på som vist.

4. Velg Microsoft-kontoen din og klikk på Fortsett-knappen.

5. Skriv inn påloggingsinformasjonen og logg på tilbake til Microsoft-kontoen din.
Metode 3: Start Microsoft Store-prosesser på nytt
Hvis det ikke er noen påloggingsproblemer i Microsoft-kontoen din, men fortsatt har problemer med Microsoft Store-lasting, må du prøve å starte Microsoft Store-prosessene på nytt som instruert nedenfor.
1. Trykk og hold Ctrl + Shift + Esc-tastene sammen for å åpne Oppgavebehandling-vinduet.
2. Klikk nå på Microsoft Store i kategorien Prosesser etterfulgt av knappen Avslutt oppgave.

3. Åpne Microsoft Store på nytt og sjekk om Microsoft Store som ikke åpner Windows 10 er løst eller ikke.
Metode 4: Lukk inkompatible bakgrunnsprosesser
Få bakgrunnsprosesser i Windows 10-datamaskinen din kan forstyrre Windows Store-prosesser. Prøv å lukke alle bakgrunnsprosessene før du åpner Windows Store, og da vil du ikke møte Microsoft Store som ikke fungerer Windows 10-problem. For å gjøre det, følg veiledningen vår om hvordan du avslutter oppgaven i Windows 10.

I tillegg kan du deaktivere oppstartsprosesser på din Windows 10 PC ved å følge vår guide 4 måter å deaktivere oppstartsprogrammer i Windows 10

Metode 5: Synkroniser innstillinger for dato og klokkeslett
Feil dato- og klokkeslettinnstillinger på datamaskinen vil ikke samarbeide med installasjonsprosessen for Microsoft-applikasjoner og -programmer. Synkroniser alltid innstillingene for dato, region og klokkeslett for å fikse eventuelle inkompatibilitetsproblemer som bidrar til at Microsoft Store ikke åpner i Windows 10-problem. Følg som instruert nedenfor.
1. Trykk og hold Windows + I-tastene sammen for å åpne Windows-innstillinger.
2. Klikk nå på Tid og språk.

3. I kategorien Dato og klokkeslett, sørg for at alternativene Still inn klokkeslettet automatisk og Still inn tidssonen automatisk er slått på. Klikk deretter på Synkroniser nå

Metode 6: Kjør feilsøking for Windows Store Apps
Heldigvis har Windows et innebygd feilsøkingsverktøy for å identifisere og løse eventuelle problemer i Microsoft Store. Følg trinnene nedenfor for å kjøre feilsøkingsprogrammet for Windows Store Apps.
1. Trykk på Windows-tasten og skriv inn Feilsøkingsinnstillinger, og klikk deretter på Åpne.

2. Klikk på Feilsøkingsalternativet fra venstre rute.
3. Velg Windows Store-apper og klikk på Kjør feilsøkingsprogrammet.

4. Hvis det er noen problemer identifisert etter feilsøkingsprosessen, klikk på Bruk denne løsningen.
5. Følg til slutt som instruert i påfølgende instruksjoner og start PC-en på nytt.
Metode 7: Slett Windows Store Cache
Fjerning av Microsoft Store-bufferen vil fikse Microsoft Store som ikke åpner Windows 10. Sletting av Windows Store-bufferen er ganske enkelt mulig med en Kjør-kommando.
1. Trykk og hold Windows + R-tastene sammen for å åpne dialogboksen Kjør.
2. Skriv nå wsreset.exe og trykk Enter-tasten.

Sørg for at du har fikset Microsoft Store som ikke fungerer Windows 10-problem.
Metode 8: Installer appoppdateringer
For å fikse Microsoft Store som ikke åpner i Windows 10-problemet, sørg for at PC-en din har oppdaterte apper i Microsoft Store som er oppdatert til den nyeste versjonen. Allerede hvis det er en bunt med oppdateringer som venter i aksjon, kan du ikke fortsette med nye installasjoner. Så installer alle ventende oppdateringer som instruert nedenfor.
1. Start Microsoft Store fra Windows Search.

2. Klikk deretter på bibliotekikonet nederst til venstre i Microsoft Store-vinduet.

3. Klikk på knappen Få oppdateringer.

4. Klikk på knappen Oppdater alle.

5. Vent til oppdateringene lastes ned til din Windows 10-PC, og sørg for at du får beskjed om at appene og spillene dine er oppdatert.

Sjekk om du har fikset problemet med Microsoft Store vil ikke installere apper.
Metode 9: Oppdater Windows
Tilstedeværelsen av feil og feilrettelser på datamaskinen din vil føre til at Microsoft Store ikke åpner Windows 10-problemet. Alle disse problemene kan løses ved å installere en Windows-oppdatering. Kontroller derfor om du bruker den oppdaterte versjonen av Windows-operativsystemet, og hvis noen oppdateringer venter i aksjon, følg trinnene som er instruert i vår guide Hvordan laste ned og installere siste oppdatering for Windows 10

Etter å ha oppdatert Windows-operativsystemet, sjekk om du har løst problemet med Microsoft Store-ikke-lasting.
Metode 10: Deaktiver proxy og VPN
Noen ganger vil upassende nettverkstilkoblingsproblemer på din Windows 10-PC føre til at Microsoft Store ikke fungerer Windows 10-problem. Hvis du er en VPN- eller proxy-serverbruker, les hvordan du deaktiverer VPN og proxy på Windows 10 og implementer trinnene som instruert i artikkelen.

Etter å ha deaktivert VPN-klienten og proxy-servere, sjekk om du har fikset Microsoft Store som ikke åpner Windows 10-problemet. Igjen, hvis problemet irriterer deg, koble til et mobilt hotspot og sjekk om det oppstår igjen.
Metode 11: Bytt til Google DNS-adresse
Flere brukere har rapportert at bytte til Google DNS-adresser kan hjelpe deg med å fikse Microsoft Store som ikke åpner i Windows 10-problemet. Når du ikke kan laste ned noen programmer på din Windows 10-datamaskin, følg guiden vår for å endre DNS-adressen. Dette vil hjelpe deg med å fikse alle DNS-problemer (Domain Name System), slik at du kan starte Microsoft Store uten feil og meldinger.

Etter å ha endret DNS-adressen din, sjekk om du kan starte Microsoft Store.
Metode 12: Start Windows Update-tjenester på nytt
Mange brukere har foreslått at Microsoft Store ikke fungerer Windows 10-problemet vil løses ved å starte Windows Update Services på nytt. Instruksjonene nedenfor vil hjelpe deg å gjøre oppgaven uten problemer.
1. Start dialogboksen Kjør ved å trykke Windows + R-tastene samtidig.
2. Skriv services.msc som følger og trykk Enter-tasten for å åpne Services-vinduet.

3. Rull nå nedover skjermen og høyreklikk på Windows Update.
Merk: Hvis gjeldende status ikke kjører, kan du hoppe over trinnet nedenfor.
4. Klikk her på Stopp hvis gjeldende status viser Kjører.

5. Du vil motta en melding, Windows prøver å stoppe følgende tjeneste på den lokale datamaskinen… Vent til forespørselen blir fullført. Det vil ta rundt 3 til 5 sekunder.

6. Trykk nå Windows + E-tastene sammen for å åpne Filutforsker og navigere til den angitte banen.
C:WindowsSoftwareDistributionDataStore
7. Velg nå alle filene og mappene og klikk på Slett-alternativet.

8. Naviger til den angitte banen og slett alle filene som du gjorde tidligere.
C:WindowsSoftwareDistributionDownload

9. Gå nå tilbake til Tjenester-vinduet og høyreklikk på Windows Update.
10. Her velger du Start-alternativet.

11. Vent og lukk meldingen nedenfor.

12. Til slutt, sjekk om Microsoft Store ikke laster problemet er løst på datamaskinen.
Les også: Reparer Windows Update Last ned 0x800f0984 2H1-feil
Metode 13: Tilbakestill Windows Update-komponenter
Når Windows 10-PCen din sitter fast med noen Windows-oppdateringsagentrelaterte problemer, kan du ikke starte Microsoft Store så enkelt. Hvis datamaskinen din har noen korrupte eller ufullstendige Windows-oppdateringskomponenter, vil du møte problemet med at Microsoft Store ikke laster inn. Du anbefales å følge veiledningen vår om hvordan du tilbakestiller Windows Update-komponenter på Windows 10. På slutten av prosessen vil datamaskinen starte på nytt noen vanlige obligatoriske Windows-tjenester som BITS, MSI Installer, Cryptographic og Windows Update Services.

Merk: I tillegg kan du bruke et automatisert reparasjonsverktøy for å fikse Microsoft Store som ikke åpner i Windows 10-problem.
Metode 14: Juster registernøkler
Likevel, hvis du står overfor at Microsoft Store ikke fungerer Windows 10 selv etter å ha prøvd alle disse metodene, er det på tide å finpusse noen registernøkler i Registerredigering. Når du aktiverer en funksjon Erstatt alle tillatelsesoppføringer for underordnede objekter med arvbare tillatelsesoppføringer fra dette objektet i Registerredigering, vil alle tillatelsene til den overordnede mappen bli overført til alle undermappene. Dette vil løse eventuelle tilkoblingsfeil knyttet til Microsoft Store som bidrar til at Microsoft Store ikke åpner Windows 10-problem.
1. Trykk på Windows-tasten og skriv Registerredigering og klikk på Kjør som administrator.

2. Naviger nå til følgende bane i Registerredigering.
HKEY_LOCAL_MACHINESOFTWAREMicrosoftWindowsNTCurrentVersionNetworkListProfiles

3. Høyreklikk på Profiler-mappen og klikk på Tillatelser…
4. Klikk deretter på Avansert-knappen i vinduet Tillatelser for profiler som vist.

5. I det neste vinduet merker du av for Erstatt alle tillatelsesoppføringer for underordnede objekter med arvbare tillatelsesoppføringer fra denne objektboksen som uthevet.

6. Klikk til slutt på Bruk > OK og start PC-en på nytt.
Sjekk om du har fikset Microsoft Store som ikke fungerer Windows 10-problemet eller ikke.
Les også: Slik fikser du Microsoft Store som ikke åpner på Windows 11
Metode 15: Tilbakestill Microsoft Store
Å tilbakestille Microsoft Store vil hjelpe deg med å fikse Microsoft Store som ikke åpnes i Windows 10-problemet. Denne metoden er veldig enkel å implementere, og den sletter eller avinstallerer ikke applikasjoner og programmer. Her er noen instruksjoner for å tilbakestille Microsoft Store.
1. Trykk på Windows-tasten og skriv inn Microsoft Store.
2. Velg nå alternativet Appinnstillinger som uthevet.

3. Rull ned skjermbildet Innstillinger og klikk på Tilbakestill-alternativet som uthevet.
Merk: Appdataene dine slettes mens du tilbakestiller Microsoft Store.

4. Bekreft nå forespørselen ved å klikke på Tilbakestill og start datamaskinen på nytt.

Metode 16: Registrer Microsoft Store på nytt
Hvis tilbakestilling av Microsoft Store ikke løser problemet med Microsoft Store som ikke åpnes i Windows 10, kan det hjelpe deg å registrere Windows Store på nytt. Følg som instruert nedenfor.
1. Trykk på Windows-tasten, skriv powershell og klikk på Kjør som administrator.

2. Lim inn følgende kommando i Windows PowerShell og trykk Enter-tasten.
PowerShell -ExecutionPolicy Unrestricted -Command "& {$manifest = (Get-AppxPackage Microsoft.WindowsStore).InstallLocation + 'AppxManifest.xml' ; Add-AppxPackage -DisableDevelopmentMode -Register $manifest}

3. Vent til kommandoene er utført, og nå vil du ikke møte Microsoft Store som ikke åpner i Windows 10-problemet.
Les også: Hvor installerer Microsoft Store spill?
Metode 17: Installer Microsoft Store på nytt
Hvis ingen av metodene ovenfor har hjulpet deg med å fikse problemet med Microsoft Store som ikke fungerer Windows 10, har du ingen andre alternativer enn å installere Microsoft Store på nytt. Som du gjør regelmessig, kan ikke reinstallering av Microsoft Store implementeres av kontrollpanelet eller prosedyren for innstillinger. PowerShell-kommandoer vil hjelpe deg å installere Microsoft Store på nytt som diskutert nedenfor.
1. Start Windows PowerShell som administrator.
2. Skriv nå get-appxpackage –allusers og trykk Enter-tasten.

3. Søk etter Microsoft.WindowsStore Name og kopier oppføringen av PackageFullName.

4. Gå nå til en ny linje i PowerShell-vinduet og skriv remove-appxpackage etterfulgt av et mellomrom og linjen du har kopiert i før-trinn. For eksempel:
remove-appxpackage Microsoft.WindowsStore_22202.1402.2.0_x64__8wekyb3d8bbwe
Merk: Kommandoen kan variere litt i henhold til versjonen av Windows du bruker.

5. Nå vil Microsoft Store bli slettet fra PC-en din. Start Windows 10-PCen på nytt.
6. Deretter, for å installere det på nytt, åpner du Windows PowerShell igjen som administrator og skriver inn følgende kommando.
Add-AppxPackage -register "C:Program FilesWindowsAppsMicrosoft.WindowsStore_11804.1001.8.0_x64__8wekyb3d8bbweAppxManifest.xml" –DisableDevelopmentMode
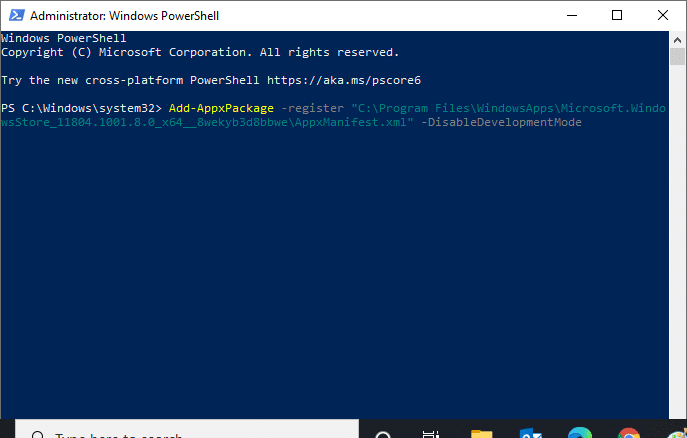
Til slutt vil Microsoft Store installeres på nytt på PC-en din, og du vil ikke møte Microsoft Store som ikke åpner Windows 10-problemet.
Metode 18: Opprett ny brukerprofil
Noen brukere har rapportert å opprette en ny brukerprofil løst problem med Microsoft Store som ikke laster. Du kan opprette en ny brukerprofil ved å følge trinnene som er omtalt i veiledningen vår, Hvordan opprette en lokal brukerkonto på Windows 10
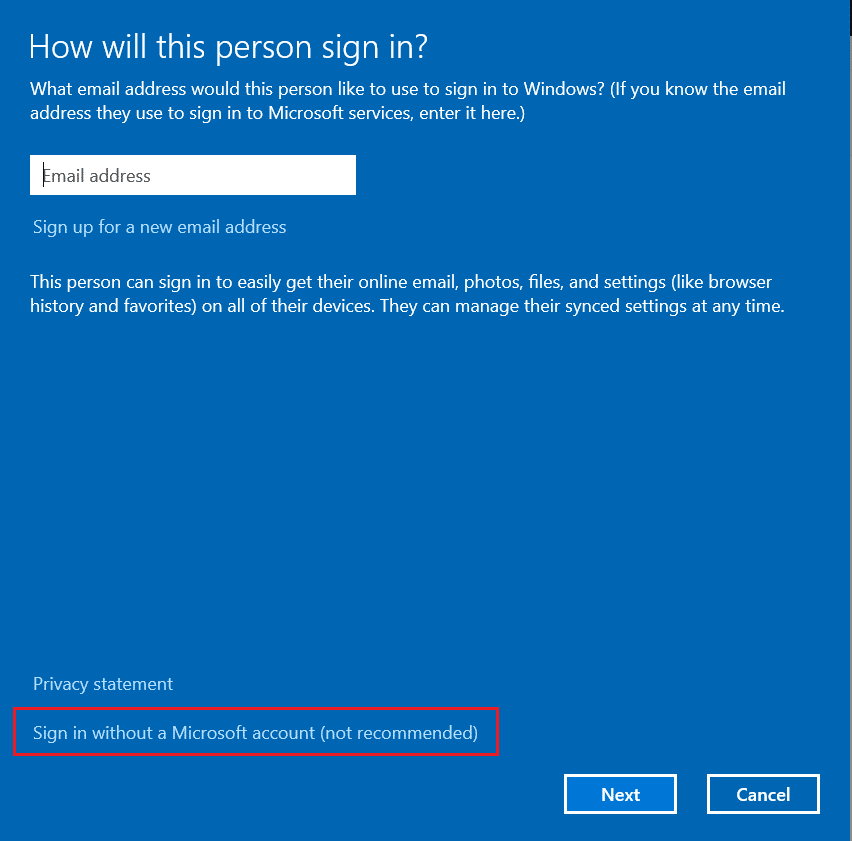
Etter å ha opprettet en ny brukerprofil, sjekk om du har fikset Microsoft Store som ikke fungerer Windows 10-problem.
Metode 19: Utfør Clean Boot
Hvis du ikke finner problemer med Microsoft Store, men fortsatt har problemer med Microsoft Store som ikke fungerer Windows 10, anbefaler vi deg å tilbakestille datamaskinen. For å løse det diskuterte problemet, les og implementer trinnene i vår guide Slik tilbakestiller du Windows 10 uten å miste data.
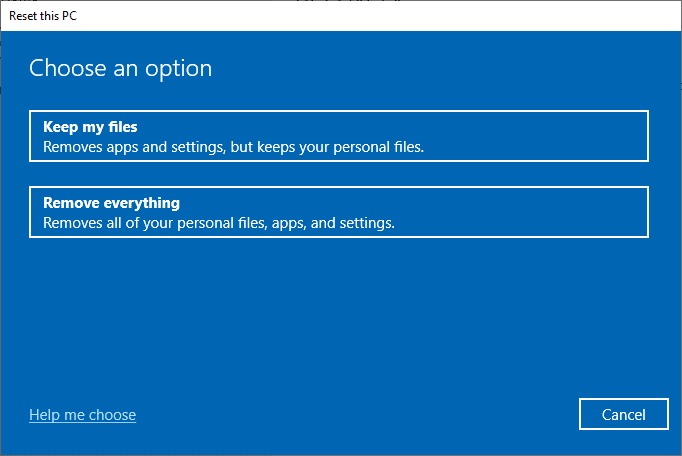
Metode 20: Utfør systemgjenoppretting
Hvis ingen av metodene har hjulpet deg, kan du prøve å gjenopprette datamaskinen til den forrige versjonen der den fungerte bra. Du kan enkelt implementere det samme ved å følge veiledningen vår om hvordan du bruker systemgjenoppretting på Windows 10.
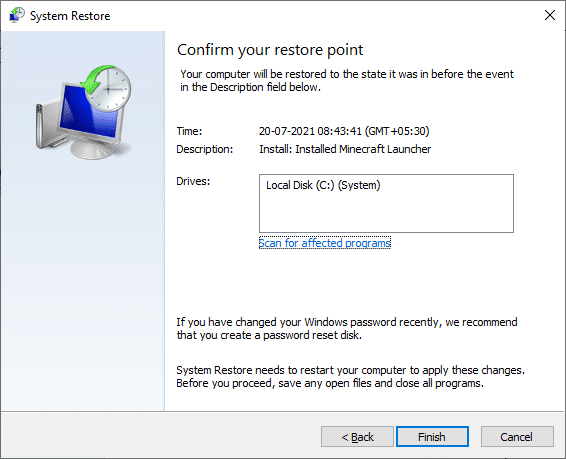
Takket være systemgjenopprettingspunktet du allerede har opprettet. Nå ville du ha fikset Microsoft Store som ikke åpner Windows 10-problemet.
***
Vi håper veiledningen var nyttig og at du klarte å fikse Microsoft Store som ikke fungerer Windows 10. Fortsett å besøke siden vår for flere kule tips og triks og legg igjen kommentarer nedenfor. Fortell oss hva du vil lære om neste gang.
