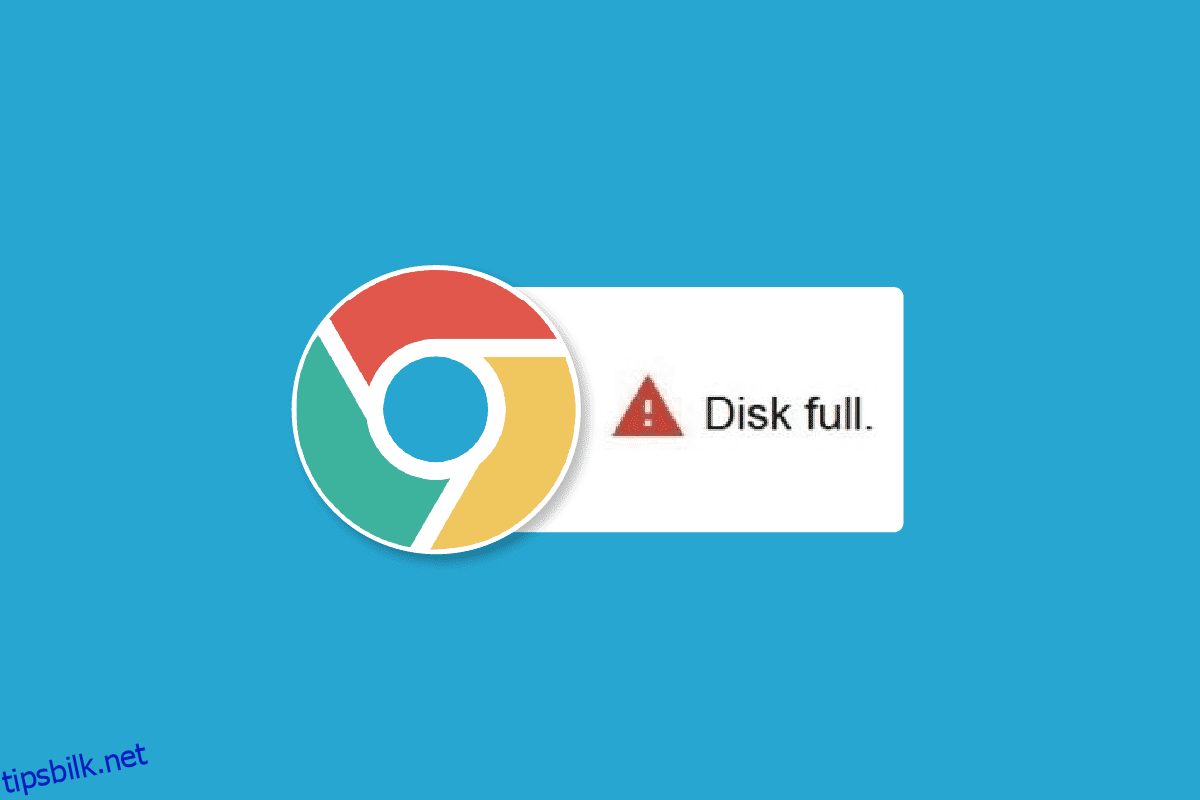Google Chrome disk full nedlastingsfeil er en vanlig Chrome-feil og oppstår vanligvis når du går tom for diskplass for å laste ned filer fra internett. Mesteparten av tiden vil denne feilen bli løst hvis du frigjør plass på systemet. Det kan imidlertid være ulike underliggende problemer som kan føre til at Chrome-nedlasting mislykket forbudt feil uten grunn under nedlasting av en fil. Du kan prøve forskjellige metoder for å fikse Chrome-nedlastingsfeil på datamaskinen din som diskutert nedenfor. Fortsett å lese for å finne ut metoder for å fikse Chrome-disken full feil.
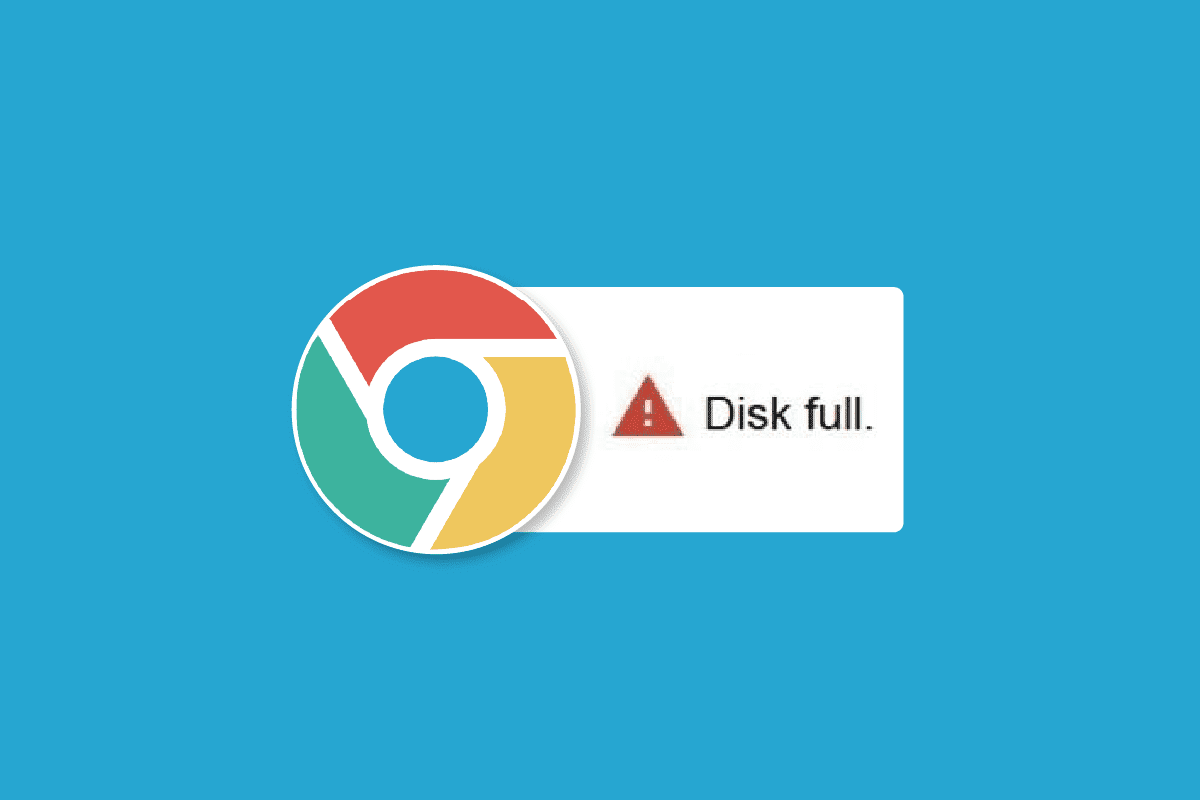
Innholdsfortegnelse
Hvordan fikse Google Chrome Disk Full Nedlastingsfeil
Det kan være forskjellige årsaker til at Google Chrome-disken er full nedlastingsfeil, noen av de mulige årsakene er nevnt her.
- Overflødige filer på datamaskinen din som kan ta opp unødvendig plass kan forårsake denne feilen.
- En overbelastet harddisk på datamaskinen din kan også føre til denne feilen.
- Overflødig hurtigbufferdata i Google Chrome er også en vanlig årsak til denne feilen.
- En ødelagt Chrome-utvidelse er også noen ganger ansvarlig for problemer med full disk.
- Noen ganger er problemet nettleserspesifikt og oppstår kanskje ikke med andre nettlesere
- Feilaktige Chrome-innstillinger kan også forårsake denne feilen
- Problemer med Chrome-oppsettet er også ansvarlige for dette problemet.
I den følgende veiledningen vil vi diskutere ulike metoder for å fikse Google Chrome disk full nedlastingsfeil.
Metode 1: Tøm papirkurven
Når Google Chrome disk full nedlastingsfeil oppstår, er det første du vil gjøre å sjekke om datamaskinen din faktisk mangler lagringsplass. Dette er vanligvis den vanligste årsaken til problemer med Chrome-nedlastingsfeil. Hvis det er tilfelle, bør du vurdere å frigjøre plass ved å slette unødvendige filer som kan ta opp plass for å fikse Chrome-nedlasting mislykket forbudt problem. Du kan også prøve å rense papirkurven for å få mer plass på systemet ditt for å fikse problemet med at Google Chrome ikke laster ned filer.
1. Finn og dobbeltklikk på papirkurven fra skrivebordet.
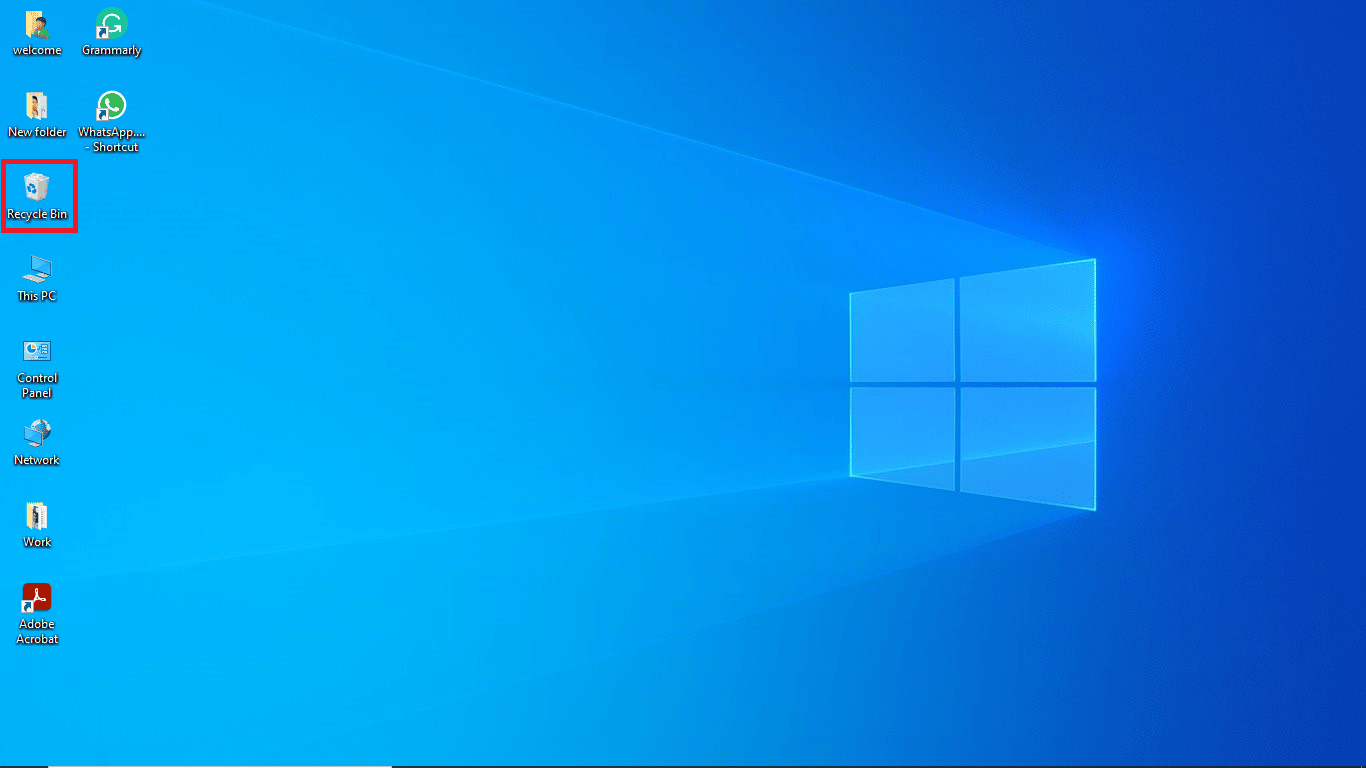
2. Her, finn og klikk på papirkurvverktøyet under kategorien Administrer.
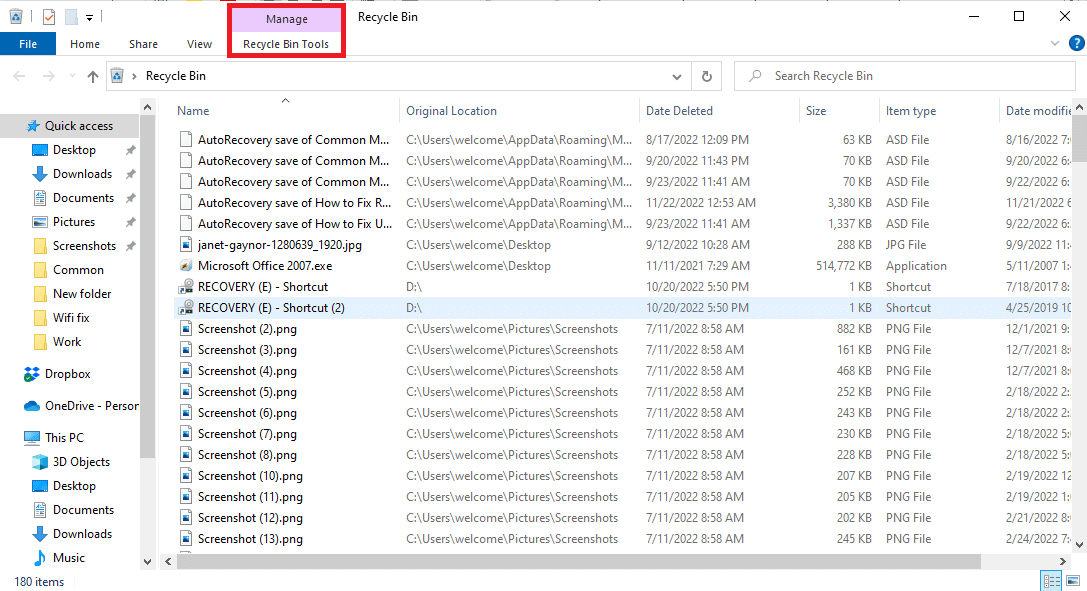
3. Klikk nå på Tøm papirkurven.
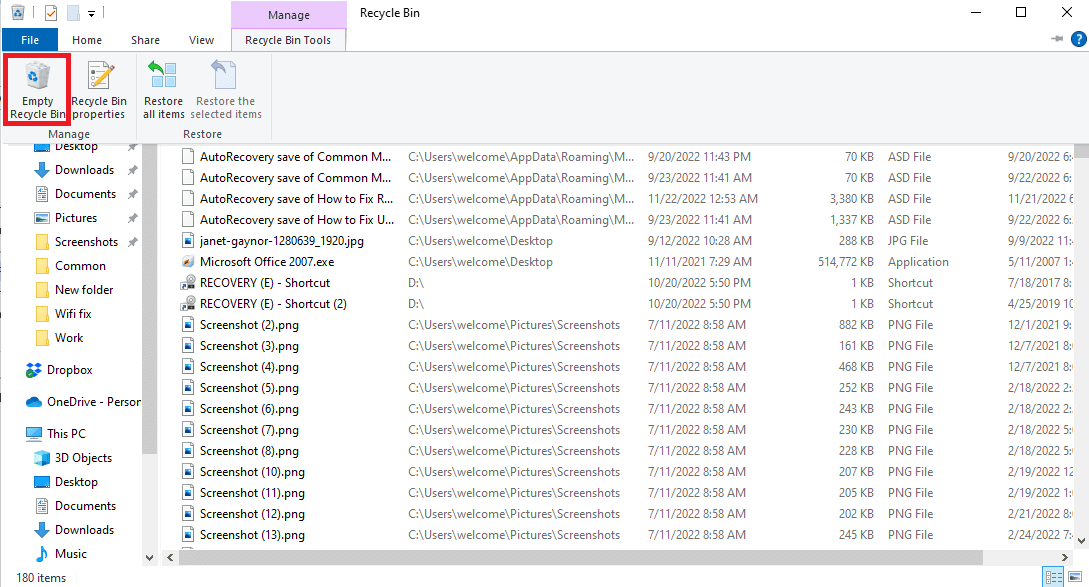
4. Klikk til slutt Ja for å bekrefte prosessen.
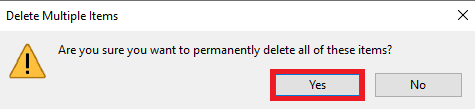
Metode 2: Utfør Diskopprydding
Mange brukere oppdaget at problemet noen ganger var forårsaket av en overbelastet harddisk og frigjøring av plass på harddisken løste problemet. Du kan følge veiledningen Slik bruker du Diskopprydding i Windows 10 for å følge metoder for å frigjøre harddisken på datamaskinen på en sikker måte.
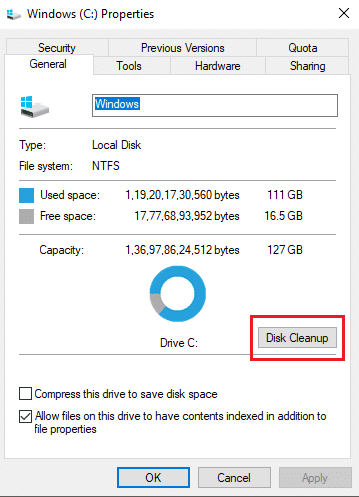
Metode 3: Tøm nettleserbufferen
Ofte kan overflødige bufferfiler i nettleseren din, for eksempel Google Chrome, forårsake ulike problemer mens du søker på nettet. Når bufferfilene blir ødelagt eller når nettleseren er overbelastet med disse filene, kan de forårsake feil som treg ytelse og feil på full disk. Følg trinnene i koblingen som er gitt her for å tømme bufferfilene på Google Chrome-appen.
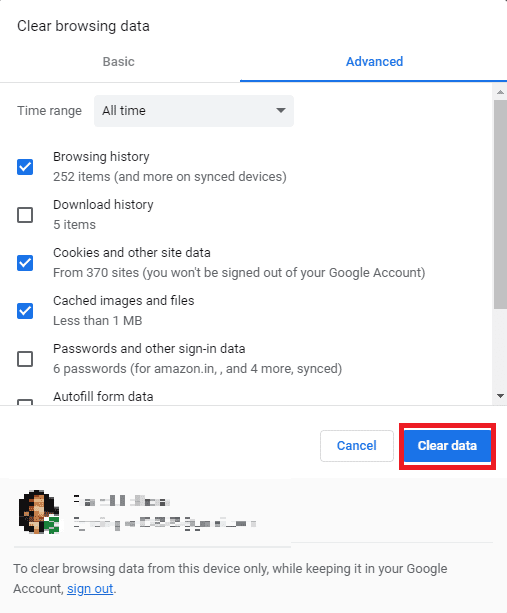
Hvis denne metoden ikke løser problemet med Chrome-nedlasting mislykket forbudt, kan du prøve å gå videre til neste metode for å fikse problemet med Google Chrome som ikke laster ned filer.
Metode 4: Deaktiver nettleserutvidelser
Nettleserutvidelser er viktige verktøy som kan hjelpe deg med å navigere rundt på et nettsted, noe som gjør ting enklere for deg. Det finnes alle typer utvidelser på Google Chrome, fra utvidelser som gir rabatter på netthandel til utvidelser som hjelper deg med å laste ned YouTube-videoer. Noen ganger kan imidlertid disse utvidelsene også forstyrre Chrome-innstillingene og forårsake ulike feil, inkludert Google Chrome disk full nedlastingsfeil. Derfor, hvis du fortsetter å motta denne feilmeldingen, prøv å fjerne noen av utvidelsene du har brukt.
1. Åpne nettleseren fra startmenyen.
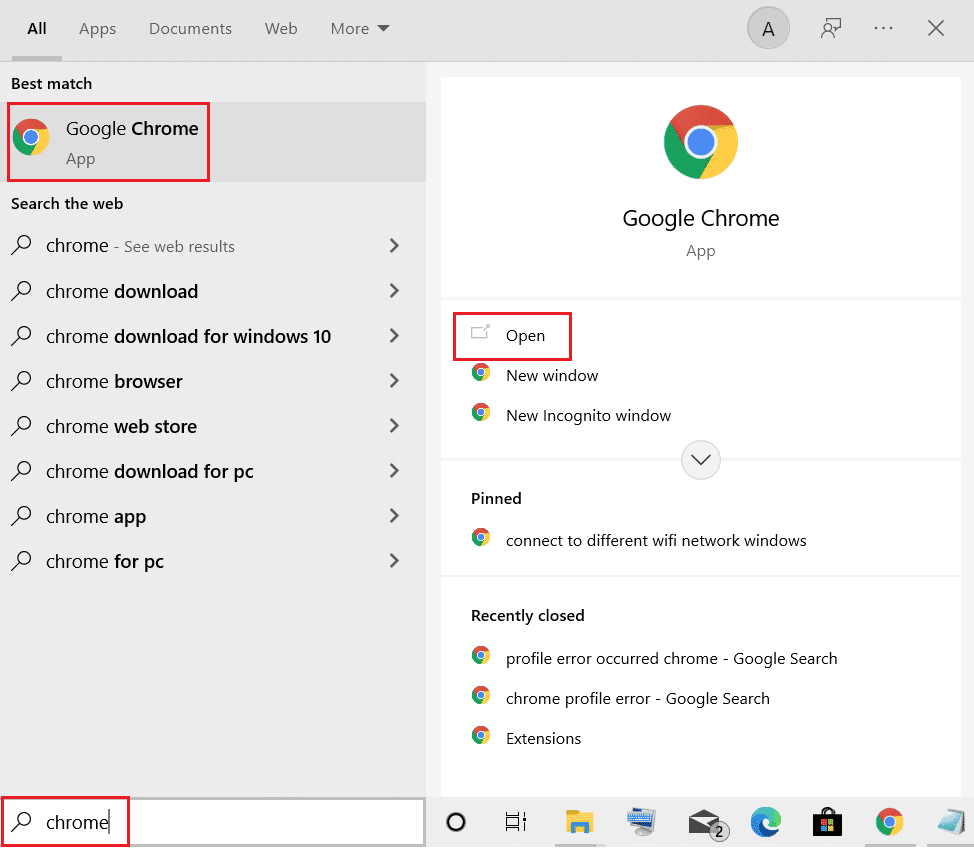
2. Klikk på menyalternativene øverst til høyre i nettleservinduet.
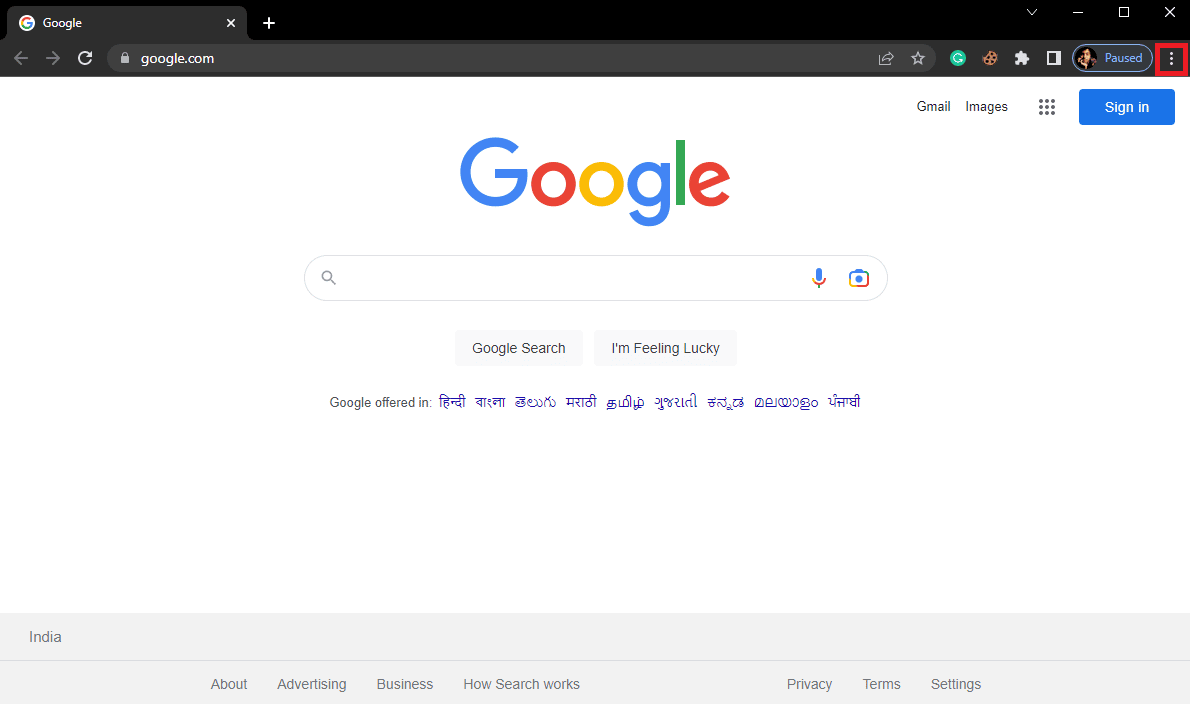
3. Klikk her på Flere verktøy og klikk deretter på Utvidelser.
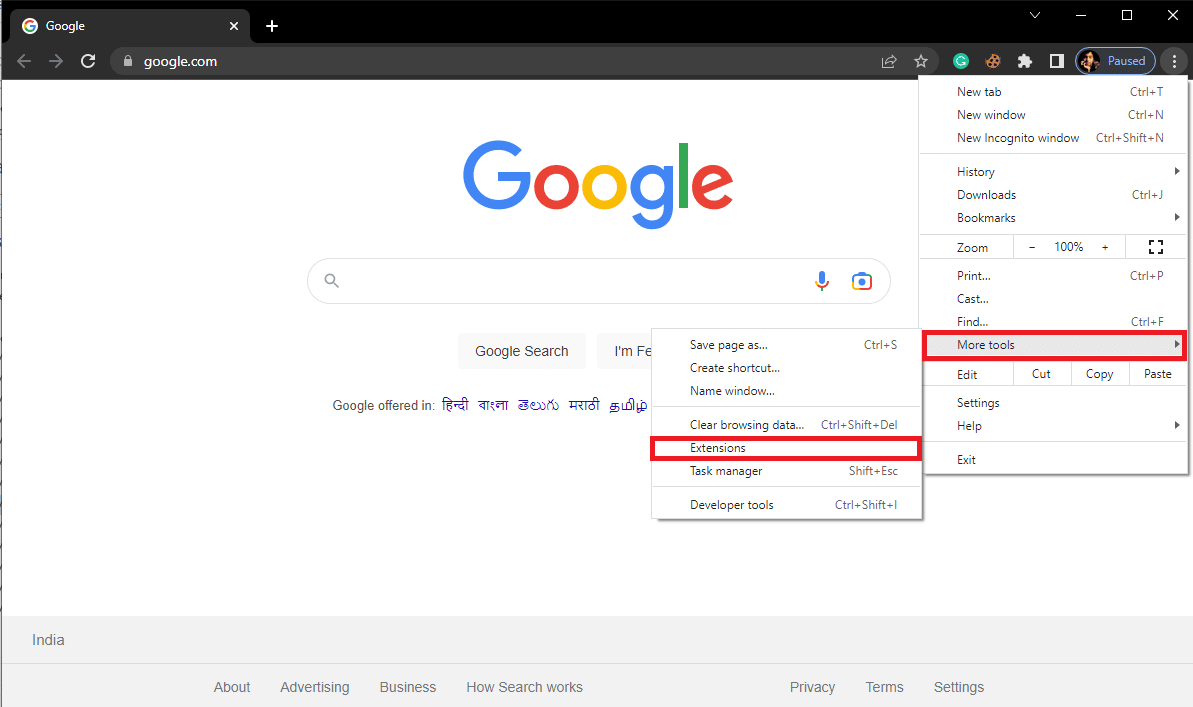
4. Slå av alle unødvendige og annonseblokkerende utvidelser for å deaktivere dem.

Metode 5: Tilbakestill Google Chrome
Feil for full nedlasting av Google Chrome-disken kan oppstå når det er gjort endringer i Chrome-innstillingene. Hvis du ikke kan finne ut hvordan du tilbakestiller endringene for å fikse problemet med at Google Chrome ikke laster ned. Du kan prøve å tilbakestille Chrome til standardinnstillingene for å fikse Chrome-nedlasting mislykket forbudt problem.
1. Åpne Google Chrome fra Start-menyen.
2. Klikk på menyalternativene øverst til høyre i vinduet.
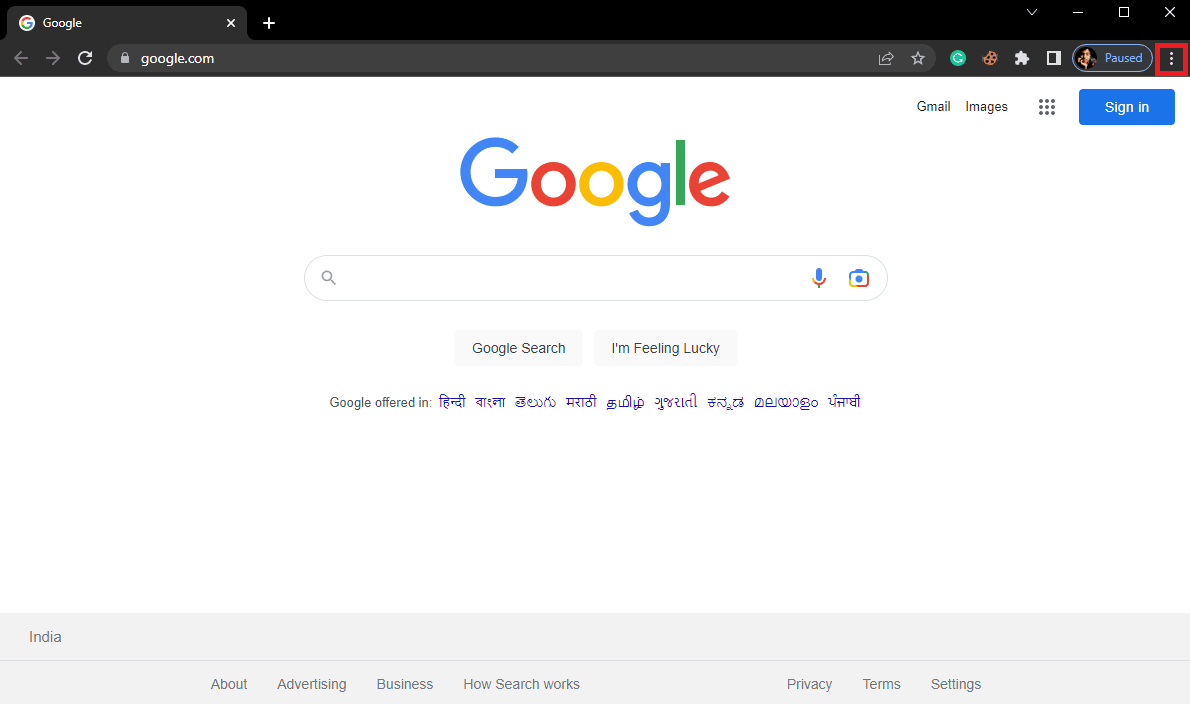
3. Klikk her på Innstillinger.
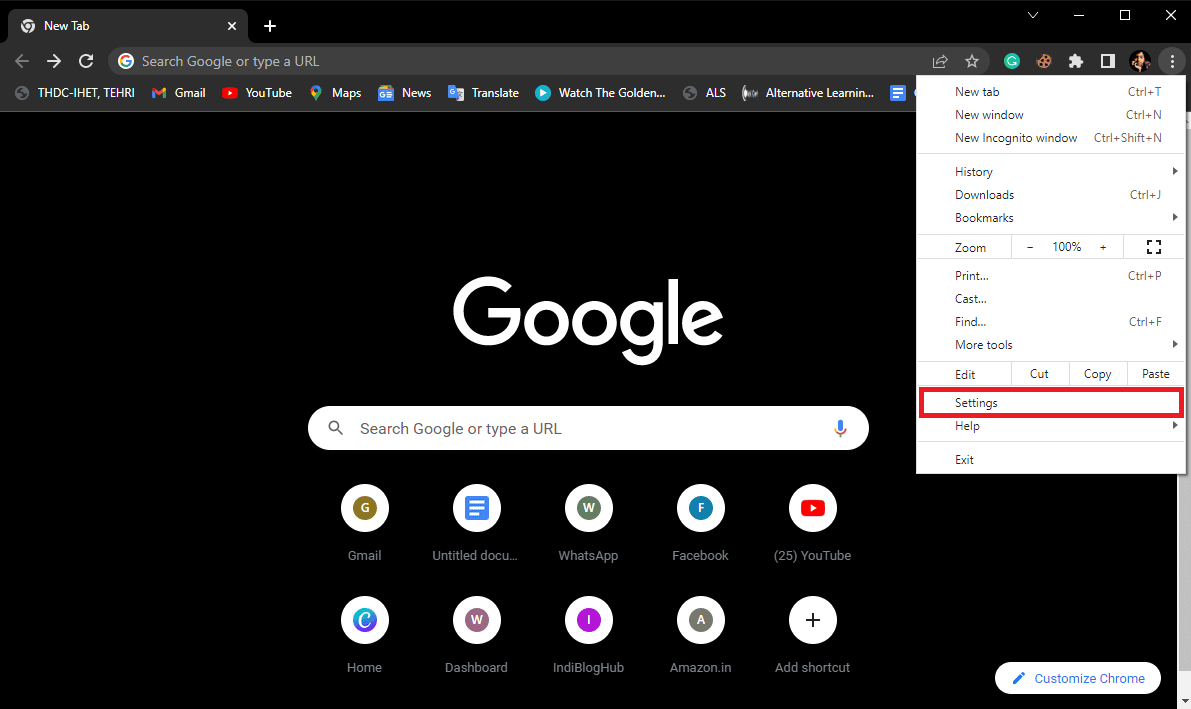
4. Naviger nå til Tilbakestill og ryd opp.
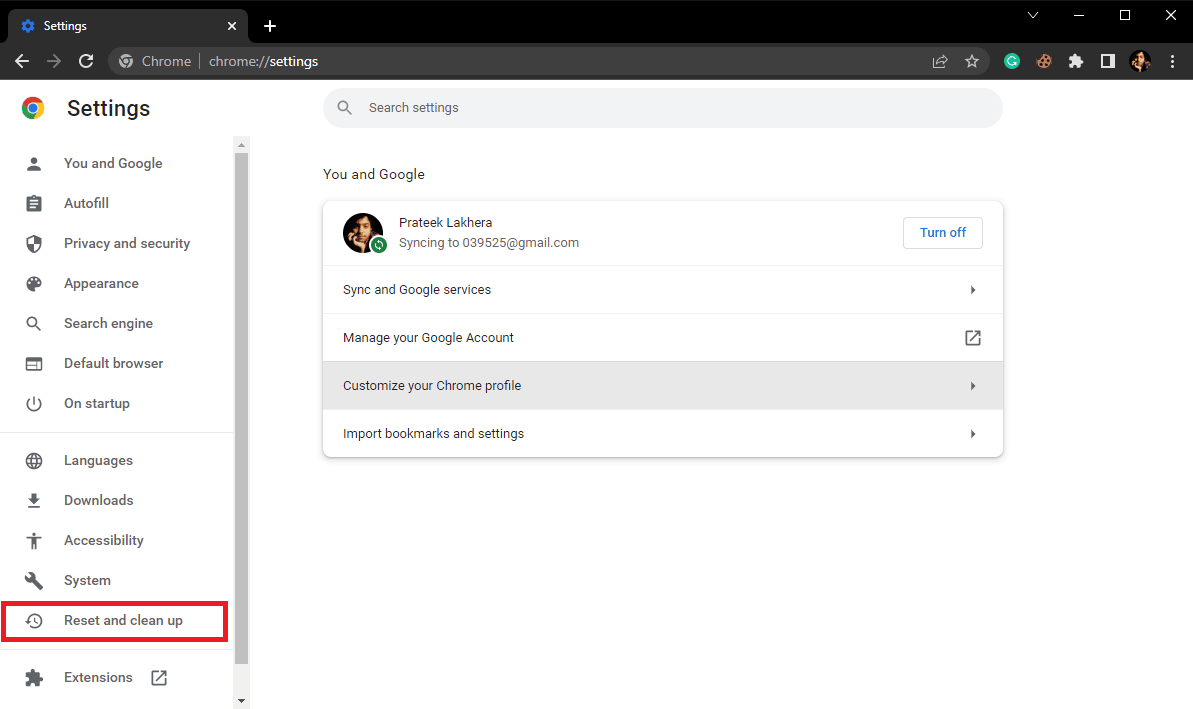
5. Klikk nå på knappen Gjenopprett innstillinger til de opprinnelige standardinnstillingene.
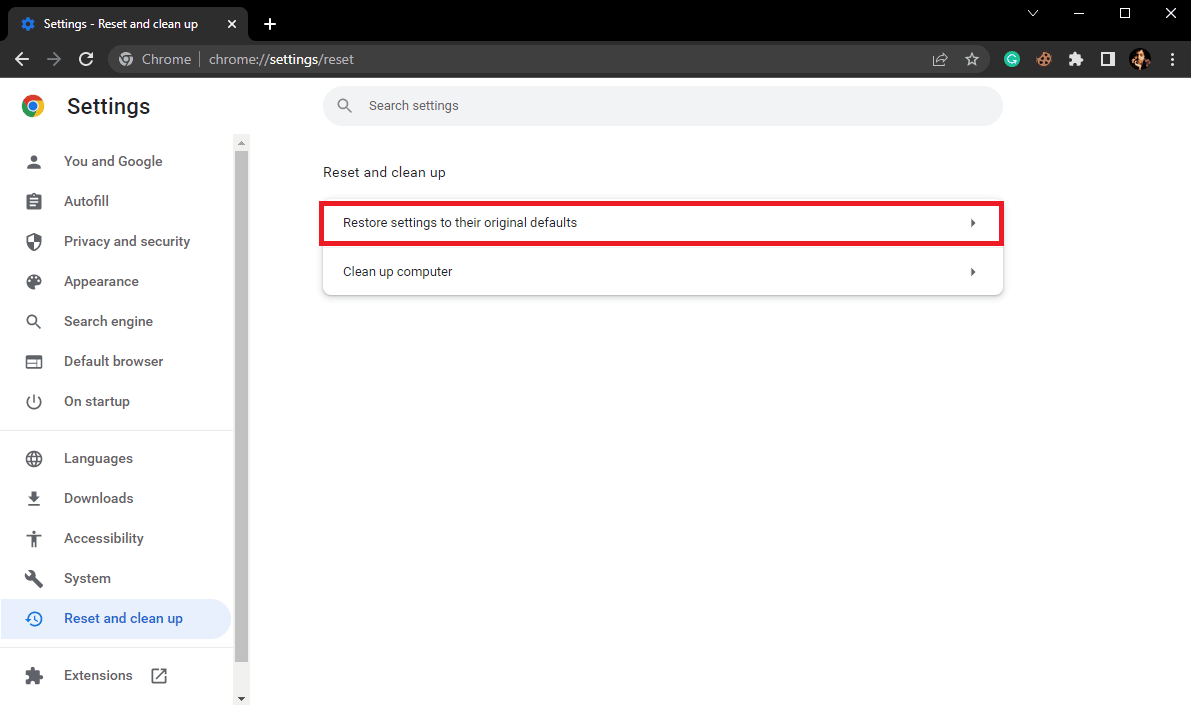
6. Klikk til slutt på Tilbakestill innstillinger-knappen for å tilbakestille Google Chrome til standardinnstillingene.
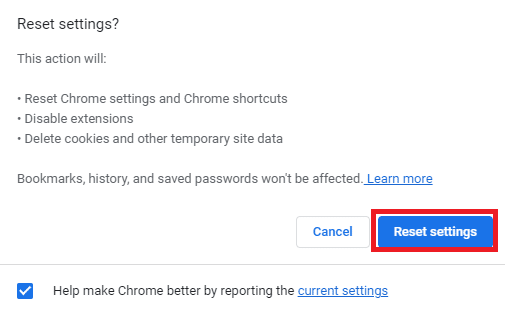
Metode 6: Installer Google Chrome på nytt
Hvis ingen av de ovennevnte metodene fungerer og du fortsetter å motta feilen for full nedlasting av Chrome-disken. Du kan prøve å fikse Chrome-nedlastingsfeilen ved å installere Google Chrome på nytt på datamaskinen.
1. Trykk på Windows + I-tastene samtidig for å åpne Innstillinger.
2. Klikk her på Apps.

3. Naviger nå til og klikk på Google Chrome og klikk på Avinstaller.
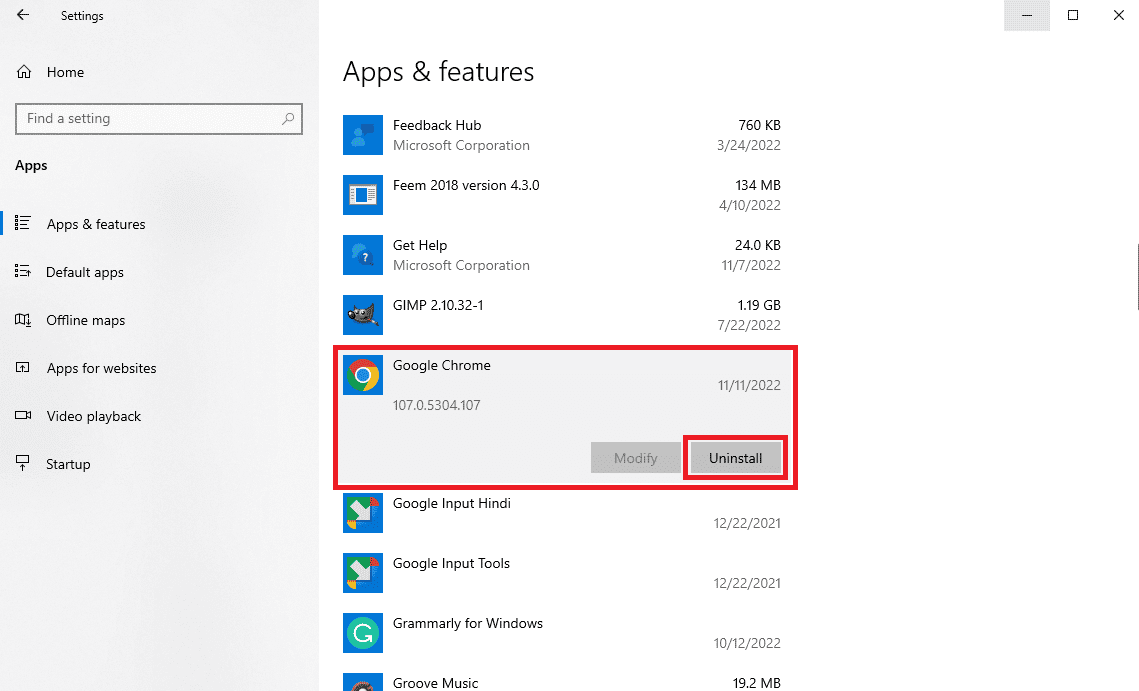
4. Klikk på Avinstaller for å bekrefte prosessen.
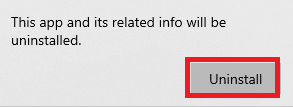
5. Klikk Ja i popup-vinduet for bekreftelse.
6. Til slutt klikker du på Avinstaller for å bekrefte avinstalleringen for Google Chrome.
7. Trykk nå Windows + R-tastene sammen for å åpne dialogboksen Kjør.
8. Her skriver du %localappdata% og trykker på Enter-tasten for å starte Local AppData-mappen.
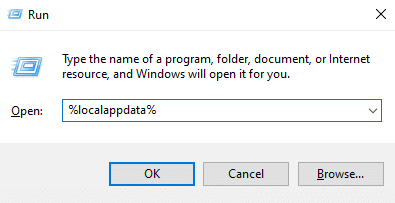
9. Her dobbeltklikker du på Google-mappen for å åpne den.
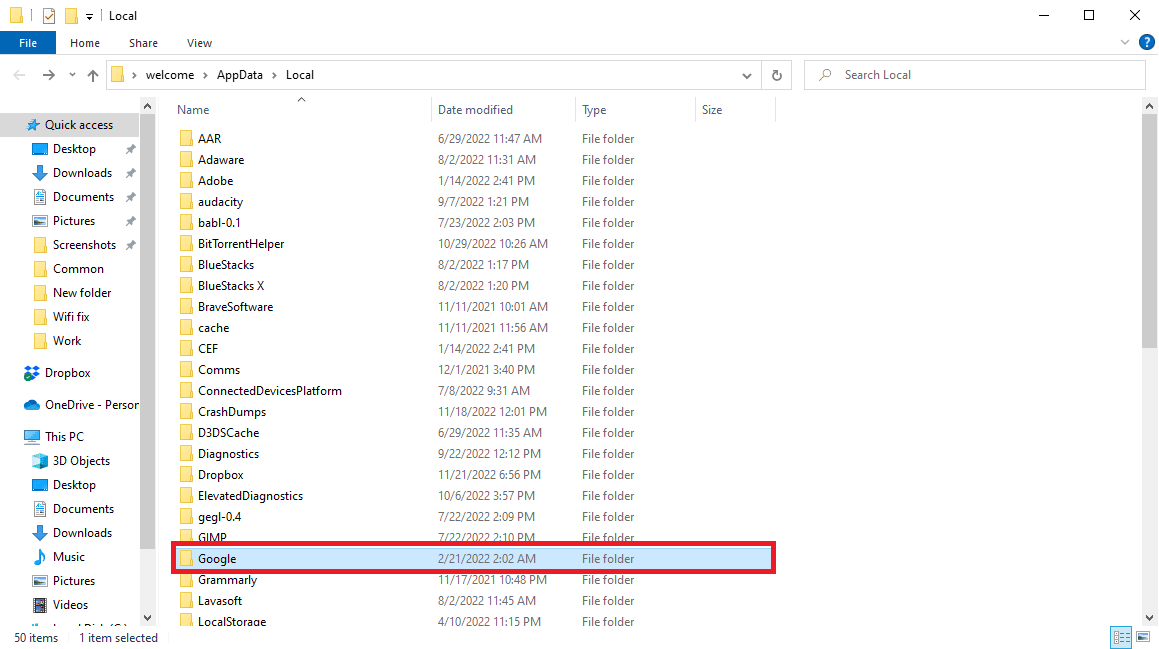
10. Finn og høyreklikk på Chrome-mappen og klikk på Slett.
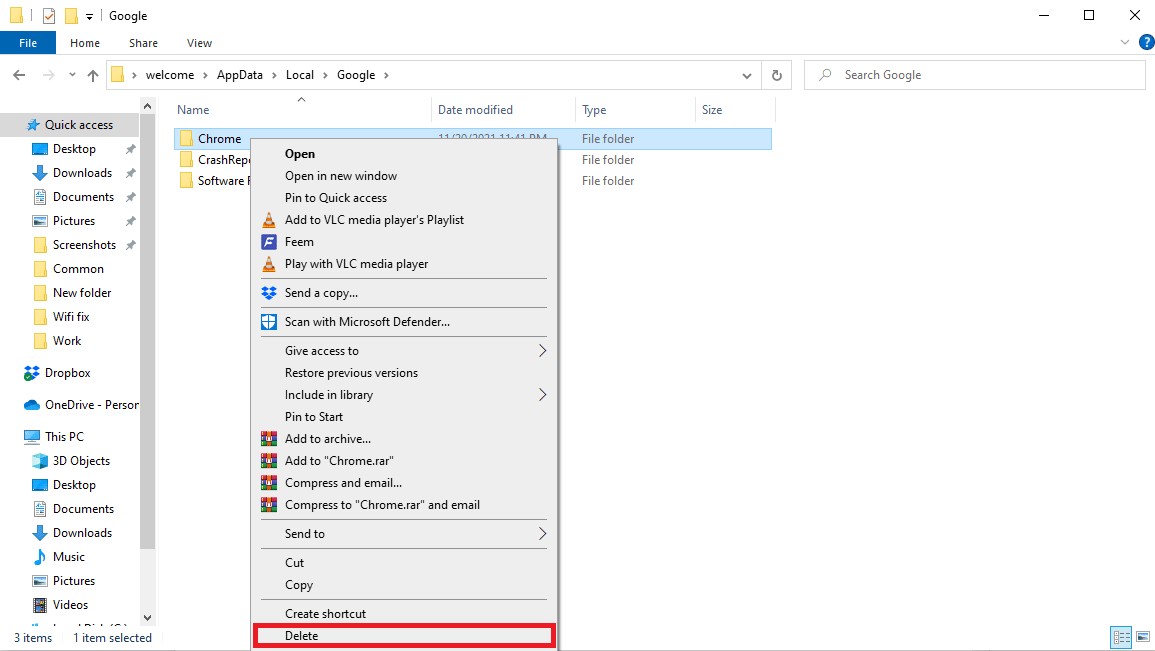
11. Åpne nå dialogboksen Kjør, skriv inn %appdata% og trykk Enter-tasten for å starte AppData Roaming-mappen.
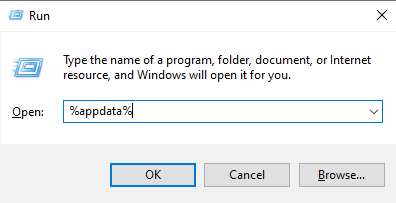
12. Følg trinn 9 og 10 for å slette Chrome-mappen hvis det er noen.
13. Deretter, start PC-en på nytt.
14. Åpne datamaskinens nettleser og besøk offisielle Chrome-nettstedet.
15. Klikk på Last ned Chrome-knappen for å laste ned Chrome.
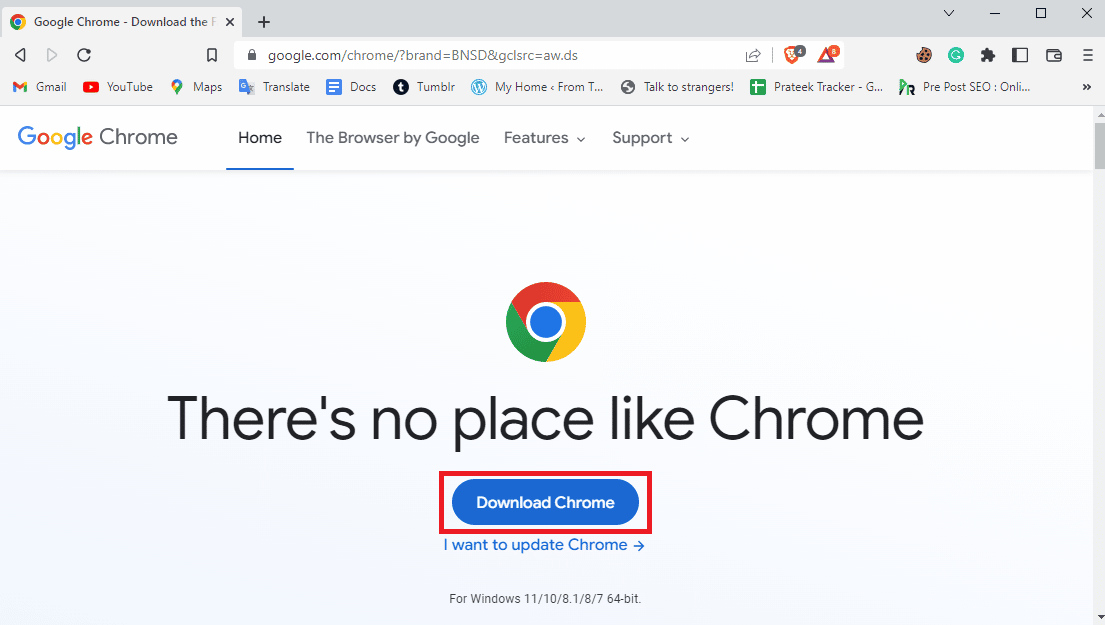
16. Kjør installasjonsfilen fra den nedlastede plasseringen og følg instruksjonene på skjermen for å installere Chrome.
Metode 7: Bruk en annen nettleser
Mange brukere som mottok denne feilen oppdaget at den kan være nettleserspesifikk og ikke mye kan gjøres med den. Hvis ingen av metodene fungerer for deg, kan du prøve å bruke en annen nettleser for å unngå denne feilen. Noen av de populære nettleserne bortsett fra Chrome er Mozilla Firefox, Microsoft Edge etc.

Ofte stilte spørsmål (FAQs)
Q1. Hvorfor laster ikke Google Chrome ned filer?
Ans. En av de vanligste årsakene til at Google Chrome ikke laster ned filer på datamaskinen din, er at diskplassen på datamaskinen har vært full. Du kan fikse dette ved å fjerne unødvendige filer fra datamaskinen.
Q2. Hva forårsaker nedlastingsfeil for full disk på Chrome?
Ans. Det kan være ulike årsaker til nedlastingsfeil for full disk, for eksempel ødelagt eller overflødig cache og informasjonskapsler i nettleseren din. Du kan slette hurtigbufferfiler og informasjonskapsler fra nettleseren din for å fikse dette problemet.
Q3. Hva gjør jeg hvis diskplassen er full?
Ans. Hvis du har gått tom for diskplass, kan du prøve å tømme papirkurven eller utføre en diskopprydding.
***
Vi håper denne veiledningen var nyttig for deg og at du klarte å fikse feilen for full nedlasting av Google Chrome-disken. Fortell oss hvilken metode som fungerte best for deg. Hvis du har noen forslag eller spørsmål til oss, vennligst gi oss beskjed i kommentarfeltet.