Lyd og perfekt lydoppsett i PUBG er en viktig faktor for å vinne en kyllingmiddag, enten du spiller på en mobil- eller Windows-PC. Hvis du ikke kan høre dine skritt, vil du ikke vite hvor fienden kommer fra eller skuddene til motstanderne. Uten tvil er lyd en superviktig faktor for spill som PUBG. Men flere brukere klager over PUBG-lydproblem på PC der du ikke kan høre lyd når du er i spillet. Få andre brukere klager også over at lyd fungerer perfekt hvor som helst bortsett fra PUBG. Hvis du står overfor noen av disse problemene, vil denne veiledningen hjelpe deg med å fikse PUBG-lyd som ikke fungerer i Windows 10. Så fortsett å lese!

Innholdsfortegnelse
Hvordan fikse PUBG-lydproblem i Windows 10 PC
Hvis du står overfor at PUBG-lyd ikke fungerer Windows 10 mens du nyter PUBG-spillet ditt, vil den mest sannsynlige årsaken være inkompatible lydinnstillinger. Her er noen vanlige årsaker som bidrar til lydproblemene til PUBG-spillet.
- Lyden kan være dempet eller svært lav.
- Lydforbedringsfunksjonene er aktivert på PC.
- Andre programmer på PC-en din bruker lyd.
- Utdaterte lyddrivere på datamaskiner.
- Skadede kabler, plugger og høyttalere.
- Tilgang for bruk av mikrofon gis ikke.
- Utdatert Windows-operativsystem og utdatert nettleser.
- Utdaterte/inkompatible lyddrivere.
- Tilstedeværelse av korrupte filer på PC.
- Noen viktige Windows Audio-tjenester er ikke aktivert.
- Korrupt nettleserbuffer.
Metode 1: Grunnleggende feilsøkingsmetoder
Følg disse grunnleggende feilsøkingsmetodene for å fikse det nevnte problemet.
1A. Start ruteren på nytt
Som et primært trinn, sjekk om datamaskinen din er koblet til et stabilt nettverk. Uten en internettforbindelse kan du ikke nyte PUBG uten feil.
1. Start eller tilbakestill ruteren på nytt om nødvendig.

2. Oppdater ruterens fastvare.
3. Bytt til en Ethernet-kabel og sjekk Internett-tilkoblingen.
4. Koble til mobilnettverkstilkoblinger og sjekk hvilken tilkobling som fungerer bra for PUBG.
5. Unngå overklokking.
1B. Sjekk systemkravene
Hvis PC-en din ikke oppfyller minimums-/anbefalte krav for PUBG-spill, bør du vurdere å oppgradere datamaskinen.
Minimum systemkrav for PUBG
OS
64-biters Windows 7, Windows 8.1, Windows 10
prosessor
Intel Core i5-4430 / AMD FX-6300
RAM
8 GB
HDD
30 GB
Video
NVIDIA GeForce GTX 960 2GB / AMD Radeon R7 370 2GB
DirectX
Versjon 11
Nettverk
Bredbånd Internett-tilkobling
Anbefalte systemkrav for PUBG
OS
64-biters Windows 10
prosessor
Intel Core i5-6600K / AMD Ryzen 5 1600
RAM
16 GB
HDD
30 GB
Video
NVIDIA GeForce GTX 1060 3GB / AMD Radeon RX 580 4GB
DirectX
Versjon 11
Nettverk
Bredbånd Internett-tilkobling
1C. Sjekk Eksterne enheter
Hvis du ikke har oppnådd noen rettelse fra de foreløpige kontrollene ovenfor, er det på tide å sjekke om det er noen ekstern skade på de eksterne høyttalerne, mikrofonen og andre lydenheter som bidrar til feilen.
-
Sjekk kabler for løse koblinger og om alle andre kabler er plugget inn eller ikke.
- Sørg for at alle andre kabler og ledninger er koblet til riktig lydport.
-
Sjekk volumnivåene og om strømmen er slått på.
- Hvis du også har koblet til hodetelefoner, koble dem fra og sjekk om det hjelper.
1D. Sjekk lydutgang
Når du bruker mer enn én lydutgangsenhet, må du bekrefte når enheten er brukt opp som utgangsenhet. For å sjekke lydutgangen på din Windows 10 PC, følg trinnene nedenfor.
1. Klikk på Høyttaler-ikonet nederst til høyre på skjermen.
![]()
2. Klikk nå på pilikonet for å utvide listen over lydenheter som er koblet til datamaskinen.

3. Velg deretter lydenheten (du foretrekker) og kontroller at lyden spilles av via den valgte enheten.

Hvis denne metoden ikke hjelper deg med å fikse PUBG lydproblem PC, gå videre til neste.
1E. Sjekk lydinnstillinger
I denne metoden må du sjekke om lydinnstillingene er riktige og kompatible med lydenheten du bruker. Dette hjelper deg med å fikse PUBG-lyd som ikke fungerer Windows 10 når du følger trinnene instruert nedenfor.
1. Høyreklikk på høyttalerikonet nederst til høyre på skjermen og klikk på Åpne volummikser.

2. Nå åpnes et sett med volumkontroller. Sørg for at alle volumnivåer ikke er dempet. Hvis du finner en rød sirkel med en linje, slår du på lyden.

3. Trykk nå Windows + I-tastene sammen for å åpne Windows-innstillinger.
4. Klikk nå på Systeminnstilling.

5. Klikk deretter på Lyd fra venstre rute og klikk på Enhetsegenskaper under Utdata-menyen som vist.

6. Kontroller at Deaktiver-boksen ikke er merket av.

7. Gjenta trinn 5-6 for inndataenheter som vist.

Sjekk nå om du har fikset Windows 10 PUBG-lydproblem.
1F. Oppdater Windows
Hvis det er noen nye Microsoft-oppdateringer som venter på å bli installert på PC-en din, kan noen få feil og problemer ikke løses på datamaskinen. Som foreslått av mange brukere, vil oppdatering av Windows 10-datamaskiner hjelpe deg med å løse problemet med PUBG-lyd som ikke fungerer. Følg guiden vår Slik laster du ned og installerer siste oppdatering for Windows 10 for å oppdatere din Windows 10-datamaskin.

Metode 2: Angi standard lydenhet
Hvis du bruker en lydenhet som hodetelefoner eller høyttalere, må du kontrollere om den er angitt som standardenhet eller ikke. La oss anta et tilfelle av å koble en ekstern skjerm (som ikke har innebygde høyttalere) til din PC. Hvis denne skjermen er satt som en standard utgangsenhet, kan du ikke høre lyd i PUBG. Du må angi lydenheten som standardenhet som instruert nedenfor for å fikse PUBG lydproblem PC.
1. Høyreklikk på høyttalerikonet nederst til høyre på skjermen og velg alternativet Lyder.

2. Bytt deretter til Avspilling-fanen og høyreklikk på lydenheten du vil angi som standard.
3. Velg nå alternativet Angi som standardenhet som uthevet og klikk på Bruk>OK for å lagre endringene.

Metode 3: Kjør PUBG som administrator
For å fikse PUBG-lyd som ikke fungerer på din Windows 10-datamaskin, kjør PUBG som administrator som instruert nedenfor.
1. Høyreklikk på PUBG-snarveien på skrivebordet eller naviger i installasjonsmappen og høyreklikk på den.

2. Velg nå alternativet Egenskaper.
3. Bytt deretter til Kompatibilitet-fanen og merk av for Kjør dette programmet som administrator.

4. Til slutt klikker du på Bruk>OK for å lagre endringene.
Merk: Du anbefales også å deaktivere oppstartsprogrammer på datamaskinen din ved å følge veiledningen vår om 4 måter å deaktivere oppstartsprogrammer i Windows 10. Dette vil spare minnet til unødvendige oppstartsprogrammer som kjører i bakgrunnen.

Metode 4: Kjør feilsøking for lyd
Du må være klar over det faktum at PC-en din inneholder et innebygd feilsøkingsverktøy for å fikse eventuelle problemer og feil som PUBG lydproblem PC. Lydenhetene som er koblet til datamaskinen din og de innebygde lydenhetene vil bli skannet, og problemene knyttet til prosessen vil bli løst.
Følg guiden vår Slik kjører du feilsøking for maskinvare og enheter for å fikse problemer for å fikse alle lydrelaterte maskinvareproblemer på PC-en din. Du kan også kjøre feilsøkingsprogrammet for lyd individuelt som instruert i vår guide Hvordan kjøre Windows Update-feilsøking, men sørg for at du velger Spille av lyd som vist.

Metode 5: Lukk andre programmer som bruker lyd
Når lydverktøyet brukes av andre programmer på din Windows 10-PC, kan du møte PUBG-lydproblem-PC. For å løse problemet, anbefales det å lukke alle andre programmer eller applikasjoner som kjører i bakgrunnen én etter én eller tvinge dem til å slå av ved å bruke Oppgavebehandling. For å gjøre det, følg guiden vår om hvordan du avslutter oppgaven i Windows 10.

Metode 6: Endre affiniteten til PUBG
CPU-kjernene er ansvarlige for datamaskinens cache og minnebehandling i datamaskinen. Den generelle ytelsen til CPU-kjerner vil bli brukt fullstendig hvis du ikke kan høre PUBG ordentlig. Så i dette tilfellet kan du endre tilhørigheten til spillet som instruert nedenfor.
1. Trykk på Ctrl + Shift + Esc-tastene samtidig for å åpne Oppgavebehandling.
2. Bytt nå til fanen Detaljer og overvåk appbruksdetaljene.

3. Start nå Steam-klienten og klikk på Play-knappen som tilsvarer PUBG-spillet under LIBRARY-fanen.
4. Bytt deretter til Task Manager-vinduet og høyreklikk på TslGame.exe, og velg deretter alternativet Set Affinity som vist.

5. Fjern deretter merket for Alle prosessorer og merk av for CPU 0-boksen som vist. Klikk deretter på OK.
Merk: Sørg for at du gjør denne prosessen før spillet starter.

6. Sjekk nå om du fortsatt har problemer med PUBG-lyd som ikke fungerer.
7. Hvis spillet starter problemfritt, gjenta trinn 4 og 5, men i trinn 5 merker du av for Alle prosessorer igjen.

Likevel, hvis du står overfor et problem, hopp til neste metode.
Metode 7: Tillat lydtilgang for PUBG
Det er en liste over programmer og programmer på datamaskinen din som vil ha tilgang for bruk av lydenheter. Hvis PUBG ikke er på listen, kan du ikke høre noe lydinnhold som bidrar til den omtalte feilen. Sørg derfor for at lydinnstillingene er aktivert for spillet ditt på PC-en din ved å følge trinnene nedenfor.
1. Start Windows-innstillinger ved å trykke Windows + I-tastene samtidig.
2. Klikk nå på Personverninnstilling som vist.

3. Her blar du ned i venstre rute og klikker på alternativet Mikrofon. Sørg for at Tillat apper å få tilgang til mikrofonalternativet ditt er aktivert som vist.

Merk: Start Lydinnstillinger fra søkemenyen og velg riktig inngangsenhet (mikrofon (2-High Definition Audio Device)) som standard.

Sjekk deretter om du har fikset PUBG-lyd som ikke fungerer Windows 10.
Metode 8: Aktiver lydkortet på nytt
Du kan enkelt fikse PUBG-lyd som ikke fungerer ved å starte lydkortet på nytt som instruert nedenfor.
1. Trykk på Windows-tasten og skriv inn Enhetsbehandling. Klikk nå på Åpne.

2. Utvid deretter lyd-, video- og spillkontrollerne ved å dobbeltklikke på den.

3. Høyreklikk deretter på lydkortet og velg alternativet Deaktiver enhet.

4. Bekreft nå spørsmålet ved å klikke på Ja og start datamaskinen på nytt. Gjenta deretter trinn 1-2.

5. Deretter høyreklikker du på lydkortet og velger alternativet Aktiver enhet.

6. Prøv nå å spille av hvilken som helst lyd i lydapplikasjonen din og sjekk om PUBG-lyd som ikke fungerer i Windows 10-problemet er løst eller ikke.
Metode 9: Start lydtjenester på nytt
Få viktige Windows-lydtjenester vil hjelpe deg med å forhindre PUBG-lydproblem på PC. Hvis i tilfelle, hvis disse tjenestene er slått av, kan du møte flere konflikter. Derfor anbefales du å starte noen viktige lydtjenester på nytt som instruert under trinnene.
1. Skriv Tjenester i søkemenyen og klikk på Kjør som administrator.

2. Rull nå ned og dobbeltklikk på Windows Audio-tjenesten.

3. Nå, i det nye popup-vinduet, velg oppstartstypen til Automatisk, som vist.
Merk: Hvis tjenestestatusen er Stoppet, klikker du på Start-knappen. Hvis tjenestestatusen kjører, klikk på Stopp og start den på nytt.

4. Klikk på Bruk > OK for å lagre endringene.
5. Gjenta alle disse trinnene for andre Windows-tjenester som Windows Audio Endpoint Builder og Remote Procedure Call (RPC) og sjekk om du har løst problemet.

Metode 10: Deaktiver lydforbedringer
Hvis du synes at lyden fungerer bra for andre multimedieressurser, men lyden ser ut til å være av lav kvalitet eller støyende i PUBG, anbefales det å endre samplingsfrekvensen. En lavfrekvent samplingsfrekvens vil føre til at fiks PUBG-lyd ikke fungerer, men du kan velge en høyere frekvens samplingsfrekvens ved å følge trinnene nedenfor.
1. Høyreklikk på høyttalerikonet nederst til høyre på skjermen og velg alternativet Lyder.

2. Bytt deretter til Avspilling-fanen og velg lydenheten etterfulgt av Egenskaper-knappen som vist.

3. Bytt deretter til kategorien Avansert og fra rullegardinmenyen under Standardformat, sørg for at du velger det høyeste frekvensområdet (24 bit, 48000 Hz).
Merk: Sørg for at alternativet Deaktiver lydforbedringer ikke er merket under Signalforbedringer som vist.

6. Klikk på Bruk og deretter OK for å lagre endringene. Sjekk om du ser at PUBG-lyden ikke fungerer igjen. I så fall, juster ulike nivåer av frekvensområder ved å gjenta disse trinnene og bekrefte hvilket område som løser problemet.
Metode 11: Bekreft integriteten til spillfiler (på Steam)
Vi har sett mange tilfeller der spillfilene enten mangler eller er korrupte eller det hadde ufullstendige installasjoner. Brukere kan også oppleve PUBG-lydproblem på PC hvis de blir avbrutt av oppdateringsprosessen eller hvis spillfilene flyttes. I denne metoden vil du åpne Steam og bruke den innebygde funksjonen for å verifisere integriteten til spillet. Den vil bli erstattet hvis applikasjonen finner noe.
Merk: Du bør utføre lignende trinn hvis du bruker annen publiseringsprogramvare.
1. Åpne Steam-applikasjonen på datamaskinen og gå til Library-fanen øverst.
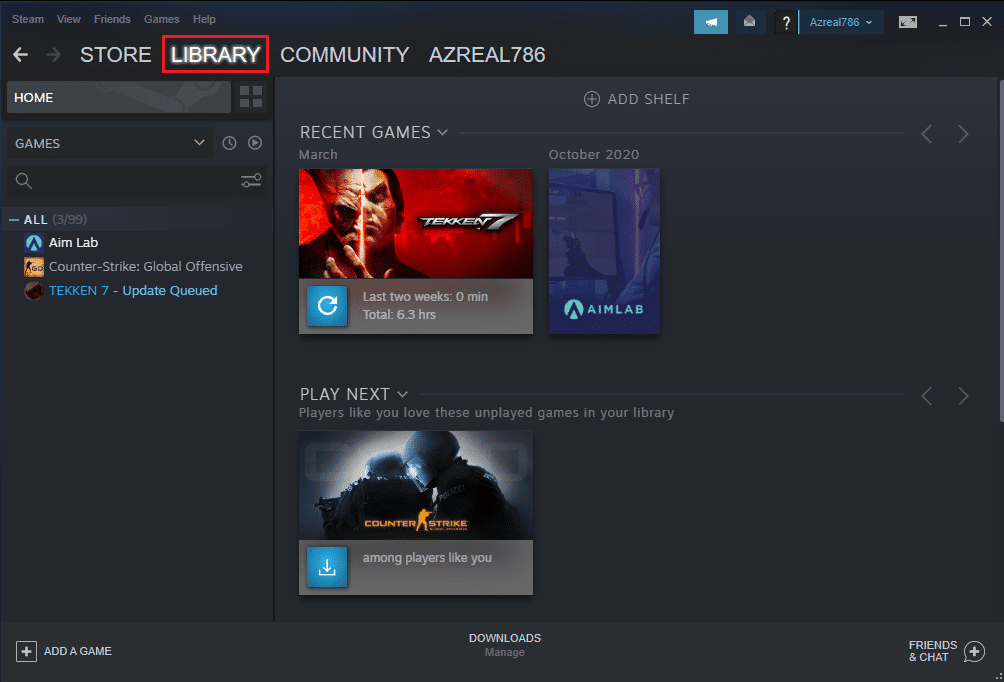
2. Du vil se listen over spillene dine under Spillbiblioteket. Finn PUBG for å bekrefte. Høyreklikk på den og klikk på Egenskaper.
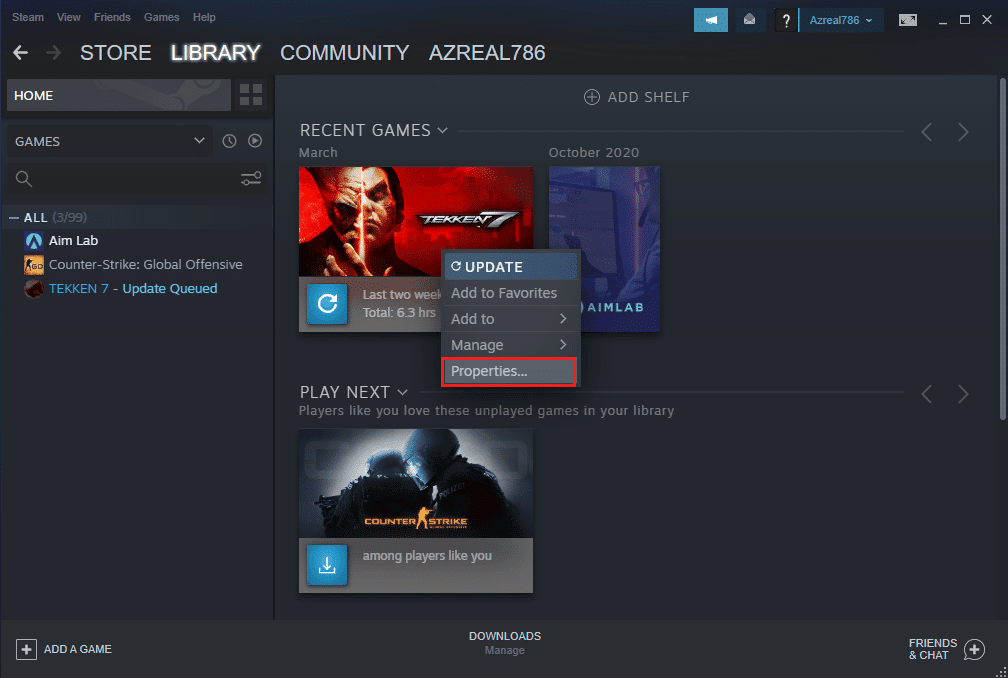
3. Gå til fanen Lokale filer i vinduet Egenskaper i spillet.
4. Klikk nå på knappen Bekreft integritet til spillfiler.
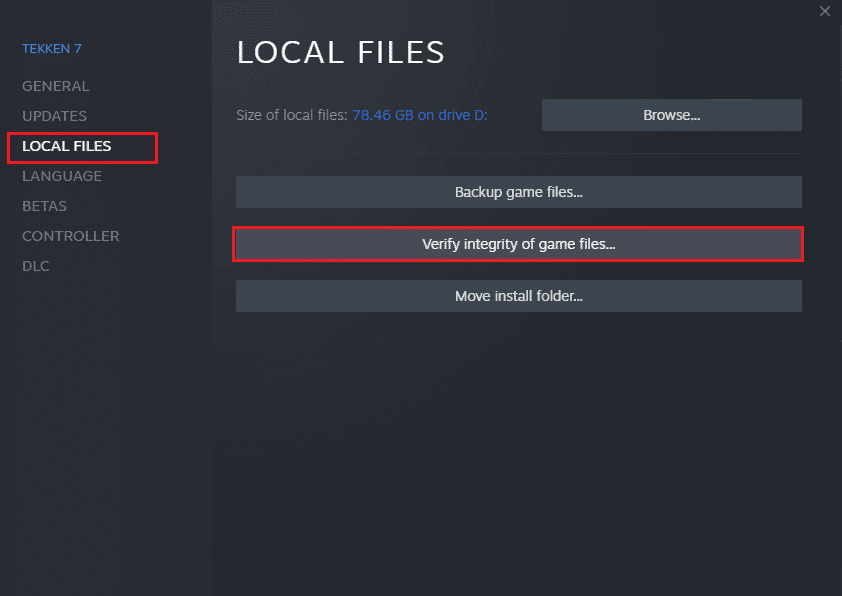
5. Vent til Steam bekrefter integriteten til spillfilene dine.
Metode 12: Oppdater eller rulle tilbake lyddrivere
Alternativ I: Oppdater lyddrivere
Utdaterte og inkompatible lyddrivere vil alltid føre til at PUBG-lyd ikke fungerer Windows 10. Sørg alltid for at du bruker en oppdatert versjon av lyddrivere, og hvis datamaskinen din mangler de nyeste driverne, anbefales det å oppdatere dem som instruert i vår guide Hvordan oppdatere Realtek HD-lyddrivere i Windows 10.
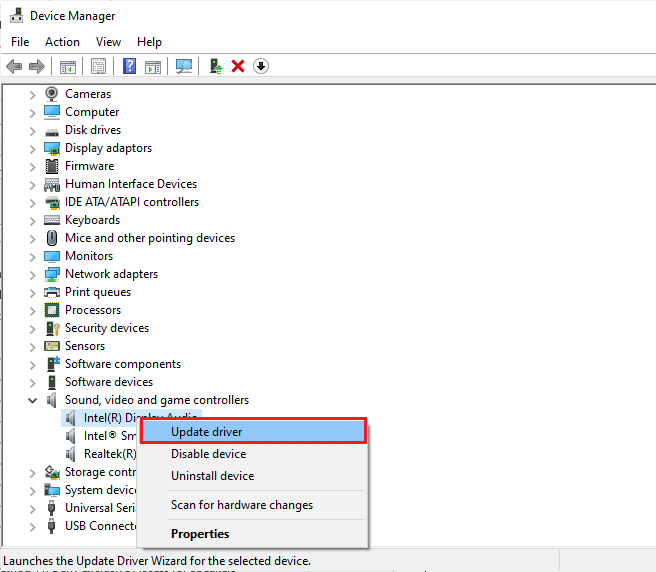
Når du har oppdatert lyddriverne til den nyeste versjonen, sjekk om du har løst problemet med at PUBG-lyden ikke fungerer.
Alternativ II: Tilbakestill lyddrivere
Noen ganger kan gjeldende versjon av lyddrivere forårsake lydkonflikter, og i dette tilfellet må du gjenopprette tidligere versjoner av installerte drivere. Denne prosessen kalles tilbakeføring av drivere, og du kan enkelt rulle tilbake datamaskindriverne til deres tidligere tilstand ved å følge vår guide Hvordan tilbakestille drivere på Windows 10.
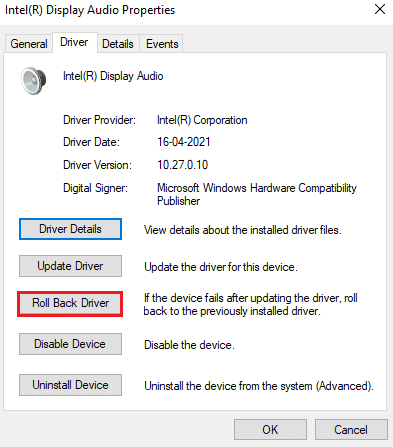
Vent til de tidligere versjonene av driverne er installert på din Windows 10 PC. Når du er ferdig, sjekk om du kan fikse at PUBG-lyden ikke fungerer.
Metode 13: Installer lyddrivere på nytt
Inkompatible drivere må installeres på nytt for å løse alle lydrelaterte problemer i PUBG. Du anbefales kun å installere enhetsdrivere på nytt hvis du ikke kan oppnå noen rettelse ved å oppdatere dem. Trinn for å installere drivere på nytt er veldig enkle, og du kan gjøre det ved å bruke et tredjepartsprogram eller ved å implementere trinnene manuelt som instruert i vår guide Hvordan avinstallere og installere drivere på Windows 10
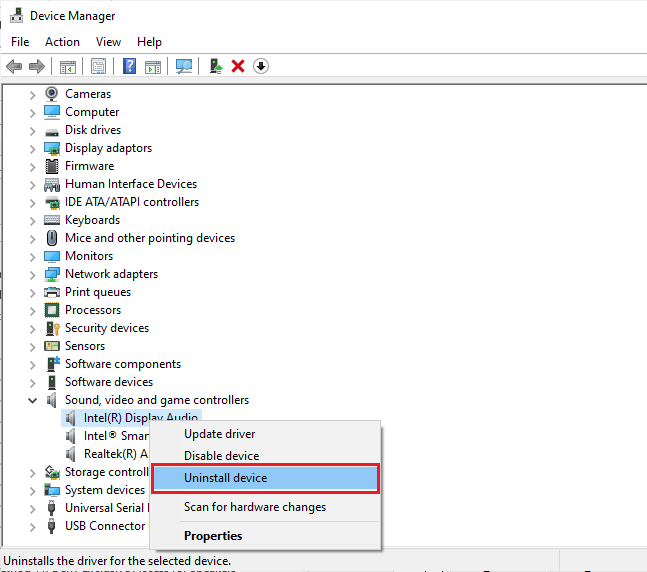
Etter å ha installert lyddrivere på nytt, sjekk om du kan fikse PUBG lydproblem PC.
Metode 14: Oppdater Steam Client og PUBG
Hvis du bruker en utdatert Steam-applikasjon, kan du ikke få tilgang til noen spill uten problemer. Sørg derfor alltid for at du bruker en oppdatert versjon av Steam og PUBG-spill før du starter det.
1. Trykk på Windows-tasten og skriv Steam. Klikk deretter på Åpne.
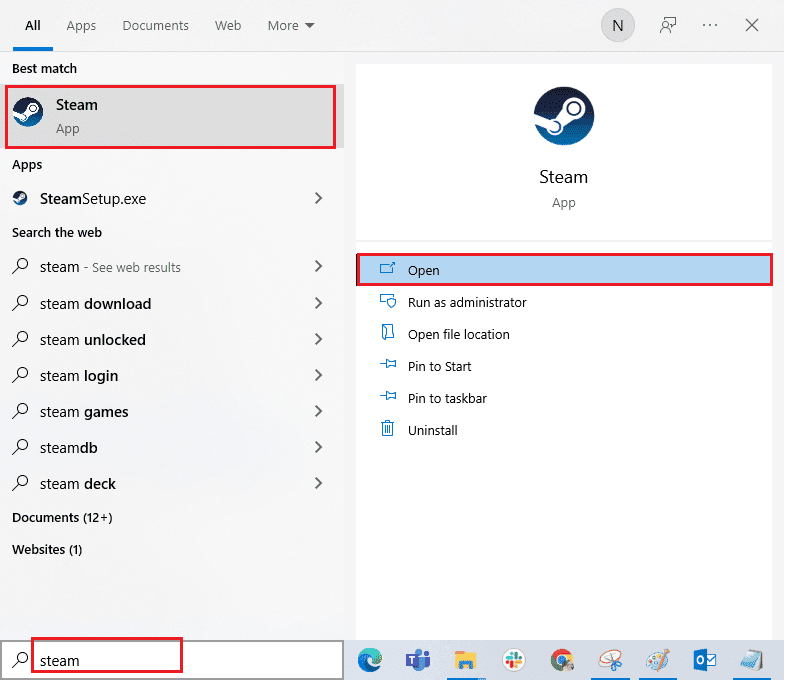
2. Klikk nå på Steam i øverste venstre hjørne av skjermen etterfulgt av Se etter Steam-klientoppdateringer… som uthevet nedenfor.
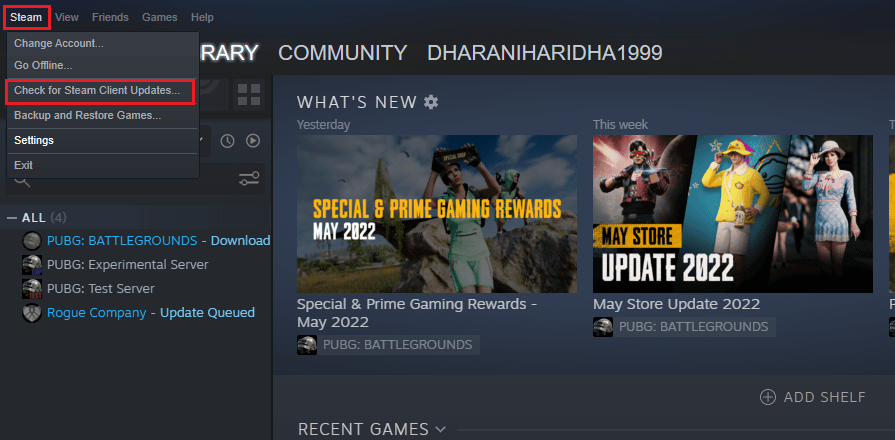
3. Hvis du har noen nye oppdateringer som skal lastes ned, installer dem og sørg for at Steam-klienten din er oppdatert.
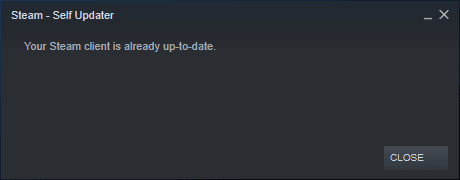
4. Start Steam på nytt og sjekk om problemet er løst nå.
På samme måte er det alltid viktig at spillet kjører i den nyeste versjonen for å unngå konflikter. Før spillet ditt er oppdatert, kan du ikke logge på PUBG-servere. For å oppdatere spillet ditt, følg trinnene nedenfor.
1. Start Steam og naviger til LIBRARY.
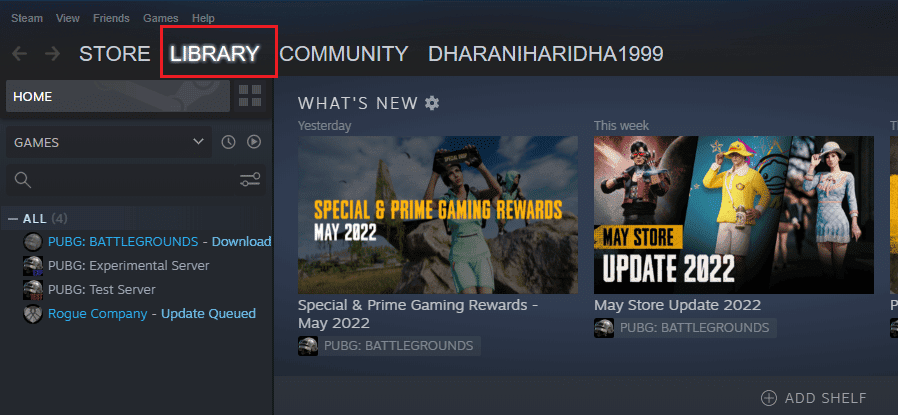
2. Klikk nå på HJEM og søk etter spillet ditt.
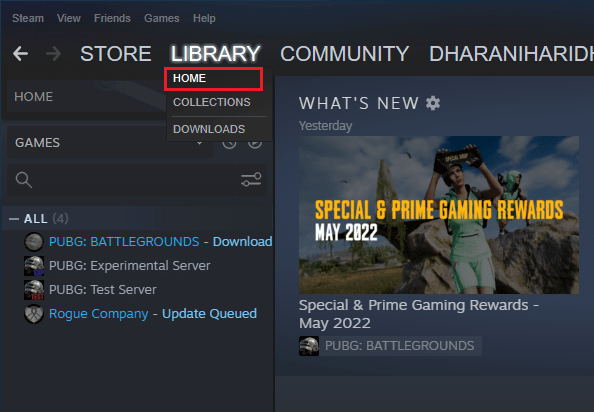
3. Høyreklikk deretter på spillet og velg alternativet Egenskaper….
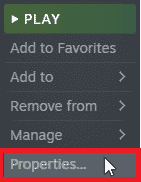
4. Bytt nå til OPPDATERINGER-fanen og sjekk om noen oppdateringer venter i aksjon. I så fall følger du instruksjonene på skjermen for å laste ned de siste oppdateringene.
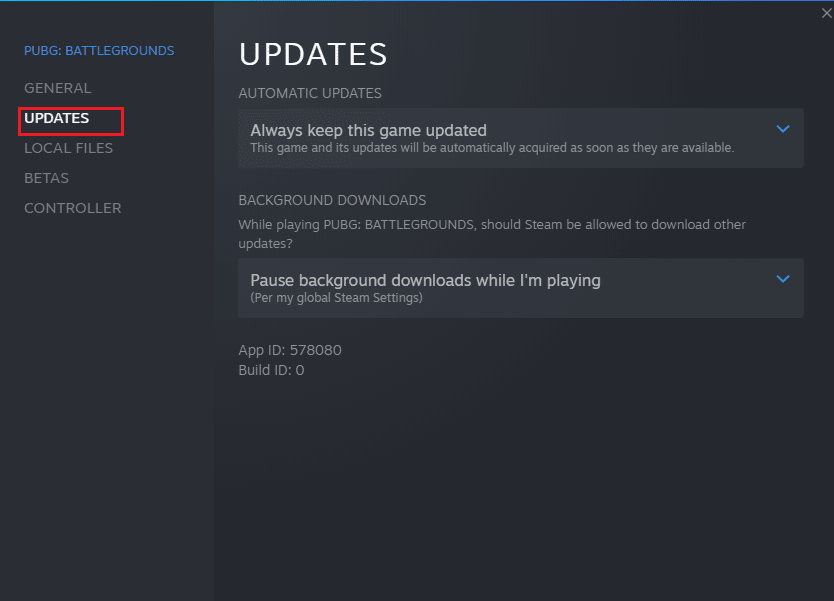
Etter en oppdatering, sjekk om problemet med PUBG-lyd ikke fungerer er løst.
Metode 15: Installer PUBG på nytt
Hvis ingen av metodene har hjulpet deg, må du installere spillet på nytt for å reparere noen viktige korrupte konfigurasjonsfiler i spillet. Her er noen instruksjoner for å installere PUBG på Steam på nytt.
Merk: Her er ROGUE COMPANY tatt som eksempel. Følg trinnene i henhold til PUBG-spillet.
1. Naviger til Steam-klienten og bytt til LIBRARY-fanen.
2. Høyreklikk deretter på PUBG og velg deretter Administrer-alternativet etterfulgt av Avinstaller.
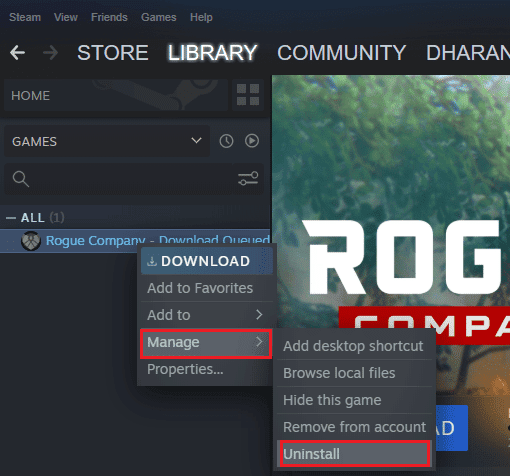
3. Bekreft nå spørsmålet ved å klikke på Avinstaller igjen.
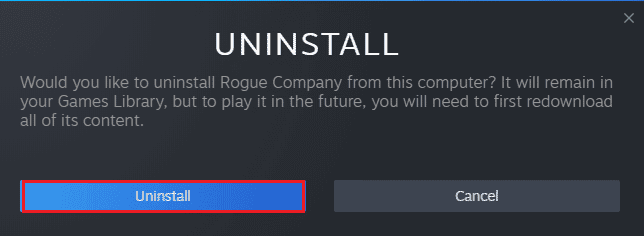
4. Til slutt starter du PC-en på nytt og gjentar trinn 1.
5. Nå, høyreklikk på PUBG og klikk deretter på Installer.
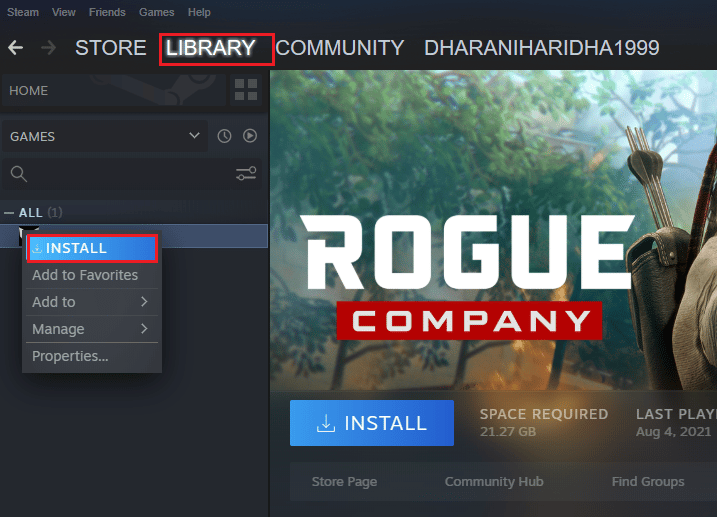
6. Fortsett til slutt med instruksjonene på skjermen for å installere spillet på PC-en.
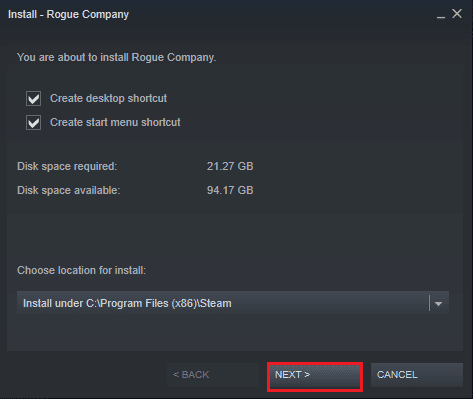
Når du har installert spillet på nytt, vil du ikke lenger møte noen problemer.
***
Vi håper guiden var nyttig og at du klarte å fikse PUBG lydproblem PC. Fortell oss hva du vil lære om neste gang. Ta gjerne kontakt med dine spørsmål og forslag via kommentarfeltet nedenfor.

