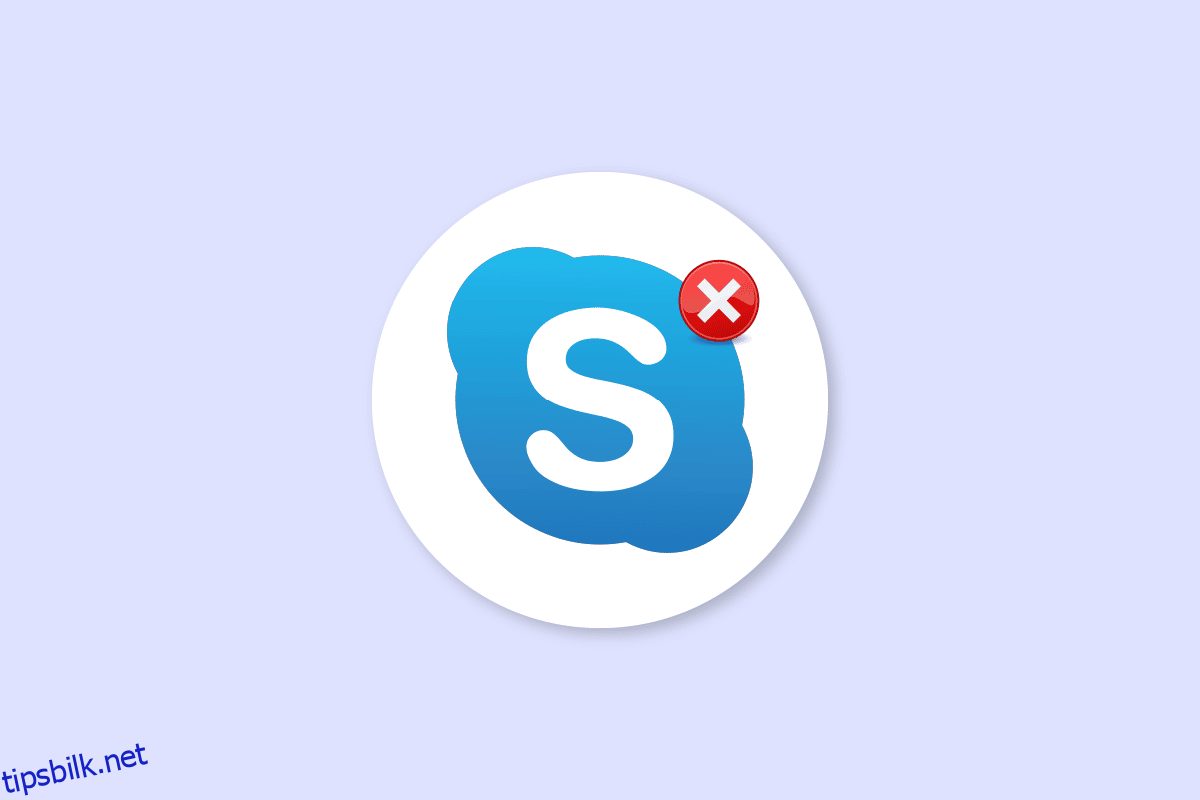Skype er en av de mest kjente videosamtaletjenestene i verden; Skype var en av de første appene som ga videosamtaletjenester til brukere. I løpet av årene Skype har økt i popularitet, har applikasjonen også lagt til nye funksjoner for å gi en mer interaktiv og bedre brukeropplevelse. Skype kan noen ganger støte på forskjellige feil; en av slike feil er en Skype-feil med avspillingsenhet på Windows 10; denne feilen kan forårsake lydfeil med Skype-programmet. Skype-avspillingsfeil er en vanlig feil som Windows 10-brukere ofte har mens de bruker applikasjonen. I denne veiledningen vil vi diskutere årsaker og metoder for Skype-feilavspillingsenhet.
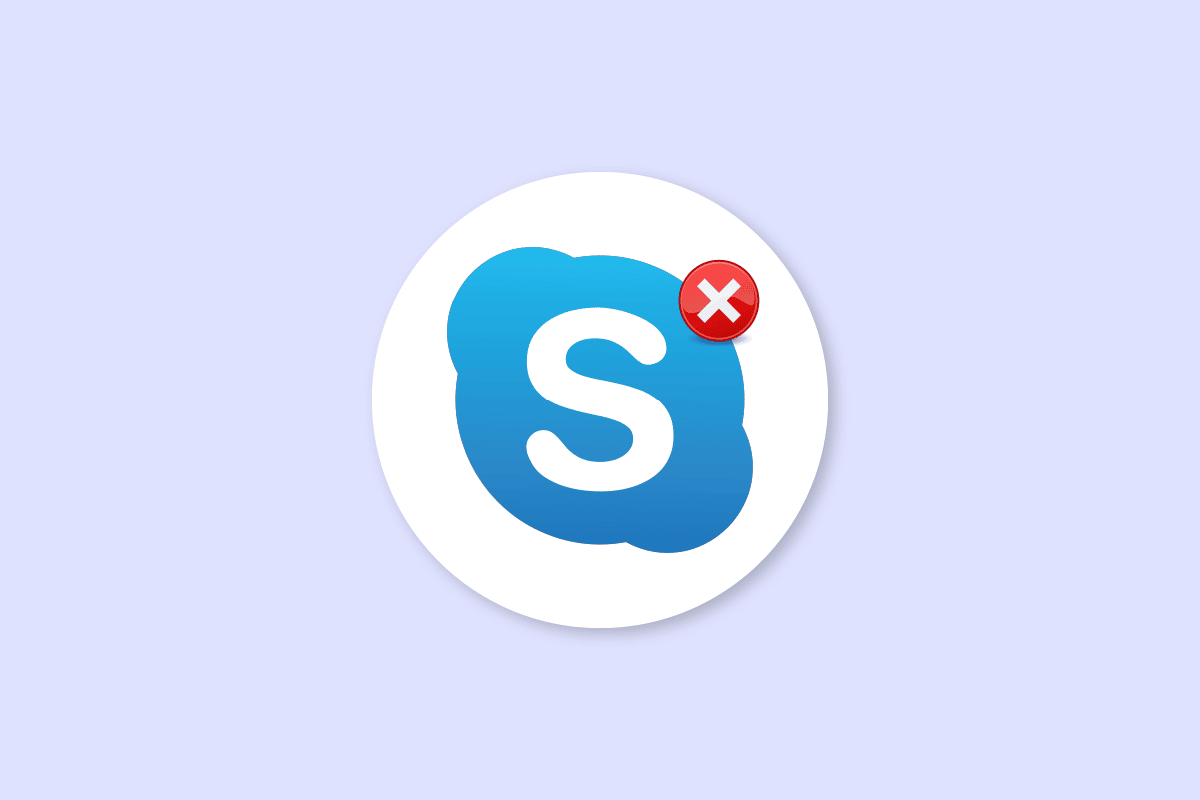
Innholdsfortegnelse
Hvordan fikse Skype-feil med avspillingsenhet på Windows 10
Det kan være flere årsaker til Skype feil med avspillingsenhet på Windows 10; noen av de vanlige årsakene til denne feilen er oppført nedenfor.
- Stort sett er denne feilen assosiert med programfeil og feil
- Systemhøyttalerfeil kan også forårsake feil på avspillingsenhet
- Feil høyttalerinnstillinger på datamaskinen kan også forårsake denne feilen på datamaskinen
- Utdaterte eller ødelagte lyddrivere på datamaskinen din kan også forårsake denne feilen
Følgende guide vil diskutere metoder for å løse Skype-feil med avspillingsenhet på Windows 10.
Metode 1: Start Skype på nytt
Vanligvis er Skype-feil med avspillingsenhet på Windows 10 assosiert med mindre feil og etterslep med Skype-appen; du kan enkelt løse denne feilen ved å lukke og starte Skype-appen på nytt. Mange brukere opplevde at lukking og relansering av appen løste problemet.
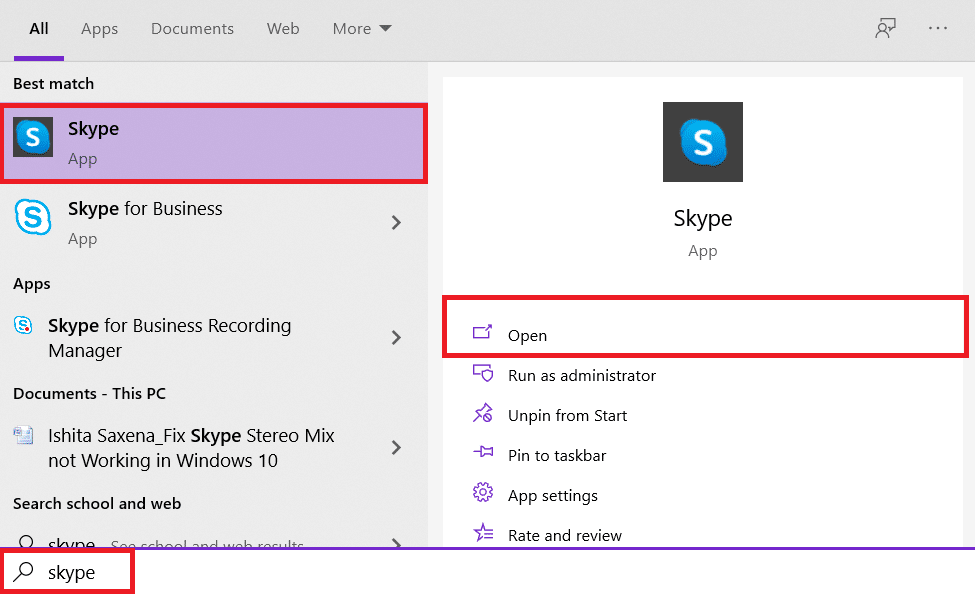
Metode 2: Aktiver høyttalere
Det er også mulig at Skype-feil med avspillingsenhet på Windows 10 ble forårsaket av systemhøyttalerne, for å løse problemene med systemhøyttalere kan du prøve å aktivere og deaktivere høyttalerne.
1. Trykk på Windows-tasten, skriv inn kontrollpanel, og klikk deretter på Åpne.
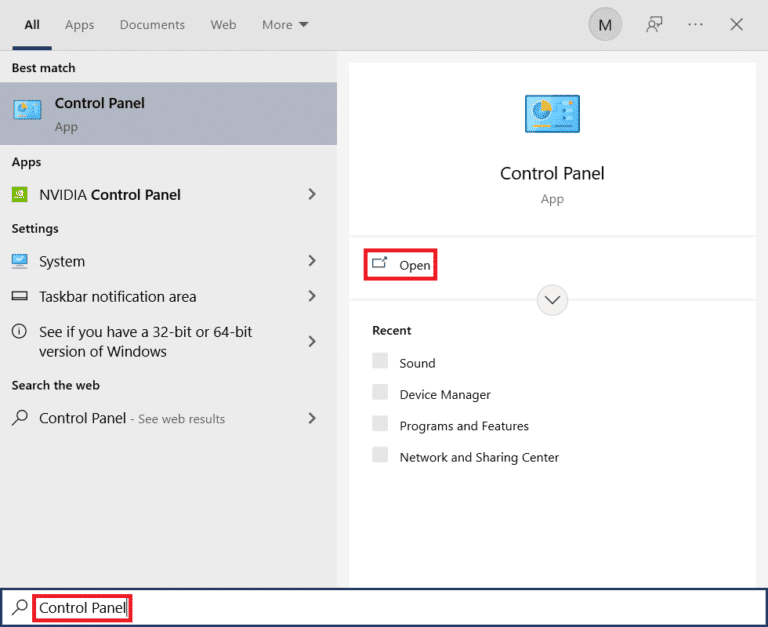
2. Angi Vis etter > Kategori, og klikk deretter på Maskinvare- og lydinnstilling.
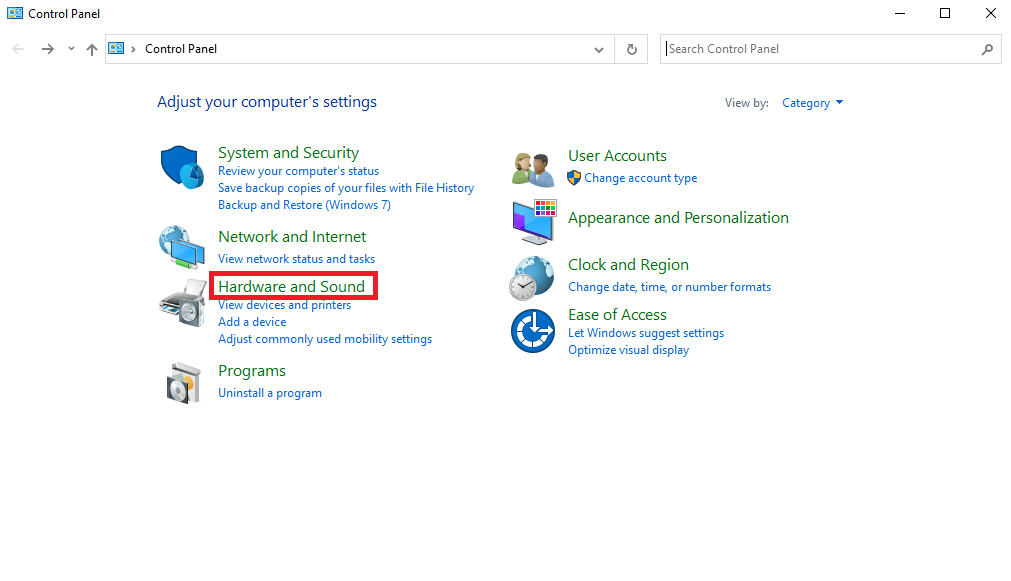
3. Under Lydalternativer klikker du på Administrer lydenheter.
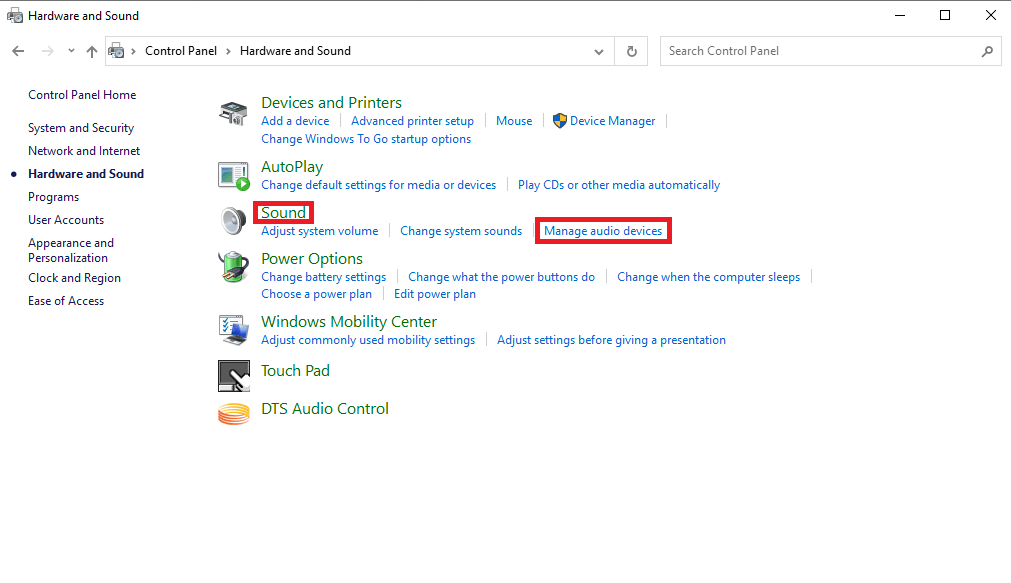
4. Høyreklikk på lydvinduet og merk av for Vis deaktiverte enheter og Vis frakoblede enheter.
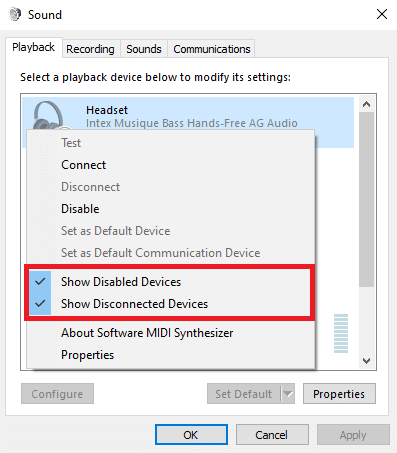
5. Høyreklikk nå på høyttaleren og klikk deaktiver.
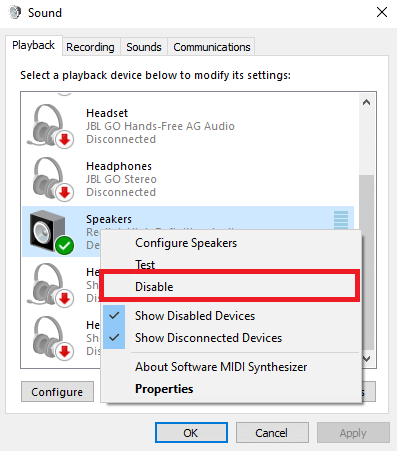
6. Nå høyreklikker du på høyttaleren igjen og klikker på aktiver.
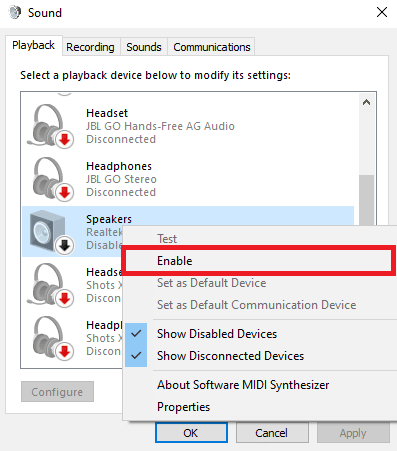
7. Klikk på Bruk og deretter OK for å lagre endringene.
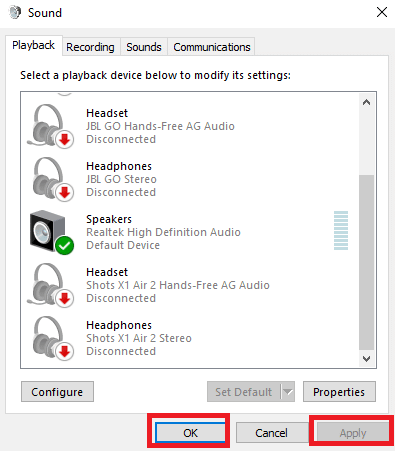
Aktivering og deaktivering av høyttalerne bør ofte løse Skype-avspillingsfeil, hvis ikke og du fortsatt har problemer med Skype-feilavspillingsenhet, gå videre til neste metode.
Metode 3: Kjør Feilsøking for Spill av lyd
For å løse ulike Skype-feilavspillingsenheter på datamaskinen din, for eksempel Skype-avspillingsfeil, kan du prøve å kjøre Windows 10 innebygde lydfeilsøking. Følg disse trinnene for å kjøre feilsøking for lyd.
1. Trykk på Windows + I-tastene samtidig for å starte Innstillinger.
2. Klikk på Update & Security-flisen, som vist.

3. Gå til feilsøkingsmenyen i venstre rute.
4. Velg Spill av lydfeilsøking og klikk på Kjør feilsøkingsknappen vist uthevet nedenfor.
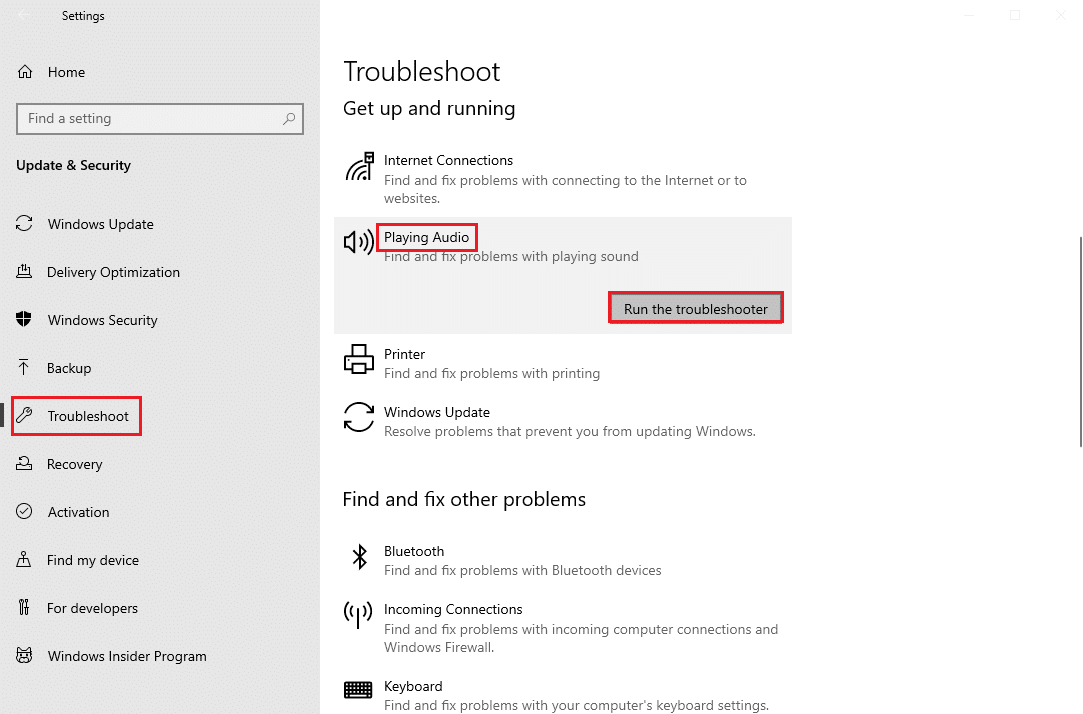
5. Vent til feilsøkeren oppdager og fikser problemet. Når prosessen er fullført, klikker du på Bruk denne løsningen og starter PC-en på nytt.
Metode 4: Aktiver lydenheten på nytt
Problemet kan også være forårsaket av systemets lydenheter, i dette tilfellet kan du prøve å løse problemet ved å midlertidig deaktivere lydenheten på datamaskinen og aktivere den igjen.
1. Trykk på Windows-tasten, skriv inn Enhetsbehandling og klikk på Åpne.
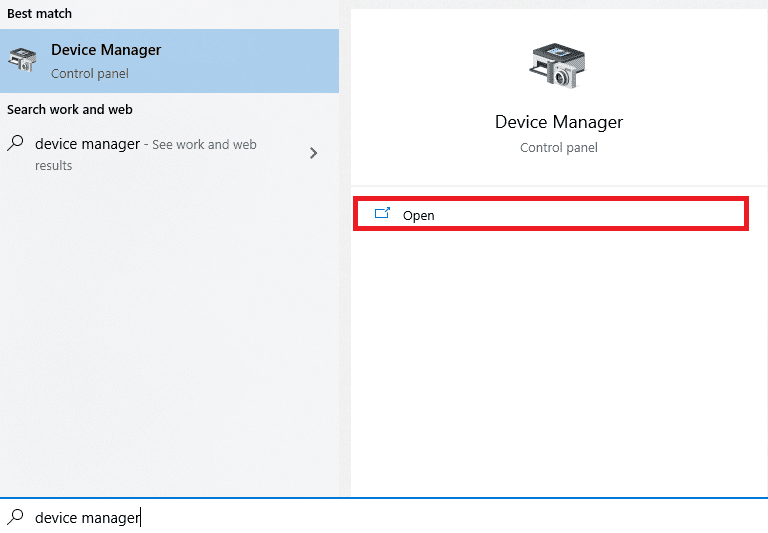
2. Finn og utvid lyd-, video- og spillkontrollerne.
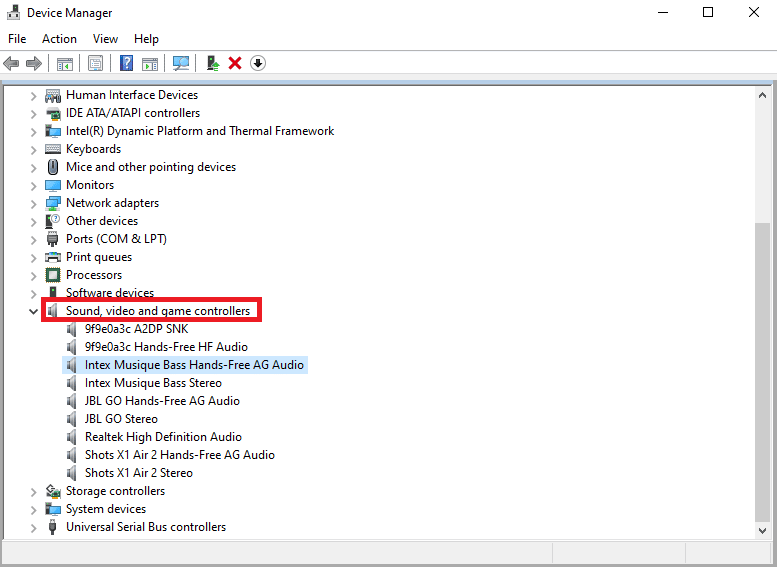
3. Høyreklikk deretter på lyddriveren og klikk deretter Deaktiver enhet.
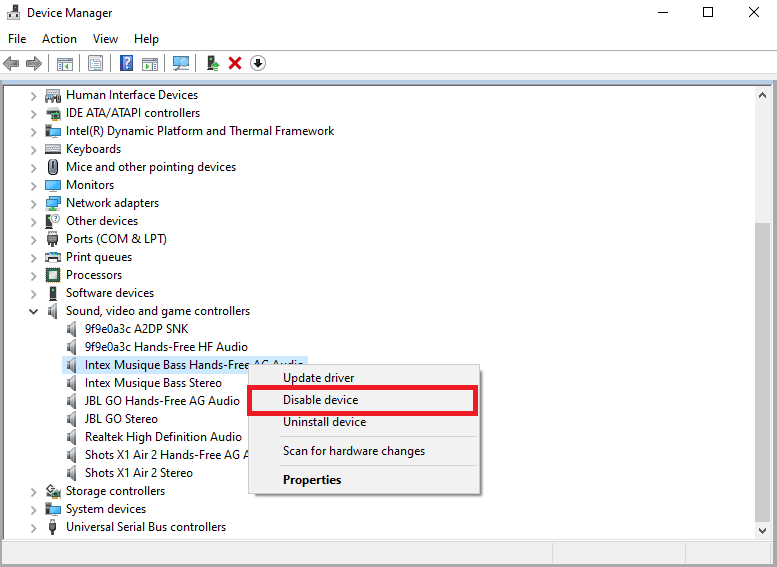
4. Igjen, høyreklikk på driveren og velg Aktiver enhetsalternativ etter noen minutter.
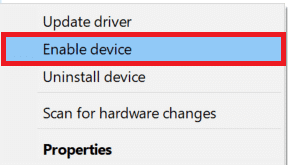
Metode 5: Oppdater lyddrivere
Korrupte og utdaterte drivere er en av hovedårsakene til Skype-feil med avspillingsenhet på Windows 10; de ødelagte lyddriverne kan også forårsake andre høyttaler- og lydfeil på datamaskinen. For å løse problemene forårsaket av lyddrivere, kan du prøve å oppdatere lyddrivere på systemet. Les guiden vår om hvordan du oppdaterer enhetsdrivere på Windows 10 for å oppdatere lyddriverne.
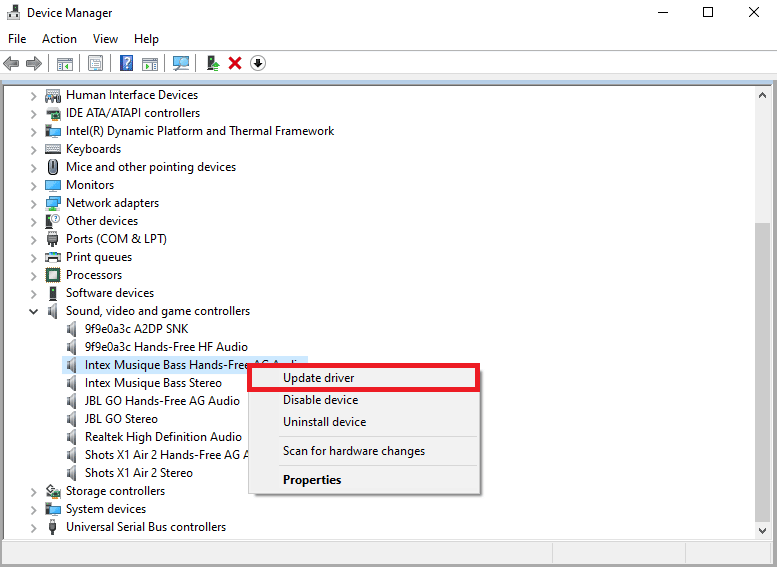
Metode 6: Installer lyddriveren på nytt
Hvis Skype-feilen med avspillingsenhet på Windows 10 med datamaskinens lydenhet fortsetter. Du kan prøve å slette den helt. Mange brukere oppdaget at sletting av lydenheten deres også effektivt løste problemet. Følg guiden vår for å avinstallere og installere drivere på nytt på Windows 10.
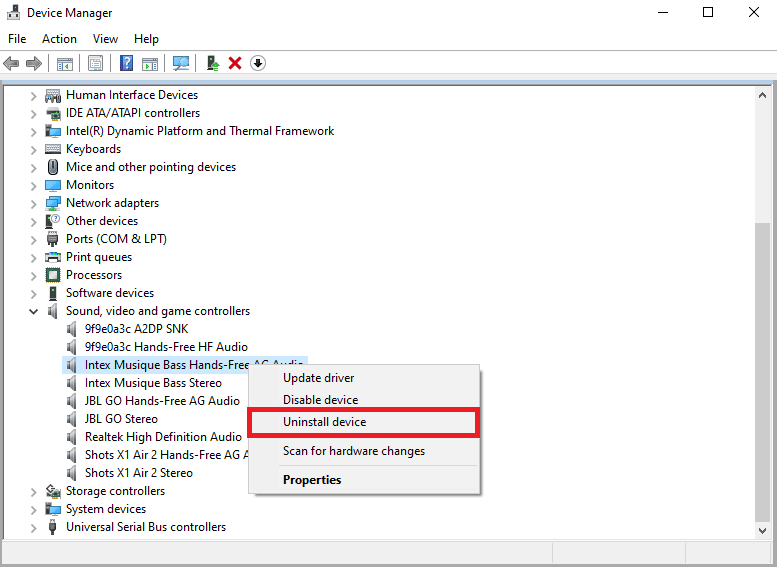
Metode 7: Tilbakestill Skype-konfigurasjonsfiler
Hvis de forrige metodene ikke løser Skype-feil med avspillingsenhet på Windows 10-problemer, kan du også prøve å tilbakestille Skype-konfigurasjonsfilene for å løse de fleste Skype-problemene
1. Hvis du kjører Skype-applikasjonen, lukk den.
2. Trykk Windows + R-tastene sammen for å åpne dialogboksen Kjør.
3. Skriv inn %appdata% og trykk Enter-tasten for å åpne Appdata-mappen.
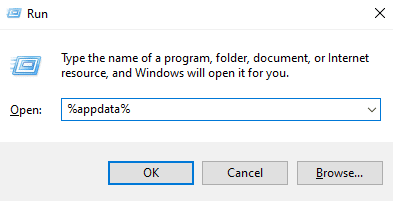
4. Finn og høyreklikk på Skype-mappen.
5. Klikk på Gi nytt navn og gi nytt navn til mappen til Skype.old.
6. Start nå Skype-appen på nytt.
I de fleste tilfeller var denne metoden nyttig for mange brukere, hvis den ikke fungerer, gå videre til neste metode.
Metode 8: Installer Skype-appen på nytt
Hvis ingen av de forrige metodene fungerer, og du fortsatt har problemer med Skype-feilavspillingsenheter, kan du prøve å installere Skype-appen på nytt.
1. Trykk og hold Windows + I-tastene sammen for å åpne Windows-innstillinger.
2. Klikk nå på Apps.

3. Nå, søk og klikk på Skype og velg alternativet Avinstaller.
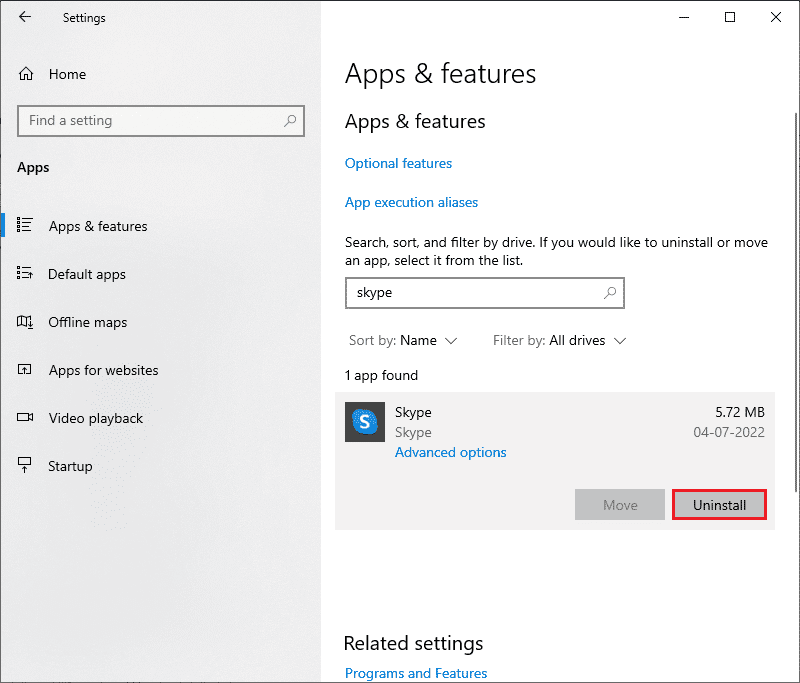
4. Bekreft nå forespørselen hvis noen, og start PC-en på nytt når du har avinstallert Skype.
5. Når avinstalleringsprosessen er fullført, gå til start menysøk og skriv inn Microsoft Store og åpne den.
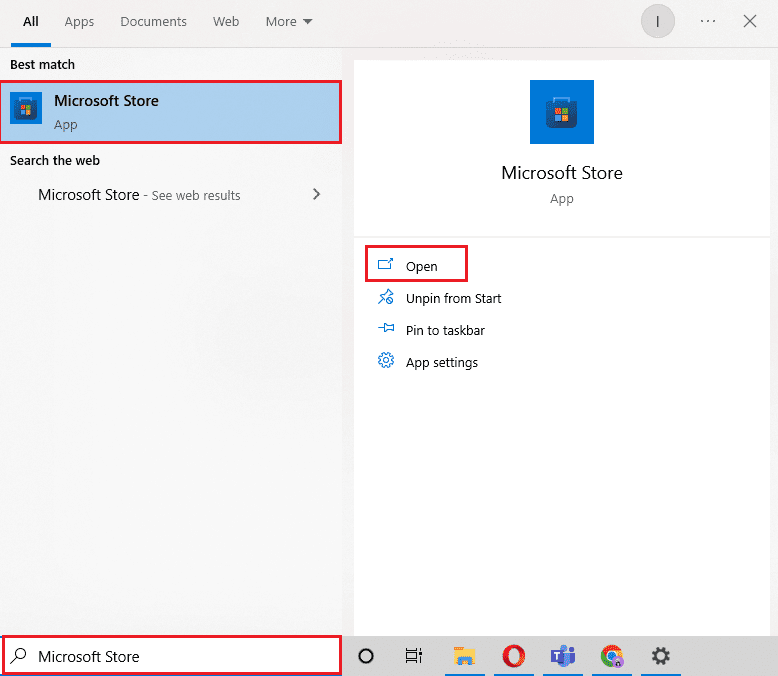
6. Søk etter Skype i Microsoft Store.
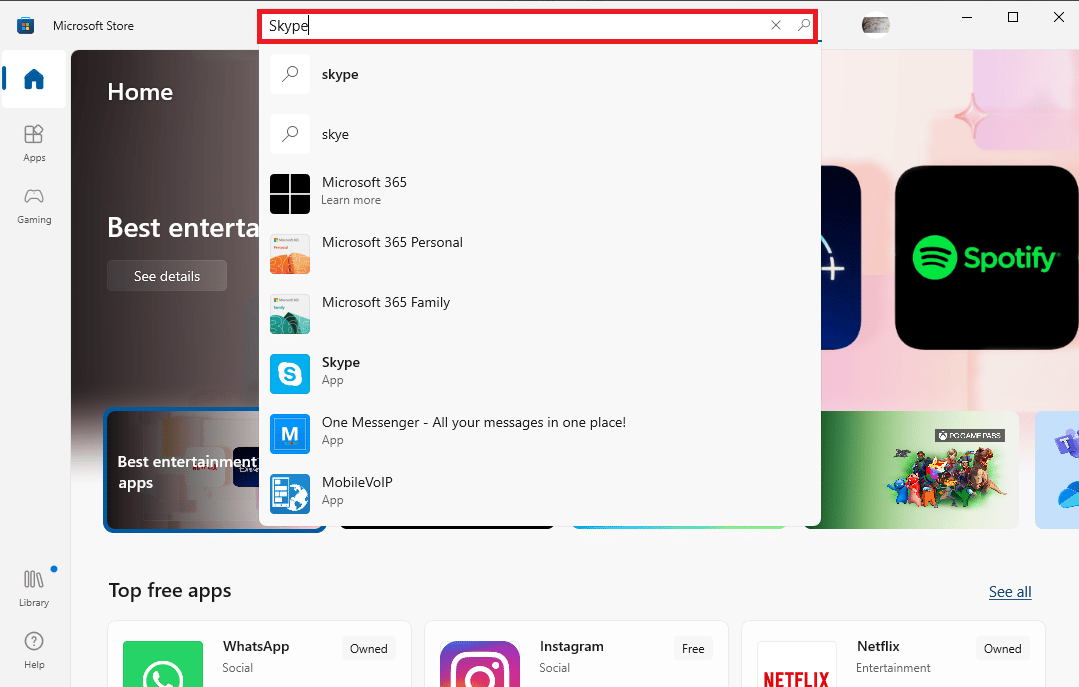
7. Klikk på Get-knappen for å installere Skype-appen på enheten din.
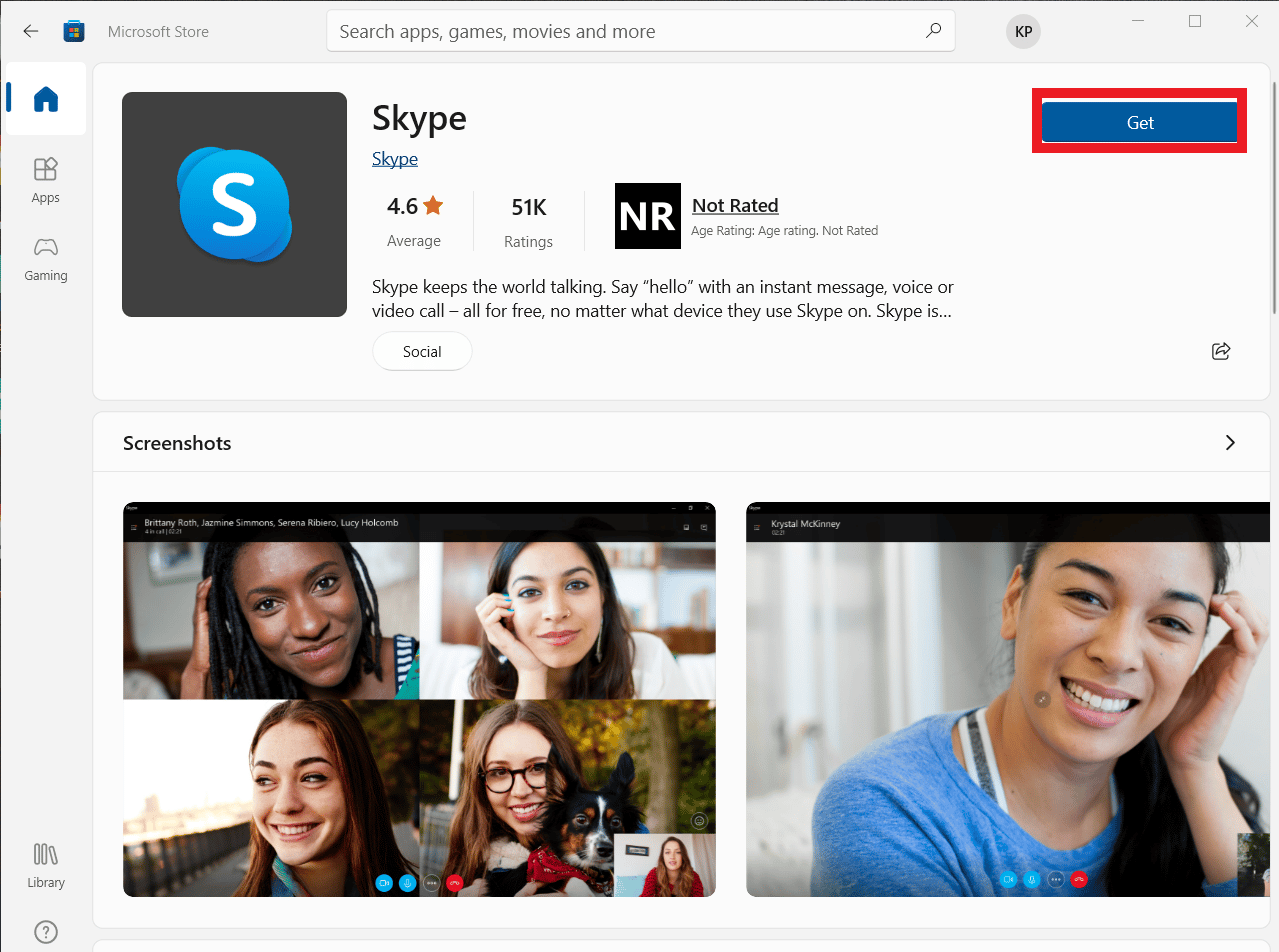
8. Vent til installasjonen er ferdig.
Å installere Skype-appen på nytt bør løse Skype-avspillingsfeilen på datamaskinen din.
Ofte stilte spørsmål (FAQs)
Q1. Hvorfor kan jeg ikke koble til lyd på Skype?
Ans. Lydfeil er vanlige Skype-feil. Dette problemet oppstår på grunn av feil i enhetens lydstasjoner og Skype-innstillinger.
Q2. Hvordan løser jeg Skype-lydproblemer?
Ans. Det kan være flere metoder for å løse Skype-lydfeilene, for eksempel å oppdatere systemdrivere og endre Skype-konfigurasjonsinnstillingene.
Q3. Hva er lydproblemer på Skype?
Ans. Skype kan støte på mange lydproblemer, som mikrofonproblemer og høyttalerproblemer. Disse feilene kan føre til avbrudd under videosamtaler.
***
Vi håper denne veiledningen var nyttig for deg og at du klarte å fikse Skype-feil med avspillingsenhet på Windows 10. Fortell oss hvilken metode som fungerte for deg. Hvis du har noen forslag eller spørsmål, vennligst gi oss beskjed i kommentarfeltet.