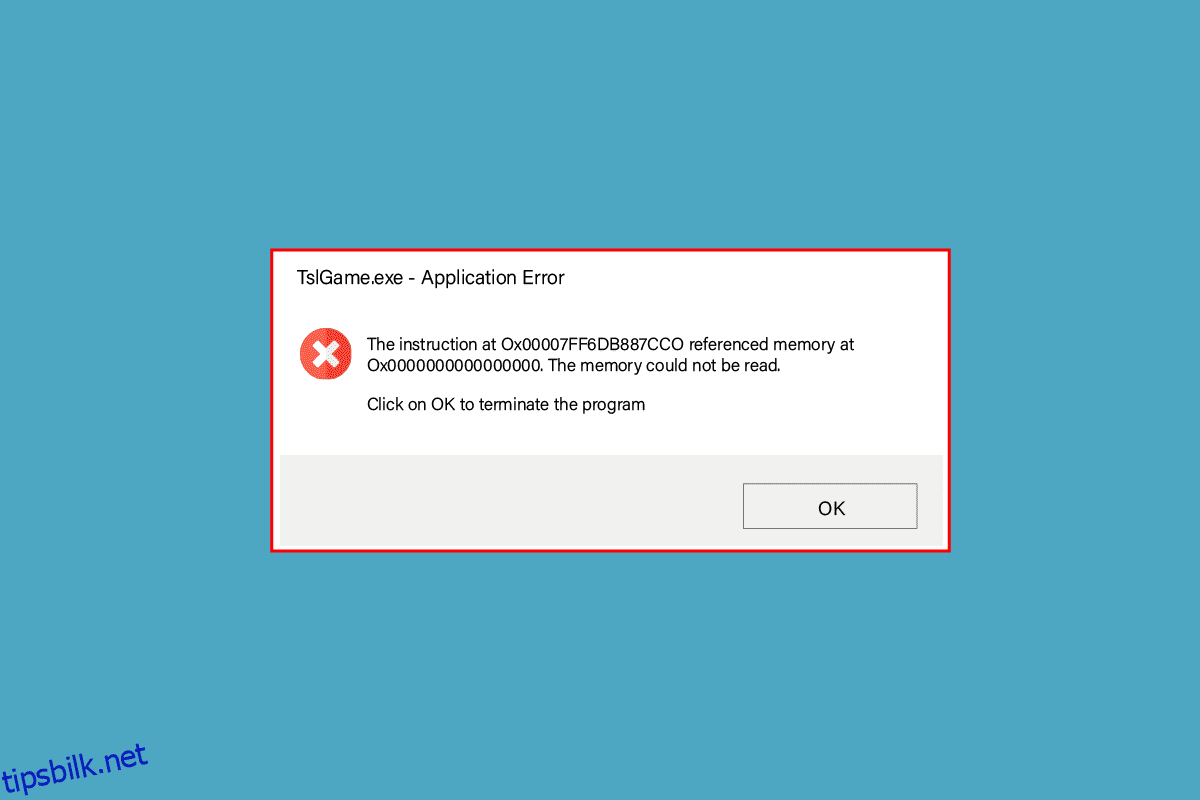Hvis du også står overfor TslGame.exe-applikasjonsfeil på din Windows 10-PC, så ikke bekymre deg! Vi gir deg en nyttig guide som vil lære deg hvordan du fikser TslGame.exe-applikasjonsfeil i PUBG-problem med effektive feilsøkingstrinn. Så fortsett å lese.
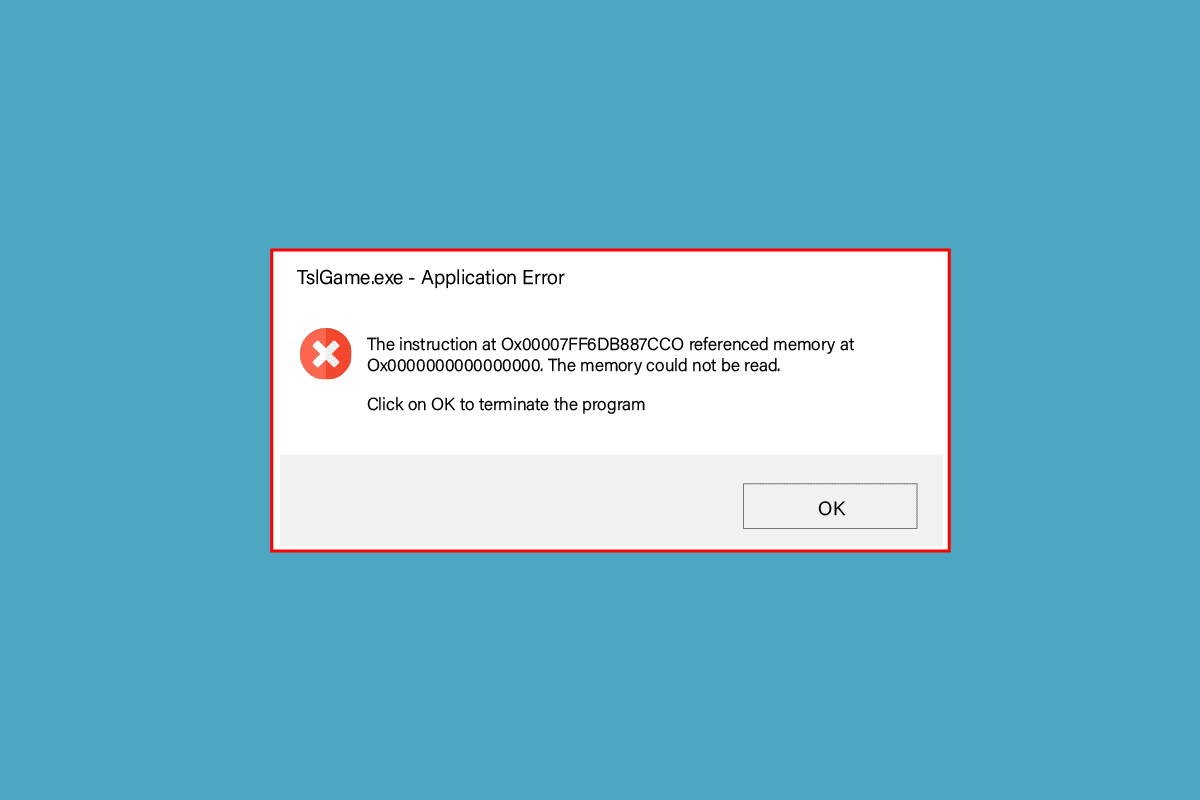
Innholdsfortegnelse
Slik fikser du TslGame.exe-applikasjonsfeil i Windows 10
Hvis du er irritert over TslGame.exe PUBG på din Windows 10-datamaskin, her er noen mulige årsaker til at du må analysere dem nøye for å løse problemet.
- PC oppfyller ikke de grunnleggende kravene til spillet.
- Skjermoppløsningen er for høy eller for lav.
- Administrative privilegier gis ikke for spillet ditt.
- Problemer med Internett-tilkobling.
- Inkompatible tjenester kjører i bakgrunnen.
- Utdatert spill, drivere og operativsystem.
- Korrupte systemfiler og mapper.
- Inkompatible brannmur- og antivirusinnstillinger som blokkerer spillet ditt.
- Overklokking.
- Du har aktivert noen eksperimentelle funksjoner i GeForce Experience-applikasjonen.
- PUBG kan være utestengt i ditt land.
Gå nå videre til neste seksjon for å lære feilsøkingsmetodene for å fikse TslGame.exe-applikasjonsfeil i PUBG.
Her er noen mulige feilsøkingsmetoder som vil hjelpe deg å fikse TslGame.exe PUBG-feil. Følg dem som vist i samme rekkefølge, og hvis du er heldig, kan du finne en løsning på problemet ditt i løpet av de første trinnene selv!
Metode 1: Grunnleggende feilsøkingsmetoder
Før du går gjennom de avanserte feilsøkingsmetodene, følg disse grunnleggende metodene for å fikse feilen.
1A. Feilsøk Internett-tilkobling
Som et primært trinn, sjekk om datamaskinen er koblet til et stabilt nettverk. Uten internettforbindelse kan du ikke nyte PUBG uten feil. Les guiden vår om hvordan du feilsøker nettverkstilkobling på Windows 10.
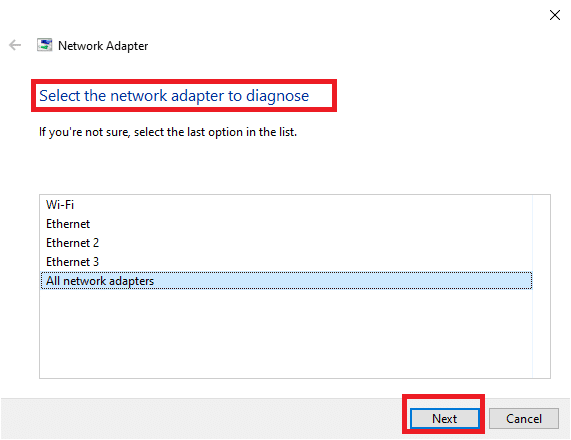
1B. Sørg for at enheten oppfyller minimumskravene til PC
Enten står du overfor TslGame.exe-feil PUBG-problem, eller så må du sjekke om enheten din oppfyller kravene til spillet. Her er noen grunnleggende PC-krav for PUBG-spillet.
-
OS: 64-bits operativsystem og prosessor.
-
CPU: Intel i5-4430 eller AMD FX-6300.
-
RAM: 8 GB RAM.
-
Grafikk: NVIDIA GeForce GTX 960 2GB / AMD Radeon R7 370 2GB grafisk prosesseringsenhet.
-
Nettverk: Bredbåndsnettverkstilkobling.
-
DirectX: Versjon 11 eller høyere.
-
Lagring: Minimum 40 GB ledig plass tilgjengelig på din PC.
1C. Endre skjermoppløsning
Hvis du møter TslGame.exe feil PUBG, er det noen få muligheter som viser at oppløsningen på datamaskinen din er i konflikt med spillet. I dette tilfellet må du senke skjermoppløsningen og prøve igjen senere som instruert nedenfor.
1. Trykk Windows + D-tastene sammen for å navigere til skrivebordet.
2. Høyreklikk nå på skrivebordet og velg alternativet Tilpass.
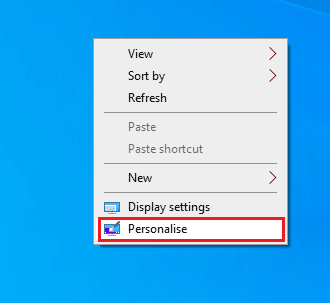
3. Deretter, i venstre rute, klikker du på Skjerm og i høyre rute velger du en lavere skjermoppløsning under Skjermoppløsning som vist.
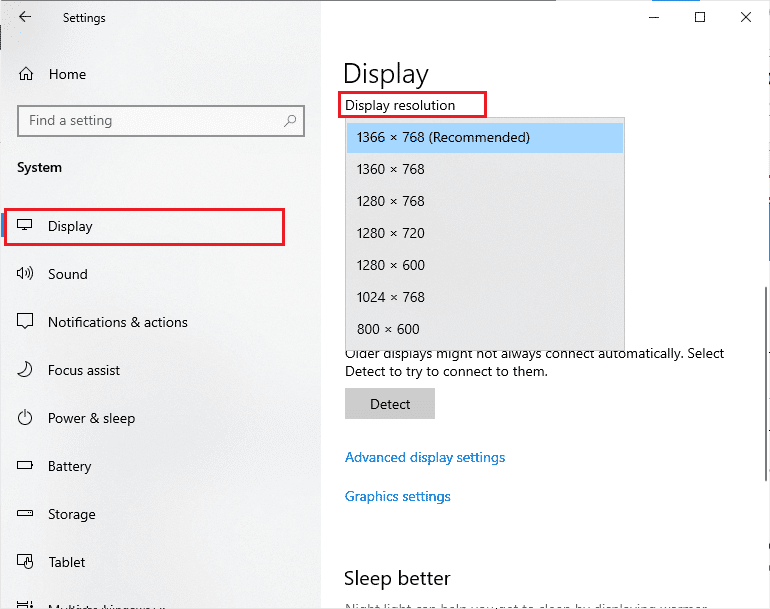
Når du har justert skjermoppløsningen, sjekk om du var i stand til å fikse den omtalte feilen.
1D. Reparer systemfiler
Hvis det er noen manglende eller skadede filer på din Windows 10 PC, vil du møte TslGame.exe feil PUBG. Likevel reparerer du disse korrupte filene ved å bruke innebygde verktøy, nemlig System File Checker og Deployment Image Servicing and Management.
Les vår guide om hvordan du reparerer systemfiler på Windows 10 og følg trinnene som instruert for å reparere alle dine korrupte filer.
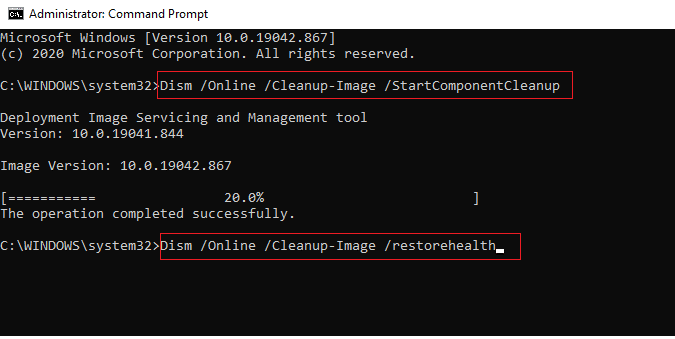
1E. Oppdater Windows
Hvis det er noen nye Microsoft-oppdateringer som venter på å bli installert på PC-en din, kan noen få feil og problemer ikke løses på datamaskinen. Som foreslått av mange brukere, vil oppdatering av Windows 10-datamaskiner hjelpe deg med å løse TslGame.exe-feilen PUBG. Følg guiden vår Slik laster du ned og installerer siste oppdatering for Windows 10 for å oppdatere din Windows 10-datamaskin.
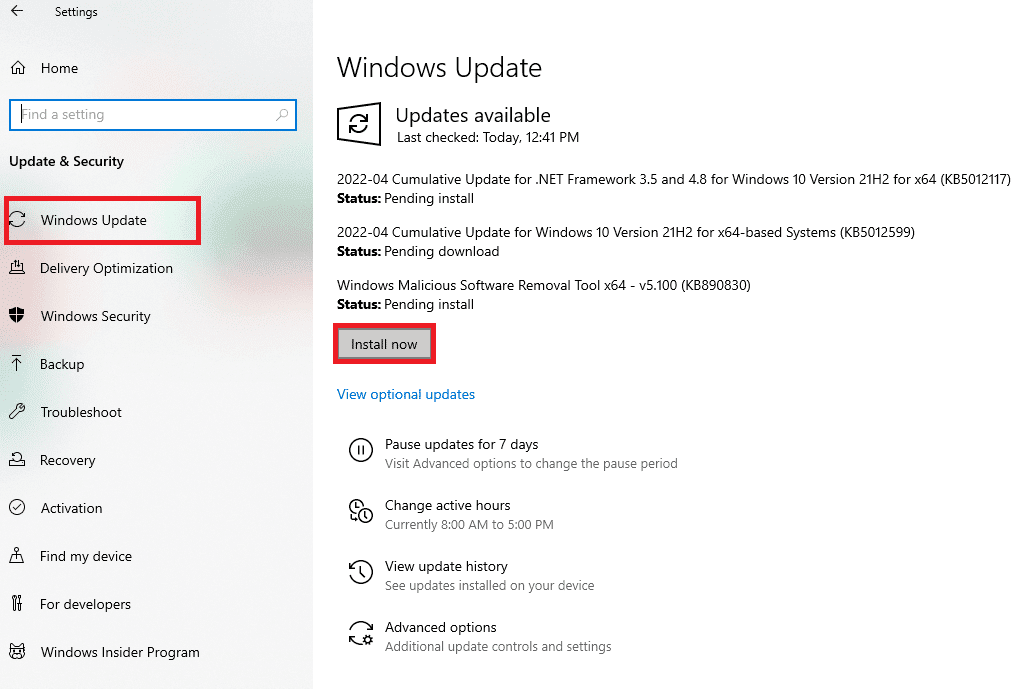
1F. Endre DNS-adresse
Domain Name System (DNS) er ansvarlig for å etablere en riktig internettforbindelse. Det kan hende at DNS-adressene oppgitt av Internett-leverandøren ikke er kompatible med internetthastigheten og båndbredden. Så i dette tilfellet anbefales det å endre DNS-adressene som instruert i veiledningen vår om Hvordan endre DNS-innstillinger i Windows 10 for å endre DNS-adressene på PC-en. Du anbefales å bytte til hvilken som helst åpen DNS eller Google DNS på din Windows 10-PC ved å følge veiledningen vår om hvordan du bytter til OpenDNS eller Google DNS på Windows.
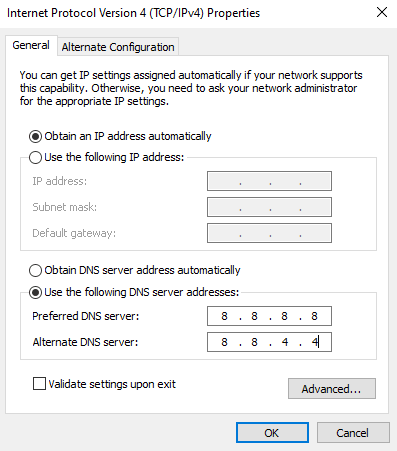
1G. Oppdater GPU-drivere
Som et grafisk intensivt spill, er grafikkdriveren din avgjørende viktig for spillopplevelsen din. Hvis driverne er utdaterte eller defekte, sørg for at du oppdaterer dem. Du kan søke etter de nyeste utgivelsene av drivere fra de offisielle nettstedene, eller du kan oppdatere dem manuelt.
Følg guiden vår 4 måter å oppdatere grafikkdrivere i Windows 10 for å oppdatere driveren og sjekke om du har løst problemet.
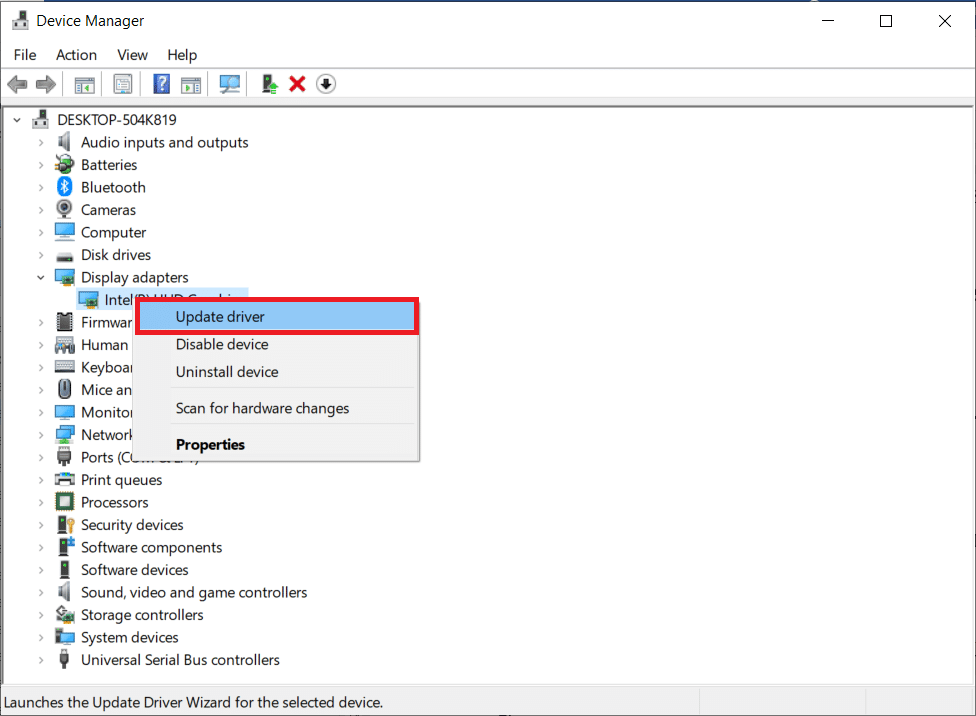
1H. Rull tilbake GPU-drivere
Noen ganger kan gjeldende versjon av GPU-drivere forårsake startkonflikter, og i dette tilfellet må du gjenopprette tidligere versjoner av installerte drivere. Denne prosessen kalles tilbakeføring av drivere, og du kan enkelt rulle tilbake datamaskindriverne til deres tidligere tilstand ved å følge vår guide Hvordan tilbakestille drivere på Windows 10.
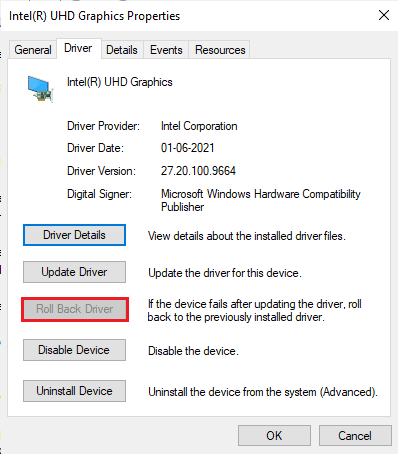
1I. Installer GPU-drivere på nytt
Hvis du fortsatt møter TslGame.exe-feil PUBG etter oppdatering av GPU-driverne, må du installere enhetsdrivere på nytt for å fikse eventuelle inkompatibilitetsproblemer. Det er flere måter å installere drivere på datamaskinen på nytt. Likevel kan du enkelt installere grafiske drivere på nytt som instruert i vår guide Hvordan avinstallere og installere drivere på Windows 10.
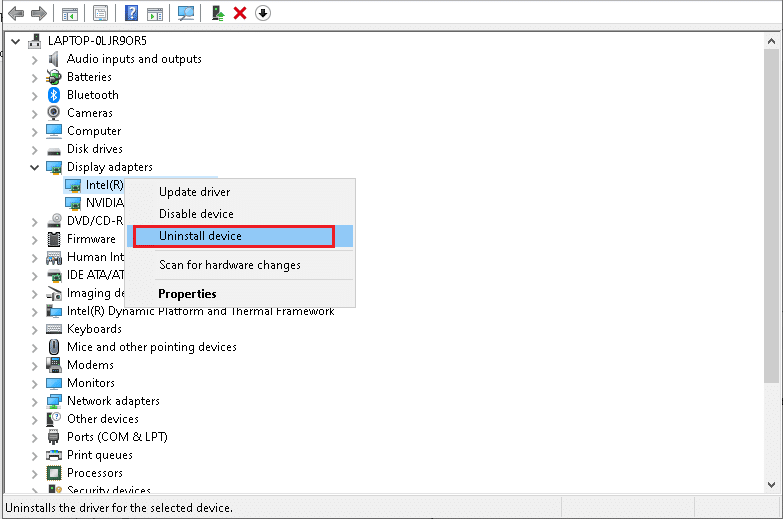
Etter å ha installert GPU-drivere på nytt, sjekk om du har en TslGame.exe-feil PUBG.
1J. Deaktiver antivirus midlertidig (hvis aktuelt)
Det er et faktum at antivirus-sikkerhetspakken på datamaskinen din vil forhindre at apper og programmer blir installert på enheten din, siden det vurderes som en trussel. For å løse problemet bør du vurdere å deaktivere antivirusprogrammet på enheten din som instruert i vår guide Slik deaktiverer du antivirus midlertidig på Windows 10. Etter at du har installert programmet, må du sørge for å aktivere antivirusprogrammet igjen.
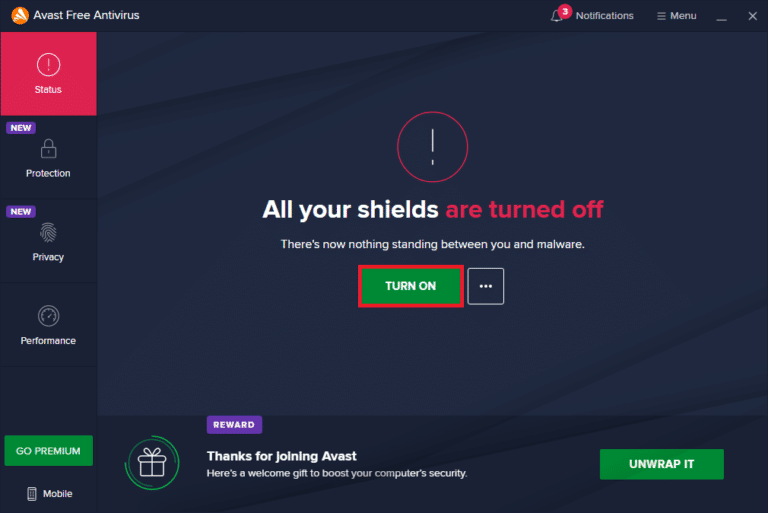
1K. Deaktiver Windows-brannmur (anbefales ikke)
Etter å ha deaktivert antivirusprogrammet, anbefales det å deaktivere Windows Defender-brannmuren som forhindrer TslGame.exe-feil PUBG. Implementer trinnene som er instruert i vår guide Slik deaktiverer du Windows 10-brannmuren for å gjøre det samme.
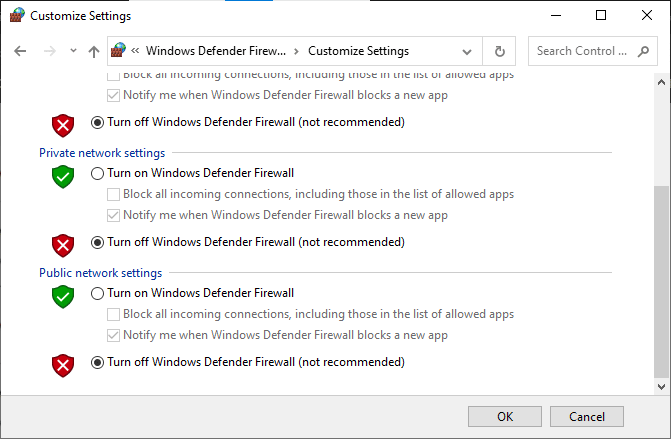
1L. Fjern midlertidige filer
Hvis det er minimum tilgjengelig plass på datamaskinen, vil du møte TslGame.exe-applikasjonsfeil PUBG. Følg vår guide 10 måter å frigjøre harddiskplass på Windows som hjelper deg med å fjerne alle unødvendige filer på datamaskinen.
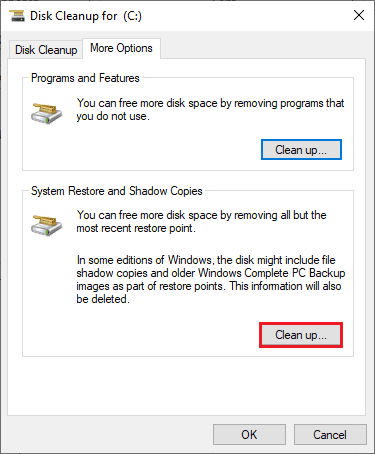
Metode 2: Kjør PUBG som administrator
For å unngå TslGame.exe-applikasjonsfeil PUBG på din Windows 10-datamaskin, kjør PUBG som administrator som instruert nedenfor.
1. Høyreklikk på PUBG-snarveien på skrivebordet eller naviger i installasjonsmappen og høyreklikk på den.
2. Velg nå alternativet Egenskaper.
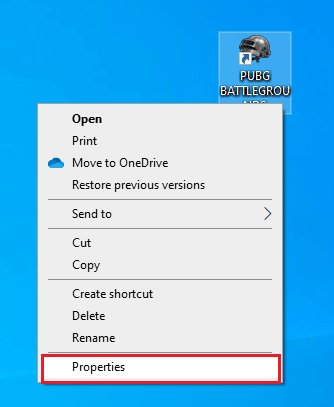
3. Bytt deretter til Kompatibilitet-fanen og merk av for Kjør dette programmet som administrator.
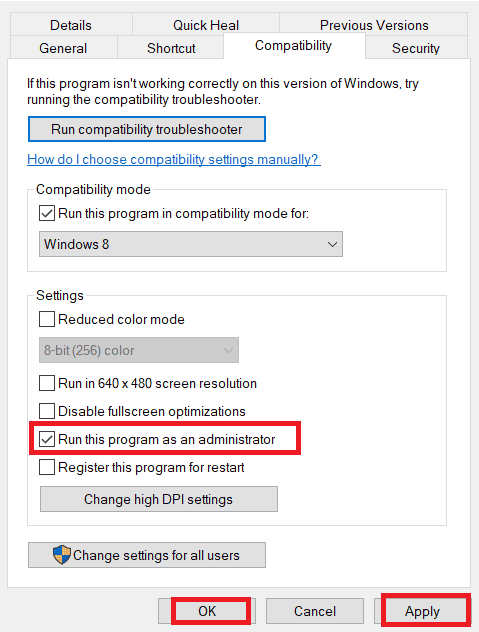
4. Til slutt klikker du på Bruk > OK for å lagre endringene.
Merk: Du anbefales også å deaktivere oppstartsprogrammer på datamaskinen din ved å følge veiledningen vår om 4 måter å deaktivere oppstartsprogrammer i Windows 10. Dette vil spare minnet til unødvendige oppstartsprogrammer som kjører i bakgrunnen.
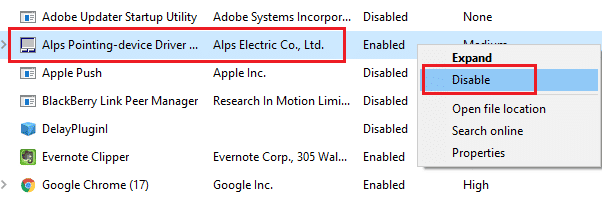
Metode 3: Avslutt BEServices-prosessen
Få brukere har foreslått at lukking av BEServices fra Task Manager hjalp til med å løse TslGame.exe PUBG-feil. Her er noen instruksjoner for å gjøre det samme.
1. Åpne Oppgavebehandling ved å trykke Ctrl + Shift + Esc-tastene samtidig.
2. Rull nå ned og søk etter BEServices.
3. Høyreklikk deretter på denne tjenesten og velg Avslutt oppgave som vist nedenfor.
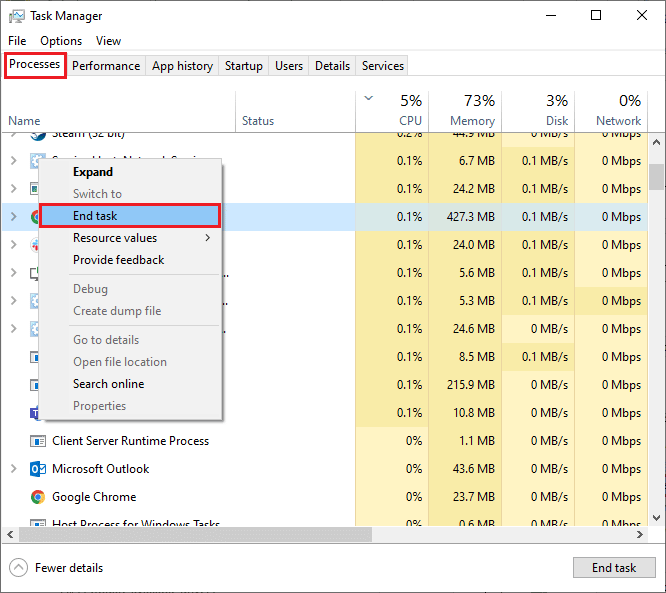
4. Til slutt, start PC-en på nytt og restart spillet.
Metode 4: Endre affinitet til PUBG
CPU-kjernene er ansvarlige for datamaskinens cache og minnebehandling i datamaskinen. Den generelle ytelsen til CPU-kjerner vil bli brukt fullstendig hvis du ikke kan starte PUBG riktig. Så i dette tilfellet kan du endre tilhørigheten til spillet som instruert nedenfor.
1. Åpne Oppgavebehandling.
2. Bytt nå til fanen Detaljer og overvåk appbruksdetaljene.
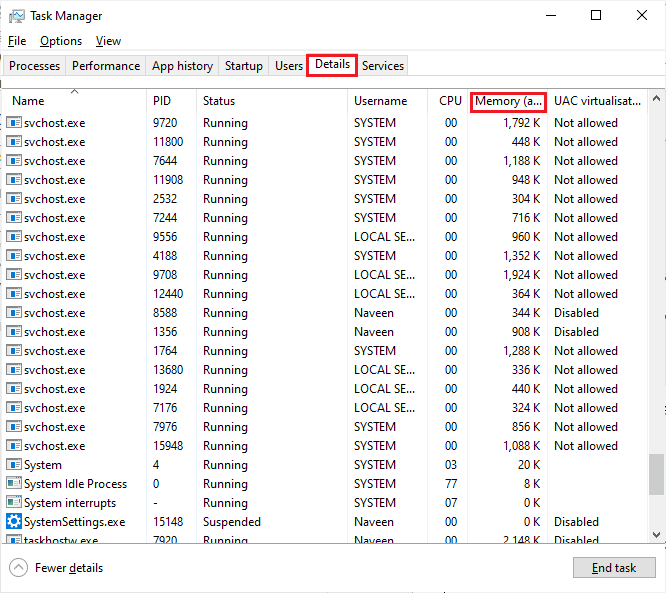
3. Start nå Steam-klienten og klikk på Play-knappen som tilsvarer PUBG-spillet under LIBRARY-fanen.
4. Bytt deretter til Task Manager-vinduet og høyreklikk på TslGame.exe, velg deretter alternativet Set Affinity som vist.
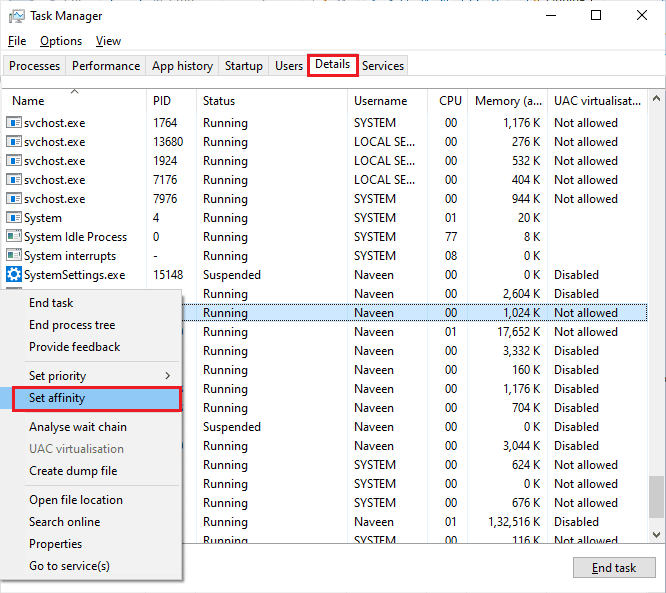
5. Fjern deretter merket for
Merk: Pass på at du gjør denne prosessen før spillet starter.
6. Sjekk nå om du fortsatt står overfor det diskuterte problemet. Hvis spillet starter problemfritt, gjenta trinn 4 og 5, men i trinn 5 merker du av for
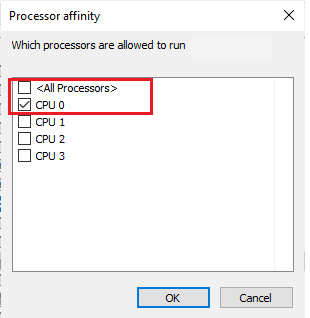
Likevel, hvis du står overfor et problem, hopp til neste metode.
Metode 5: Rekonfigurer nettverket
Noen ganger, på grunn av internettproblemer, kan du møte flere problemer, ikke bare knyttet til PUBG, men også med andre online spill og programmer. Her er noen enkle trinn for å rekonfigurere nettverkstilkoblingen.
1. Trykk på Windows-tasten og skriv kommandoprompt, og klikk deretter på Kjør som administrator.
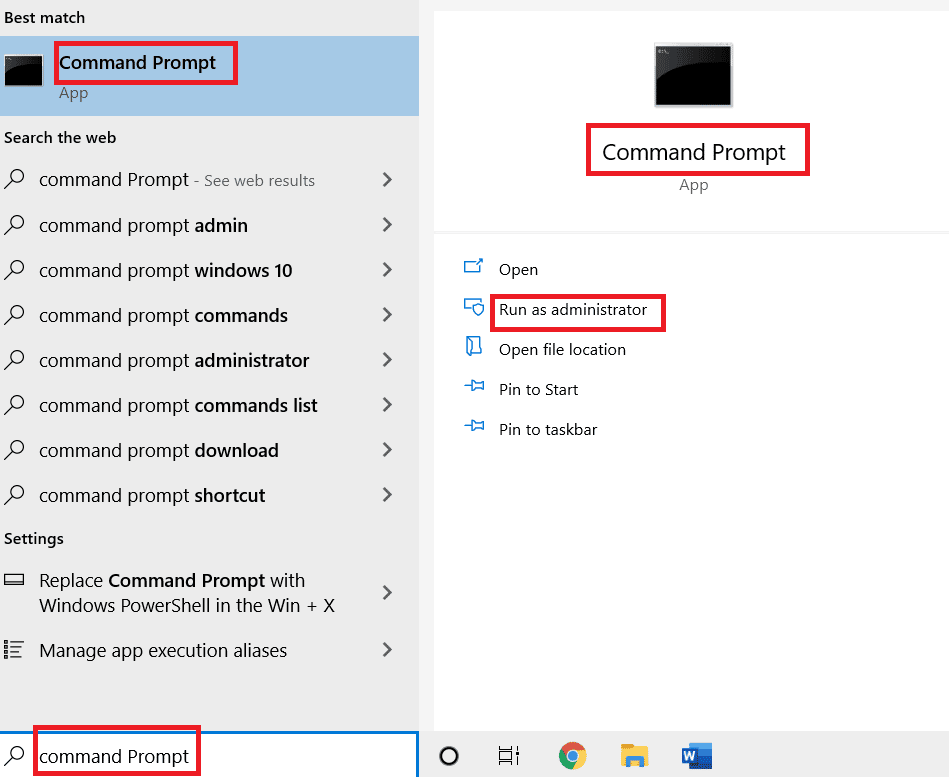
2. Skriv nå følgende kommandoer én etter én og trykk Enter-tasten etter hver kommando.
ipconfig/release ipconfig/all ipconfig/flush ipconfig/renew netsh int ip set dns netsh winsock reset
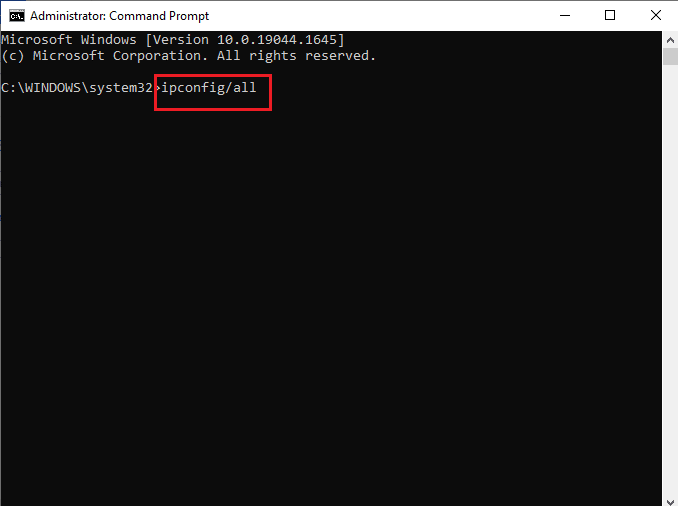
3. Vent til alle kommandoene er utført og sjekk om du har fikset TslGame.exe-feilen PUBG.
Metode 6: Oppdater Steam-klienten og spillet
Hvis du bruker en utdatert Steam-applikasjon, kan du ikke få tilgang til noen spill uten problemer. Sørg derfor alltid for at du bruker en oppdatert versjon av Steam og PUBG-spill før du starter det.
1. Trykk på Windows-tasten og skriv Steam, og klikk deretter på Åpne.
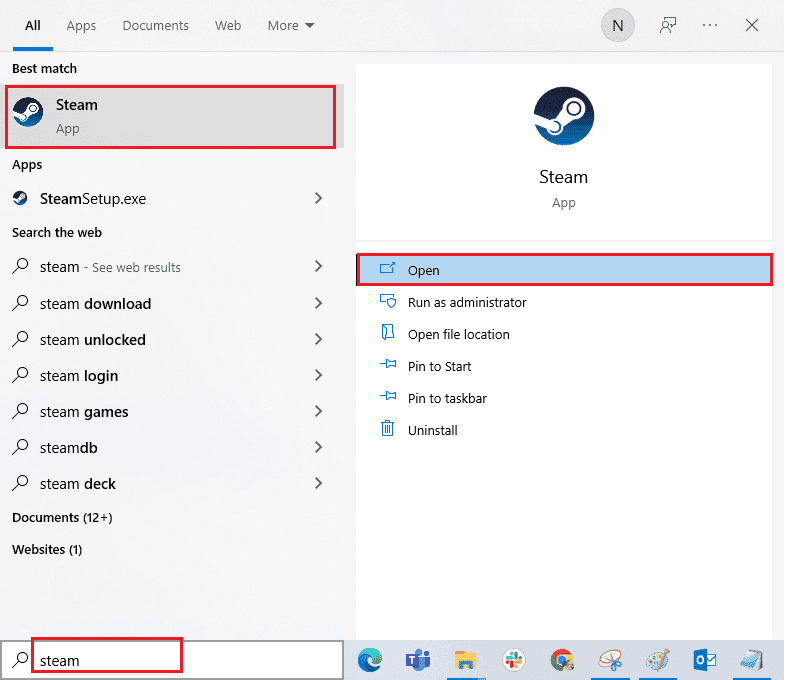
2. Klikk nå på Steam i øverste venstre hjørne av skjermen etterfulgt av Se etter Steam-klientoppdateringer… som uthevet nedenfor.
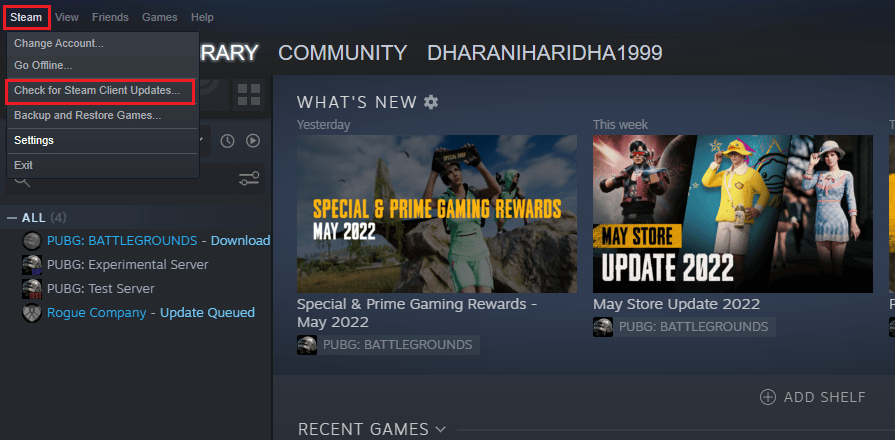
3. Hvis du har noen nye oppdateringer som skal lastes ned, installer dem og sørg for at Steam-klienten din er oppdatert.
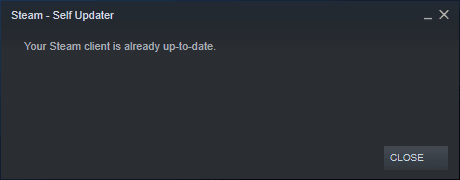
4. Start Steam på nytt og sjekk om problemet er løst nå.
På samme måte er det alltid viktig at spillet kjører i den nyeste versjonen for å unngå konflikter. Før spillet ditt er oppdatert, kan du ikke logge på PUBG-servere. For å oppdatere spillet ditt, følg trinnene nedenfor.
1. Start Steam og naviger til LIBRARY.
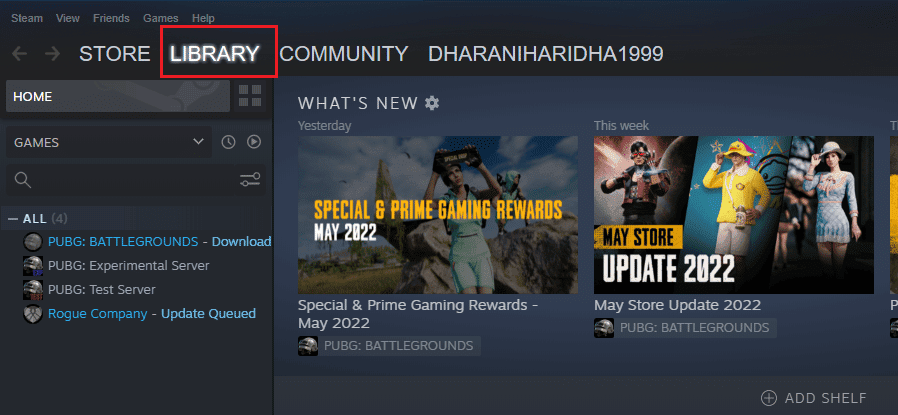
2. Klikk nå på HJEM og søk etter spillet ditt.
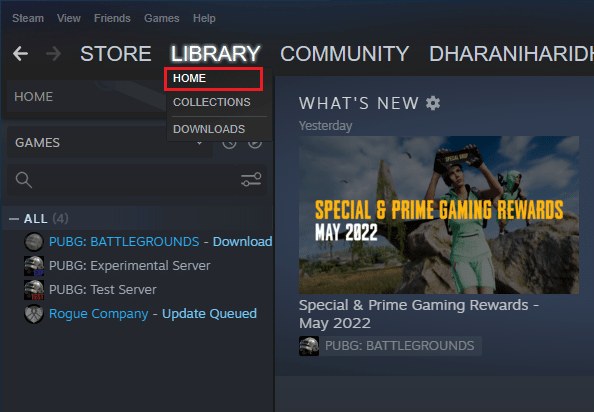
3. Høyreklikk deretter på spillet og velg alternativet Egenskaper….
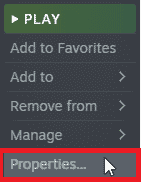
4. Bytt nå til OPPDATERINGER-fanen og sjekk om noen oppdateringer venter i aksjon. I så fall følger du instruksjonene på skjermen for å laste ned de siste oppdateringene.
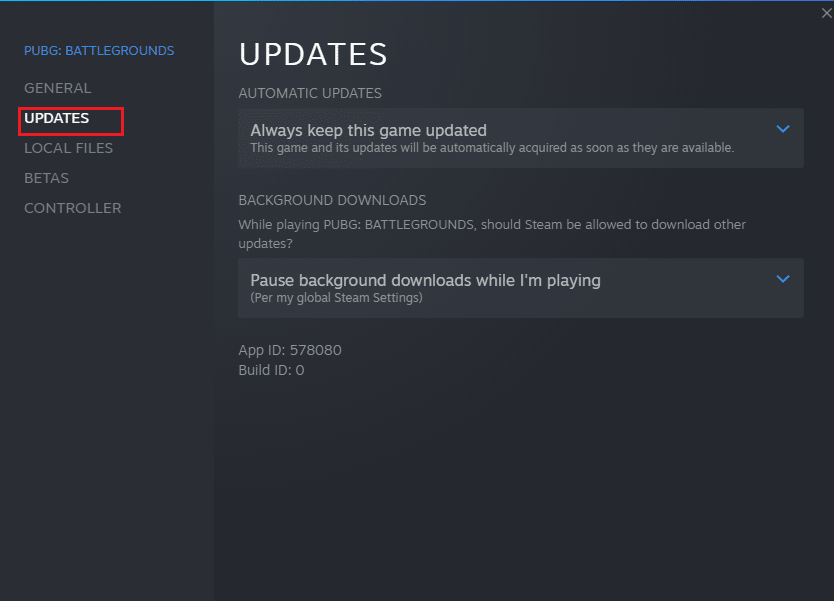
Etter en oppdatering, sjekk om TslGame.exe PUBG-feilen er rettet.
Metode 7: Slett spillbrukerinnstillinger og reparer Steam
Denne løsningen er offisielt utgitt av spilleierne for å fikse TslGame.exe-applikasjonsfeil PUBG. I henhold til rapportene gitt av tekniske tjenestemenn, vil sletting av spillets brukerinnstillinger (disse brukerinnstillingene lagrer konfigurasjonsinnstillinger som oppløsning) på datamaskinen din hjelpe deg med å fikse det diskuterte problemet. Her er hvordan du gjør det.
1. Lukk alle bakgrunnsapplikasjonene som kjører på datamaskinen og trykk Windows + E-tastene samtidig for å starte filutforskeren.
2. Naviger nå til følgende stedsbane i Filutforsker.
C:UsersUSERNAMEAppDataLocalTslGameSavedConfigWindowsNoEditor
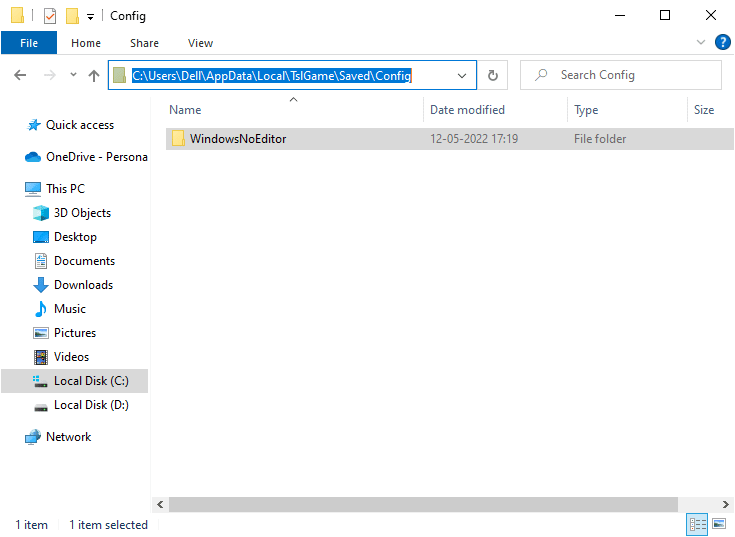
3. Slett nå GameUserSettings.ini-filen og start datamaskinen på nytt.
4. Start deretter Steam og naviger til LIBRARY.
5. Klikk nå på HJEM og søk etter PUBG: BATTLEGROUNDS.
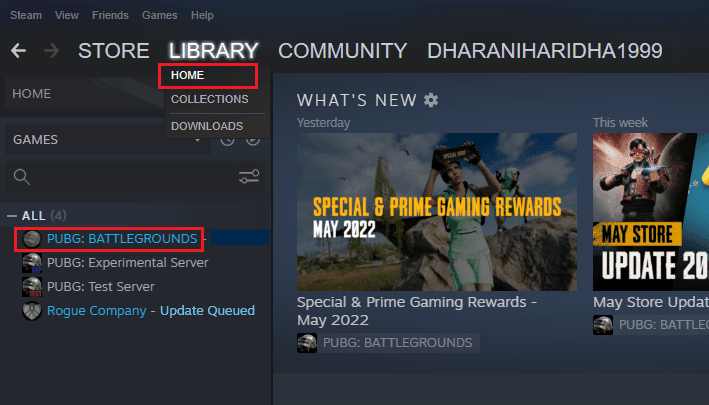
6. Høyreklikk deretter på spillet og velg alternativet Egenskaper….
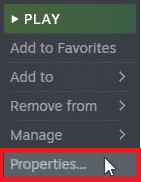
7. Bytt nå til LOKALE FILER-fanen og klikk på Bekreft integriteten til spillfiler… som vist på bildet nedenfor.
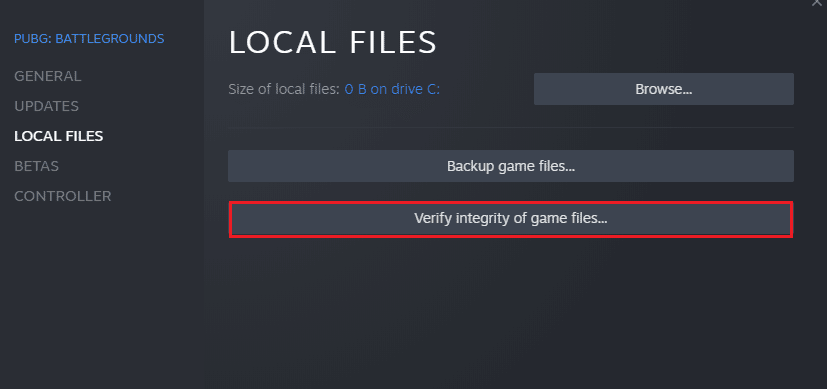
8. Vent til Steam fullfører verifiseringsprosessen, og når du er ferdig, last ned de nødvendige filene for å laste.
9. Gå tilbake til startskjermen og klikk på Steam-alternativet i menylinjen.
10. Velg nå Innstillinger fra rullegardinlisten.
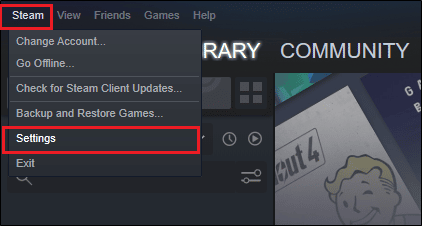
11. Klikk nå på Nedlastinger fra venstre rute og velg STEAM LIBRARY FOLDERS under Content Libraries.
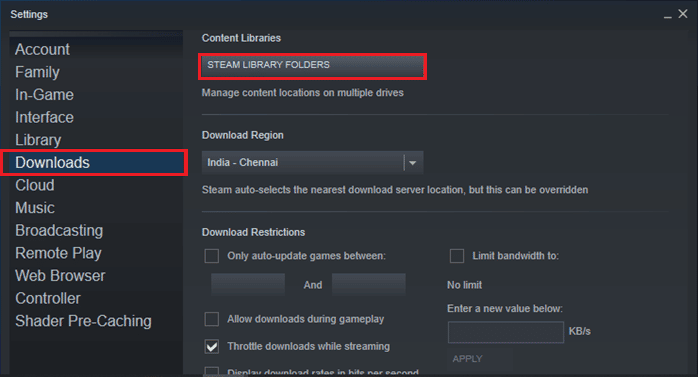
12. Et nytt vindu åpnes ned. Høyreklikk på Steam Library Folders og klikk på Repair Library Folder.
Når du har reparert alle Steam-bibliotekmappene, start Steam på nytt.
Metode 8: Deaktiver eksperimentelle funksjoner (for NVIDIA GeForce Experience)
NVIDIA har designet et sett med grafiske prosesseringsenheter kjent som GeForce. De er ment å levere høy ytelse på PC-spill og -applikasjoner. Hvis du bruker GeForce Experience-applikasjonen på datamaskinen din, må du sørge for at eksperimentelle funksjoner er deaktivert. Selv om eksperimentelle funksjoner er nyttige for å ta opp spillene dine, oppdatere drivere og optimalisere spill, er disse funksjonene ikke permanent implementert og forårsaker mange problemer. Du anbefales å deaktivere denne funksjonen som instruert nedenfor.
1. Start GeForce-applikasjonen og klikk på tannhjulikonet for å åpne Innstillinger.
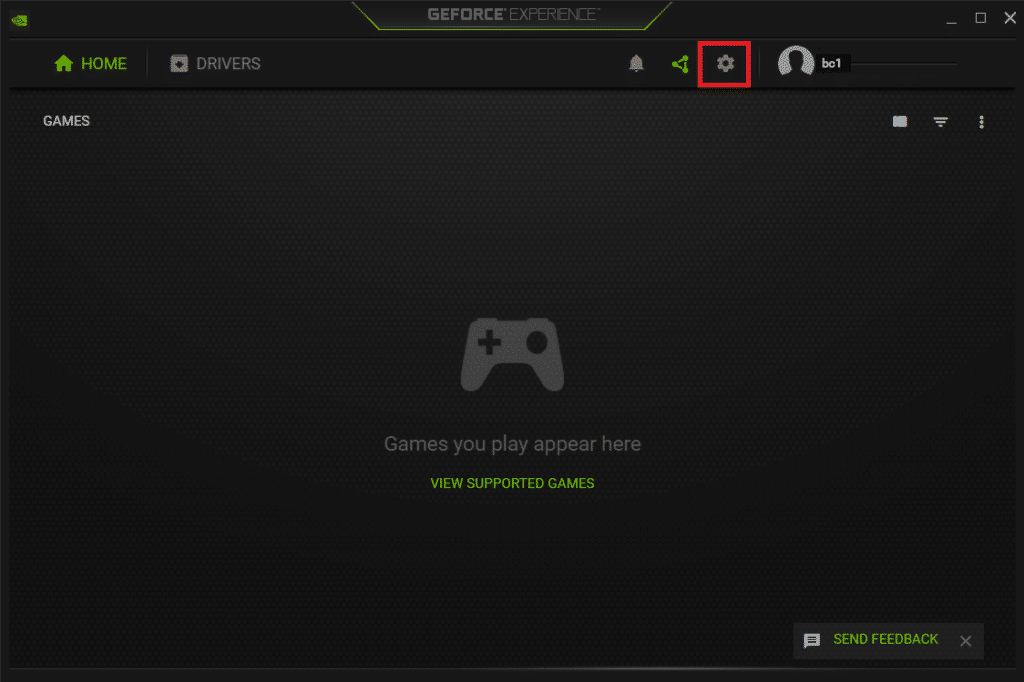
2. Fjern deretter merket for alternativet Tillat eksperimentelle funksjoner.
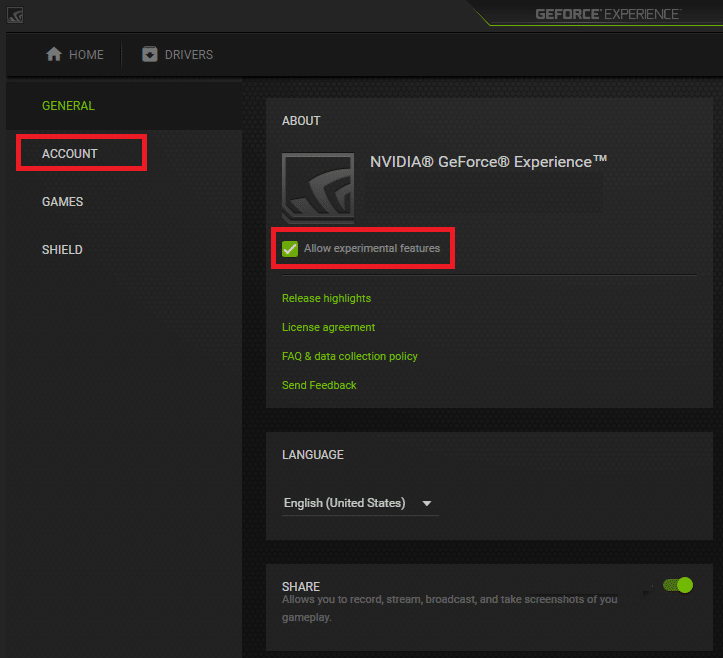
3. Lagre til slutt endringene.
Metode 9: Installer PUBG på nytt
Hvis ingen av metodene har hjulpet deg, må du installere spillet på nytt for å reparere noen viktige korrupte konfigurasjonsfiler i spillet. Her er noen instruksjoner for å installere PUBG på Steam på nytt for å fikse TslGame.exe-applikasjonsfeil i PUBG.
Merk: Her er ROGUE COMPANY tatt som eksempel. Følg trinnene i henhold til PUBG-spillet.
1. Naviger til Steam-klienten og bytt til LIBRARY-fanen.
2. Høyreklikk deretter på PUBG og velg deretter Administrer-alternativet etterfulgt av Avinstaller.
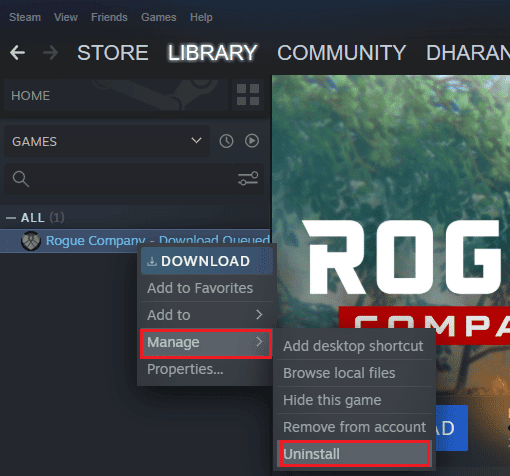
3. Bekreft nå spørsmålet ved å klikke på Avinstaller igjen.
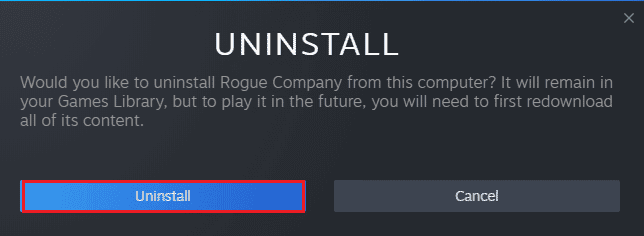
4. Start deretter PC-en på nytt og åpne Steam-appen.
5. Nå, høyreklikk på PUBG og klikk deretter på INSTALL.
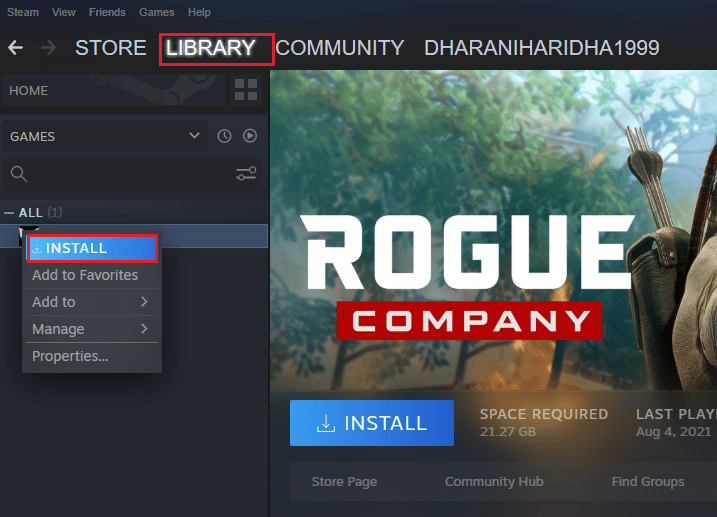
6. Fortsett til slutt med instruksjonene på skjermen for å installere spillet på PC-en.
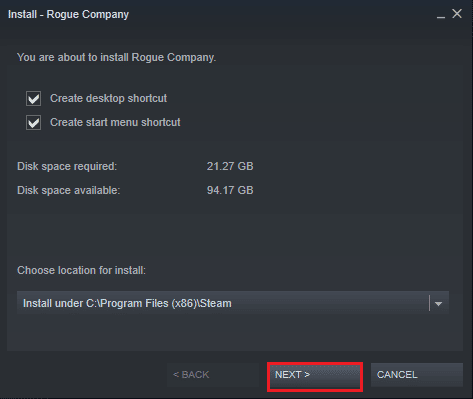
Når du har installert spillet på nytt, vil du ikke lenger møte noen problemer.
Metode 10: Søk PUBG-støtte
Sist men ikke minst, å søke profesjonell hjelp hvis ingen av metodene har hjulpet deg vil være det bedre alternativet når du møter TslGame.exe PUBG.
1. Naviger til den offisielle PUBG-støtteside.
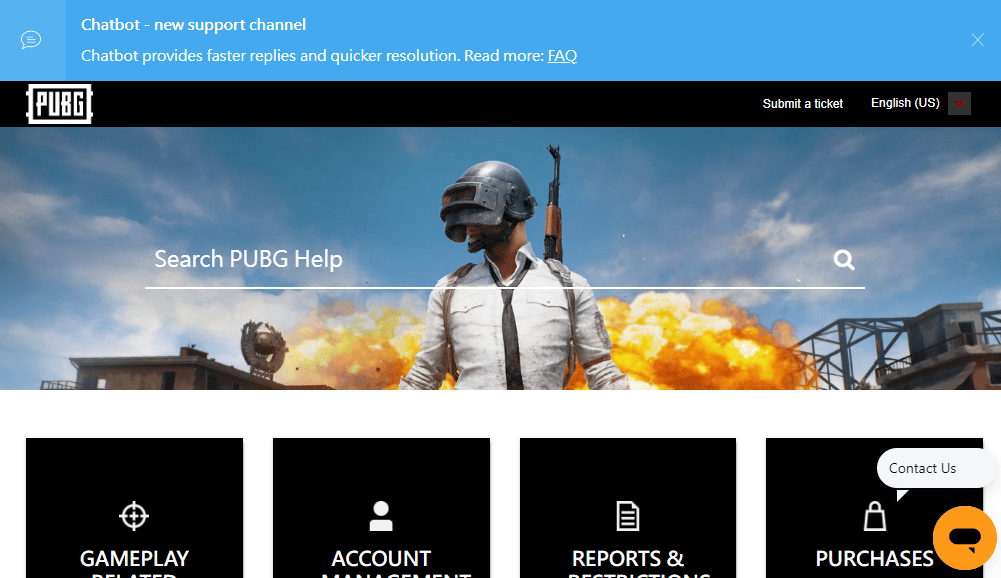
2. Rull deretter nedover skjermen og klikk på SEND EN BILLETT-knappen som vist.
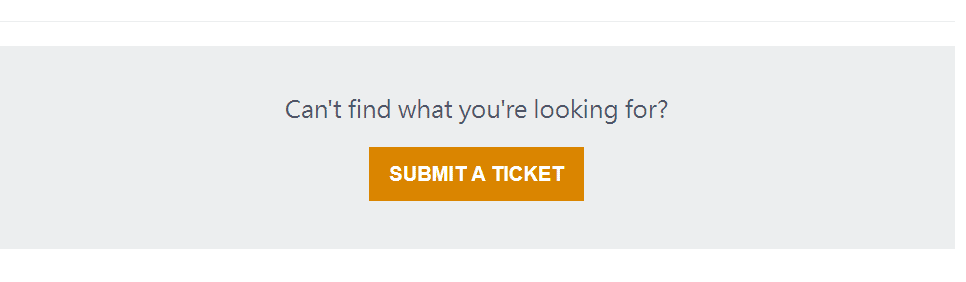
3. Velg nå din PUBG-plattform fra rullegardinlisten.
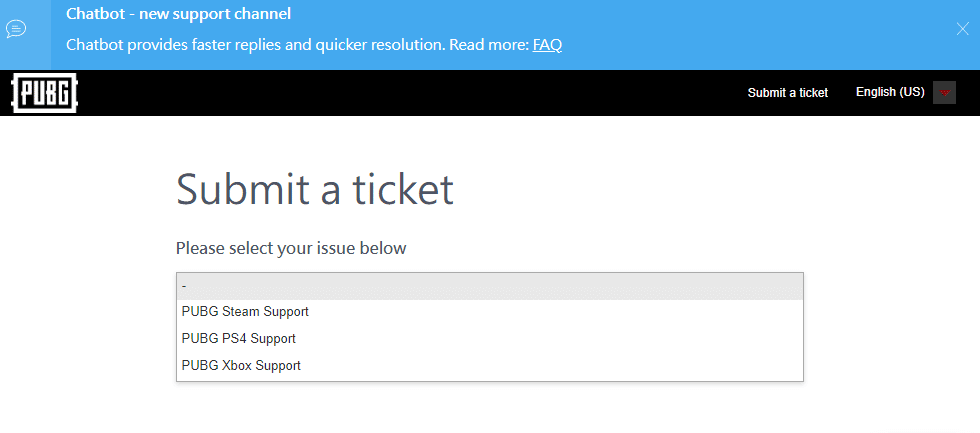
4. Til slutt fyller du inn alle nødvendige detaljer sammen med problemet ditt og klikker på SEND-knappen. Vent til det profesjonelle teamet foreslår en løsning.
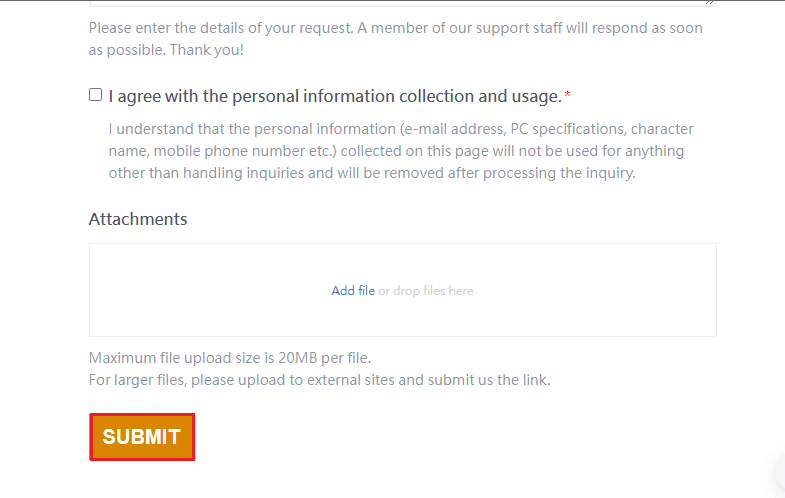
***
Vi håper at denne veiledningen var nyttig og at du kunne fikse TslGame.exe-applikasjonsfeil PUBG i Windows 10. Fortell oss hvilken metode som fungerte best for deg. Ta gjerne kontakt med oss med dine spørsmål og forslag via kommentarfeltet nedenfor.