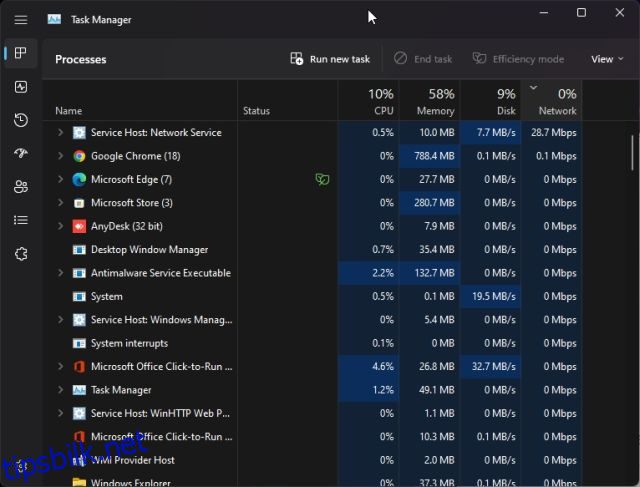Windows 11 er et utmerket stasjonært operativsystem, ingen tvil om det. Noen klassiske Windows-problemer dukker imidlertid opp ganske ofte, og det gjør opplevelsen skurrende for en gjennomsnittlig bruker. Nylig fikk vi vite at Wi-Fi ikke dukket opp i Windows 11 for noen brukere, mens andre fant ut at Start-menyen ikke fungerte for dem i det hele tatt. Nå hører vi om problemer med oppgavelinjeikoner, så vi vil forklare hvordan du løser problemet med manglende oppgavelinjeikoner på Windows 11 i denne veiledningen. Vi har inkludert grunnleggende løsninger til avanserte metoder for å gjenopprette oppgavelinjeikonene. Så hvis du også står overfor det samme problemet og oppgavelinjeikoner mangler på din Windows 11 PC, følg guiden vår for å løse det med en gang.
Innholdsfortegnelse
Reparer oppgavelinjeikoner som mangler i Windows 11-utgaven (2022)
I denne opplæringen har vi lagt til seks enkle metoder for å fikse problemet med manglende oppgavelinjeikoner på Windows 11. Du kan bruke en metode så enkel som å starte Utforskeren på nytt til ekstreme metoder som å avinstallere den siste oppdateringen. Utvid tabellen nedenfor og gå til hvilken som helst seksjon du ønsker.
1. Start Windows Utforsker på nytt
Hvis oppgavelinjeikoner mangler på din Windows 11 PC, bør du starte Windows Utforsker på nytt før du prøver noe annet. Det er en av de enkleste løsningene som kan fikse eventuelle problemer knyttet til oppgavelinjen, startmenyen eller handlingssenteret. Så la oss se på trinnene.
1. Trykk først på Windows 11-snarveien «Ctrl + Shift + Esc» for å åpne Oppgavebehandling.
![]()
2. Her, under «Prosesser»-delen, bla ned og se etter «Windows Utforsker». Nå, høyreklikk på den og velg «Start på nytt».
![]()
3. Alle åpne vinduer, oppgavelinjen og skrivebordet forsvinner et sekund, og så vil alt vises tilbake nesten umiddelbart. Denne gangen skal oppgavelinjeikonene også vises og fungere etter hensikten.
![]()
4. Hvis oppgavelinjeikonene fortsatt mangler, fortsett og start PC-en på nytt. Sørg for å starte systemet på nytt i stedet for å slå av PC-en og deretter slå den på. Oppgavelinjeikonene skal gjenopprettes etter omstart.
2. Slett IconCache.db-filen
Som navnet antyder, er «IconCache.db»-filen ansvarlig for å håndtere alle ikonene på Windows 11-PCer. Men hvis filen er ødelagt på grunn av noen ukjente problemer, kan du ende opp med ingen ikoner på oppgavelinjen i Windows 11. Så den enkle løsningen er å slette filen slik at Windows gjenoppbygger ikonbufferen fra bunnen av. La oss se hvordan det fungerer:
1. Bruk «Windows + R»-snarveien for å åpne Kjør-ledeteksten. Skriv nå %localappdata% i tekstfeltet og trykk Enter.
![]()
2. Under denne mappen aktiverer du skjulte filer og mapper på din Windows 11-PC. For å gjøre det, klikk på «Vis» i den øverste menylinjen og velg Vis -> Skjulte elementer.
![]()
3. Rull nå ned og se etter «IconCache.db»-filen. Høyreklikk på filen og slett den fra datamaskinen. Og det er det.
![]()
4. Når du har slettet filen, start Windows 11 PC-en på nytt. Oppgavelinjeikonene skal nå vises på datamaskinen din.
![]()
3. Slett oppgavelinjeikoner
En annen måte å fikse oppgavelinjeikonene som mangler på Windows 11-PCer er å slette oppgavelinjeikonene gjennom en rekke kommandoer utført av en batchfil. Her er hvordan du gjør det.
1. Åpne Notisblokk på datamaskinen og lim inn hele kommandoen nedenfor. Det fjerner i utgangspunktet ikonene fra oppgavelinjen og sletter den relevante registeroppføringen. Etter det avslutter den Windows Utforsker-prosessen og starter den på nytt automatisk.
DEL /F /S /Q /A "%AppData%MicrosoftInternet ExplorerQuick LaunchUser PinnedTaskBar*" REG DELETE HKCUSoftwareMicrosoftWindowsCurrentVersionExplorerTaskband /F taskkill /f /im explorer.exe start explorer.exe
![]()
2. Klikk nå på «Fil» i toppmenyen på Notisblokk og velg «Lagre som».
![]()
3. Her velger du «Alle filer» fra rullegardinmenyen «Lagre som type» og gir den et filnavn. For eksempel brukte jeg filnavnet – «Oppgavelinje». Deretter legger du til .bat på slutten av filnavnet for å lage en batchfil. Til slutt klikker du på «Lagre».
![]()
4. Gå nå til mappen der du lagret batchfilen. Høyreklikk på den og velg «Kjør som administrator».
![]()
5. Et ledetekstvindu åpnes, og i løpet av noen få sekunder skal oppgavelinjeikonene begynne å vises på din Windows 11 PC. Hvis problemet vedvarer, prøv å starte PC-en på nytt.
![]()
4. Aktiver og deaktiver alternativet «Skjul oppgavelinjen».
Hvis oppgavelinjeikonene fortsatt mangler på Windows 11-datamaskinen din, må du kanskje leke med noen oppgavelinjeinnstillinger for å aktivere ikonene på nytt og få dem til å fungere igjen. Her er hvordan du gjør det.
1. Trykk «Windows + I» for å åpne Windows-innstillinger. Her, gå til «Personlig»-menyen fra venstre sidefelt og klikk på «Oppgavelinje» i høyre rute.
![]()
2. Klikk deretter på «Oppgavelinjeatferd» nederst for å utvide den.
![]()
3. Etter det, aktiver avmerkingsboksen ved siden av «Skjul oppgavelinjen automatisk». Etter noen sekunder, deaktiver avmerkingsboksen og se om ikonene dukker opp igjen på oppgavelinjen. Hvis de ikke gjør det, prøv en annen metode på denne listen.
![]()
5. Slett Windows Iris Service
I september 2021 identifiserte Microsoft et problem som resulterte i at oppgavelinjeikoner ble borte på Windows 11-PCer. Synderen var Iris-tjenesten, som vanligvis håndterer bakgrunnsbilder for Windows Spotlight og forslag til låseskjermer. Så hvis du har blitt berørt av den samme feilen, er dette hvordan du kan fikse problemet med manglende oppgavelinjeikoner på Windows 11.
1. Trykk på Windows-tasten for å åpne Start-menyen og søk etter «CMD». Kommandoprompt vises øverst i søkeresultatene. I den høyre ruten klikker du på «Kjør som administrator».
![]()
2. Før du kjører kommandoen, sørg for å lagre alt arbeidet før du utfører kommandoen, da den automatisk starter PC-en på nytt. Nå, fortsett og lim inn kommandoen nedenfor og trykk Enter. For din informasjon sletter kommandoen i utgangspunktet den Iris-relaterte registeroppføringen og starter PC-en på nytt.
reg delete HKCUSOFTWAREMicrosoftWindowsCurrentVersionIrisService /f && shutdown -r -t 0
![]()
3. Etter å ha logget inn, skal du nå se oppgavelinjeikonene på din Windows 11-datamaskin og kunne klikke på dem for å få tilgang til programmer og filer etter ønske.
![]()
6. Avinstaller den siste Windows 11-oppdateringen
Hvis oppgavelinjeikonene mangler etter en nylig Windows 11-oppdatering, vil jeg foreslå å avinstallere oppdateringen som en siste utvei. Dette vil definitivt løse problemet for deg. Ikke bekymre deg, denne prosessen vil ikke slette noen av filene dine eller angre endringer som er gjort i filer og mapper. På det notatet, la oss begynne.
1. Trykk «Windows + I» for å åpne Innstillinger-appen. Her, naviger til «Windows Update»-menyen fra venstre sidefelt og klikk på «Oppdater historikk» i høyre rute.
![]()
2. Rull nå ned til bunnen og klikk på alternativet «Avinstaller oppdateringer».
![]()
3. Se her etter den siste Windows 11-oppdateringen og klikk på «Avinstaller» ved siden av den.
![]()
4. Følg instruksjonene på skjermen og la datamaskinen avinstallere den siste Windows-oppdateringen. Etter omstart skal oppgavelinjeikonene gjenopprettes på PC-en.
![]()
Gjenopprett oppgavelinjeikonene på Windows 11
Så dette er de seks sikre måtene å fikse problemet med manglende oppgavelinjeikoner på Windows 11-PCer. Vi har nevnt både grunnleggende og avanserte metoder slik at du ikke trenger å installere Windows 11 på nytt for å få ikonene tilbake på oppgavelinjen. Det er stort sett det for denne guiden. Hvis du ønsker å aktivere Taskbar Overflow på Windows 11, gå til vår koblede guide. Og for å tilpasse oppgavelinjen på Windows 11, har vi en uttømmende opplæring for det også. Til slutt, hvis du har spørsmål, gi oss beskjed i kommentarfeltet nedenfor.