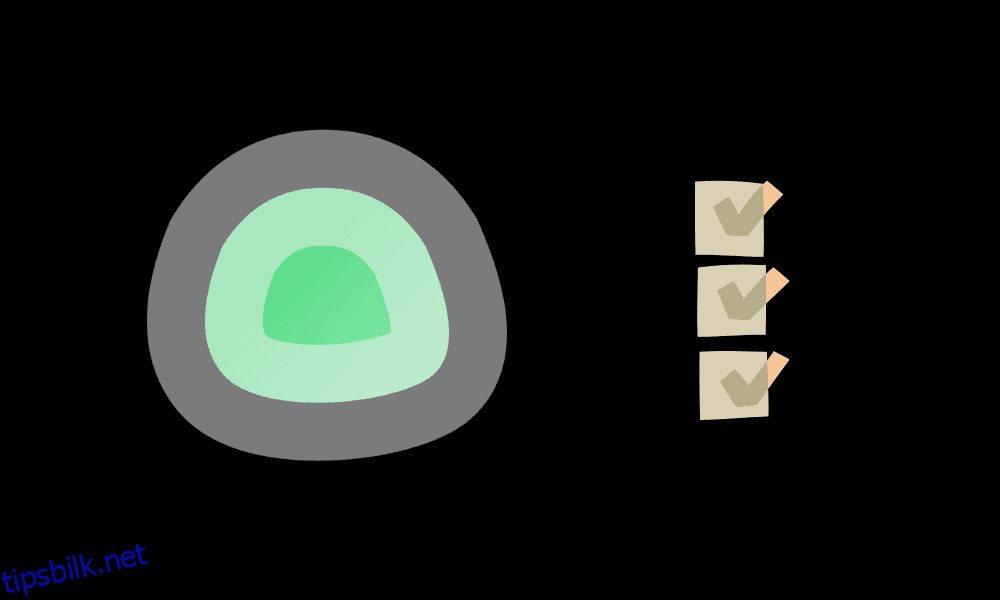Oppetiden til nettjenester, nettsteder eller applikasjoner er avgjørende.
Enten den brukes til virksomhetskritiske virksomheter eller bare individuelle krav, vil nedetid for enhver applikasjon påvirke brukerne på ulike måter. Derfor er det viktig å overvåke nettstedets eller applikasjonens oppetid.
Mens flere nettjenester overvåker oppetider, kan du ikke være vert for dem selv. Selvfølgelig, hvis du ikke har noen planer om å være vertskap selv, og ønsker en problemfri måte å overvåke oppetid på, bør de fleste tilgjengelige alternativer hjelpe.
Det er ikke mange imponerende alternativer når det gjelder alternativer som er vert for selv.
Heldigvis kan Uptime Kuma, et åpen kildekode, selvdrevet overvåkingsverktøy, være et spennende valg.
Her diskuterer jeg funksjonene du får med Uptime Kuma og detaljerte trinn-for-trinn-instruksjoner for å hjelpe deg med å sette den opp og utforske den.
Utviklerteamet bak Oppetid Kuma nevner at dette prosjektet hadde som mål å tilby et selvdrevet alternativ til «Uptime Robot.»
Uptime Robot er en av de beste oppetidsovervåkingstjenestene som er tilgjengelige. Det kan imidlertid ikke være selvvert og tilbyr begrenset overvåking med sin gratis plan.
Så Uptime Kuma kan være den perfekte erstatningen som et overvåkingsverktøy som er vert for seg selv. La oss ta en titt på hva den tilbyr.
Med en selvhostet oppetidsløsning får du noen få bonuser. Noen av dem er:
- Full kontroll over dataene dine.
- Tilpass måten du vil bli varslet på.
- Flere funksjoner for potensielt mindre investering.
- Hjelper deg å få noen ferdigheter mens du lærer å håndtere det selv.
- Overvåk interne tjenester uten å utsette dem for Internett.
Selv om selvdrevne plattformer krever at du har litt teknisk kunnskap, blir det lettere å administrere med tiden.
Selv om det er første gang, kan du enkelt følge instruksjonene i denne artikkelen for å installere den og distribuere en forekomst på noen få minutter.
Innholdsfortegnelse
Funksjoner av Uptime Kuma
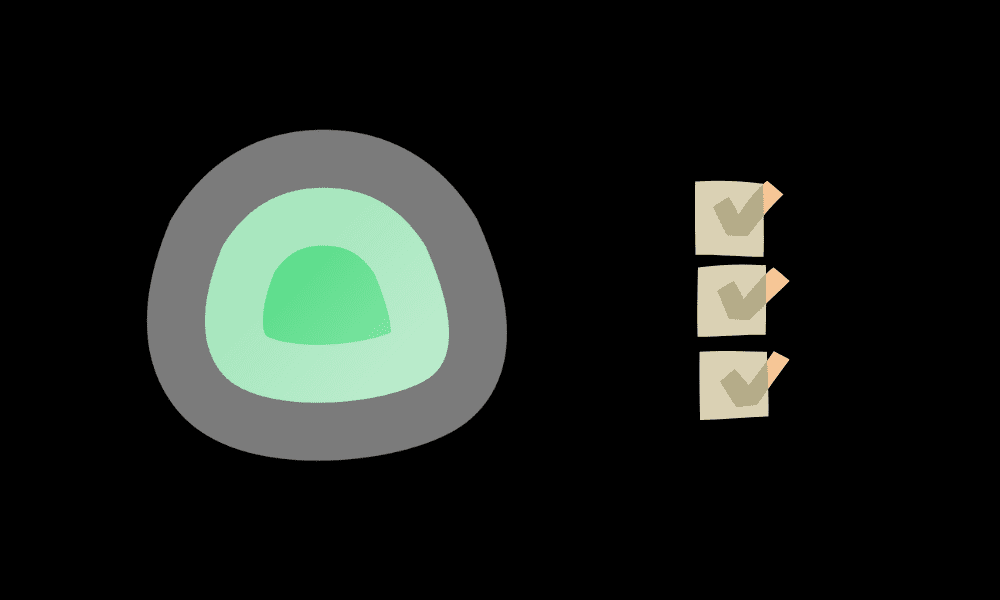
Oppetid Kuma lar deg overvåke tjenester over ulike protokoller, inkludert HTTP/S, TCP, DNS osv. Noen viktige høydepunkter i verktøyet inkluderer:
- Juster utseendet for å bruke Mørk/Lys eller Auto for å respektere enhetens preferanser.
- Evne til å angi en tidssone for nøyaktig å overvåke oppetid.
- Tilgjengelig direkte gjennom Linodes Marketplace.
- Varslingsstøtte for en rekke plattformer som Telegram, Discord, Signal, Rocket.Chat, Slack, Microsoft Teams, Google Chat, Matrix og mer.
- Evne til å spesifisere antall dager for å beholde overvåkingshistorikken.
- Mulighet for å optimalisere/krympe historiedatabasen.
- Tofaktorautentisering for å beskytte overvåkingskontoen.
- Evne til å eksportere/importere varslings- og overvåkingsdata.
- En egen statusside.
- Ping-diagram.
- Flerspråklig støtte.
- Støtte for Steam-spillserver.
- Bruk enkelt varsler på nye/alle skjermer, hvis nødvendig.
Hvordan konfigurere oppetid Kuma for å overvåke nettsted og applikasjonsinfrastruktur?
jeg vil bruke Linode som vertsplattform for å lage en Uptime Kuma-forekomst for denne artikkelen.
Det er utrolig enkelt å komme i gang med Linode som din nettskyvertsløsning. Du får Uptime Kuma tilgjengelig på markedsplassen.
Så du trenger ikke å sette den opp manuelt. Alt du trenger å gjøre er å angi konfigurasjonsverdiene i henhold til dine krav, og du vil ha en Uptime Kuma-forekomst oppe og kjøre på kort tid.
La meg vise deg hvordan det gjøres.
Trinn 1. Gå til Linodes markedsplass når du oppretter en Linode-forekomst.
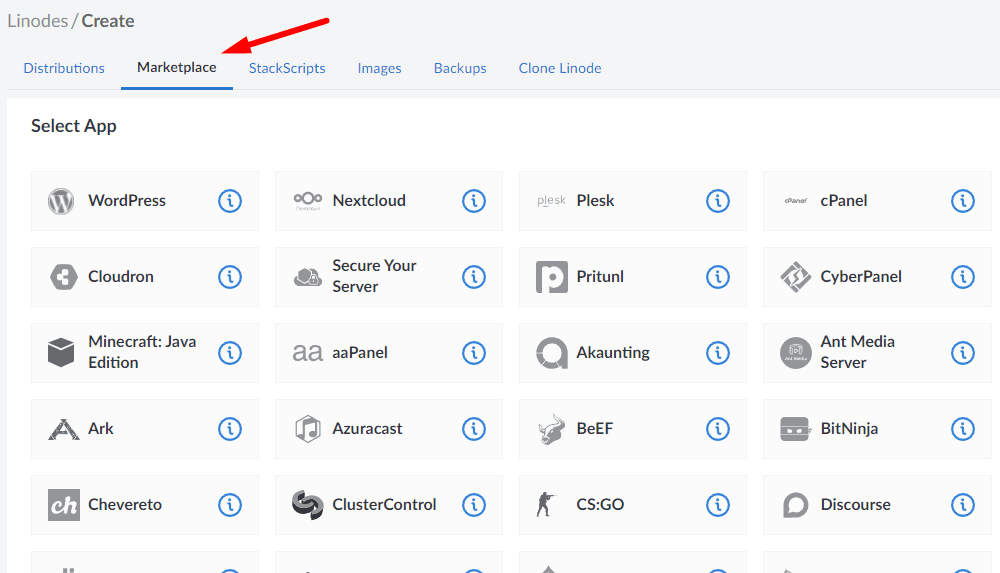
Steg 2. Du bør finne «Uptime Kuma» blant de listede programmene mens du blar til bunnen av listen. Når du finner den, klikker du på den.
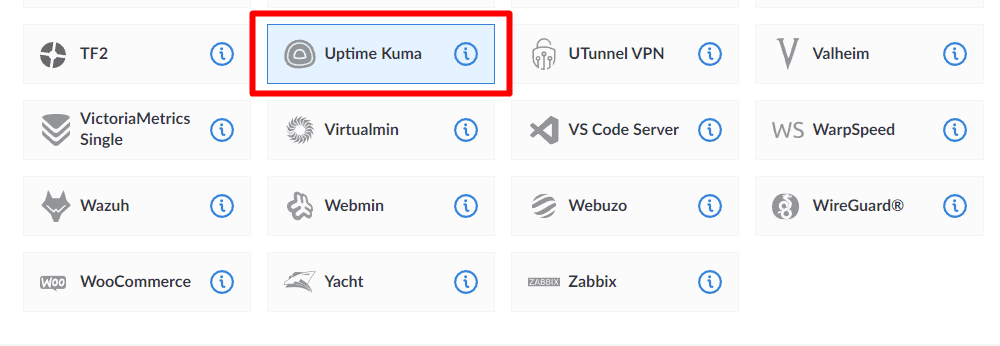
Trinn #3. Når du velger det, får du tilgang til alternativene nedenfor som du må konfigurere for å få det til å fungere:
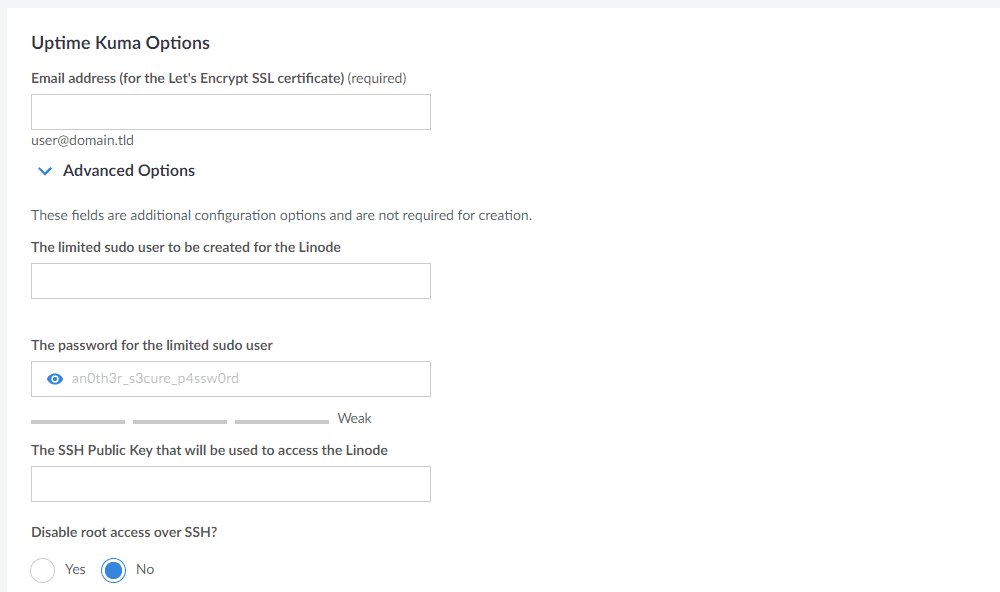
Det er best å fylle opp feltene med verdier som du kan huske eller ha en kopi et sted, spesielt passordet for den begrensede root-brukeren.
Du kan bruke en passordbehandling til å lagre den eller notere den hvor som helst.
For e-postadressen, hvis du har et spesifikt domene der du vil sette opp Uptime Kuma, bør du bruke en e-postadresse med samme domenenavn.
Du kan velge å bruke hvilken som helst annen e-post, men du bør holde deg til domenets e-postadresse for installasjonen av SSL-sertifikatet. Hvis du ikke har konfigurert domenets e-post, kan det være lurt å sjekke ut noen av de beste e-postvertstjenestene som er tilgjengelige.
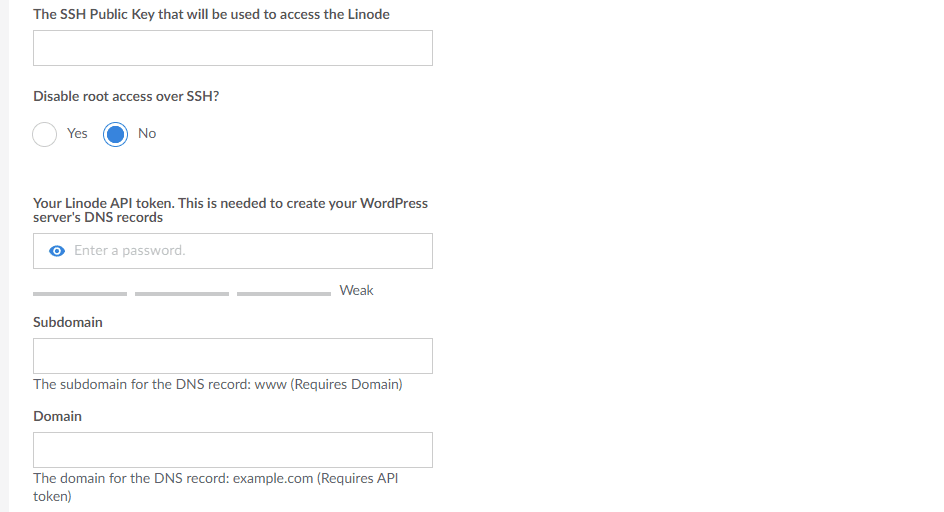
Trinn #4. I henhold til alternativene som er tilgjengelige, kan du ignorere domeneverdiene hvis du vil teste ting fra Linode.
Imidlertid, hvis du ønsker å sette opp Uptime Kuma-forekomsten på domenet ditt, bør du opprette Linode API-token. Tokenet kan være nyttig for en rekke ting, som å bruke en annen skyleverandør til å lage servere/administrere dem, etc.
Det er viktig hvis du vil legge til et domene. For SSH-rottilgang vil du kanskje ikke deaktivere den hvis du vil ha muligheten til å koble til serveren din enkelt eksternt, men du kan velge å deaktivere den hvis du ikke trenger det.
Trinn #5. Deretter må du velge et bilde (for serveren din). Som standard skal det være Ubuntus nyeste LTS-versjon, og du kan dessverre ikke endre den når du setter opp gjennom markedsplassen. Hvis du bestemmer deg for å sette opp serveren fra bunnen av, kan du velge Debian 11, siden den også offisielt støtter Uptime Kuma.
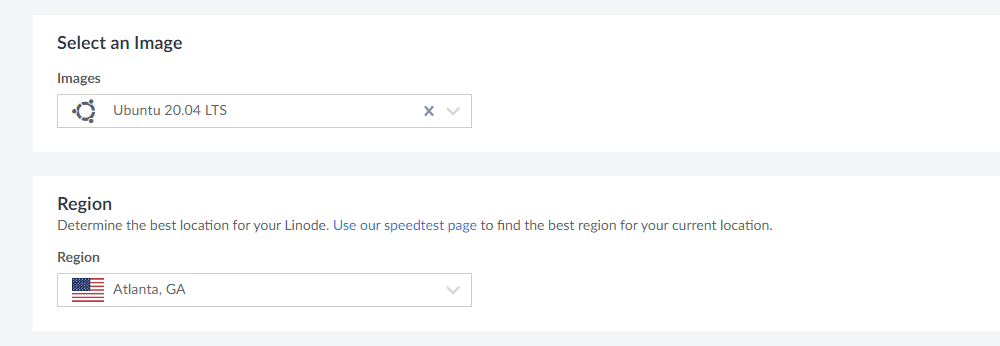
Trinn #6. For valg av plassering, jo nærmeste jo bedre når det gjelder rask respons/tilgangstid fra din plassering.
Trinn #7. Til slutt må du velge din foretrukne Linode-plan for å sikre jevn drift med Uptime Kuma.
Selv om du kan velge det billigste, anbefaler vi deg å ha bedre ressurser hvis du ønsker å overvåke mange ting som er avgjørende.
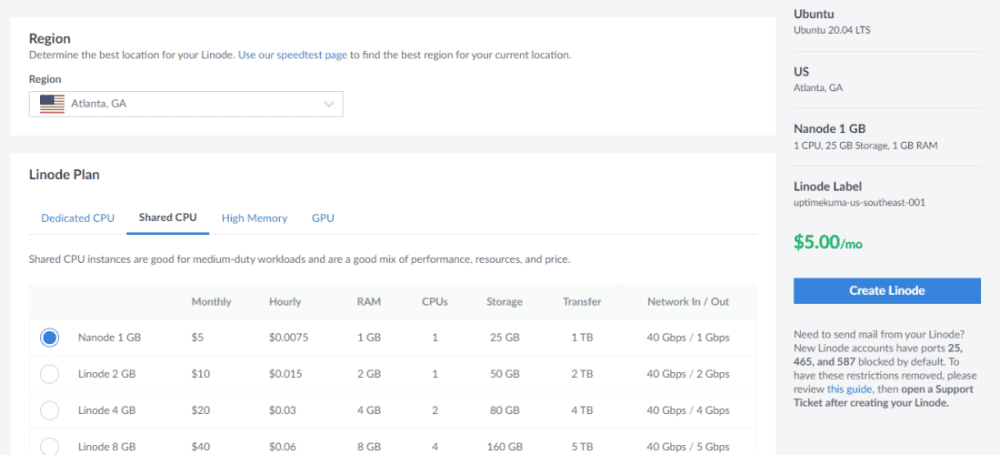
Trinn #8. For å fullføre oppsettet, må du angi et root-passord for administratortilgang til serveren din. Du kan også sette opp en SSH-nøkkel for å få tilgang til den via SSH.
Du kan også sette opp et VLAN, men det er skreddersydd for en bestemt gruppe brukere. Så det kan være lurt å sjekke ut om du trenger bruk av VLAN.
Trinn #9. Eventuelt kan du velge automatisk sikkerhetskopiering mot en ekstra avgift. Selvfølgelig kan du eksportere disse dataene manuelt etter å ha installert Uptime Kuma, men automatiserte sikkerhetskopier gir deg bekvemmeligheten. Så hvis overvåkingsinnsikten er viktig for deg, er sikkerhetskopiering et must.
Nå kan du opprette Linode-forekomsten med Uptime Kuma installert.
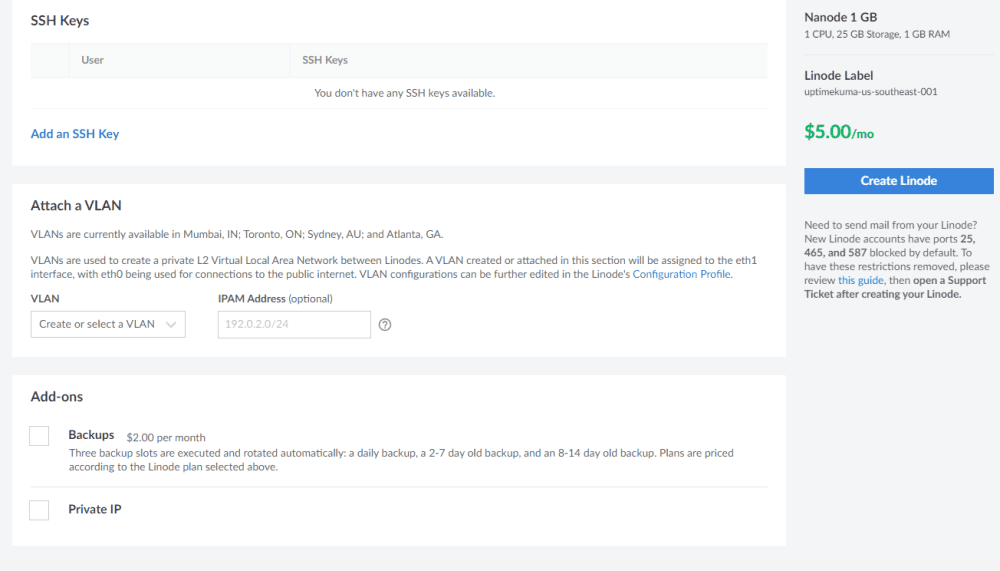
Hvordan få tilgang til Uptime Kuma etter installasjon?
Førstegangstilgang er enkelt hvis du allerede har konfigurert et domene. Du må skrive inn domenenavnet (HTTP//:domain.com), og oppsettskjermen for Uptime Kuma skal vises når du prøver å få tilgang til den.
Slik skal det se ut:
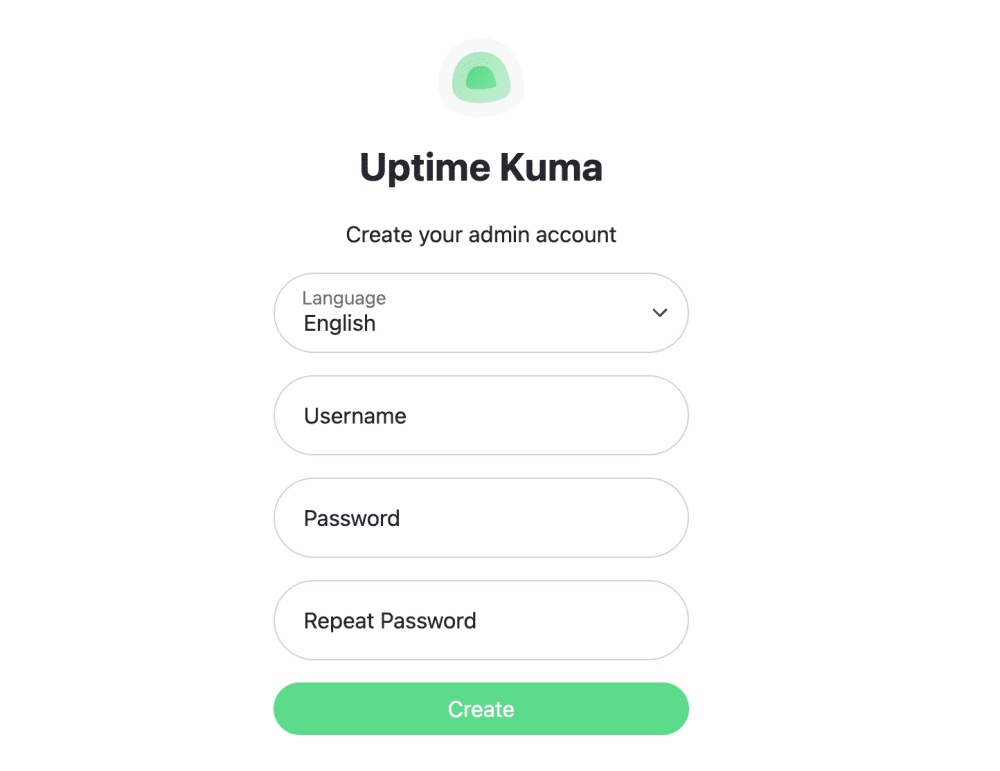
Når du har opprettet brukeren, blir du omdirigert til dashbordet, hvor du kan begynne å lage skjermer for nettstedene eller applikasjonene dine.
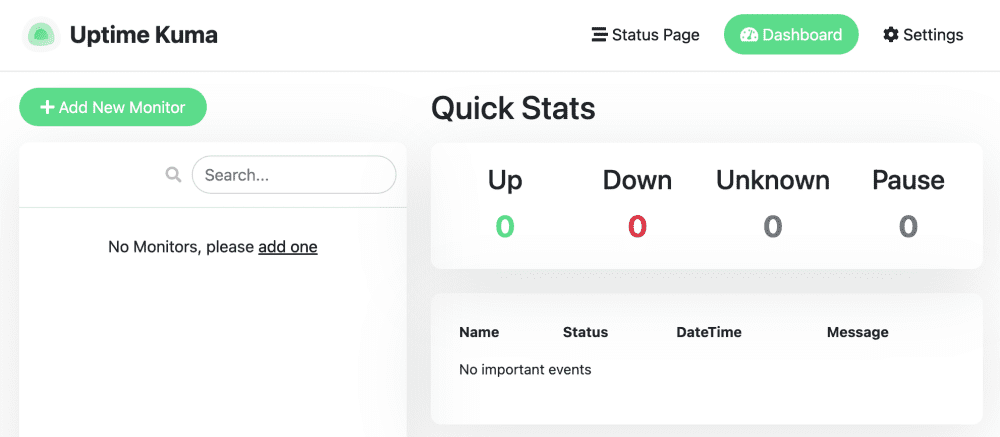
Det kan også se helt svart ut (med mørk modus-temaet) i henhold til systemets preferanser.
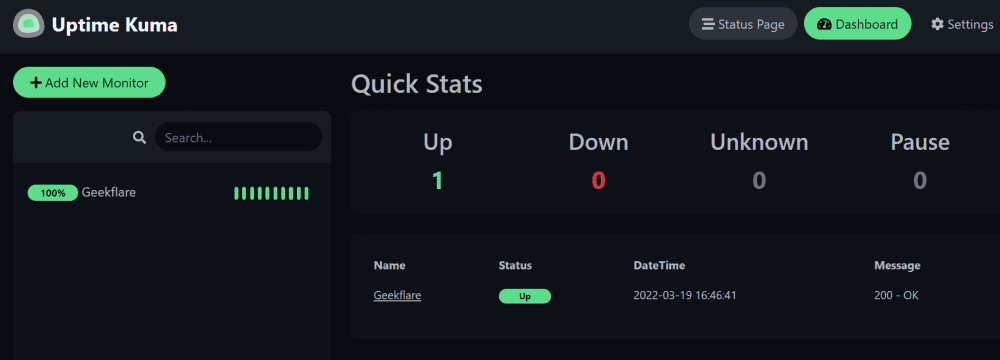
I tilfelle du ikke har konfigurert noe domene knyttet til Linode-forekomsten, kan du få tilgang til den ved å bruke Linodes server-IP i følgende format:
https://LINODESERVERIP.ip.linodeusercontent.com/
For eksempel kan testserveren min nås gjennom:
https://170-187-200-29.ip.linodeusercontent.com/add
Her er min Linodes server-IP – 170.187.200.29
Merk at du ikke kan få tilgang til noe ved å bruke URL-en ovenfor (jeg har slettet forekomsten etter testing). Dessuten kan du legge merke til en advarsel om skadelig programvare når du får tilgang til den via instansens adresse fordi den ser mistenkelig ut for sikkerhetsprogrammer og nettlesere. Du kan ignorere advarselen og fortsette med å sette opp Uptime Kuma.
Til syvende og sist, etter å ha satt opp brukerkontoen, kan du komme i gang med å lage skjermer for nettstedet eller appen din.
Hvordan legge til skjermer til Uptime Kuma?
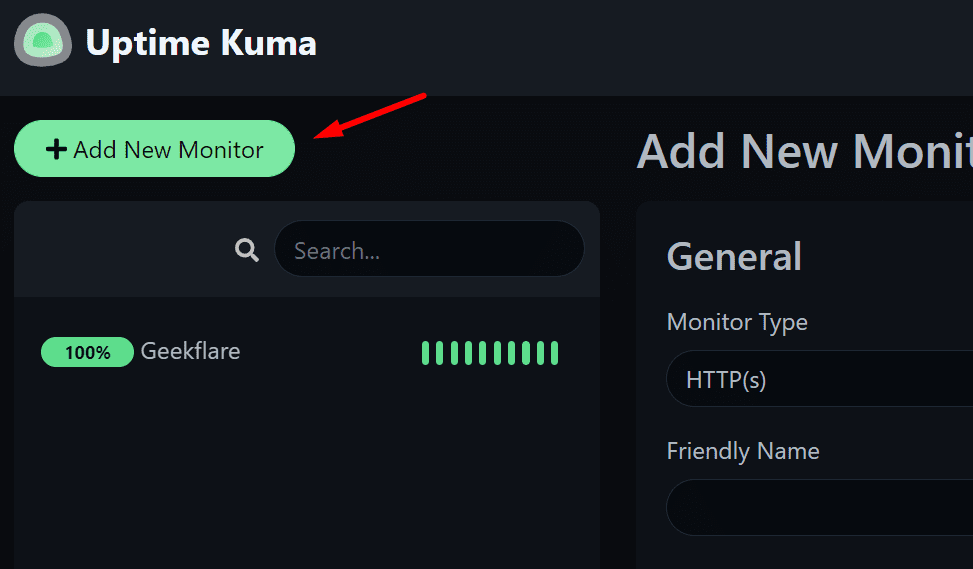
Du må klikke på «Legg til ny skjerm» for å begynne å legge til skjermer til dashbordet.
Alternativene for monitor skal vises på samme side som vist nedenfor.
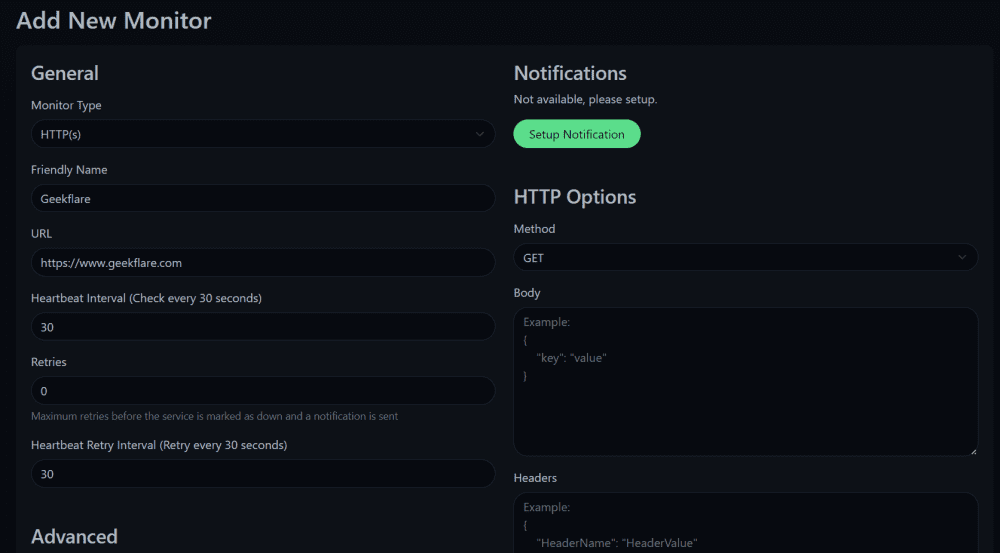
Du må velge type skjerm om du vil overvåke et nettsted, DNS, spillserver, TCP-port og andre.
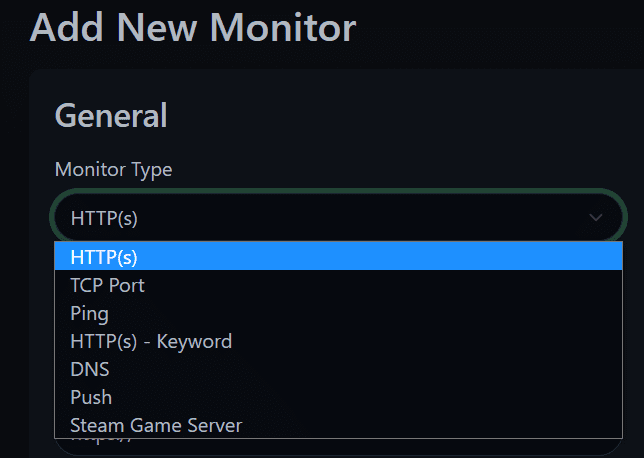
Du kan sette opp varsler hvis du trenger dem. Mens mange alternativer er tilgjengelige for det, ser det slik ut når du setter opp en Telegram-kanalvarsling ved hjelp av en bot:
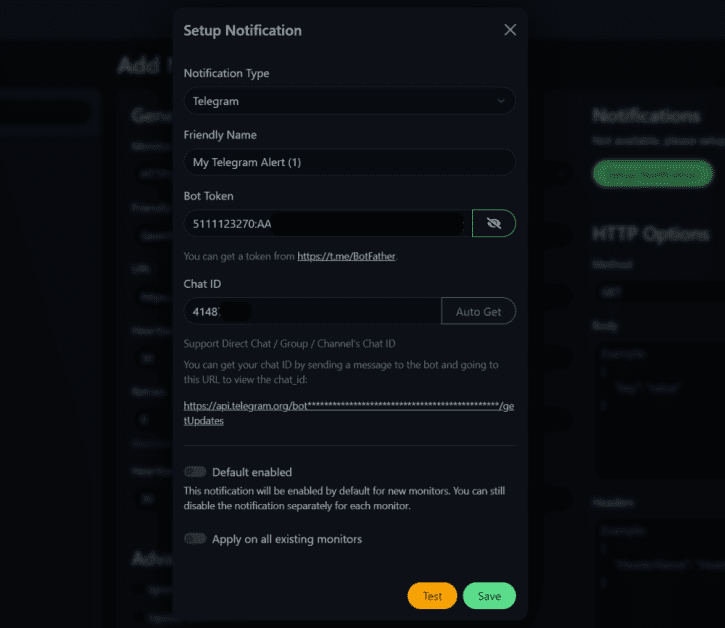
For denne testen gikk jeg med den essensielle HTTP-overvåkingen for å sjekke oppetiden til tipsbilk.net. Så her er hva jeg valgte for alternativene:
- Overvåkingstype: HTTP
- URL til nettstedet
- Intervall på 30 sekunder (egendefinert)
Som standard er intervallet satt til 60 sekunder, men du kan justere det for å overvåke mer eller mindre. Du får også avanserte alternativer for HTTP-autentisering og tilgang til HTTP(S)-sider ved å bruke GET, POST, HEAD og andre metoder.
Du kan også angi at monitoren skal ignorere TLS/SSL-feil, hvis noen.
Maksimal omdirigeringer er satt til 10. Det er imidlertid best å holde den 0 hvis du vil unngå å følge noen viderekoblinger når du vil overvåke en bestemt side eller URL.
Når alt er satt sammen med varslene du trenger, lagrer du konfigurasjonen for å legge til skjermen. Og etter en stund med overvåking bør du se noe slikt:
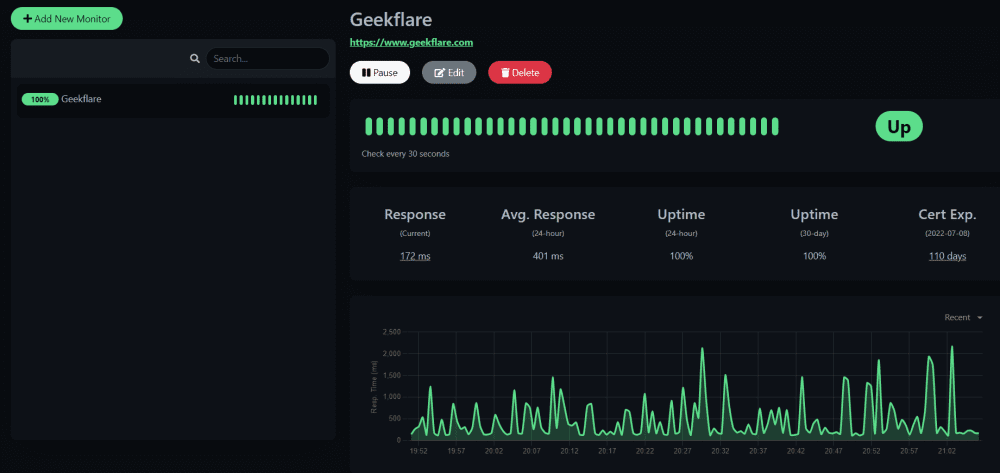
Dataene inkluderer responstiden (siste), gjennomsnittlig responstid, oppetid og informasjon om SSL-sertifikatet.
Det er også en «Status»-side i menyen, som gir deg en oversikt over alle monitorene og lar deg legge til eventuelle varsler/meldinger til enhver nylig hendelse.
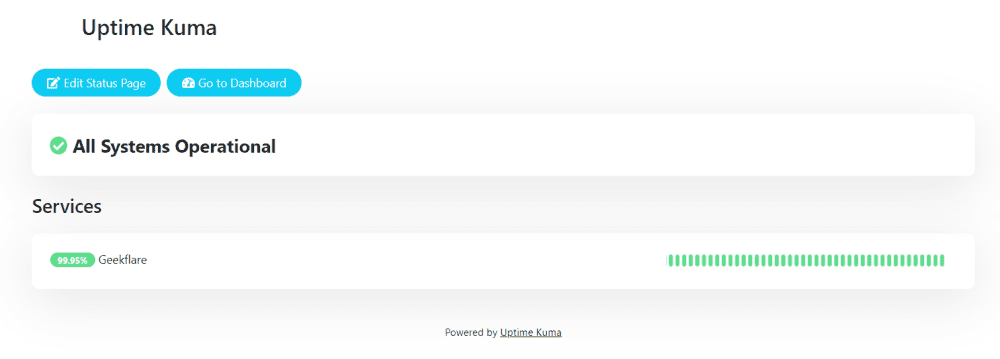
Statussiden er nyttig for alle brukerne/kundene dine som ønsker å følge med på de siste hendelsene i back-end-infrastrukturen din. Alt du trenger å gjøre er å dele lenken til statussiden; den trenger ingen brukerautentisering, siden er tilgjengelig for alle offentlige.
Den er vanligvis tilgjengelig med HTTP://domain.com/status.
Oppetid Kuma er et solid selvvertsalternativ
I tillegg til det Linode, kan du også installere det ved hjelp av Docker eller et oppsett som ikke er fra Docker manuelt. Du vil få all nødvendig informasjon for ytterligere installasjonsinstruksjoner (som bruk av omvendt proxy) på prosjektets GitHub-siden.
Så du får en rekke installasjonsmuligheter med alle de essensielle funksjonene til et overvåkingsverktøy. Hva mer kan du be om?
Det bør være et ideelt overvåkingsverktøy for de fleste brukstilfeller. Prøv det hvis du ikke har gjort det!