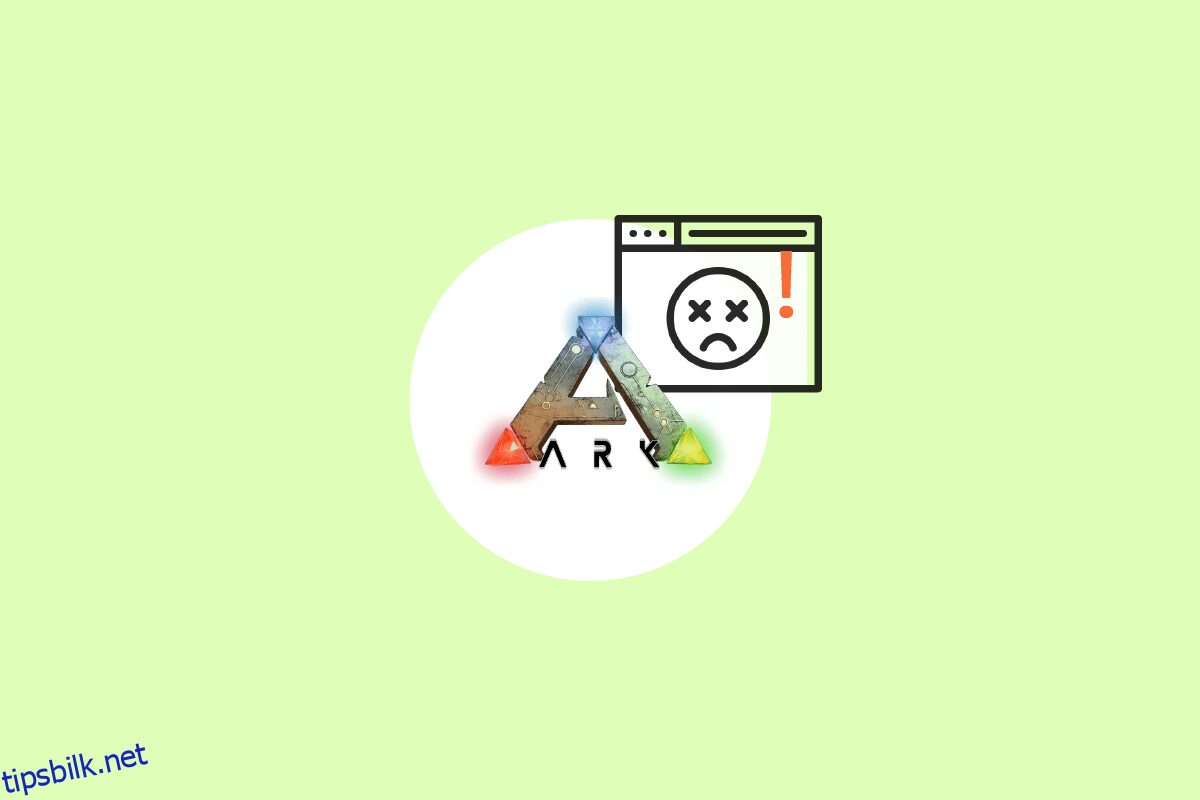Overlevelsesspill er alltid fascinerende hvis du er en ivrig spiller. Slike spill holder deg også engasjert, aktiv og opplever plutselighet. Med så mange interessante egenskaper kan det være en skikkelig hodepine hvis den krasjer ofte mens du spiller. ARK: Survival Evolved er et actionfylt, eventyrlig overlevelsesspill utgitt i 2017 av Studio Wildcard. Dette spillet ble populært etter utgivelsen og ble hyllet som det beste, men ingen intensive spill er uten feil. Ark-brukere rapporterte at spillet fortsetter å krasje mellom øktene. Denne artikkelen vil veilede deg med alle metoder for å fikse problemet med ark fortsetter å krasje.
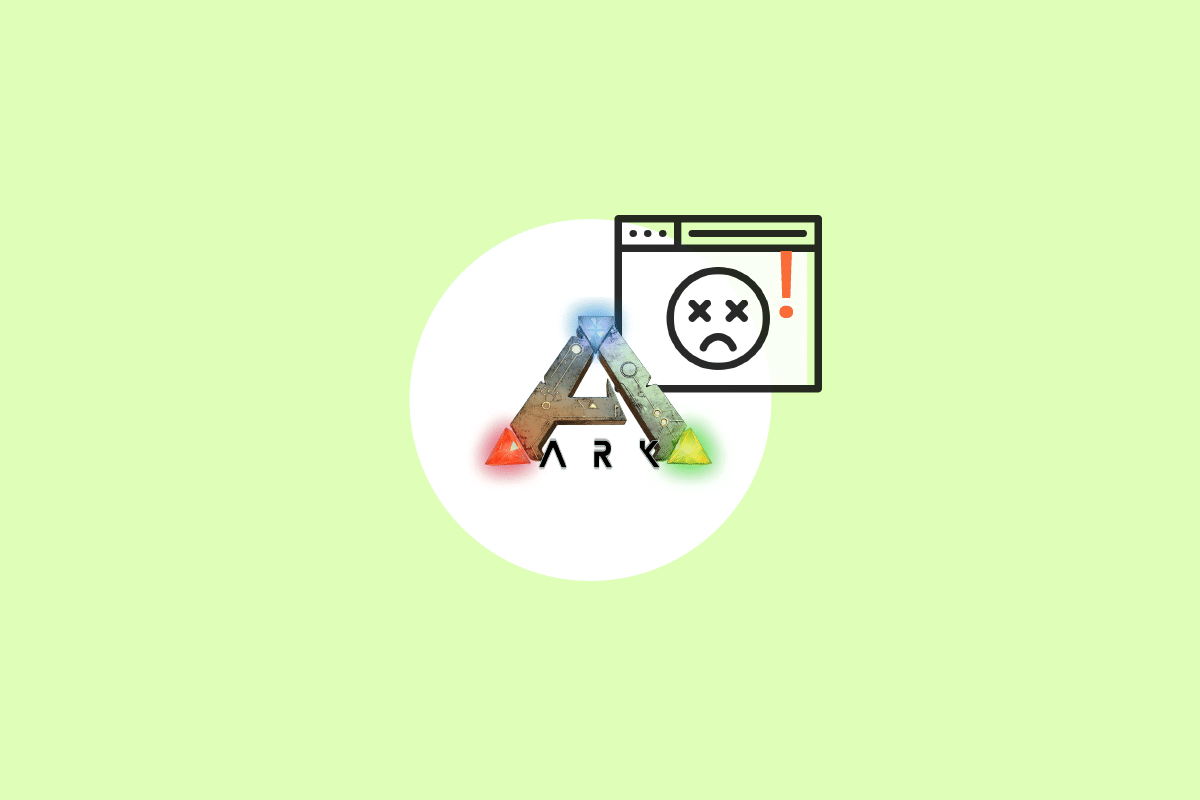
Innholdsfortegnelse
Hvordan fikse ARK fortsetter å krasjer på Windows 10
Før du går rett inn i løsningen, sjekk ut årsakene til hvorfor ark fortsetter å krasje.
- Aktiv tilstedeværelse av antivirus eller brannmur
- Utdatert eller nylig oppgradert grafikkdriver
- Defekte maskinvarekomponenter
- Korrupte eller manglende ARK-spillfiler eller -mapper
- Hvis PC-en ikke oppfyller minimumskravene til spillet
- Mindre plass på harddisken
- Utgave i ARK: Survival Evolved-spillet eller selve Steam-klienten.
- Inkompatibel spillinnstilling angående grafikk, oppløsning, patchoppdatering og så videre.
- Sammenstøtende strømalternativer
- GPU-overklokking
Grunnleggende feilsøkingsmetoder
1. Start PCen på nytt: Det første grunnleggende feilsøkingstrinnet for enhver Windows-feil er å starte PCen på nytt. Dette er fordi bruk av systemet i lange timer uten omstart forårsaker RAM-problemer, treghet, internett-tilkoblingsfeil og ytelsesproblemer. Hvis noen av disse faktorene ligger bak problemet med arken fortsetter å krasje, kan det løse feilen ved å starte PC-en på nytt.
2. Sørg for at systemkravene er oppfylt: ARK-spillet er viden kjent for sin intensivitet i motsetning til andre spill. På grunn av dette er det mulig at datamaskinen din ikke kan håndtere det noen ganger. Derfor er det viktig å oppfylle minimumskravene til systemet for en sømløs spillopplevelse. Les ut kravene gitt nedenfor og sørg for at alle nødvendige komponenter er tilgjengelige
- Minimum systemkrav
Operativsystem
Windows 7/8/8.1/10 (kun 64-biters versjon)
Prosessor
Intel i3 eller AMD Ryzen 3
Hukommelse
8 GB RAM
Grafikk
NVIDIA GeForce GTX 460 / AMD HD6850
DirectX
Versjon 9.0c
Oppbevaring
50 GB
- Anbefalte systemkrav
Operativsystem
Windows 7/8/8.1/10 (kun 64-biters versjon)
Prosessor
Intel i5 eller AMD Ryzen 5
Hukommelse
16 GB RAM
Grafikk
NVIDIA GeForce GTX 1050
DirectX
Versjon 11
Oppbevaring
50 GB
Hvis noen av de ovennevnte kravene ikke er oppfylt, må du først oppdatere maskinvaren før du prøver andre metoder.
Metode 1: Oppdater eller rulle tilbake grafikkdriver
Grafikkdriveren er en viktig del av systemet ditt og er ansvarlig for å kontrollere og betjene alle grafikkrelaterte komponenter. Derfor er det nødvendig å holde grafikkdriverne oppdatert for at de skal fungere jevnt i Windows. Les vår guide om 4 måter å oppdatere grafiske drivere i Windows 10 for å vite mer.

Tvert i mot er det også mulig at denne oppdateringen noen ganger kan ha forårsaket at arken fortsetter å krasje, og for et slikt scenario må du rulle tilbake den nylige oppdateringen av grafikkdriverne. Hvis du vil vite mer om tilbakeføring av oppdateringer for drivere, kan du sjekke guiden vår om hvordan du tilbakestiller drivere på Windows 10. I tillegg, for mer informasjon om problemer med grafikkdrivere, les veiledningen Hvordan fortelle om grafikkortet ditt dør.
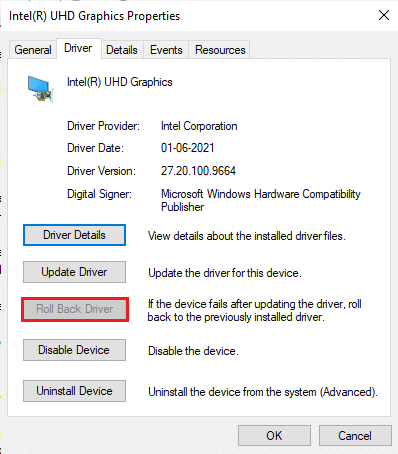
Metode 2: Bekreft integriteten til spillfilen
Hvis filene til ARK Survival Evolved-spillet mangler eller er korrupte på systemet ditt, er det en stor sjanse for at du kan oppleve et ark som fortsetter å krasje. Nå, hvis du har Steam-applikasjonen som klient-server for å spille spillet, må du bekrefte integriteten til spillfilen via serveren. For å utføre denne metoden, sjekk vår guide om hvordan du verifiserer integriteten til spillfiler på Steam.
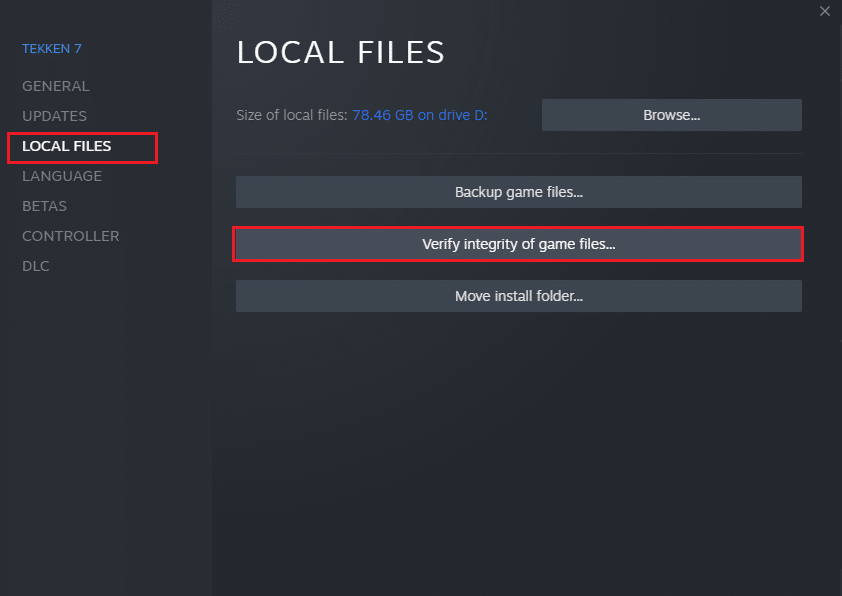
Metode 3: Oppdater ARK Patch
Feil og feil i et spill er uunngåelige. Noen ganger påvirker disse feilene spillfilen og kan påvirke spillflyten. Når disse problemene blir varslet til spillutviklerne, løser de det og slipper den oppdaterte versjonen uten disse feilene. Dette er det nødvendig å sjekke og oppdatere den nye oppdateringen hvis det er noen. For å gjøre det, følg trinnene nedenfor for å fikse ARK fortsetter å krasje på PC-problem.
1. Dobbeltklikk på Steam-ikonapplikasjonen og start den.
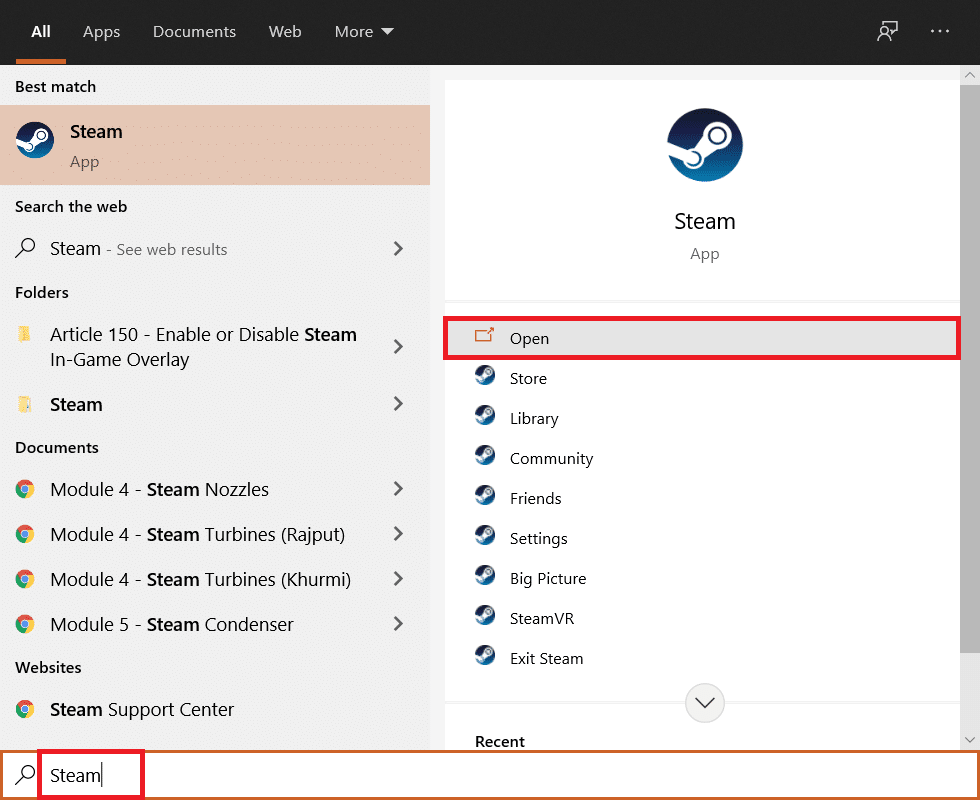
2. Velg alternativet LIBRARY i Steam-vinduet.
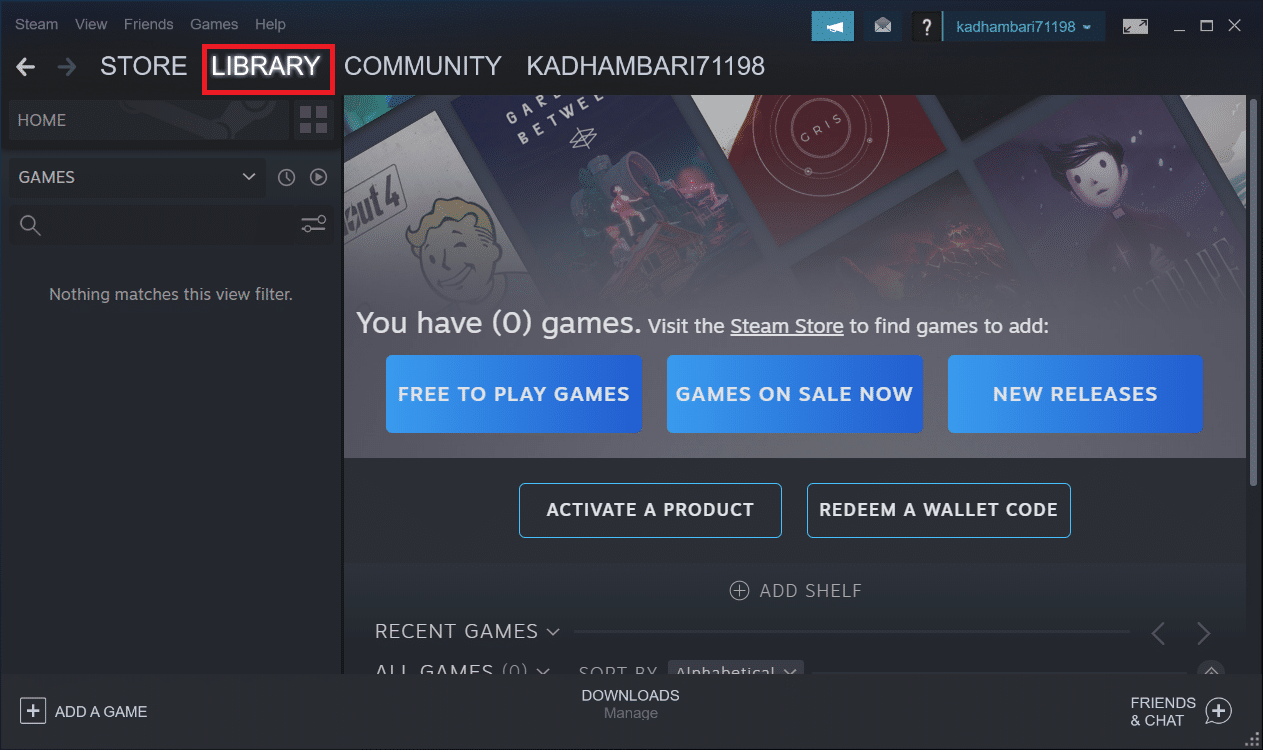
3. Finn og høyreklikk Ark: Survival Evolved-spillet. Deretter velger du Egenskaper fra hurtigmenyen.
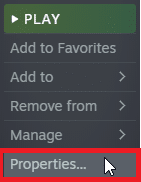
4. Bytt til fanen Oppdateringer. Sørg deretter for å holde alltid dette spillet oppdatert under delen Automatiske oppdateringer.
Når dette alternativet er aktivert, oppdaterer applikasjonen automatisk når det er en gjeldende oppdatering tilgjengelig.
Alternativt kan du sjekke ut den offisielle ARK Survival-nettsiden for tilgjengelige oppdateringer og laste den ned manuelt.
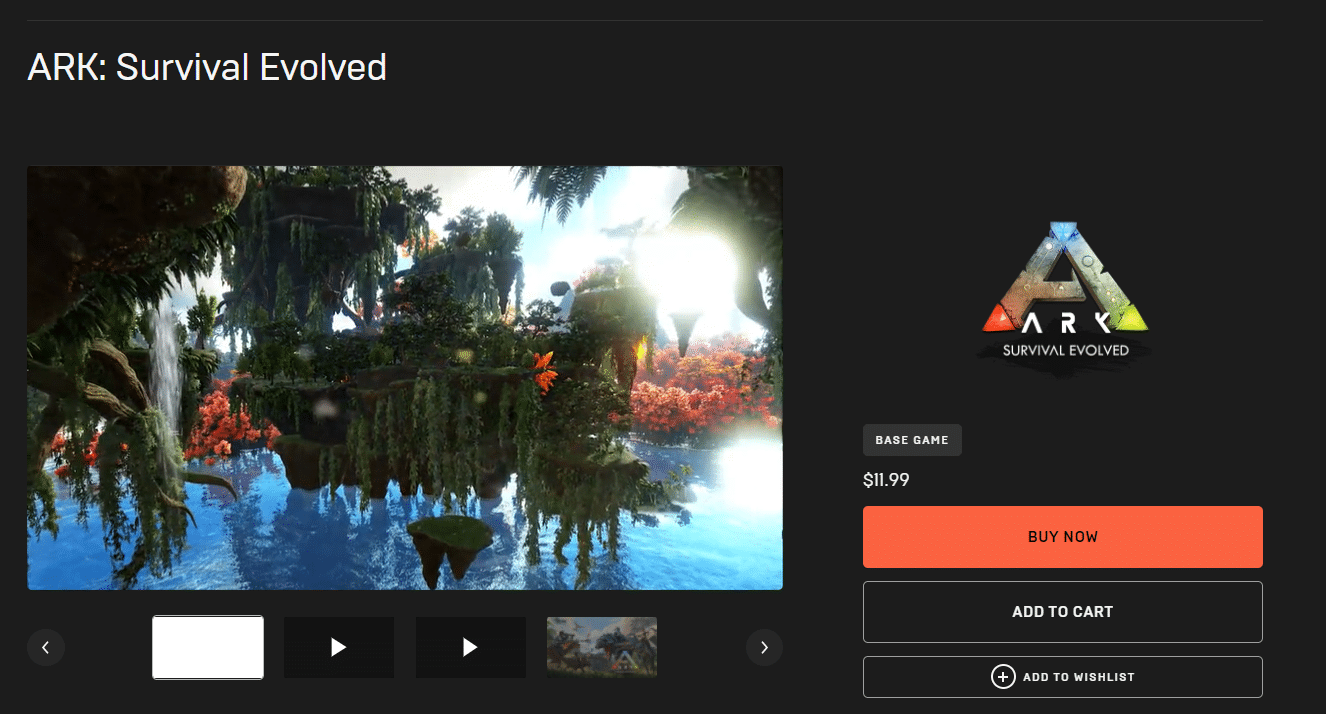
Når du er ferdig, lukk Steam-applikasjonen. Deretter starter du den på nytt og kontrollerer om arken fortsetter å krasje PC-problemet er rettet.
Metode 4: Deaktiver antivirus (hvis aktuelt)
Det allment kjente faktum alle vet om ethvert antivirus, er at det beskytter datamaskinen mot enhver form for ondsinnet trussel. Du kan til og med si det som en skytsengel. Noen ganger kan begrensningene være overveldende. I dette tilfellet er det en mulighet for at disse antivirusprogrammene eller brannmuren hindrer spillfiler i å fungere problemfritt. Derfor må du slå av antivirus- eller Windows Defender-brannmuren umiddelbart for tiden. Les guiden vår om hvordan du deaktiverer antivirus midlertidig på Windows 10 for å slå av antivirus i en viss tid.
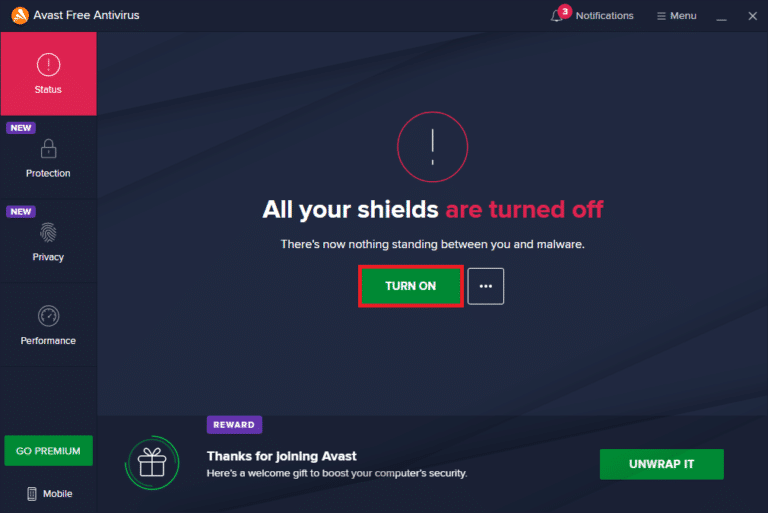
Se også guiden vår om hvordan du deaktiverer Windows 10-brannmuren for å slå av Windows Defender-brannmuren.
Merk: Det anbefales ikke å slå av Windows Defender-brannmuren, da den beskytter PC-en din mot skadelig programvare.
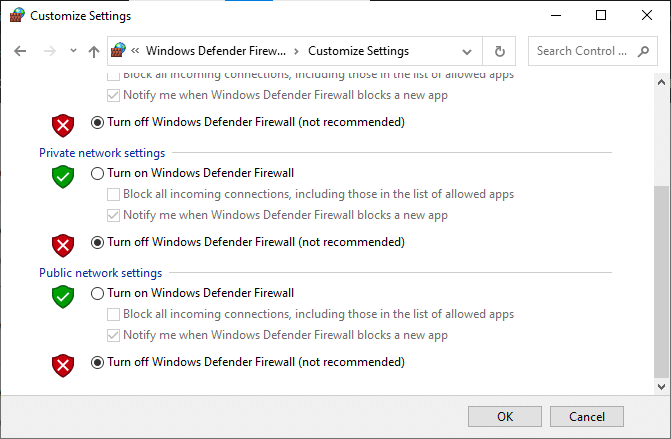
Metode 5: Endre kompatibilitetsinnstillinger
Hvis problemet med arkkrasj vedvarer på Windows 10, er det bare å kjøre spillet i kompatibilitetsmodus. Metoden er til tider utrolig nyttig, og det er ingen skade å prøve denne løsningen én gang. Følg instruksjonene for å kjøre spillet i kompatibilitetsmodus.
1. Høyreklikk ARK: Survival Evolved-spillsnarveien på skrivebordet og velg Egenskaper fra hurtigmenyen.
2. Bytt til Kompatibilitet-fanen.
3. Aktiver deretter Kjør dette programmet i kompatibilitetsmodus under delen Kompatibilitetsmodus og velg det relevante operativsystemet fra rullegardinmenyen.
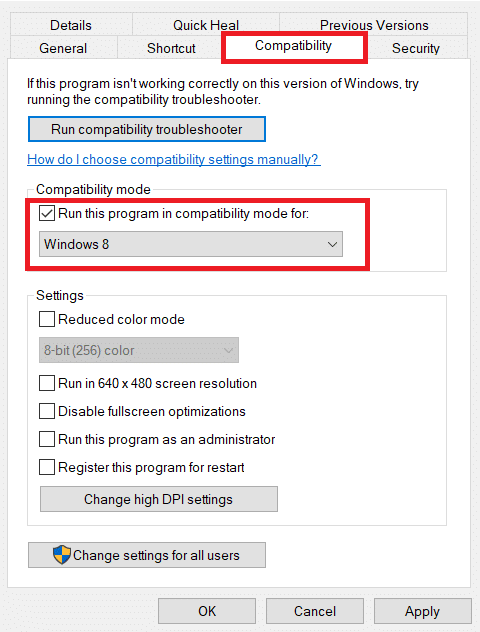
4. Deretter merker du av for Kjør dette programmet som administrator under Innstillinger-delen.
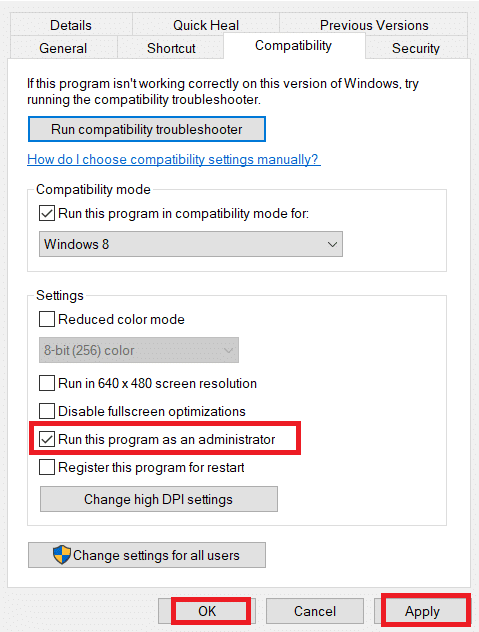
5. Til slutt velger du Bruk og klikker OK for å lagre endringene som er gjort.
6. Start ARK: Survival Evolved-spillet og sjekk om ARK-problemet fortsetter å krasje.
Metode 6: Endre startparametere
De inkompatible innstillingene for spillstart kan være årsaken bak ARK-krasjproblemet. Derfor, for å rette opp dette problemet, endre noen få relevante lanseringsparametere og kjør deretter spillet. For å gjøre det, følg trinnene nedenfor.
1. Start Steam-appen fra Windows Search.
2. I Steam-vinduet velger du alternativet LIBRARY.
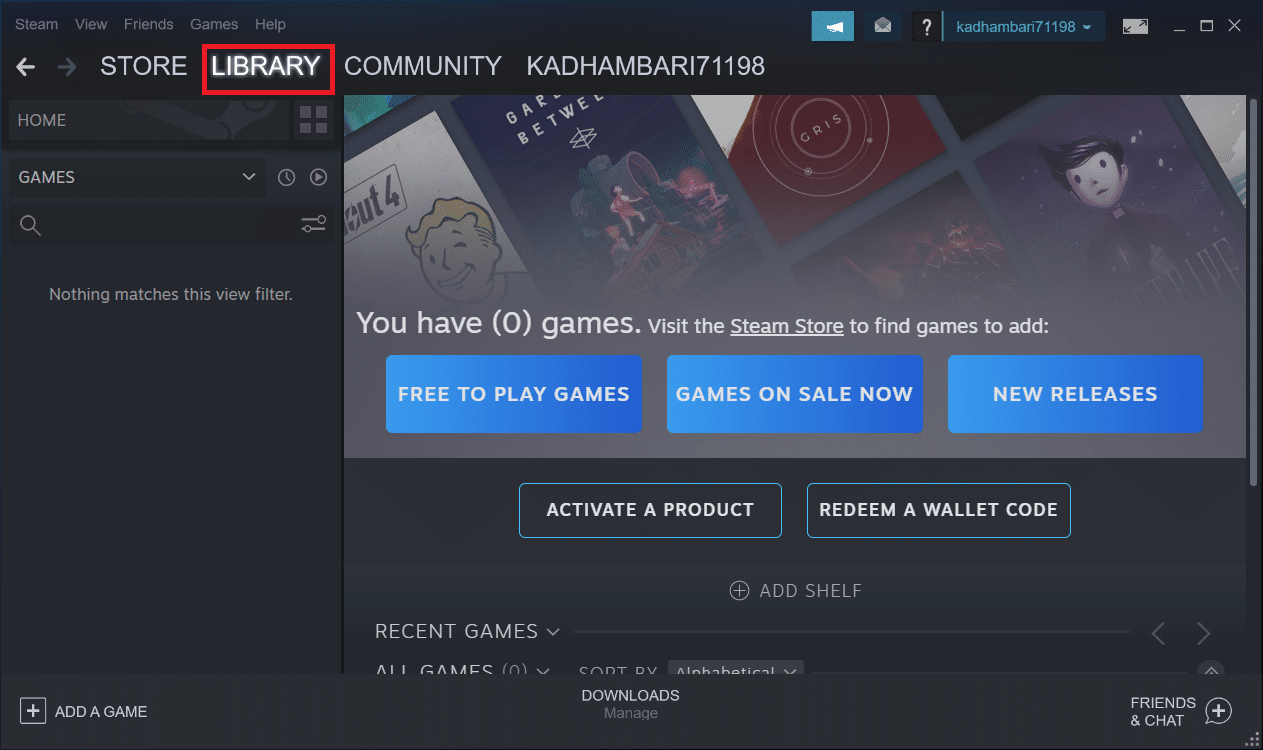
3. Finn og høyreklikk Ark: Survival Evolved-spillet. Deretter velger du Egenskaper fra hurtigmenyen.
4. Bytt til kategorien Generelt og velg SET LAUNCH OPTIONS…-knappen.
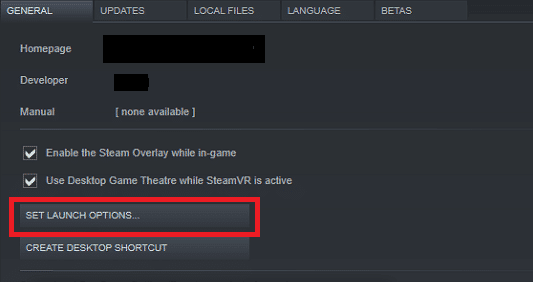
5. Skriv inn følgende tekst og klikk OK. Teksten nedenfor vil sikre at PC-en din bruker DirectX11.
-USEALLAVAILABLECORES -sm4 -d3d11
6. Lukk Steam-applikasjonen. Start den deretter på nytt og sjekk om ARK fortsetter å krasje PC-problemet er rettet.
Metode 7: Rediger strømalternativer
Vanligvis er Balansert modus satt som strømplan som standard i enhver Windows 10 PC. Den distinkte egenskapen til denne modusen er at den vil spare så mye som mulig energi som igjen bruker færre ressurser. Dette scenariet får ARK-spillet til å krasje. Derfor anbefales det å endre strømplanen til en høyytelsesmodus. Les guiden vår om hvordan du endrer strømplan på Windows 10 og implementer instruksjonene gitt på den. Men sørg for å sette den i høy ytelse siden denne modusen er relevant for å kjøre spill.
Merk: Sørg for at PC-en er koblet til før du endrer.
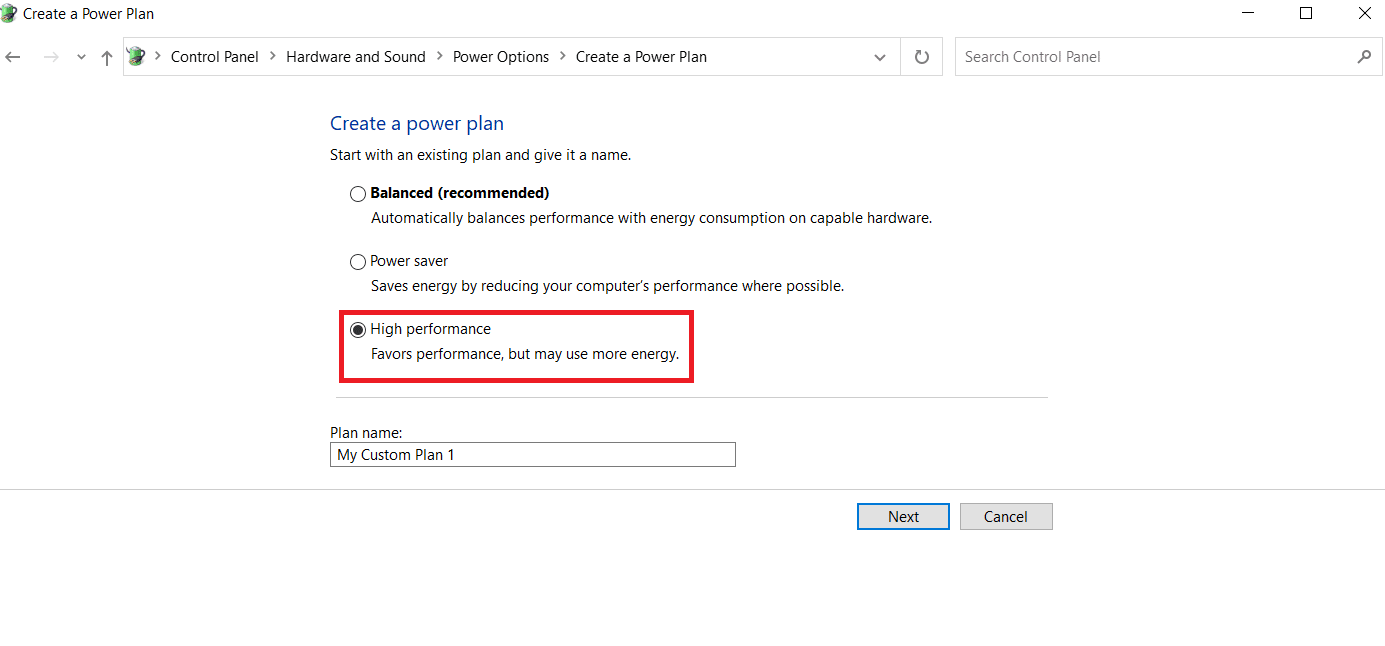
Metode 8: Utfør Diskopprydding
Mange spillere løste problemet med at arken stadig krasjer ved å frigjøre plass på harddisken der ARK-spillet er installert. Derfor, hvis du sliter med at ARK stadig krasjer problemet ofte, utfør Diskrydding for å frigjøre plassen. For å gjøre det, følg trinnene nedenfor.
1. Trykk Windows + E-tastene samtidig og start Filutforsker.
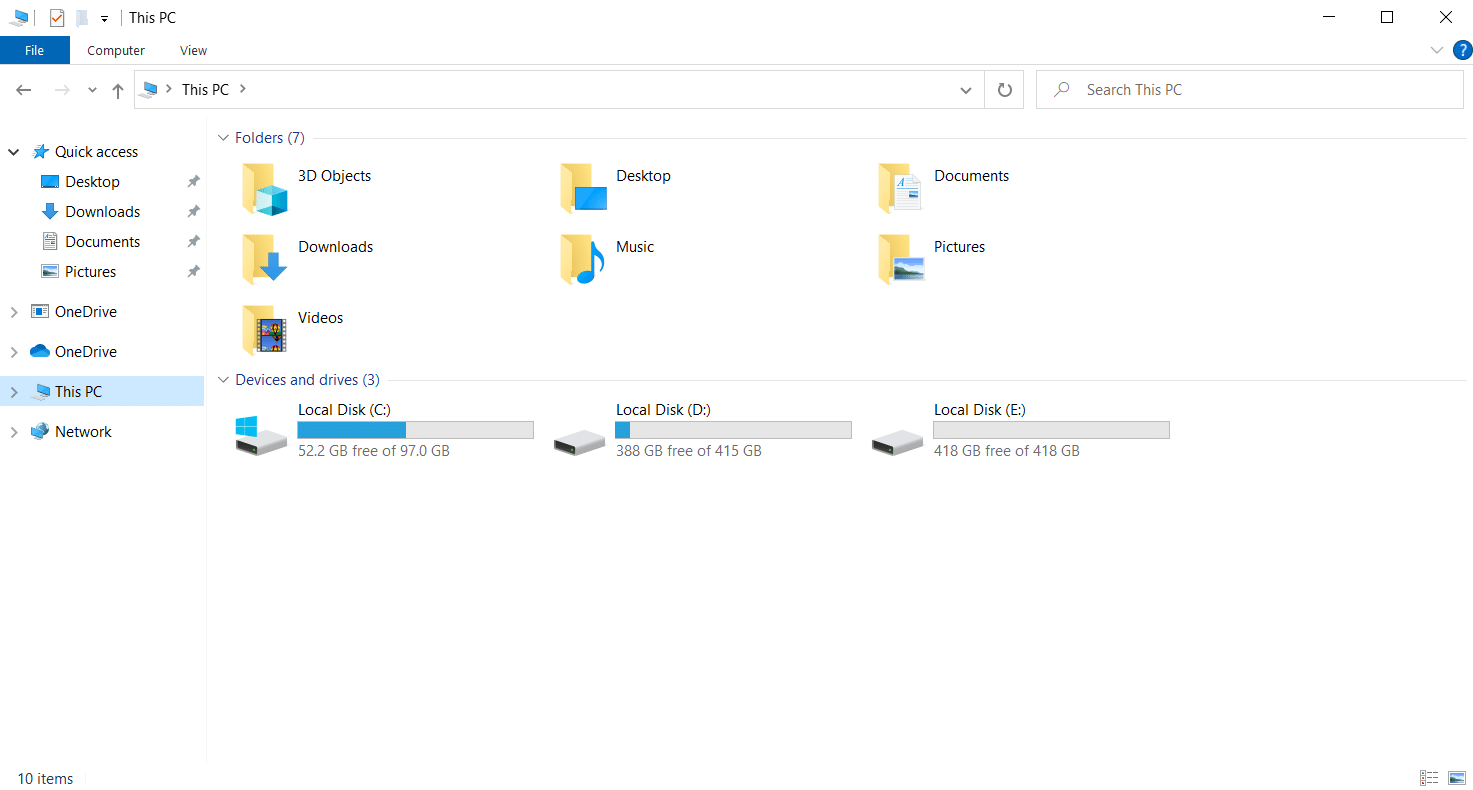
2. Høyreklikk på den lokale diskpartisjonen der spillet er installert, og velg Egenskaper fra hurtigmenyen.
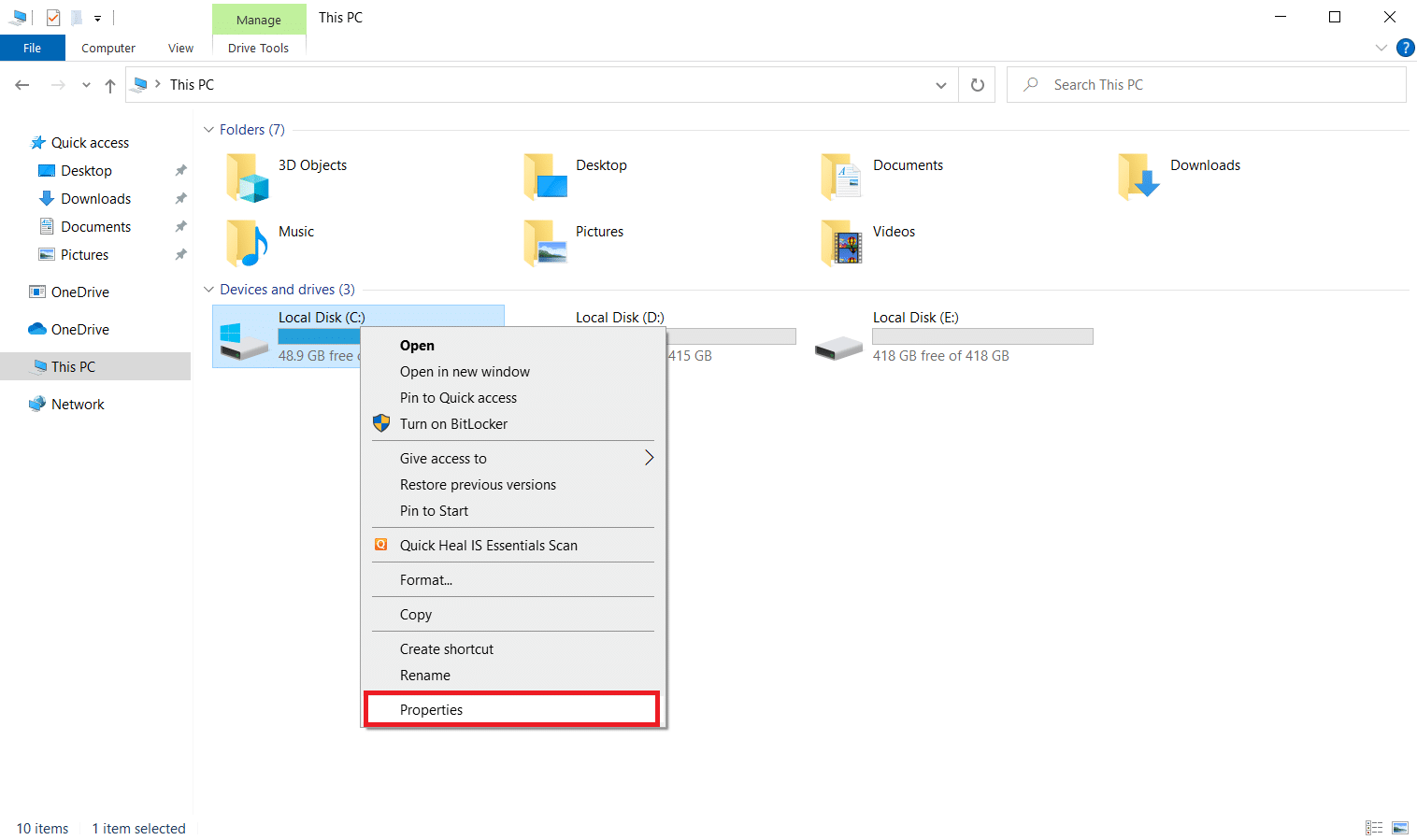
3. Gå til kategorien Generelt, og klikk på Diskopprydding-knappen.
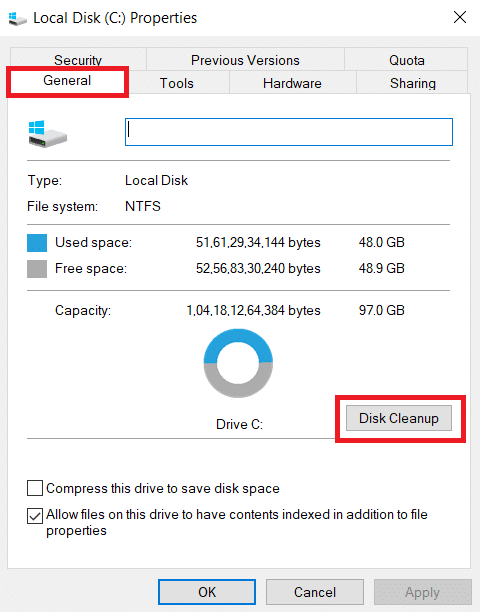
4. Følg veiledningen vår for å bruke Diskopprydding på Windows 10.
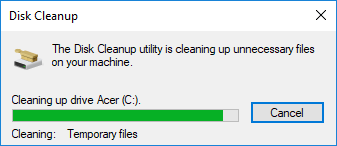
5. Vent til diskoppryddingsprosessen ble fullført. Sjekk deretter om det er minst 4 GB ledig plass på stasjonen. Hvis den ledige plassen ikke går opp til denne minimumsgrensen, velg systemfilene som ikke er nødvendige og rydd opp.
Når disse instruksjonene er fulgt, sjekk om du kan spille ARK-spillet uten avbrudd.
Metode 9: Tøm buffer i Steam-nedlastinger
Cacher er komponenter som akkumulerer og lagrer data for å tjene raskt i fremtiden. Og når disse cachen blir stablet opp til et unormalt nivå, oppstår problemet som at ark fortsetter å krasje i Steam. Derfor anbefales det å tømme denne cachen for å kjøre spillet uten avbrudd. Her er hvordan du gjør det.
1. Start Steam-appen.
2. I Steam-vinduet, velg alternativet BIBLIOTEK og klikk på Innstillinger-ikonet i øvre høyre hjørne av siden som vist.
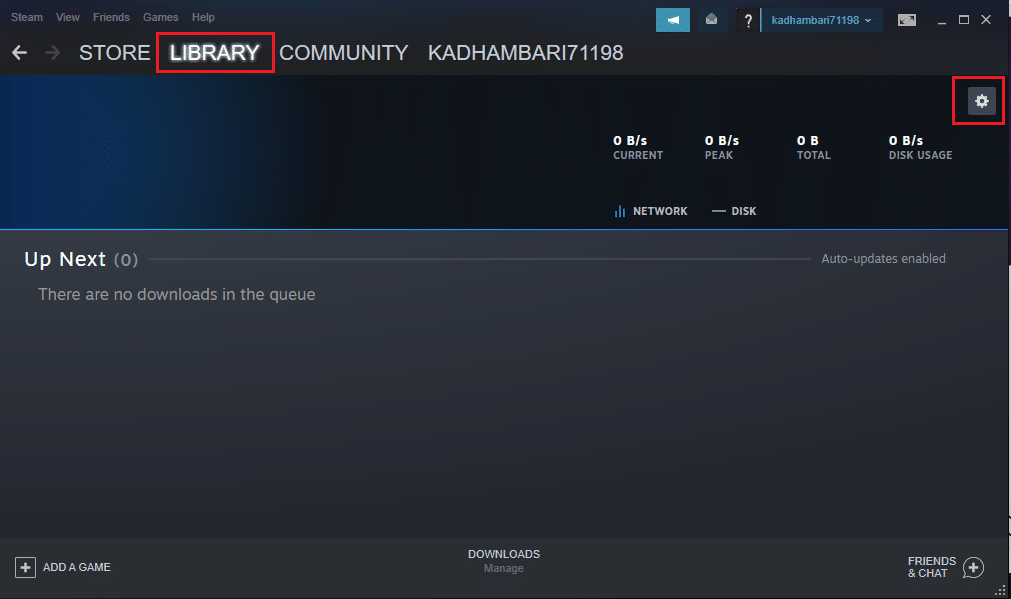
3. Velg kategorien Nedlastinger til på siden for Steam-innstillinger. Deretter klikker du på Tøm NEDLAST CACHE som uthevet.
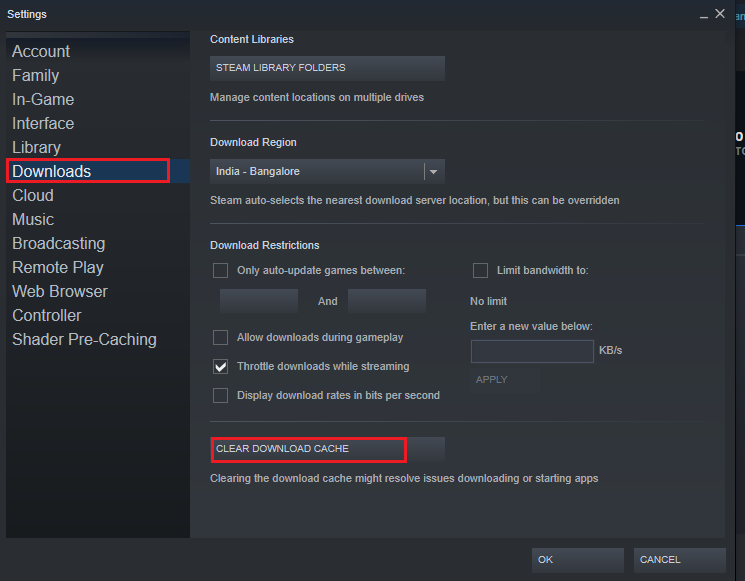
4. Klikk på OK for å bekrefte prosessen på Steam – Clear Download Cache.
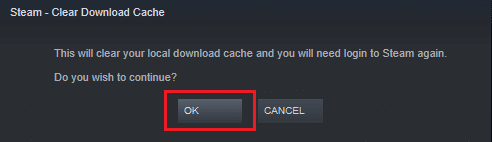
5. Når Steam-nedlastingsbufferen er tømt, lukker du programmet. Start den på nytt og logg på igjen. Sjekk deretter om arken fortsetter å krasje PC-problemet ble løst.
Metode 10: Juster spilloppløsningen
Prøv å endre spilloppløsningen og sjekk om arken fortsetter å krasje problemet forlenger. Dette er fordi noen ganger høy oppløsning kan påvirke ytelsen til datamaskinen hvis optimaliseringene overskrider den vanlige grensen. Følg derfor trinnene nedenfor for å gjøre det.
1. Lukk Steam-applikasjonen.
2. Trykk Windows + E-tastene samtidig og start Filutforsker.
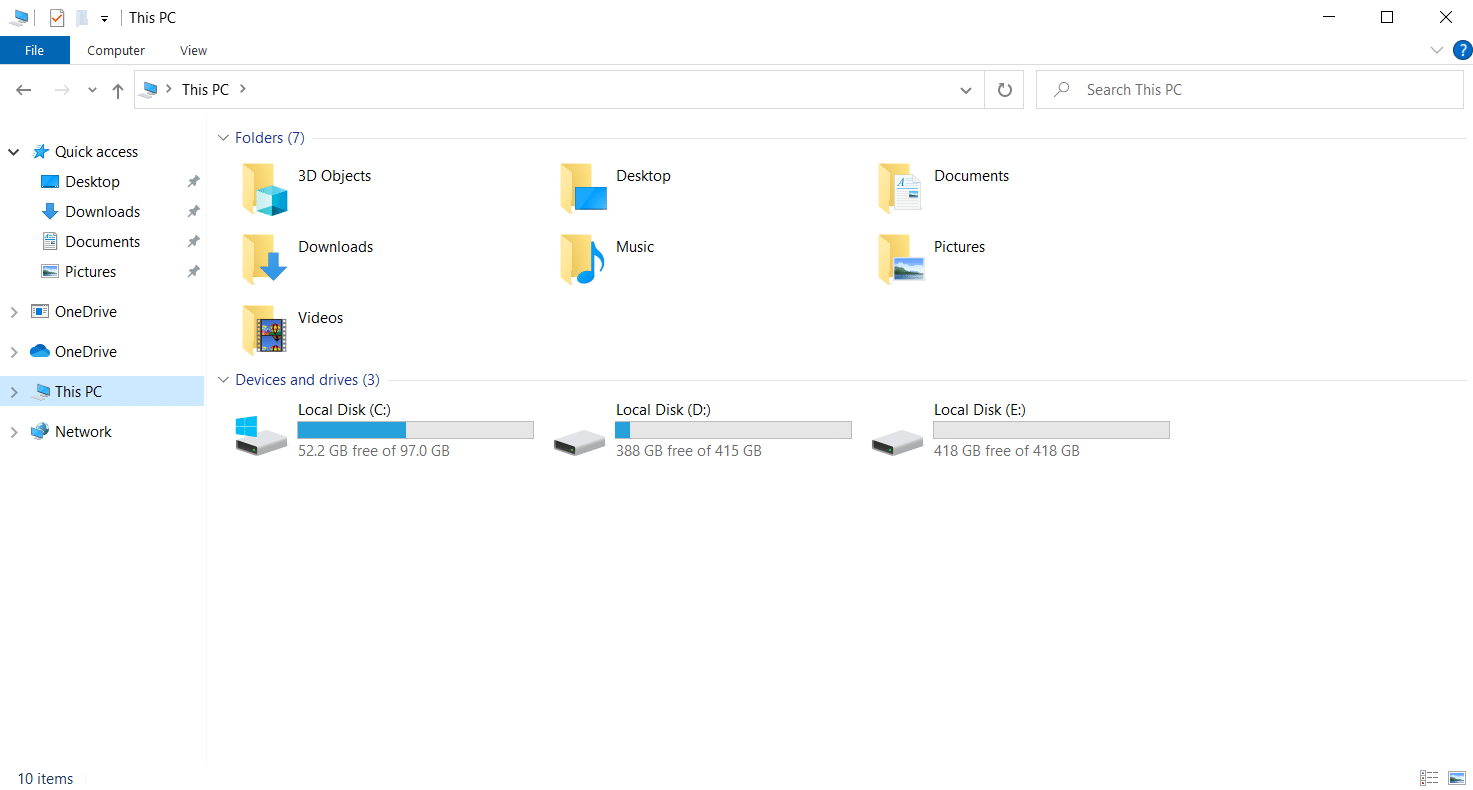
3. Naviger til følgende sti.
steamappscommonARKShooterGameSavedConfig
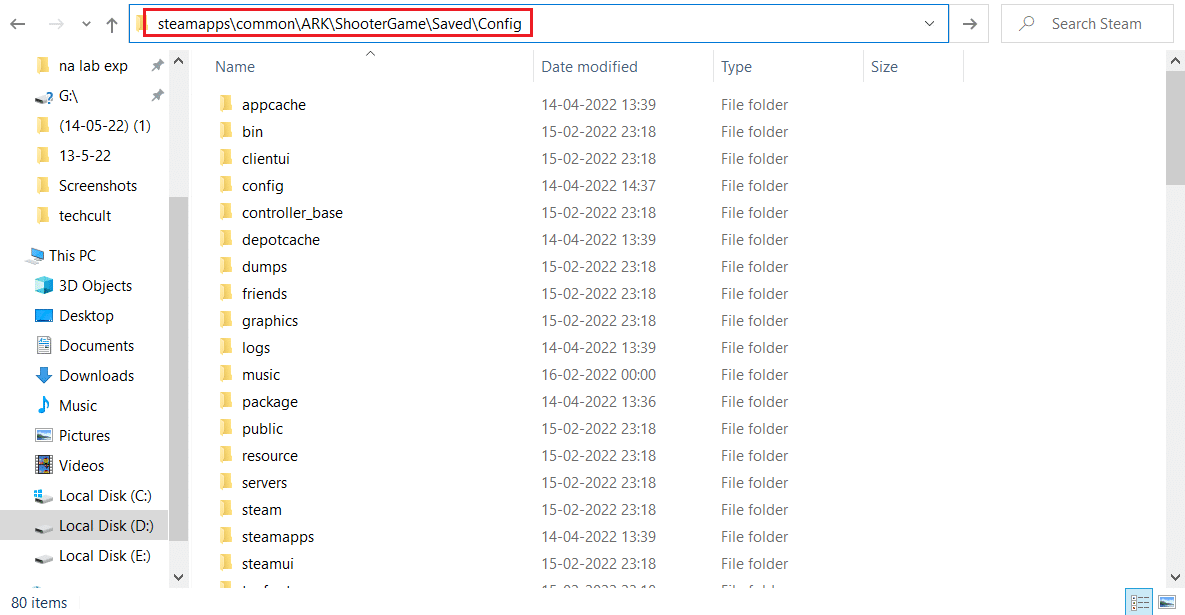
4. Finn GameUserSettings.ini-mappen. Deretter høyreklikker du og åpner den med Notepad Editor.
5. Sørg for å endre innstillingene i henhold til detaljene nevnt nedenfor.
ResolutionSizeX=1920 ResolutionSizeY=1080 bUseDesktopResolutionForFullscreen=False FullscreenMode= 0 bUseVSync=False
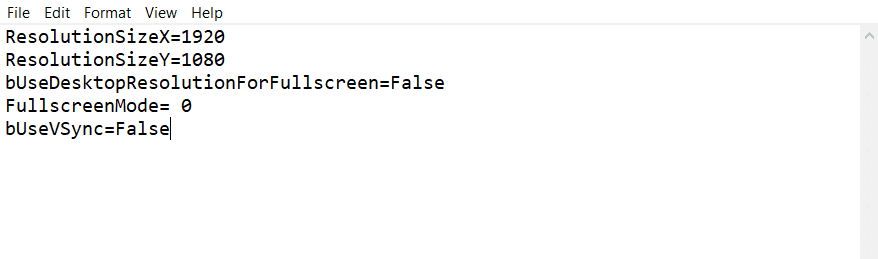
6. Når du er ferdig, lagrer du endringene i filen. Start deretter spillet på nytt og se om ARK fortsetter å krasje på PC-problemet vises fortsatt.
Metode 11: Velg Relevant GPU
Gaming bærbare datamaskiner inneholder vanligvis to GPUer. Den ene er den dedikerte GPUen mens den andre er integrert. Nå bytter spillprosessorene mellom disse to GPUene i henhold til deres strømforbruksscenario. Men hvis den bærbare datamaskinen er konfigurert til en spesifikk GPU, kan det føre til at spillet krasjer. Velg derfor NVIDIA GPU fra kontrollpanelet for å rette opp dette problemet.
1. Start NVIDIA Kontrollpanel fra Start-menyen eller snarveiikonet på skrivebordet.
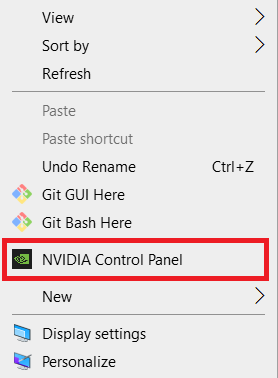
2. I NVIDIA-kontrollpanelvinduet velger du Configure Surround, PhysX-alternativet under 3D-innstillinger-delen i venstre rute.
3. I høyre rute klikker du på rullegardinmenyen Prosessor under delen PhysX-innstillinger. Deretter velger du den destinerte GPUen fra kontekstmenyen.
4. Når den er endret, klikker du på Bruk for å lagre endringen. Til slutt, sjekk om problemet du sliter med er løst.
Metode 12: Underklokke GPU
Overklokking GPU fjerner begrensningene til grafikkortet og gjør det mulig å utføre over sikkerhetsgrensen. Derfor kan denne prosessen forårsake feil noen ganger. Derfor er det nødvendig å ikke krysse grensen. Dette er fordi begrensningen fremover kan stoppe funksjonen til grafikkortet ditt. Og denne overklokkede GPUen kan være årsaken til at ark stadig krasjer. Selv om den direkte årsaken ikke er funnet, avslørte mange brukere at reduksjon av GPU-overklokking løste ark-krasjproblemet.
Metode 13: Installer ARK Game på nytt
Hvis ingenting har hjulpet så langt, avinstaller spillet og installer det på nytt via Steam-serveren. Forhåpentligvis er problemet med arken løst på denne måten. Her er hvordan du gjør det.
1. Åpne Steam-applikasjonen.
2. Gå til biblioteket fra hjemmesiden.
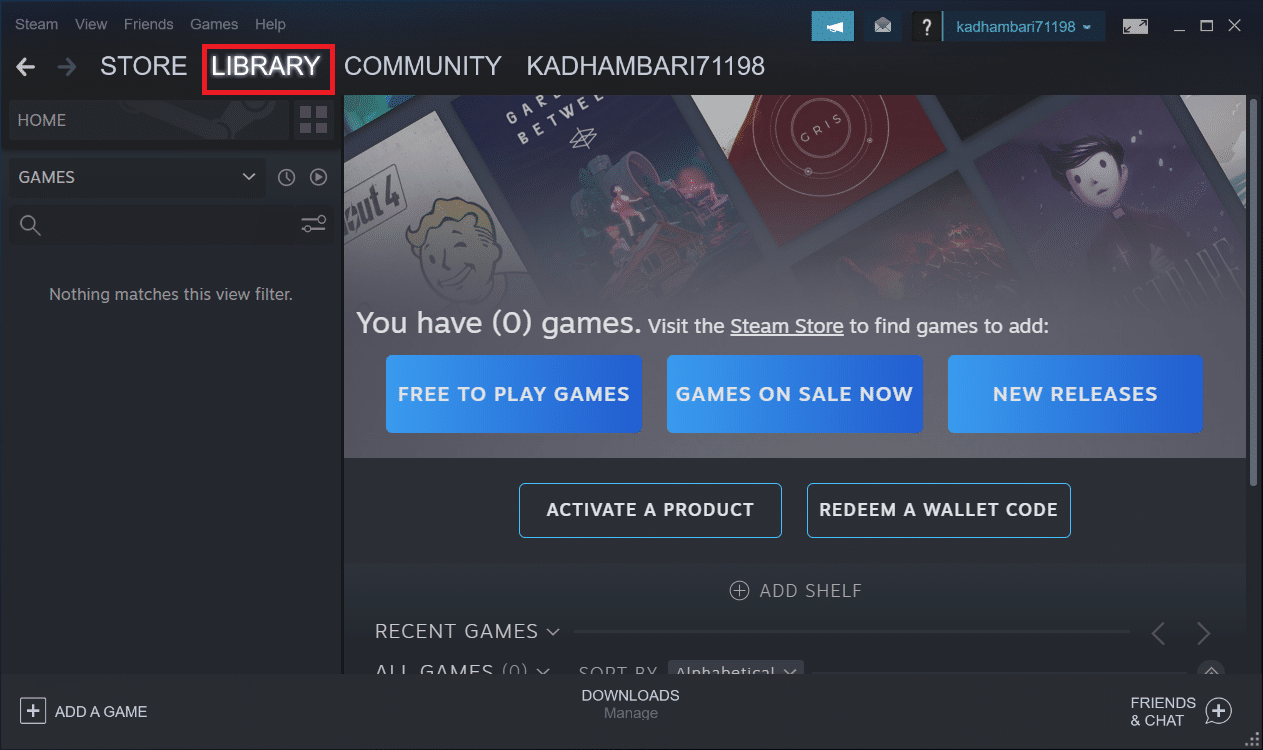
2. Avinstaller nå ARK fra Steam-serveren.
3. Lukk Steam-applikasjonen og avslutt steam fra PC-en.
4. Trykk Windows + E-tastene sammen og start Filutforsker.
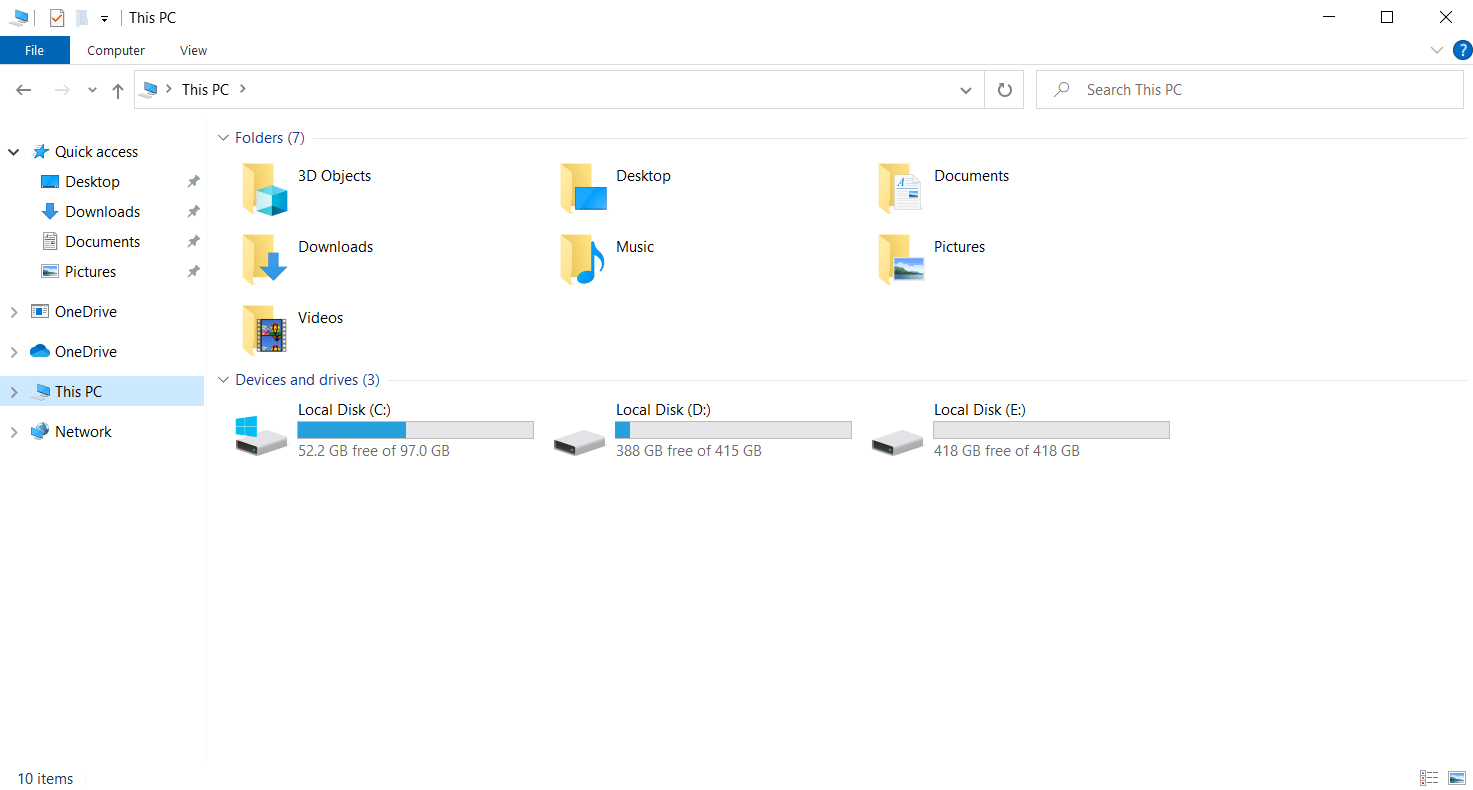
5. Naviger til posisjonsbanen gitt nedenfor.
C:Program Files (x86) Steamsteamappscommon
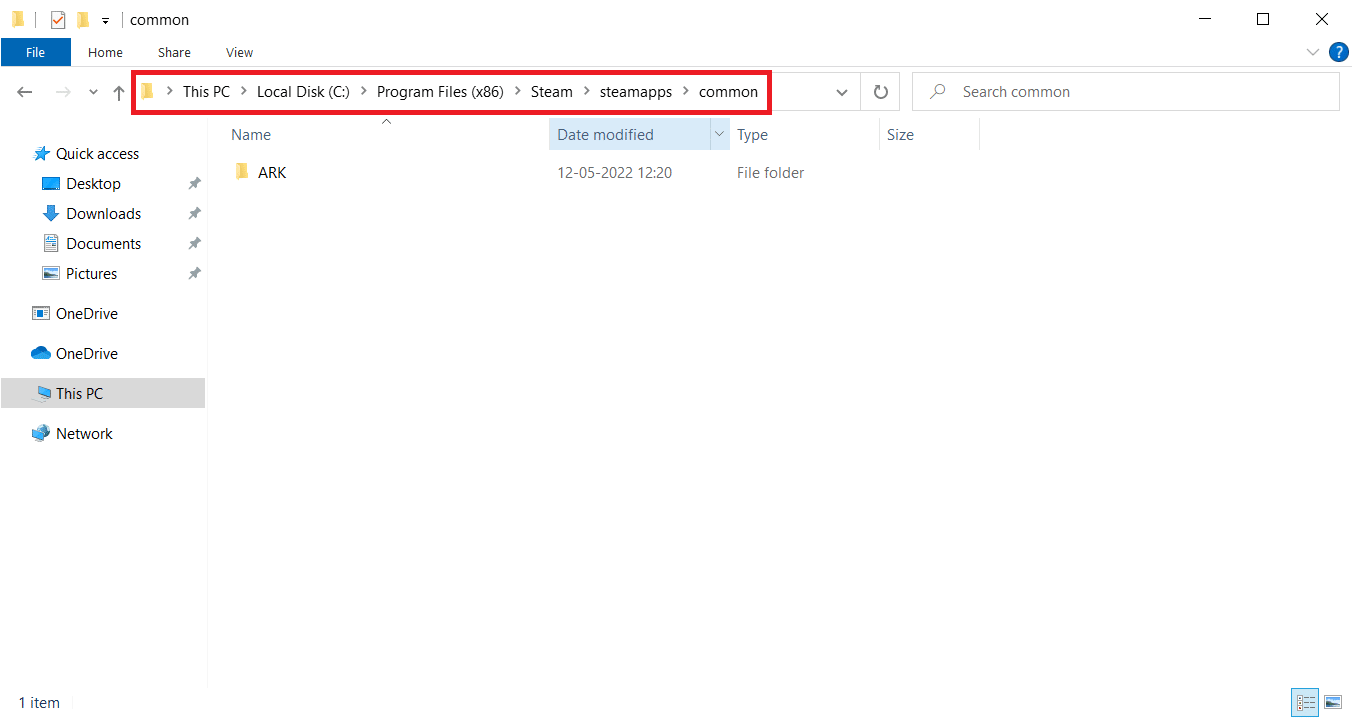
6. Høyreklikk ARK-mappen og velg Slett fra hurtigmenyen for å fjerne spillet fullstendig.
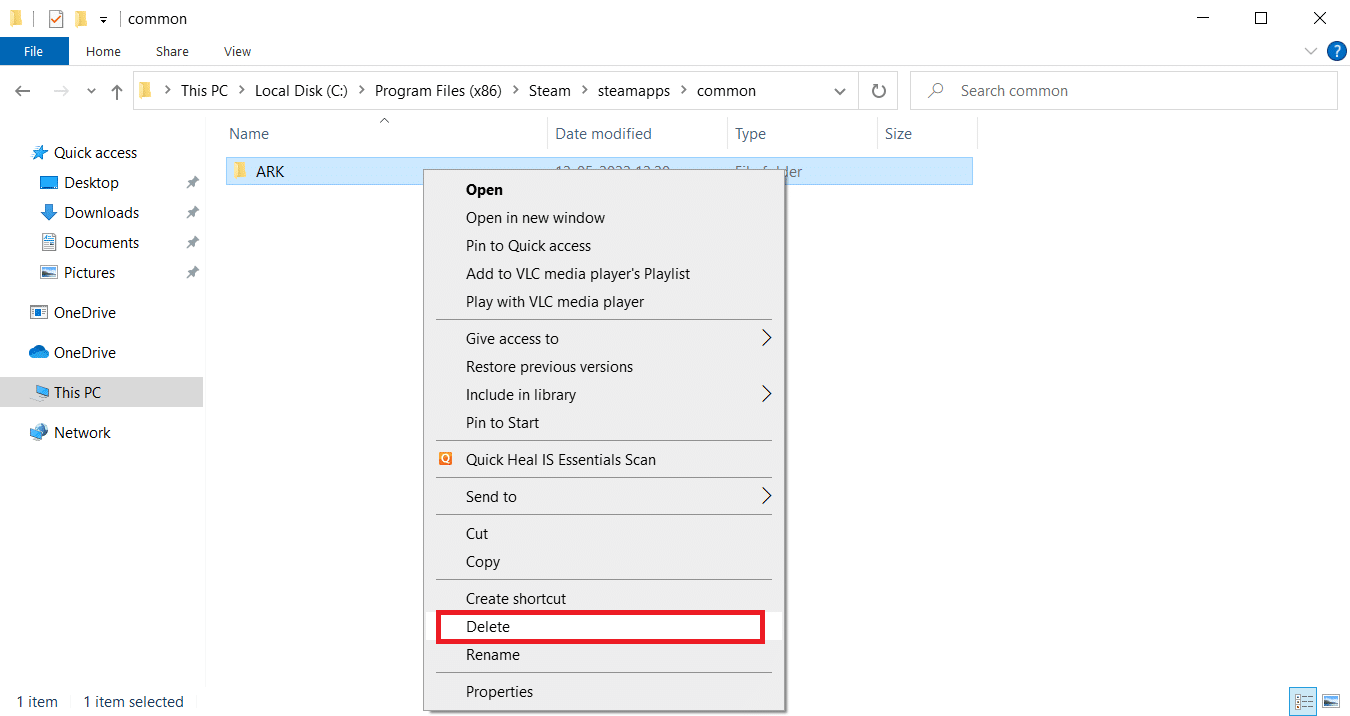
7. Start Steam-klienten igjen og installer spillet på nytt. Til slutt, sjekk om ARK fortsetter å krasje på PC-problemet er løst.
Metode 14: Installer Steam-klienten på nytt
Hvis ingen av de ovennevnte løsningene fungerte, sjekk om filene som tilhører Steam-klienten mangler eller er ødelagt. Installer derfor Steam-applikasjonen på nytt og løs problemet med at arken fortsetter å krasje. Les guiden vår om måter å reparere og installere Steam på for å vite mer.
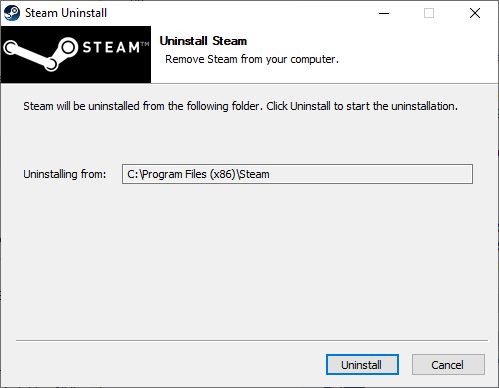
***
Vi håper denne veiledningen var nyttig og at du har fikset ARK fortsetter å krasje problem på Windows 10. Fortell oss hvilken metode som fungerte best. Ta gjerne kontakt med oss for spørsmål eller forslag via kommentarfeltet nedenfor.