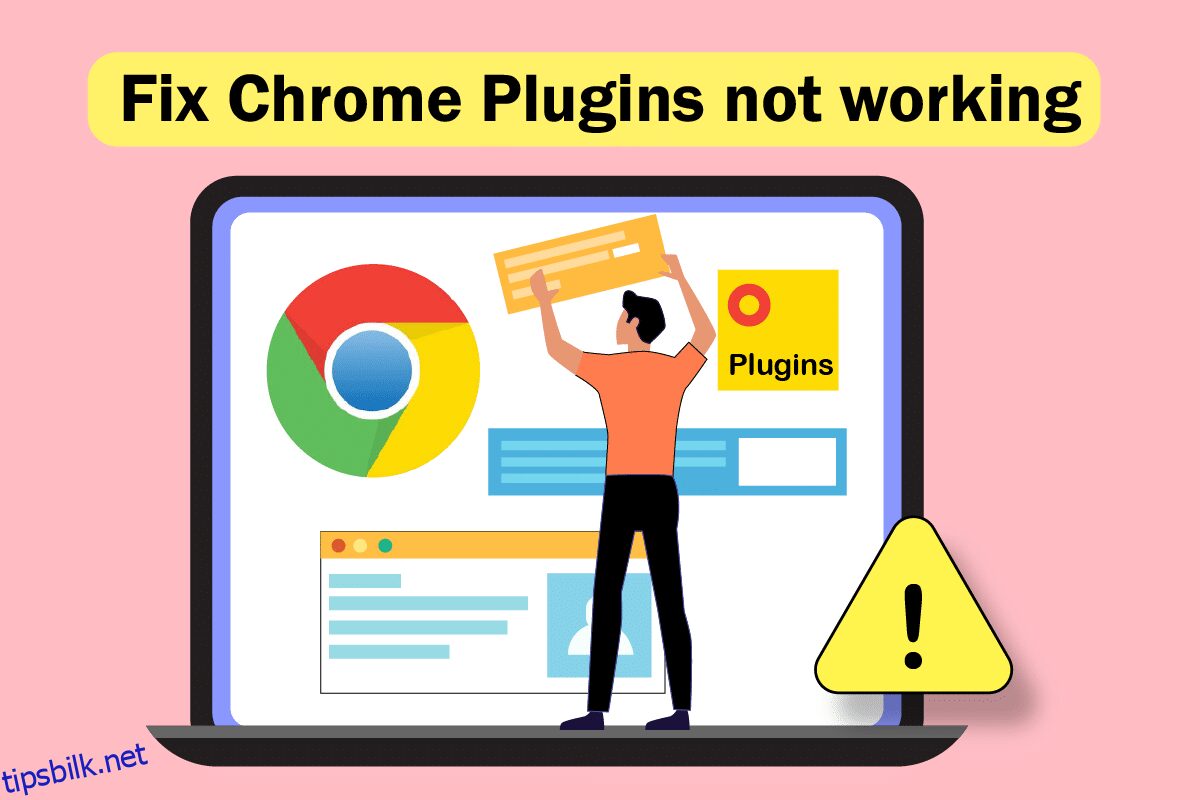Ønsker du å bruke plugins for favorittnettstedet ditt og ikke klarer det? Har du problemer med at Chrome-plugins ikke fungerer? Noen ganger kan Google Chrome-nettleseren krasje mens du surfer på internett. Dette kan oppstå på grunn av at enkelte Chrome-plugins ikke fungerer. Les denne artikkelen for å løse Chrome-plugins som ikke fungerer i Windows 10-problemet. Hele teksten er basert på ca: plugins. Du vil også få svar på hvordan du får tilgang til chrome-plugins.

Innholdsfortegnelse
Slik fikser du Chrome-plugins som ikke fungerer i Windows 10
De mulige årsakene til at pluginene eller utvidelsene kanskje ikke fungerer på Google Chrome er oppført nedenfor. Hvis du har identifisert årsaken til problemet, kan du enkelt løse problemet.
-
En feil i Google Chrome: Som et utgangspunkt, hvis det er en feil på Google Chrome-appen, kan det hende at den ikke fungerer og støtter kanskje ikke plugins eller utvidelser.
-
Utdatert Google Chrome: Bruk av utdatert Google Chrome støtter kanskje ikke bruk av de oppdaterte programtilleggene.
-
Korrupte installerte utvidelser: Hvis du har installert plugins eller utvidelser fra noen uautoriserte tredjepartsnettsteder, kan utvidelsen være skadet. Dette støtter kanskje ikke bruk av programtillegg på Google Chrome.
-
Forstyrrelser fra eksperimentelle innstillinger: Noen av de eksperimentelle innstillingene du utførte på Google Chrome, kan forstyrre deg fra å bruke utvidelsene.
-
Utdatert Windows: Hvis Windows OS er utdatert, støtter det kanskje ikke funksjonene til noen av funksjonene på Google Chrome.
-
Korrupt Google Chrome-brukerprofil: Brukerprofilen i Google Chrome lagrer de mest viste og favorittnettstedene dine. Hvis brukerprofilmappen er korrupt, kan det hende du ikke kan bruke noen funksjoner i Google Chrome.
Plugins og utvidelser tjener samme formål: å gi deg enkel tilgang til nettsidene. Programtillegg er imidlertid ikke tilgjengelige på Google Chrome på og etter versjon 57. Så du kan bruke utvidelsene til samme formål. Du kan installere utvidelsen fra Google Chrome-nettbutikken. Du kan spørre hvordan du får tilgang til Chrome-plugins. Du kan enkelt navigere til utvidelsessiden på Chrome.
Metode 1: Start Chrome på nytt
Du må kanskje tvinge omstart av Google Chrome på PC-en for å fjerne feilene i appen. Følg veiledningen vår om hvordan du avslutter oppgaver i Windows 10. Start deretter Chrome-appen på nytt.

Metode 2: Oppdater Chrome
Utdaterte nettlesere støtter kanskje ikke utvidelser eller plugins. For å fikse feilene og problemene, må du oppdatere Google Chrome til den nyeste versjonen. Følg trinnene nedenfor.
1. Trykk på Windows-tasten. Skriv inn Google Chrome og start den.

2. Skriv inn chrome://settings/help i adressefeltet for å starte Om Chrome-siden direkte.

3A. Hvis Google Chrome er oppdatert til den nyeste versjonen, vil den vise at Chrome er oppdatert.

3B. Hvis en ny oppdatering er tilgjengelig, vil nettleseren automatisk oppdatere nettleseren til siste versjon. Klikk på Start på nytt for å starte nettleseren på nytt.
4. Til slutt, restart nettleseren med den nyeste versjonen.
Metode 3: Slett nettleserdata
Unormal aggregering av nettleserdata som cacher, informasjonskapsler og historikkfiler bruker unødvendig mengde Internett-ressurser. Dette kan også begrense plugins fra å fungere. Implementer derfor instruksjonene nedenfor og slett nettleserdataene for å bli kvitt denne feilen. Les guiden vår om hvordan du sletter buffer og informasjonskapsler i Google Chrome og sletter nettleserdataene.

Vent til de uønskede dataene blir fjernet. Når du er ferdig, lukker du Chrome-appen. Start den på nytt og sjekk om du kan opprette en sikker tilkobling.
Metode 4: Oppdater utvidelse (hvis aktuelt)
Alle utvidelsene i Google Chrome oppdateres automatisk. Men vær oppmerksom på at disse automatiske oppdateringene bare skjer når Chrome planlegger det. Noen ganger er det også mulig at denne planleggingen kan bli forsinket. Sjekk og oppdater utvidelsen manuelt ved å følge trinnene.
1. Start nettleseren Google Chrome fra Windows Search.

2. Skriv inn chrome://extensions i Chrome-nettadresselinjen og trykk Enter.

3. På utvidelsessiden slår du på bryteren for utviklermodus øverst til høyre på skjermen.

4. Klikk nå på Oppdater-alternativet som vist.

Metode 5: Deaktiver nettleserutvidelser (hvis aktuelt)
Nettutvidelsene du har installert på Google Chrome-nettleseren kan ha forhindret plugins fra å fungere. For å deaktivere nettutvidelsene, utfør trinnene som er nevnt nedenfor på din PC.
1. Åpne Google Chrome og klikk på de tre vertikale prikkene som gjort i forrige metode.

2. Klikk på Flere verktøy i listen. I rullegardinlisten ved siden av klikker du på Utvidelser.

3. Slå av bryteren for nettutvidelsene du bruker for Google Chrome-appen. Her er Google Meet Grid View tatt som eksempel.
Merk: Hvis nettutvidelsen ikke er nødvendig, kan du slette dem ved å klikke på Fjern-knappen. Her kan du få tilgang til Chrome-plugins.

Metode 6: Installer utvidelser på nytt (hvis aktuelt)
Hvis oppdaterings- og reaktiveringsmetodene ikke fungerte, prøv å installere utvidelsen på nytt. Følg for å gjøre det samme.
1. Åpne Chrome-nettleseren fra Windows Search.
2. Skriv inn chrome://extensions i adressefeltet, og trykk på Enter-tasten.

3. Klikk på alternativet Fjern for utvidelsen Google Meet Grid View for å avinstallere den.

4. Igjen, klikk på Fjern på popup-vinduet for bekreftelse.

5. Gå nå tilbake til Chrome Nettmarked.
Merk: For å installere andre utvidelser, gå til Chrome-utvidelsessiden og søk etter dem.
6. Klikk på Legg til i Chrome-knappen.

7. Klikk på Legg til utvidelse i bekreftelsespopupen Legg til Google Meet Grid View.

Metode 7: Tilbakestill eksperimentelle innstillinger
De eksperimentelle innstillingene kan ha forstyrret den normale arbeidsprosessen til pluginene. Tilbakestill dem for å løse problemet med Chrome-plugins som ikke fungerer. Følg trinnene nedenfor for å få tilgang til Chrome-plugins og tilbakestille eksperimentelle innstillinger.
1. Start Chrome som gjort i forrige metode.
2. Skriv inn chrome://flags/ i søkefeltet og trykk Enter.

3. Klikk på Tilbakestill alle-knappen for å tilbakestille de eksperimentelle innstillingene på Google Chrome.

4. Klikk nå på Start på nytt-knappen.

Metode 8: Oppdater Chrome-komponenter
Komponentene på Google Chrome må oppdateres for å gi deg tilgang til Chrome-plugins eller utvidelser og bruke dem. Følg instruksjonene nedenfor for å oppdatere Chrome-komponenter.
1. Start Google Chrome som tidligere.
2. Skriv inn chrome://components/ i søkefeltet og trykk Enter.

3A. Hvis komponenten er utdatert, klikker du på Se etter oppdatering-knappen på hver enkelt komponent.

3B. Hvis komponenten er oppdatert, vil du se en status Oppdatert.

Metode 9: Deaktiver JavaScript
JavaScript brukes til å forbedre Google Chrome, men denne fremgangen kan forårsake forstyrrelser i plugins eller utvidelser. Les artikkelen om dette emnet for å deaktivere JavaScript på Google Chrome.

Metode 10: Slett Google Chrome-appmapper
Bufferfilene på Google Chrome-appen kan ha forårsaket forstyrrelser i bruken av programtilleggene på Google Chrome-appen. Du må slette filene for å bruke utvidelsene på Google Chrome. Følg trinnene nedenfor.
1. Trykk Windows + R-tastene sammen for å starte dialogboksen Kjør.
2. Skriv så inn %localappdata%GoogleChromeUser Data og klikk på OK-knappen for å åpne AppData-mappen.

3. Velg filen ShaderCache og trykk på Delete-tasten for å slette cachefilen.

4. På samme måte sletter du PepperFlash-mappen.
Metode 11: Tilbakestill nettleserinnstillingene
Tilbakestilling av nettleseren vil gjenopprette den til standardinnstillingene, og det er flere muligheter for at du kan fikse den omtalte feilen. Følg først trinnene nedenfor for å tilbakestille Google Chrome.
1. Start Google Chrome som tidligere.
2. Klikk på ikonet med tre prikker som sagt i metoden ovenfor.
3. Velg nå alternativet Innstillinger.

4. Klikk her på Avansert innstilling i venstre rute og velg alternativet Tilbakestill og ryd opp.

5. Klikk nå på Gjenopprett innstillinger til de opprinnelige standardinnstillingene som vist nedenfor.

6. Bekreft nå spørsmålet ved å klikke på Tilbakestill innstillinger-knappen som vist.

Metode 12: Opprett ny brukerprofil
Chrome-profiler brukes i stor grad for å vedlikeholde bokmerker, utvidelser, temaer og innstillinger. Brukere har ofte forskjellige profiler for å skille personlig og arbeidsrelatert surfing. Det er ingen skade å få utvidelser til å fungere via en ny kromprofil. Hvis brukerprofilen er korrupt på Google Chrome, kan du prøve å opprette en ny brukerprofil ved å bruke en av følgende metoder for å fikse problemer med Chrome-plugins som ikke fungerer.
Alternativ I: Gi nytt navn til standardmappe
1. Trykk Windows + R-tastene sammen for å starte dialogboksen Kjør.
2. Skriv inn %localappdata%GoogleChromeUser Data og klikk på OK-knappen for å åpne AppData-mappen.

3. Høyreklikk på filen Standard og velg alternativet Gi nytt navn i menyen.

4. Gi filen nytt navn til Default-Bak og trykk Enter-tasten for å opprette en ny brukerprofil for Google Chrome.

5. Start Google Chrome.
Alternativ II: Opprett ny Chrome-profil
For å opprette en ny kromprofil, følg trinnene nevnt nedenfor.
1. Åpne Google Chrome-nettleseren som tidligere.
2. Klikk på profilbildet som vist.

3. Velg deretter alternativet Legg til som uthevet for å opprette en ny profil.

4. Klikk på Fortsett uten konto.
Merk: Klikk på Logg på for å logge på med Gmail-kontoen din.

5. Her kan du tilpasse profilen din ved å legge til ønsket navn, profilbilde og temafarge.
6. Klikk nå på Ferdig, som vist nedenfor.
Merk: Hvis du ikke vil ha en snarvei på skrivebordet for denne brukeren, fjern merket for alternativet Opprett en snarvei på skrivebordet for denne brukeren.

7. Start nå Google Meeting med den nye chrome-profilen og Google Meet-rutenettvisningsutvidelsen.
Metode 13: Oppdater Windows
Eventuelle feil og feiloppdateringer på datamaskinen din kan fikses med Windows-oppdatering. Microsoft gir ut hyppige oppdateringer for å fikse problemer med Chrome-plugins som ikke fungerer. Pass derfor på om du bruker den oppdaterte versjonen av Windows-operativsystemet, og hvis noen oppdateringer venter i aksjon, bruk guiden vår Hvordan laste ned og installere den siste oppdateringen for Windows 10.

Metode 14: Kjør SFC- og DISM-skanninger
Hvis det er skadevarefiler på PC-en din, kan det hindre deg i å bruke plugins eller utvidelser på Google Chrome. For å se etter skadevarefilene, kjør SFC- og DISM-skanninger for enkelt å få tilgang til Chrome-plugins.

***
Vi håper at denne artikkelen var nyttig og at du klarte å fikse Chrome-plugins som ikke fungerer på Windows 10. Siden artikkelen handler om: plugins, må den ha hjulpet deg med å løse problemet. Gi oss beskjed om dine forslag eller spørsmål om artikkelen i kommentarfeltet nedenfor. Fortell oss også hva du vil lære videre.