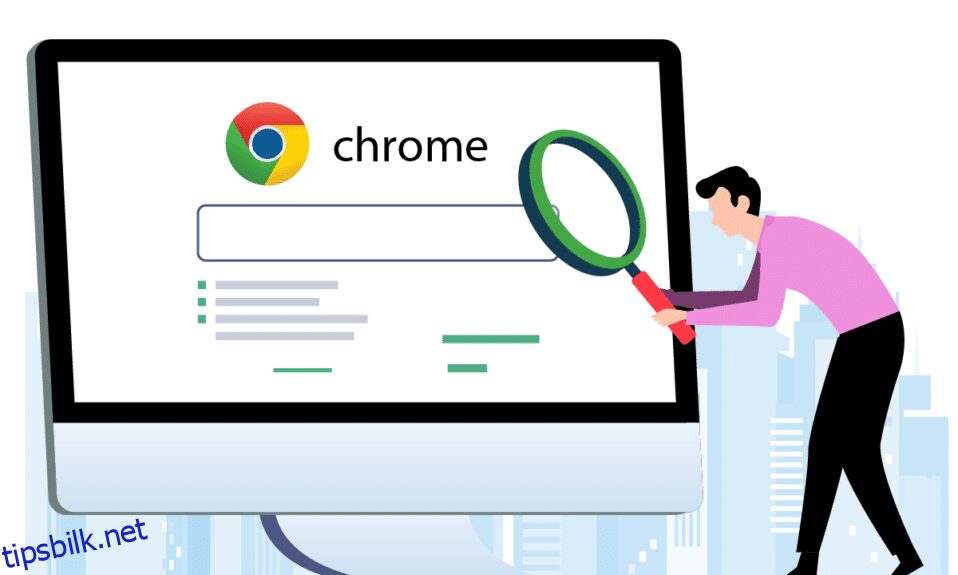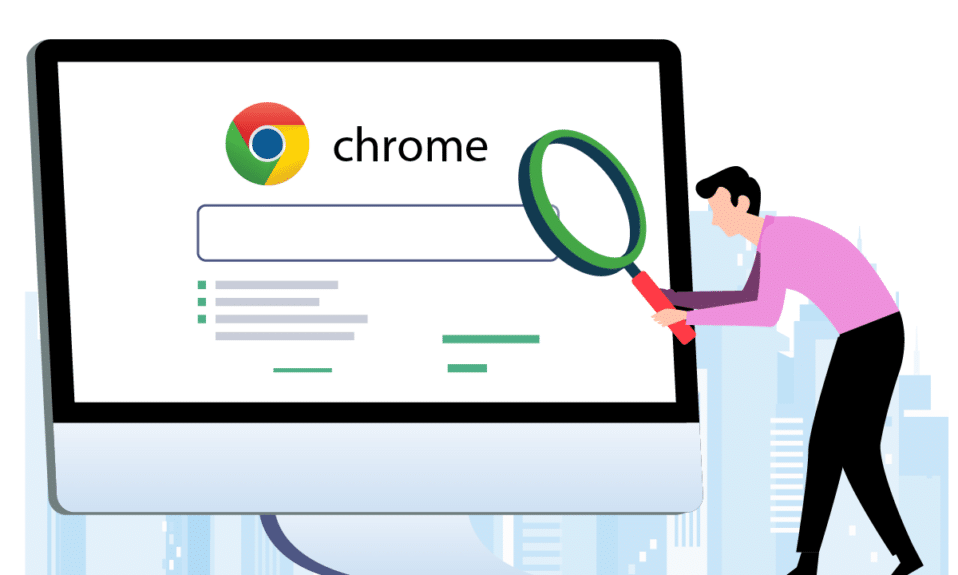
Google Chrome er lett den mest brukte nettleseren. Den er sikker og tilbyr tonnevis av funksjoner. Men noen ganger kommer problemer snikende. Manglende rullefelt i Chrome er den siste. Mens du bruker nettleseren, vises ikke rullefeltet i Chrome. Dette skaper en illusjon om at nettsiden ikke har rullbart innhold. Dette problemet er heller ikke begrenset til et bestemt nettsted. Hvis du også har det samme problemet, er du på rett sted. Vi gir deg en perfekt guide som vil hjelpe deg å fikse Chrome Scrollbar forsvinner feil.
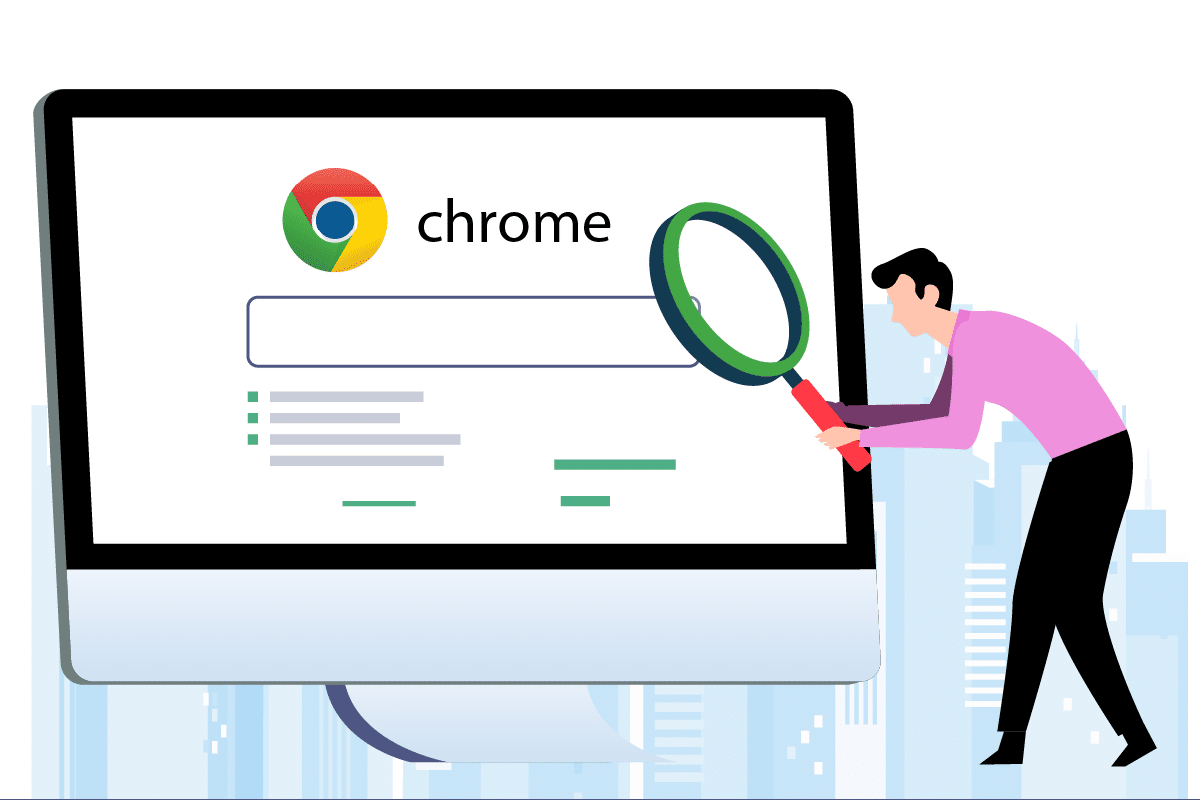
Innholdsfortegnelse
Slik fikser du Chrome rullefelt forsvinner i Windows 10
Mange årsaker kan ligge bak denne feilen, noen av dem er listet opp nedenfor.
-
Nylige Chrome-endringer: Google Chromes nylige oppdateringer er koblet til funksjonen for automatisk skjul på rullefeltet som kan forårsake denne feilen.
-
Interferens av utvidelser: Noen utvidelser eller deres innstillinger kan utløse rullefeltet for å skjule.
-
Aktiverte rullefelt for overlegg: Hvis innstillingen for rullefelt for overlegg i Google Chrome er aktivert, kan dette problemet oppstå.
Etter å ha forstått noen av årsakene bak hvorfor rullefeltet ikke vises i Chrome, la gå til metodene og fikse Chrome-rullefeltet forsvinner problemet. Først anbefaler vi at du starter Chrome på nytt ved å lukke og åpne den på nytt, og hvis feilen vedvarer, følg disse metodene nedenfor.
Metode 1: Deaktiver utvidelser
Chrome-utvidelser er utviklet for å forbedre nettleseropplevelsen din uansett hvordan de har sine problemer. Deaktivering av utvidelser kan hjelpe deg med å fikse Chrome-rullefelt-problemet. For å gjøre det, følg trinnene nedenfor og fiks manglende rullefelt i Chrome.
1. Klikk på Start, skriv inn Chrome og trykk på Enter-tasten.
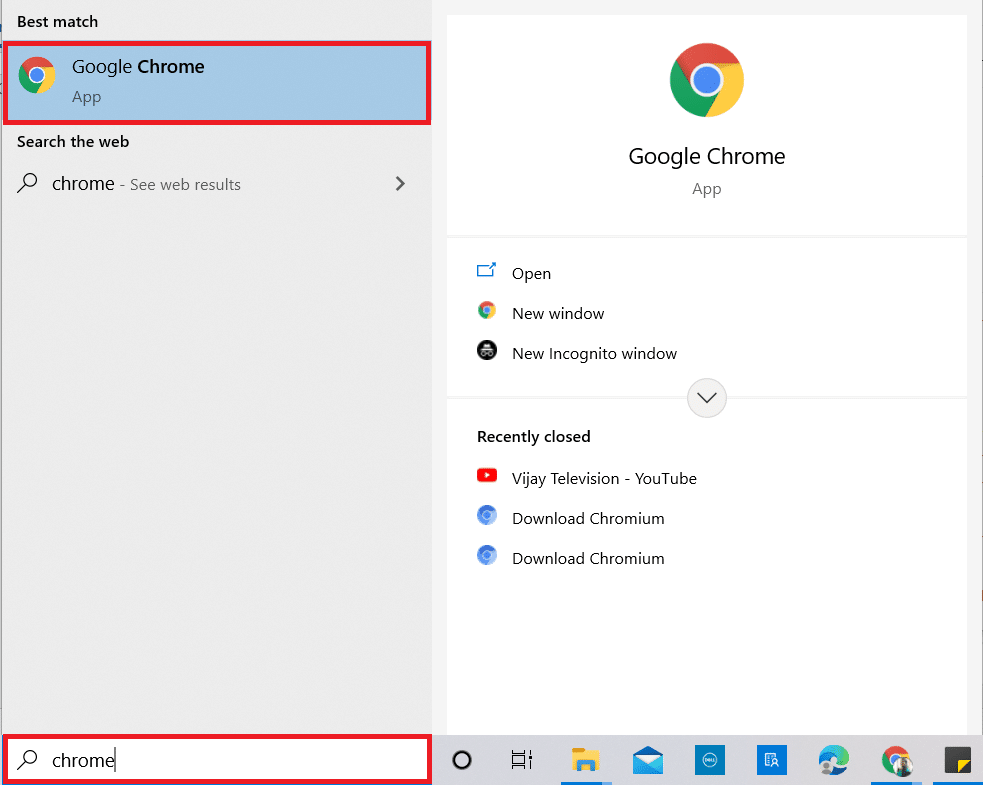
2. I adressefeltet skriver du chrome:/extensions/ og trykker på Enter for å åpne en liste over alle utvidelser som er installert i Chrome.
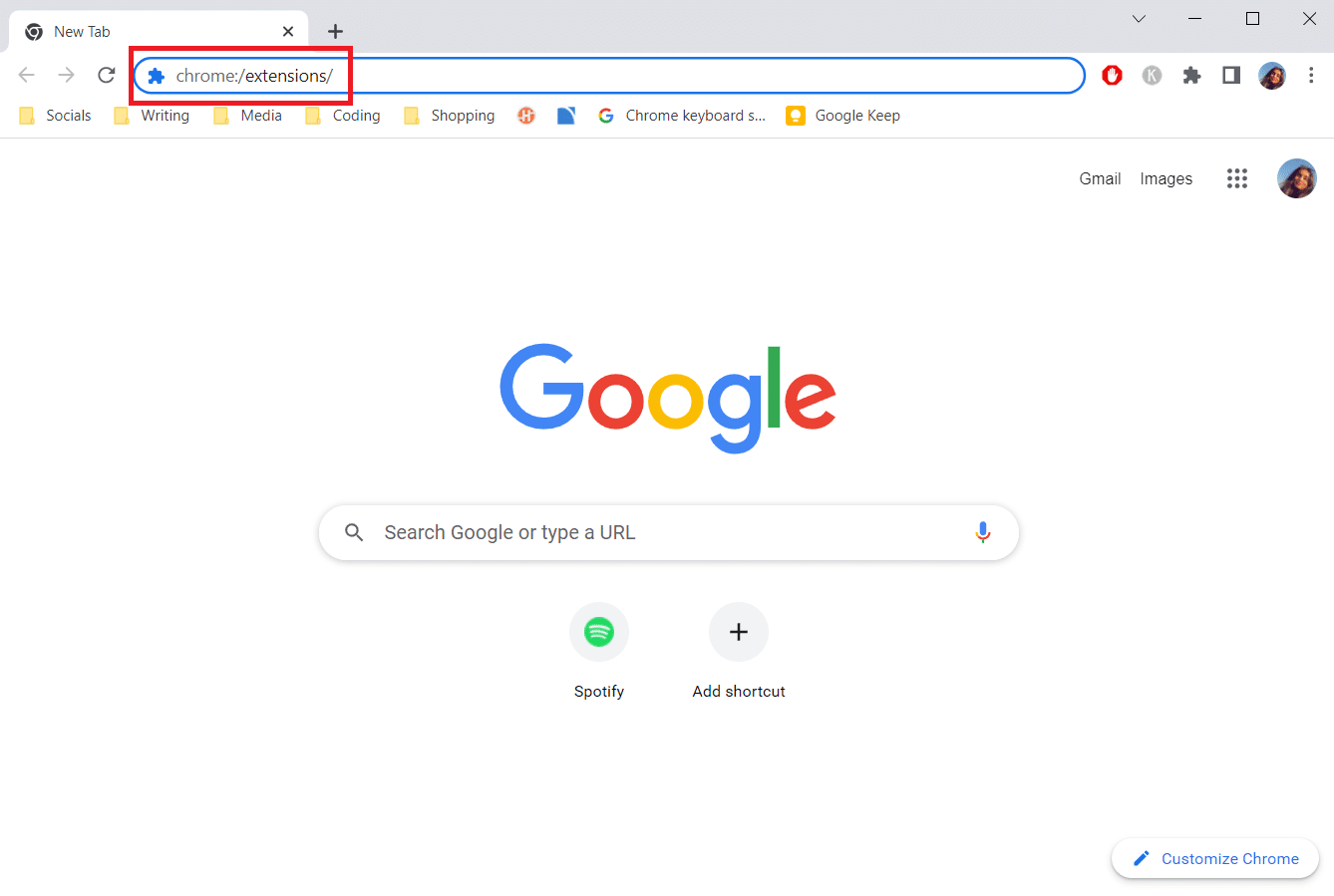
3. Slå av utvidelsen for å slå dem av. Gjenta dette trinnet for alle utvidelser.
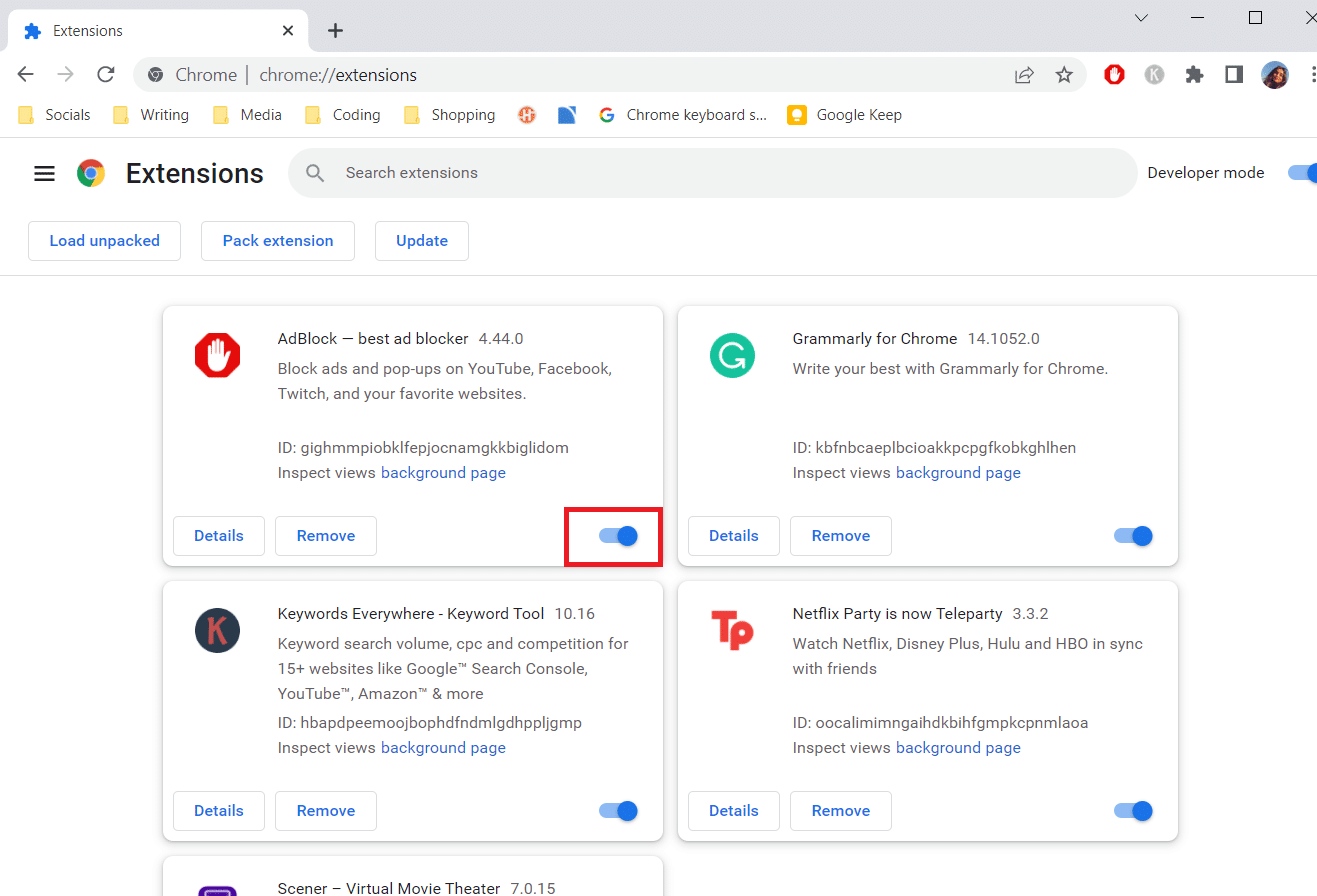
4. Avslutt Chrome og åpne den på nytt.
5. Hvis det løser problemet, slår du på utvidelser én etter én ved å gå til utvidelsessiden som vist i trinn 3.
6. Hvis aktivering av en spesifikk utvidelse fører til at problemer med manglende rullefelt vises igjen, deaktiverer du den utvidelsen og aktiverer alle andre.
Hvis rullefeltet ikke vises i Chrome etter at du har deaktivert alle utvidelser, går du til neste metode.
Metode 2: Deaktiver overleggsrullefeltflagg
Flagg er foreløpige funksjoner som testes av google internt og som kanskje ikke blir en del av Chrome-nettleseren. Overlay rullefeltflagg er en av dem som pleide å skjule rullefelt på nettsider. Deaktivering kan løse problemet, og du kan gjøre det ved å følge disse trinnene.
Merk: Nyere versjoner av Chrome har ikke dette flagget. Det er imidlertid til stede i tidligere versjoner av Google Chrome.
1. Åpne Google Chrome-nettleseren.
2. I adressefeltet skriver du chrome:/flags/#overlay-scrollbars og trykker på Enter.
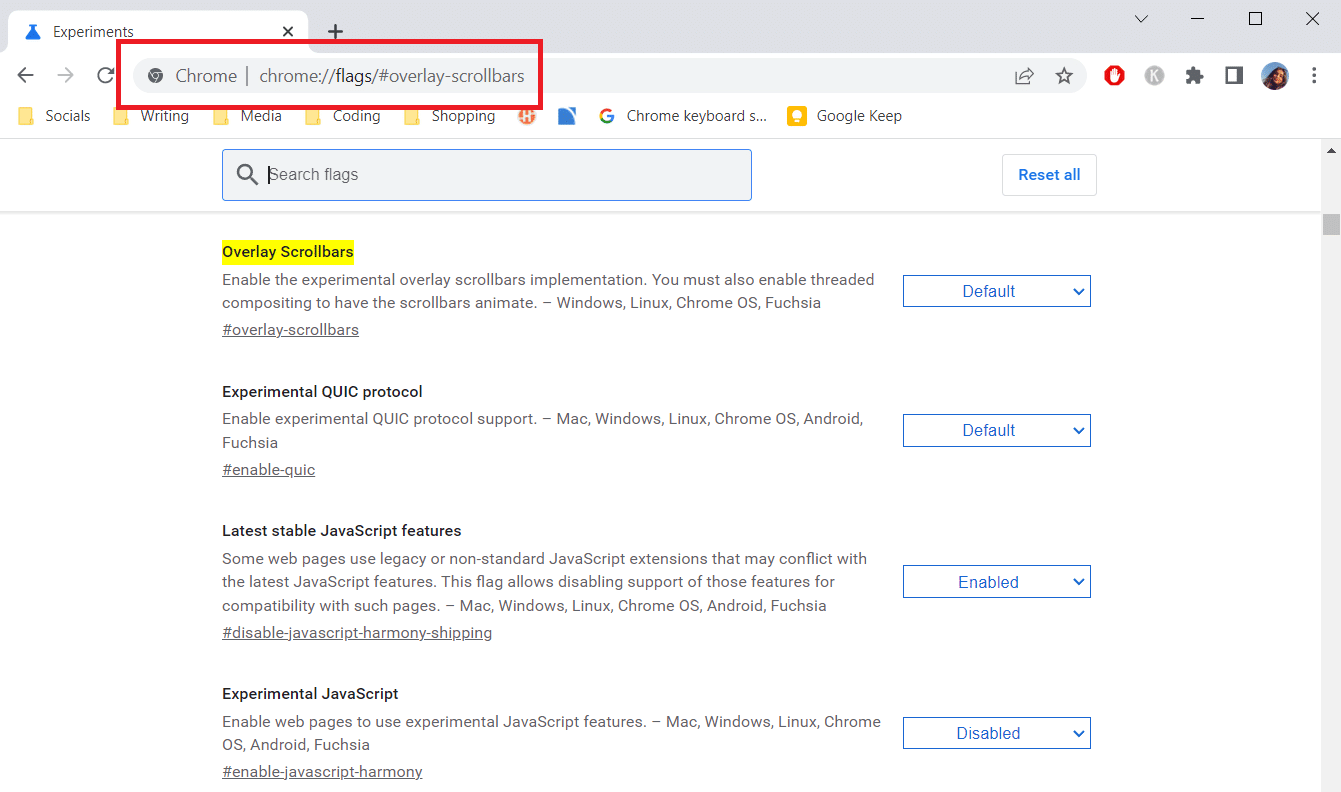
3. Flagg for overleggsrullefelt vil bli uthevet. Klikk på rullegardinmenyen ved siden av og velg Deaktivert.
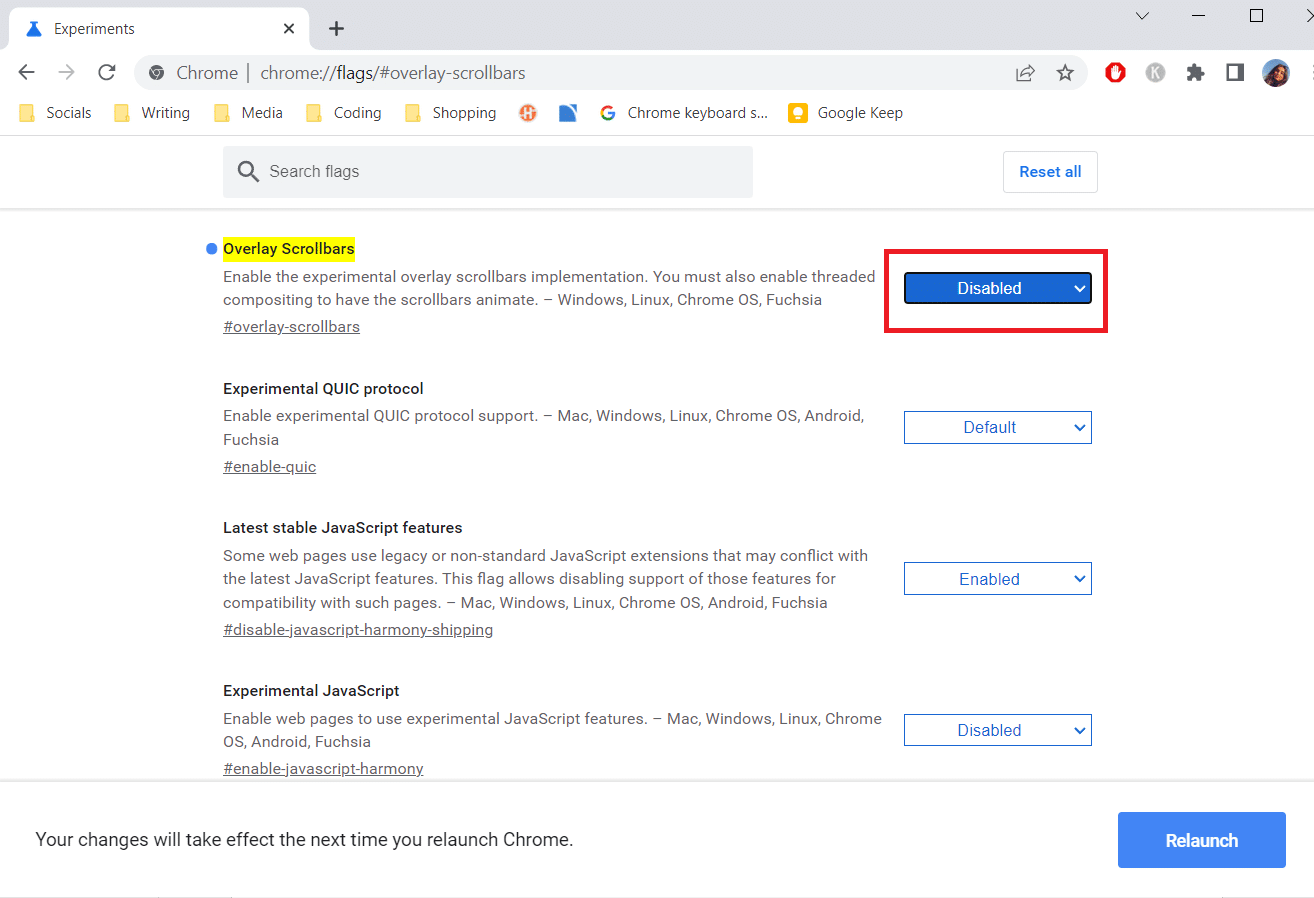
4. Klikk på Start på nytt for å starte Chrome på nytt.
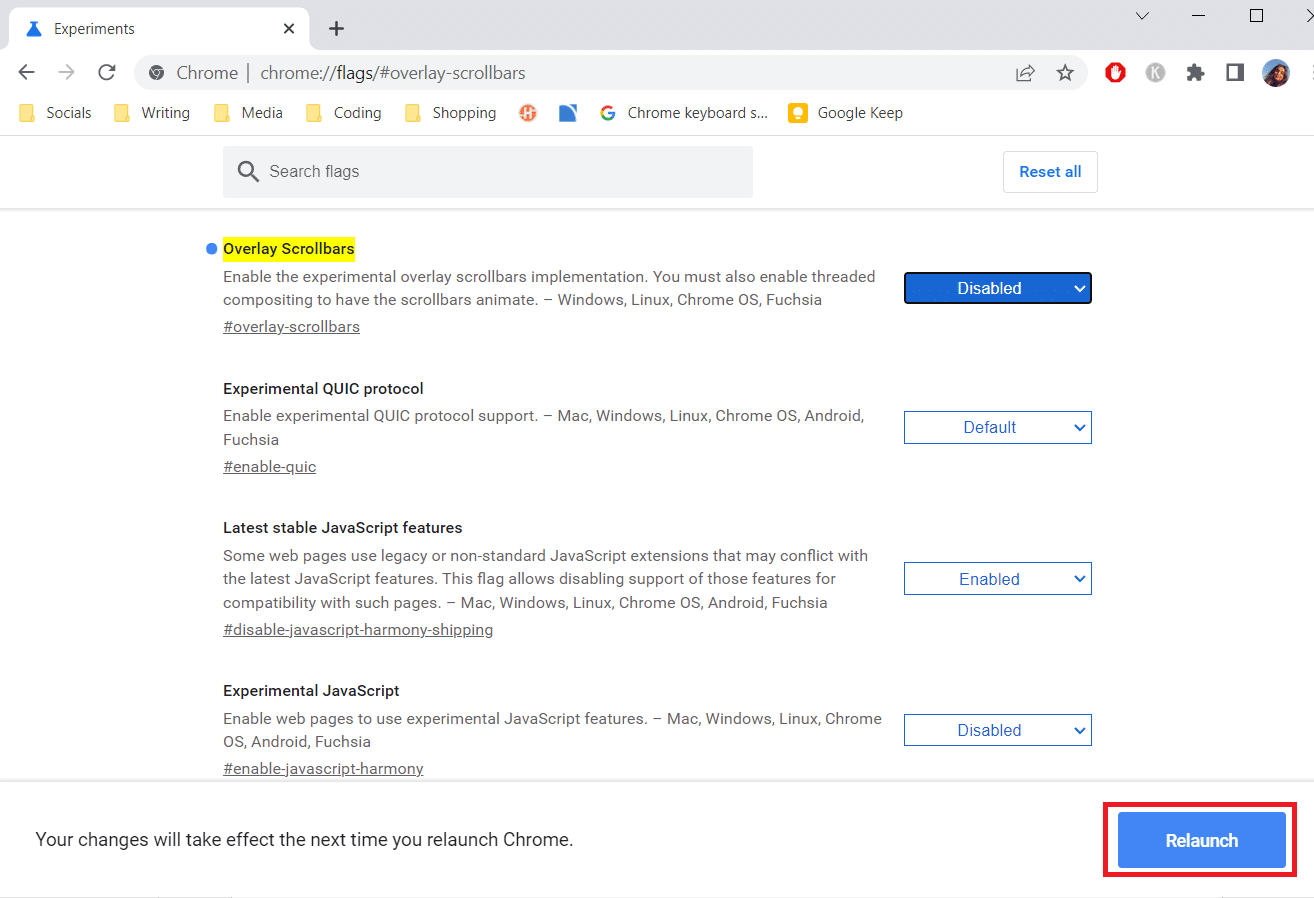
Metode 3: Oppdater Chrome
Mange Chrome-problemer kan løses ved å oppdatere den. Oppdateringer holder nettleseren din jevn og sikker. Oppdatering av Chrome kan fikse Chrome Scrollbar forsvinner feil, og her er hvordan du kan gjøre det.
1. Start nettleseren Google Chrome.
2. Klikk på tre prikker øverst til høyre på siden. Velg Hjelp > Om Google Chrome.
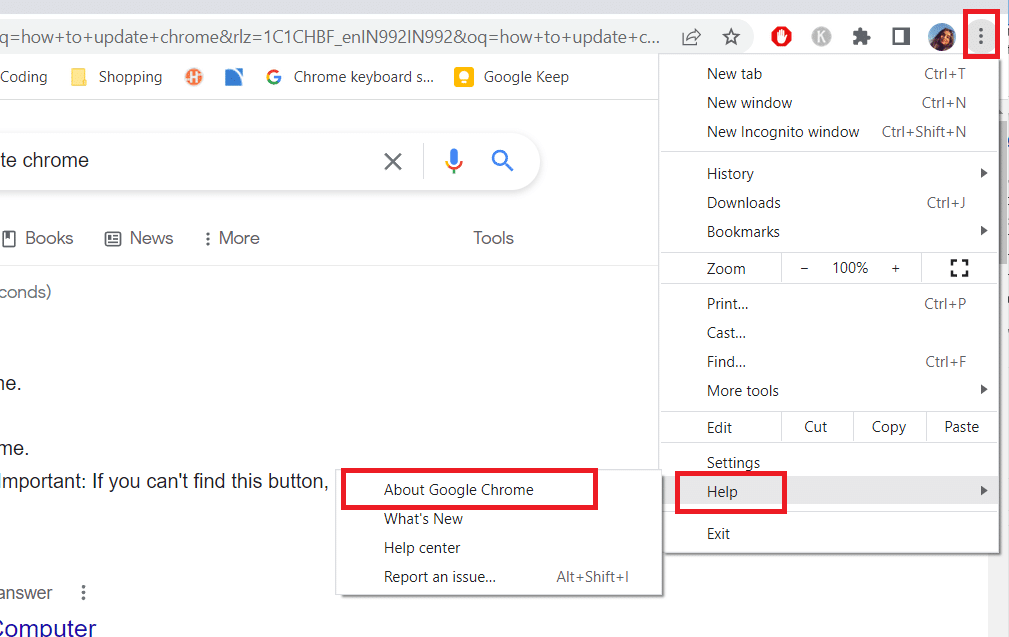
3. I neste vindu vil Chrome se etter oppdateringer.
4. Hvis det er oppdateringer, vil Chrome automatisk starte oppdateringen, hvoretter en Relaunch-knapp vises.
5. Ved å klikke på Start på nytt starter Chrome på nytt med nye oppdateringer.
6. Hvis det ikke er noen tilgjengelige oppdateringer, vil du se en melding om at Chrome er oppdatert etter trinn 3.
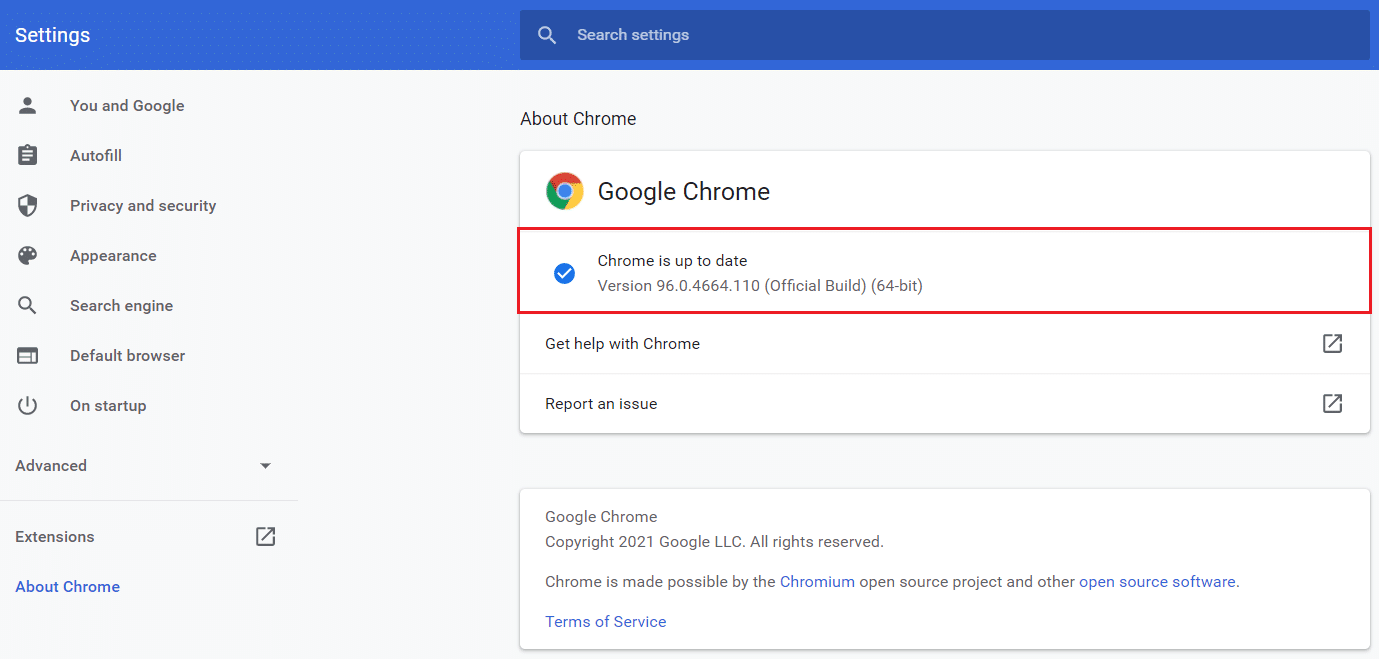
Metode 4: Deaktiver maskinvareakselerasjon
Maskinvareakselerasjon er ment å gjøre rulling mer flytende, selv om det av og til forårsaker problemer som at rullefeltet ikke vises i Chrome. Deaktivering kan løse problemet med manglende rullefelt i Chrome, og du kan følge disse trinnene for å gjøre det.
1. Følg trinn 1 og 2 fra metode 3 og gå til Chrome-innstillinger.
2. Rull ned og finn Avansert alternativ, klikk på det for å utvide det.
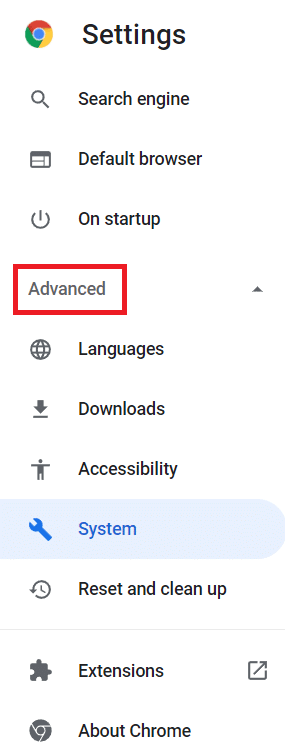
3. Velg alternativet System.
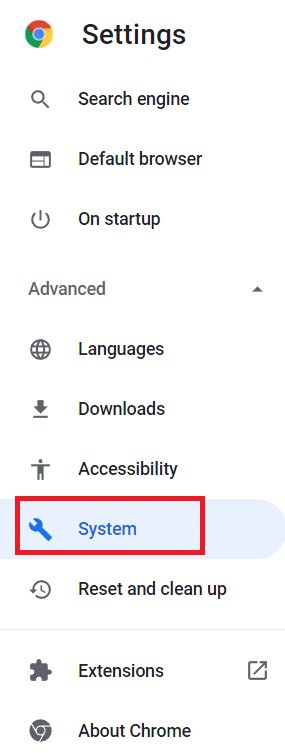
4. Slå av Bruk maskinvareakselerasjon når tilgjengelig alternativ.
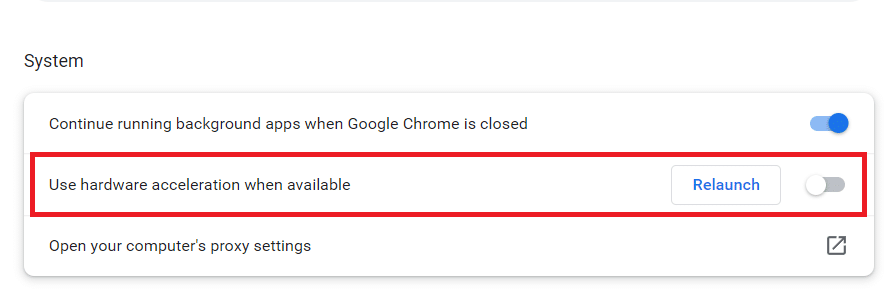
5. Klikk på Start på nytt-knappen for å starte Chrome på nytt.
Følgende er noen hurtigtaster for å bla gjennom nettsider
- Trykk på mellomromstasten for å bla ned.
- Trykk på piltastene for å bla opp og ned for å bla nedover en nettside.
- Trykk opp/ned piltastene mens du holder nede Fn (funksjon)-tasten for å bla opp/ned på en nettside.
Ofte stilte spørsmål (FAQs)
Q1. Hvorfor forsvinner rullefeltet mitt alltid?
Svar: Når innhold er plassert i sin egen beholder, kan rullefeltet forsvinne. En tekstboks kan for eksempel inneholde mer tekst enn den kan vise til enhver tid. Rullefelt forsvinner hvis du sletter nok tekst fra den beholderen.
***
Vi håper at denne veiledningen var nyttig, og at du var i stand til å fikse problemet med Chrome-rullefeltet. Fortell oss hvilken metode som fungerte best for deg. Hvis du har spørsmål eller forslag, send dem gjerne i kommentarfeltet.