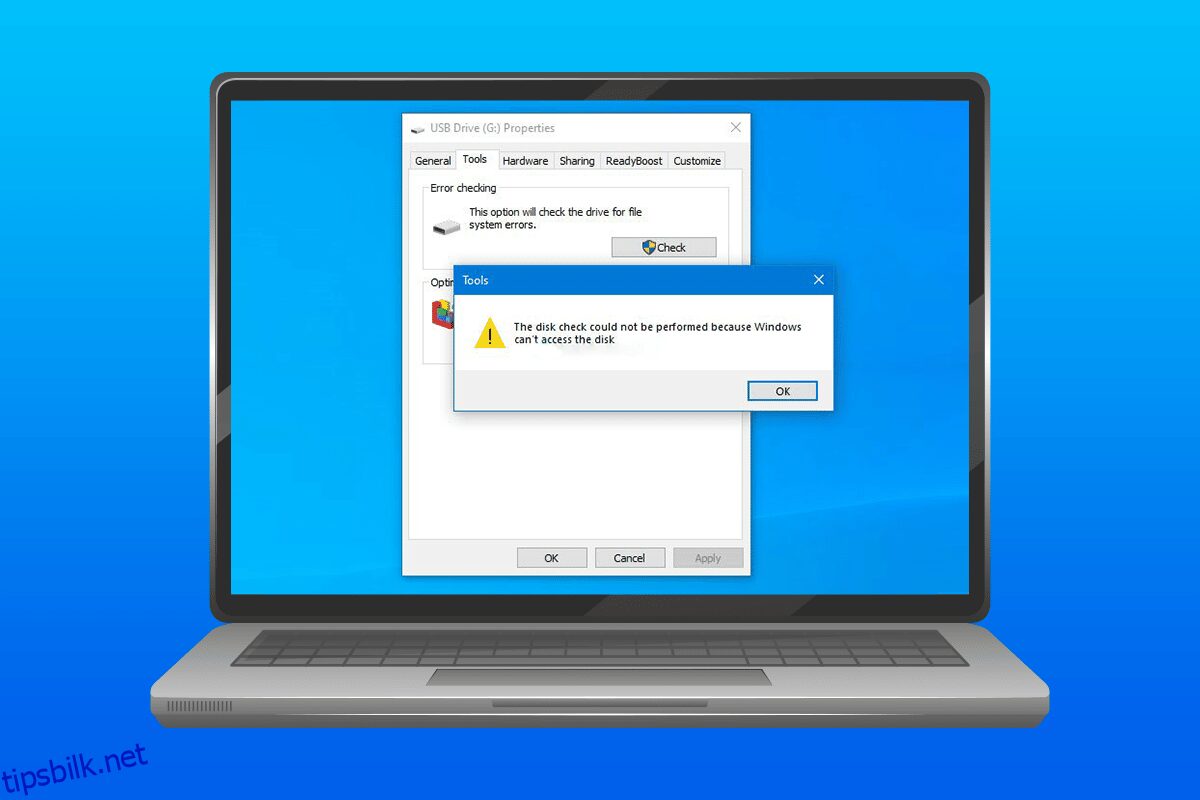Å koble harddisken til systemet er en enkel måte å overføre viktige dokumenter eller filer på. Når en ekstern harddisk kobles til skrivebordet, vises den sammen med partisjonen på datamaskinen. Men i noen systemer har brukere sett stasjonen, men med null byte, og den viser vanligvis feilen som sier at disksjekken ikke kunne utføres. Hvis du er noen som arbeider med det samme problemet, er du på rett sted. Vi er her med en perfekt guide for deg som vil hjelpe deg med å opplyse om 6 rettelser for disksjekken som ikke kunne utføres fordi Windows ikke får tilgang til diskproblemet.
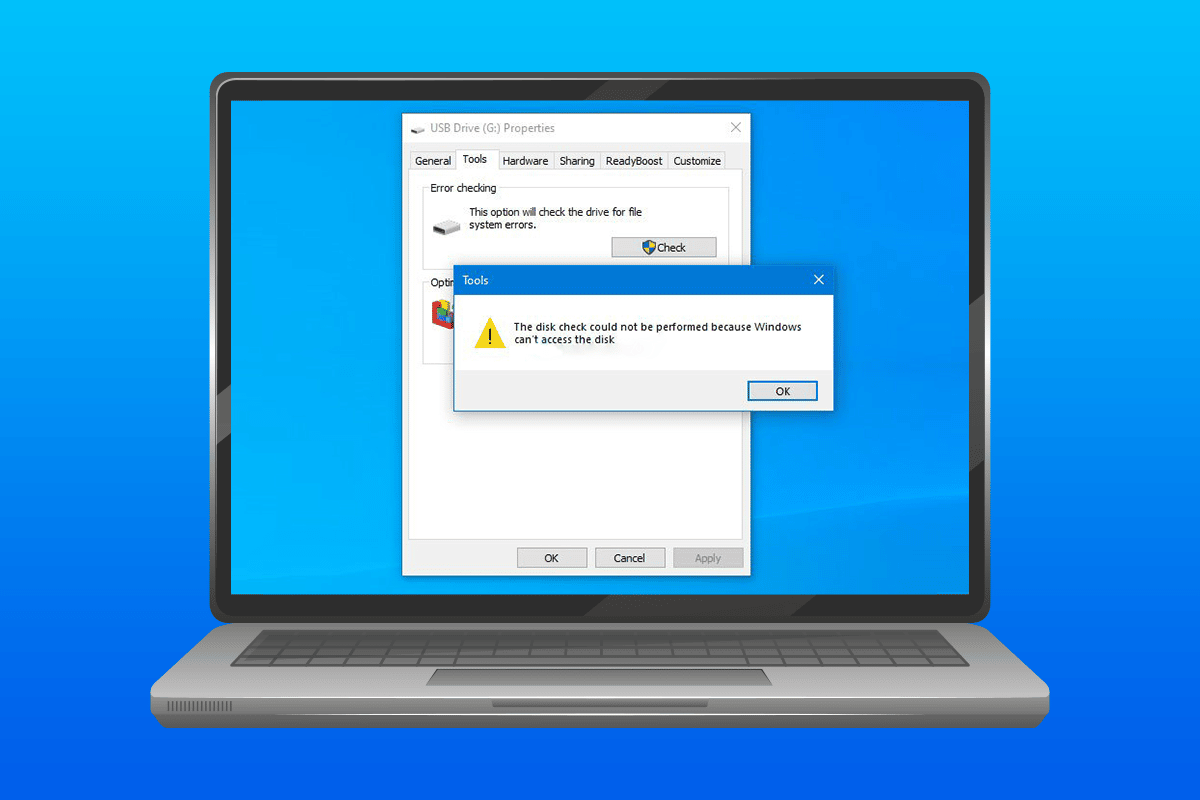
Innholdsfortegnelse
Hvordan fikse diskkontrollen kunne ikke utføres fordi Windows ikke får tilgang til disken
Årsakene nedenfor som førte til at diskkontrollen ikke kunne utføres i Windows 10.
- Feilkoblet harddisk til datamaskinen kan være et av problemene bak feilen som vises på systemet.
- En annen grunn til å forårsake feilen er ulempen med stasjonsbokstaven.
- Hvis den eksterne harddisken som er koblet til systemet ditt er skadet, kan det være årsaken til at den ikke åpnes eller viser null byte.
Hvis du av en eller annen grunn ikke er i stand til å kjøre en disksjekk på systemet når en ekstern stasjon er tilkoblet eller ikke kan overføre filene, kan problemet løses ved hjelp av metoder for å reparere disken. La oss avdekke metodene og kjøre harddisken på systemet.
Metode 1: Feilsøk maskinvareproblemer
En av hovedårsakene til at harddisken viser at Windows ikke får tilgang til disken Windows 10-feil skyldes problemer med tilkoblingen av stasjonen til systemet. Hvis forbindelsen på en eller annen måte er løs eller forstyrret av noen eksterne faktorer, kan det være årsaken til problemet. Sørg derfor for at harddisken er riktig koblet til datamaskinen. For å gjøre det, kan du gå gjennom de følgende trinnene og bruke dem for å sjekke tilkoblingen.
1. Sjekk alle kablene nøye og se om de kobler harddisken riktig til systemet. Hvis det er et problem med kabelen, bytt den og se om problemet er løst.

2. Utilstrekkelig strøm til USB-porten kan også være årsaken til at stasjonen er utilgjengelig. Sjekk derfor strømforsyningen til porten.
Metode 2: Endre stasjonsbokstav
Diskkontrollen kunne ikke utføres fordi Windows ikke får tilgang til diskproblemet har vist seg å være effektivt løst ved å endre stasjonsbokstaven til den berørte stasjonen i systemet. Hver harddisk er tildelt en stasjonsbokstav av Windows som kan endres eller endres etter valg av brukeren. Du kan også gjøre endringen i stasjonsbokstaven ved å bruke de følgende trinnene.
1. Åpne Kjør-dialogboksen ved å trykke på Windows + R-tastene samtidig.

2. Skriv diskmgmt.msc og trykk Enter-tasten for å åpne Diskbehandling.

3. Finn og høyreklikk på den berørte harddisken.

4. Klikk på Endre driverbokstav og -baner.

5. Velg Endre og klikk på OK.

6. Åpne rullegardinmenyen til Tilordne følgende stasjonsbokstav og velg et alfabet fra listen.

7. Klikk på OK.

8. Bekreft det samme ved å klikke Ja.

Metode 3: Kjør chkdsk Command
I tilfelle Windows ikke får tilgang til disken Windows 10-feil, prøv å kjøre diskoperasjonen med en ledetekst i systemet ditt. Denne metoden har vist seg å vise effektive resultater og kan utføres ved å bruke trinnene nedenfor.
1. Trykk på Windows-tasten, skriv kommandoprompt og klikk på Kjør som administrator.

2. Skriv inn kommandoen chkdsk D: /f og trykk Enter-tasten.
Merk: Du kan erstatte stasjonsbokstaven D med bokstaven til den problematiske stasjonen i systemet.

3. Følg nå guiden vår for å reparere systemfiler i Windows 10.

4. Start PC-en på nytt.
Metode 4: Bruk Windows PowerShell til å reparere stasjonen
Hvis problemet med disksjekken ikke kunne utføres fordi Windows ikke får tilgang til disken løses ikke ved hjelp av ledeteksten, kan du også bruke Windows PowerShell til å reparere enheten. Følgende trinn vil hjelpe deg med å veilede hvordan du gjør det.
1. Trykk på Windows-tasten, skriv inn Windows PowerShell og klikk på Åpne.

2. Skriv Repair-Volum D –Scan i den og trykk Enter-tasten.
Merk: Erstatt stasjonsbokstaven med bokstaven til den problematiske stasjonen.

Metode 5: Formater stasjonen
Hvis du ikke allerede har gjort det, er det på tide å formatere stasjonen hvis harddisken er utilgjengelig. Formatering av stasjonen vil slette alle dataene fra den, så sikkerhetskopier filene du vil beholde.
1. Åpne Filutforsker ved å trykke Windows + E-tastene samtidig.
2. Finn den problematiske filen og høyreklikk på den.

3. Klikk på Format fra menyen.

4. Klikk deretter på Start.

Metode 6: Bruk tredjepartsverktøy
Hvis ingen av metodene har fungert for deg for å løse diskkontrollen, kunne ikke utføres fordi Windows ikke kan få tilgang til diskproblemet, er det på tide å ta profesjonell hjelp. DiskGenius er en av de programmene som kan hjelpe deg profesjonelt med å sjekke og reparere harddisken.
1. Last ned DiskGenius Free Edition på systemet ditt.

2. Start appen og åpne den problemfylte filen i den og start reparasjonen.
Ofte stilte spørsmål (FAQs)
Q1. Kan chkdsk skade stasjonen?
Ans. Chkdsk-verktøyet i Windows er å sjekke og reparere plagsomme stasjoner på systemet. Før du bruker den, sørg for at alle dataene på stasjonen er sikkerhetskopiert. Bruk av chkdsk reparerer stasjonen, ikke skader den.
Q2. Kan jeg kjøre sjekkdisken på den eksterne harddisken?
Ans. Ja, sjekkdisken kan kjøres på en ekstern harddisk. Du kan gjøre det ved å åpne egenskapene til den problematiske stasjonen i filutforsker og kjøre en sjekk på den.
Q3. Hvorfor får ikke Windows tilgang til den eksterne harddisken?
Ans. Årsakene til at Windows ikke kan få tilgang til den eksterne harddisken kan være mange, inkludert dårlige sektorer, skade på filen, problematisk tilkobling og ødelagt filsystem.
Q4. Kan jeg fikse chkdsk-feil?
Ans. Ja, chkdsk-feilen kan fikses ved å reparere den problematiske filen eller bruke et tredjeparts diskreparasjonsprogram som DiskGenius for å gjøre det.
Q5. Jeg kan se harddisken, men får ikke tilgang til den.
Ans. Hvis du kan se harddisken, men ikke får tilgang, er det sannsynligvis på grunn av tilkoblingsproblemer eller en ødelagt harddisk.
Q6. Kan jeg gjenopprette data fra en ødelagt harddisk?
Ans. Ja, du kan gjenopprette data fra en korrupt harddisk ved å bruke et tredjepartsprogram som Disk Drill for Windows eller Mac.
***
Harddiskproblemer med Windows er ikke nye, noen få oppstår på grunn av tekniske feil og noen på grunn av harddiskfeil. Hvis du er noen som har det samme problemet, håper vi at denne veiledningen hjalp til med å fikse diskkontrollen som ikke kunne utføres fordi Windows ikke kan få tilgang til diskproblemet i Windows 10. Hvis du har flere spørsmål eller forslag angående det samme, vennligst gi oss beskjed vite ved å slippe dem i kommentarfeltet nedenfor.