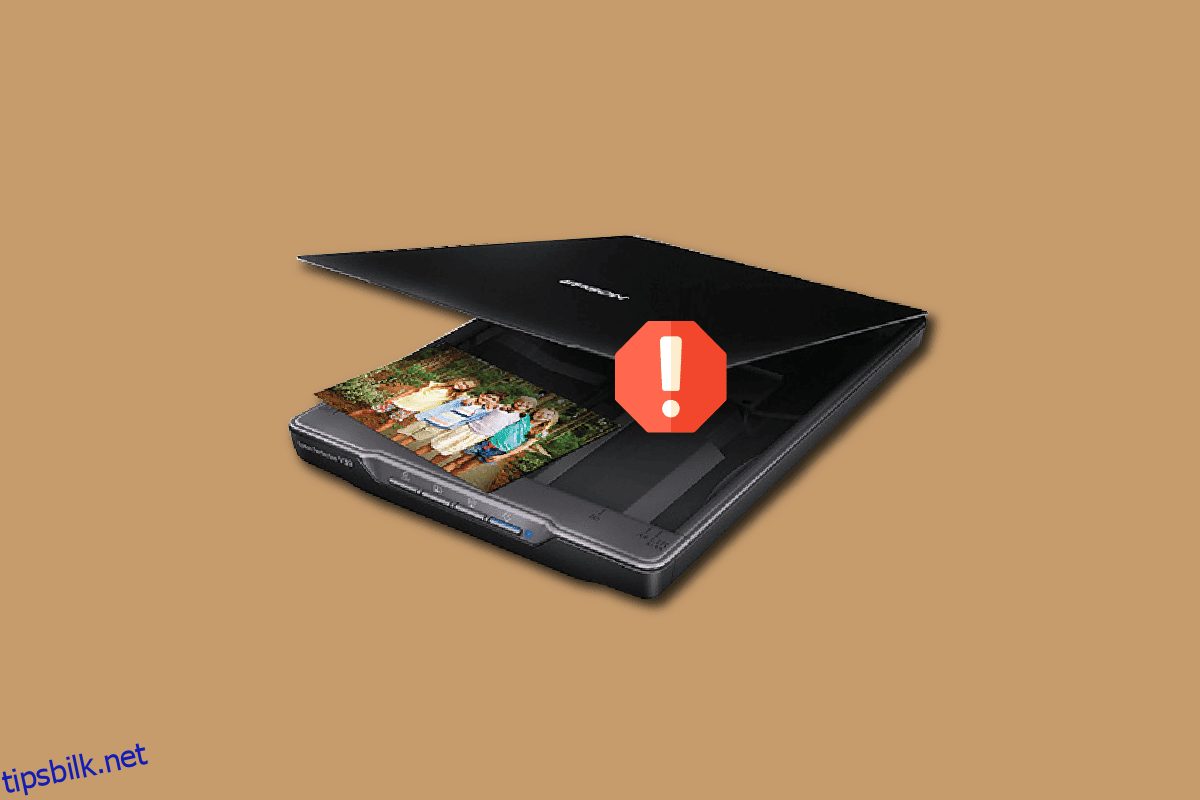Millioner av bedriftskontorer og innenlandske industrier bruker Epson-skannere til dokumentasjonsprosessene sine. Disse Epson-skannerne er tilgjengelige som frittstående eller integrerte modeller med skriver. Blant mange skannere i verden er Epson-skrivere kjent for sin robusthet og funksjon i skanning av dokumenter. Selv om disse skannerne har mange fordeler, er det få brukere som klager på at Epson scan ikke kan kommunisere med skanneren Windows 10-problemet. Hvis du også står overfor det samme problemet, hjelper vi deg med å fikse kommunikasjonsfeilen i Epson-skanneren ved hjelp av effektive feilsøkingshack. Så fortsett å lese for å løse problemet med Epson-skanneren som ikke kan kommunisere.
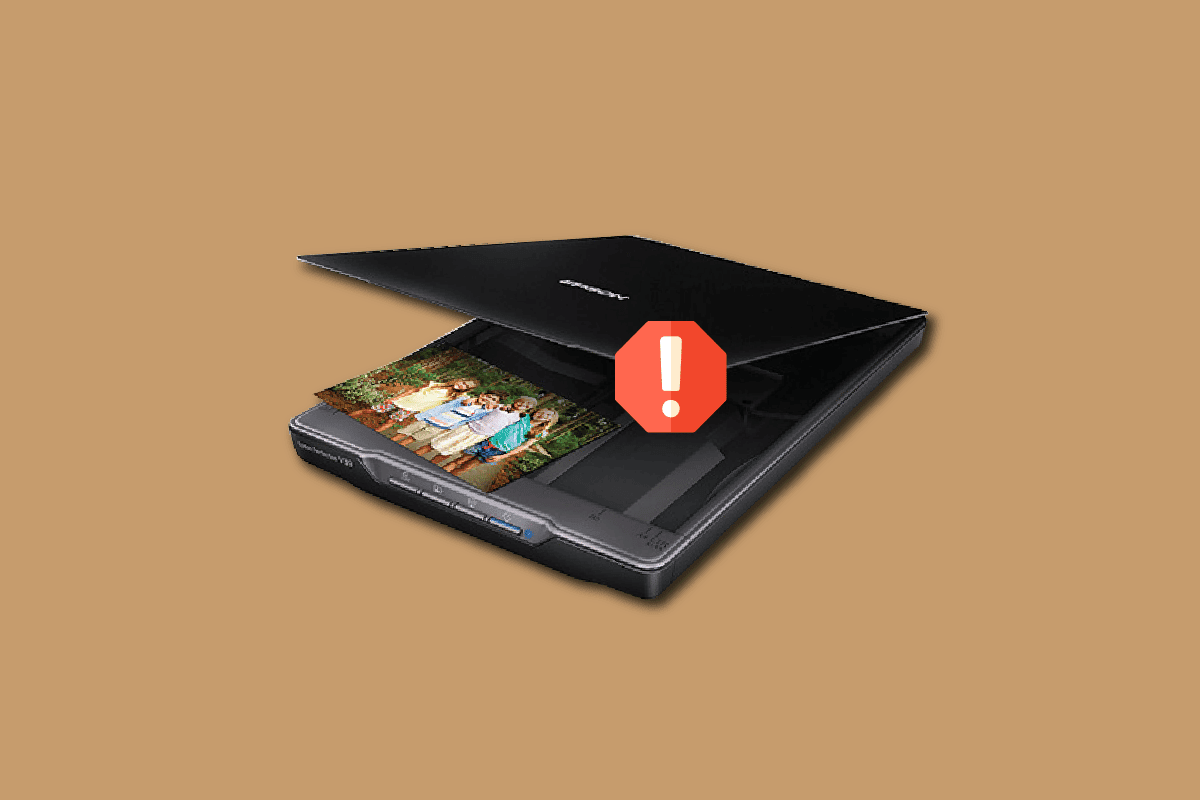
Innholdsfortegnelse
Slik fikser du Epson-skanneren kan ikke kommunisere i Windows 10
I denne delen har vi samlet en liste over årsaker til at Epson scan ikke kan kommunisere med skannerproblemet på din Windows 10 PC. Analyser dem grundig for å velge riktig feilsøkingsmetode tilsvarende.
- Skanneprogramvaren kjører ikke med administrative rettigheter. Derfor er det ikke opprettet en riktig forbindelse.
- Nettverksadapteren kommuniserer ikke effektivt med skanneren.
- Få andre bakgrunnsoppgaver forstyrrer skanneren.
- Få viktige bakgrunnstjenester kjører ikke på PC.
- Det er korrupte eller ødelagte filer på datamaskinen din.
- Tilstedeværelse av skadelig programvare eller virus.
- Du bruker en utdatert versjon av Windows-operativsystemet.
- Proxy-tilkoblingen hindrer skanneoperasjonene.
- Skannerdriverne er ikke kompatible.
- Det overbeskyttende antivirus- eller brannmurprogrammet forstyrrer funksjonene.
Her er noen effektive feilsøkingsmetoder for å hjelpe deg med å fikse kommunikasjonsfeilen for Epson-skanneren på din Windows 10-PC.
Metode 1: Grunnleggende feilsøkingsmetoder
Følgende er noen grunnleggende metoder som du kan følge;
1A. Lukk bakgrunnsoppgaver
Flere brukere har bekreftet at kommunikasjonsfeilen i Epson-skanneren kan løses ved å lukke alle bakgrunnsoppgavene som kjører på PC-en. For å implementere oppgaven, følg veiledningen vår om hvordan du avslutter oppgaven i Windows 10 og fortsett som instruert.
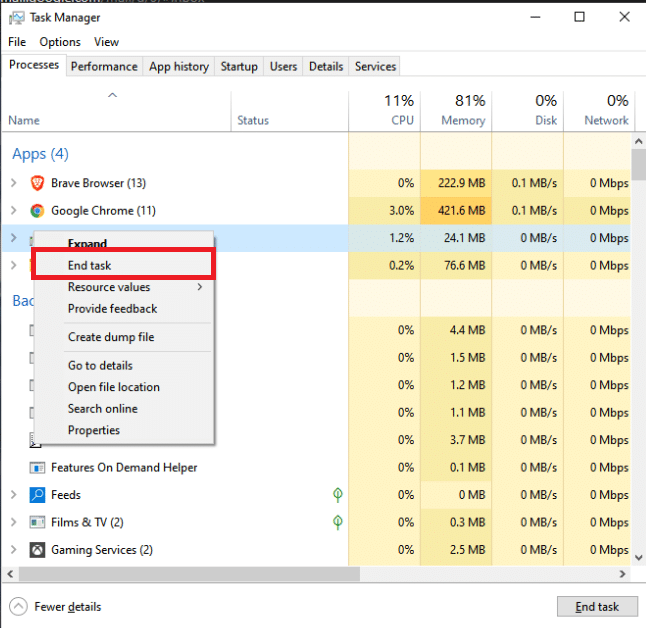
Når du har lukket alle bakgrunnsprosessene, sjekk om du kan bruke Epson-skanneren uten problemer.
1B. Bytt til korte USB-kabler
Selv om mange tekniske fagfolk foreslår at enheter kan kobles til gjennom svært lange USB-kabler, kan dette føre til signaltap mellom skanneren og nettverket. Hvis du har funnet skanneren i et annet hjørne av rommet, prøv å flytte den og koble den til med en kort USB-kabel. Prøv dette midlertidig og sjekk om dette fungerer eller ikke. Hvis det løser at Epson-skanningen ikke kan kommunisere med skanneren Windows 10-problemet, er den skyldige de lange USB-kablene.
1C. Deaktiver proxy-server
Noen ganger, med upassende nettverkskonfigurasjoner på din Windows 10-datamaskin, vil du møte kommunikasjonsfeil på Epson-skannere. Hvis du har installert en VPN-tjeneste eller bruker proxy-servere på PC-en din, les guiden vår om hvordan du deaktiverer VPN og proxy på Windows 10-veiledningen og implementer trinnene som instruert i artikkelen.
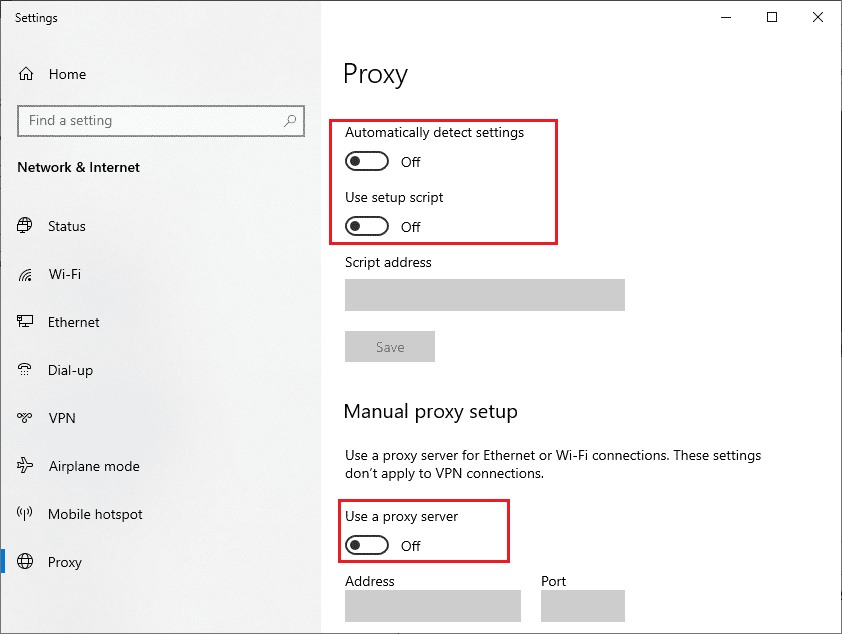
Etter å ha deaktivert VPN-klienten og proxy-servere, sjekk om du har fikset kommunikasjonsfeilen til Epson-skannere. Likevel, hvis du står overfor det samme problemet, prøv å koble til et mobilt hotspot.
1D. Deaktiver antivirus midlertidig (hvis aktuelt)
Antivirusprogrammet ditt kan feilaktig forhindre eventuelle oppdaterte funksjoner i Windows-apper som Epson. Flere Windows-brukere identifiserte mange kompatibilitetsproblemer. De er vanskelige å tolerere og rette opp. Du anbefales midlertidig å deaktivere eventuell innebygd eller tredjeparts antivirusprogramvare for å løse kommunikasjonsfeilen til Epson-skannere. Les guiden vår om hvordan du deaktiverer antivirus midlertidig på Windows 10 og følg instruksjonene for å deaktivere antivirusprogrammet midlertidig på PC-en.
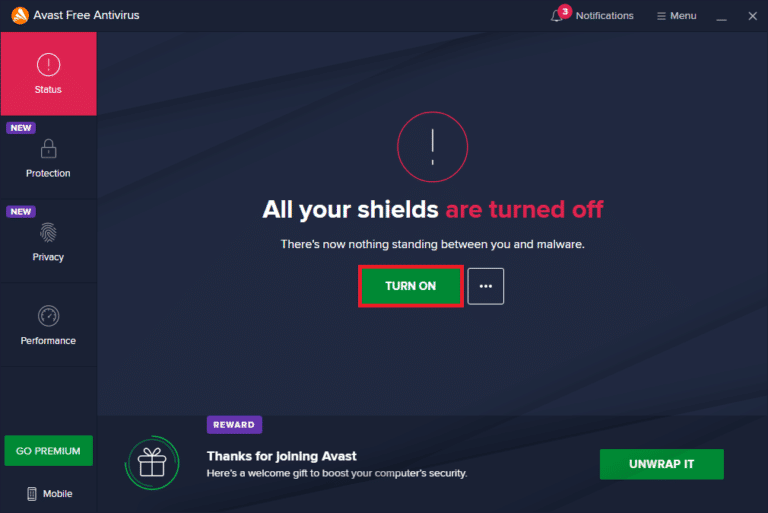
1E. Oppdater Windows
Du kan også utrydde kommunikasjonsfeil for Epson-skannere på datamaskinen ved å oppdatere operativsystemet. Forsikre deg alltid om at du har oppdatert Windows-operativsystemet og om noen oppdateringer venter i aksjon, bruk veiledningen vår om hvordan du laster ned og installerer den siste oppdateringen for Windows 10.
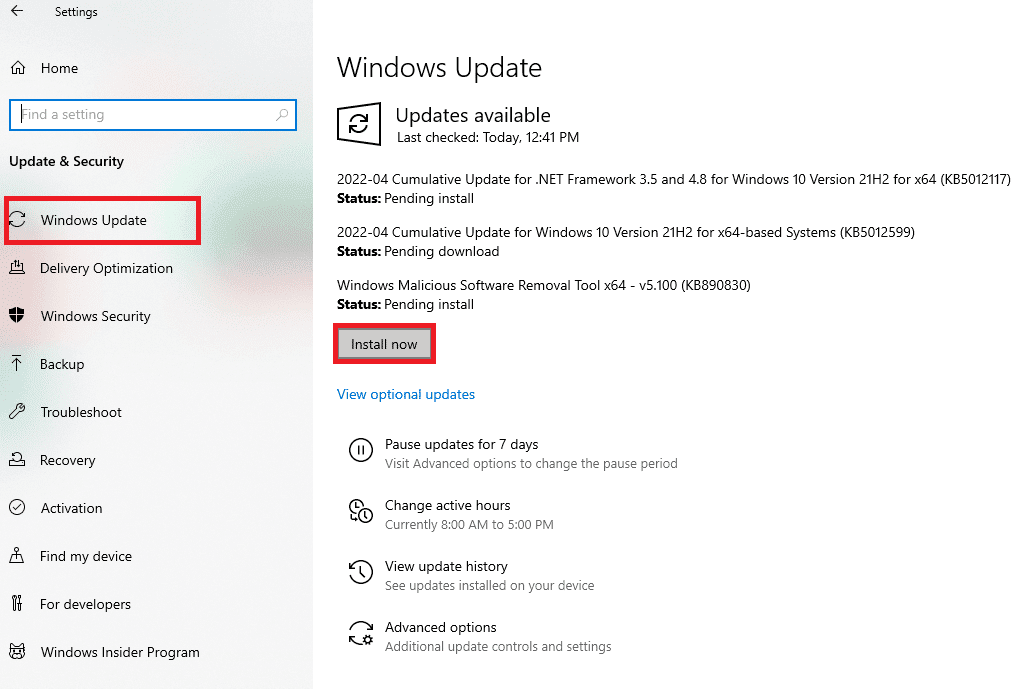
Etter å ha oppdatert Windows-operativsystemet, sjekk om du kan koble til skanneren.
1F. Reparer systemfiler
Hvis korrupte systemfiler er i Windows-operativsystemet, kan PC-en din møte mange problemer med Internett-tilkobling. Hvis du opplever kommunikasjonsfeil med Epson-skannere helt nylig, er det noen sjanser for at datafilene dine har blitt korrupte eller skadet. Windows 10 PC har innebygde reparasjonsverktøy som SFC (System File Checker) og DISM (Deployment Image Servicing and Management) som hjelper deg med å fikse alle korrupte filer. Les vår guide om hvordan du reparerer systemfiler på Windows 10 og følg trinnene som instruert for å reparere alle dine korrupte filer.
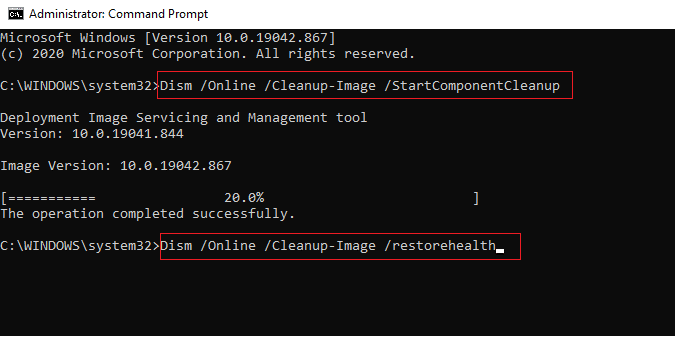
1G. Kjør Malware Scan
Tilstedeværelsen av virus forårsaker konflikter og feil som kommunikasjonsfeil på Epson-skannere. Så installer pålitelig antivirusprogramvare på datamaskinen din og kjør en fullstendig skanning. Hvis du er forvirret når det gjelder å kjøre en skanning av skadelig programvare, vår guide om Hvordan kjører jeg en virusskanning på datamaskinen min? vil hjelpe deg med det.
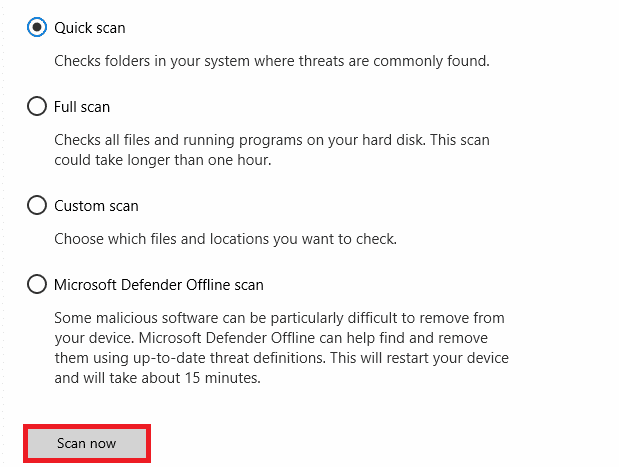
Hvis du vil fjerne skadelig programvare fra datamaskinen din, kan du også sjekke veiledningen vår om hvordan du fjerner skadelig programvare fra PC-en din i Windows 10.
Metode 2: Kjør skannerprogramvare med administratorrettigheter
Du må først prøve å kjøre skanneprogrammet med administratorrettigheter. Flere apper og programmer som krever inndata fra en ekstern kilde vil kreve administratorrettigheter. Følg derfor trinnene nedenfor for å gjøre det samme.
1. Høyreklikk på Epson Scan-snarveien på skrivebordet og velg Egenskaper.

2. Bytt deretter til Kompatibilitet-fanen og merk av for Kjør dette programmet som administrator.
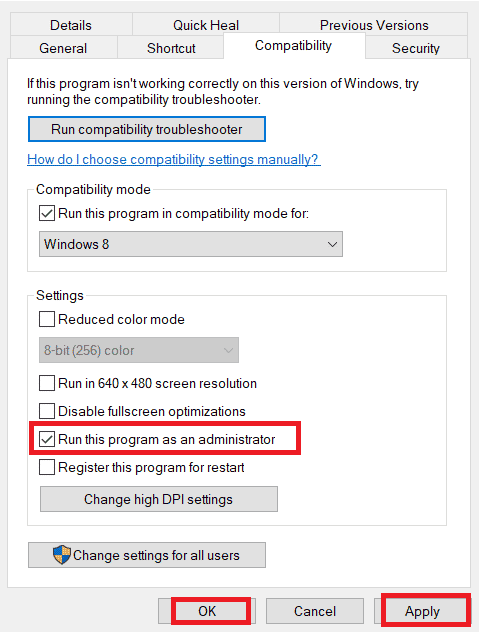
3. Til slutt klikker du på Bruk > OK for å lagre endringene.
Metode 3: Kjør nettverksfeilsøking
For å fikse ulike internett-tilkoblingsproblemer, kan du bruke det innebygde verktøyet i Windows 10 PC når det er nødvendig. Du kan analysere og diagnostisere vanlige nettverksrelaterte problemer ved hjelp av Windows-nettverksfeilsøkingsverktøyet. Det er en systematisk prosess som, når den implementeres trinn for trinn, vil hjelpe deg med å fikse Epson-skanneren som ikke kan kommunisere problemet. Følg veiledningen vår om hvordan du feilsøker nettverkstilkoblingsproblemer på Windows 10 for å fikse alle nettverksrelaterte problemer ved hjelp av en nettverksadapter-feilsøking.

Du kan bruke trinnene nevnt i veiledningen for å diagnostisere Wi-Fi-tilkoblinger, Ethernet og alle nettverkskort på din Windows 10-PC. Til slutt, sjekk om du har fikset kommunikasjonsfeilen til Epson-skannere.
Metode 4: Oppdater skannerdrivere
Enhetsdrivere etablerer en kobling mellom datamaskinens maskinvare og operativsystem. Defekte eller korrupte drivere fører også til en kommunikasjonsfeil i Epson-skannere. Mange brukere har rapportert at oppdatering av WLAN-drivere har hjulpet dem med å fikse problemet. Du anbefales å oppdatere skannerdrivere for å forbedre påliteligheten til nettverkskortene dine, fikse kompatibilitetsproblemer og løse kommunikasjonsfeil. Følg guiden vår om hvordan du oppdaterer enhetsdrivere på Windows 10 for å gjøre det. Pass på at du utvider bildeenheter som vist nedenfor.
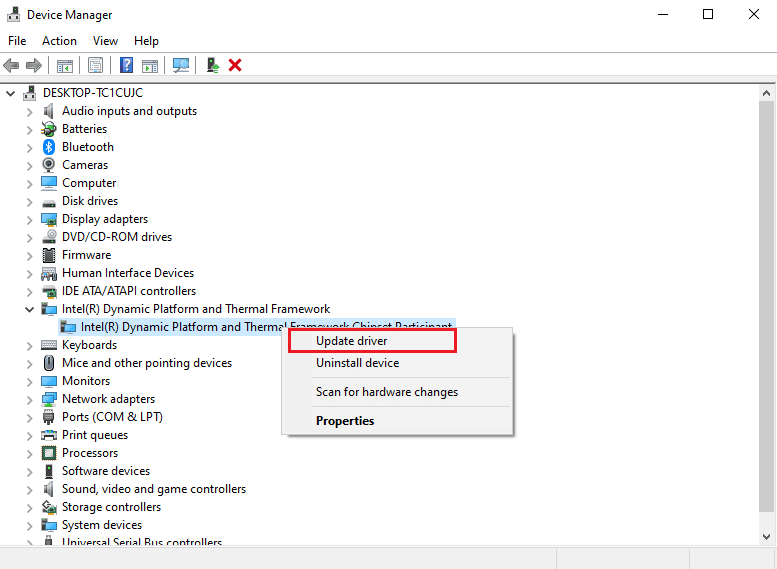
Metode 5: Tilbakestill skannerdrivere
Når du ruller tilbake driverne, vil alle gjeldende versjoner av maskinvareenheten bli avinstallert, og tidligere installerte drivere vil bli installert på PC-en din. Denne funksjonen vil være svært nyttig når nye driveroppdateringer ikke fungerer bra med datamaskinen din. Følg trinnene som er instruert i veiledningen vår om Slik tilbakestiller du drivere på Windows 10 for å fikse kommunikasjonsfeilen i Epson-skanneren.
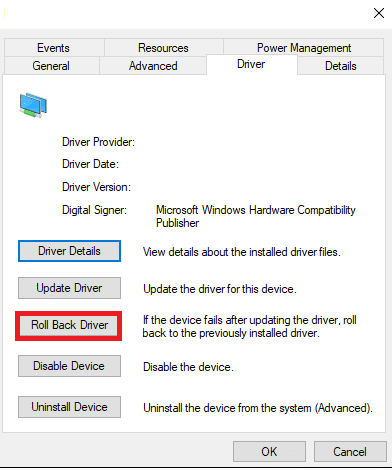
Etter at din Windows 10-datamaskin har installert den forrige versjonen av drivere, sjekk om du har fikset kommunikasjonsfeilen til Epson-skannere.
Metode 6: Installer skannerdrivere på nytt
Inkompatible drivere må installeres på nytt for å fikse problemet med Epson-skanneren som ikke kan kommunisere. Du anbefales kun å installere enhetsdrivere på nytt hvis du ikke kan oppnå noen rettelse ved å oppdatere dem. Trinn for å installere drivere på nytt er veldig enkle, og du kan gjøre det ved å bruke et tredjepartsprogram eller manuelt. Følg veiledningen vår om hvordan du avinstallerer og installerer drivere på nytt på Windows 10 for å installere drivere på nytt på Windows 10-datamaskinen. Pass på at du utvider bildeenheter som vist nedenfor.
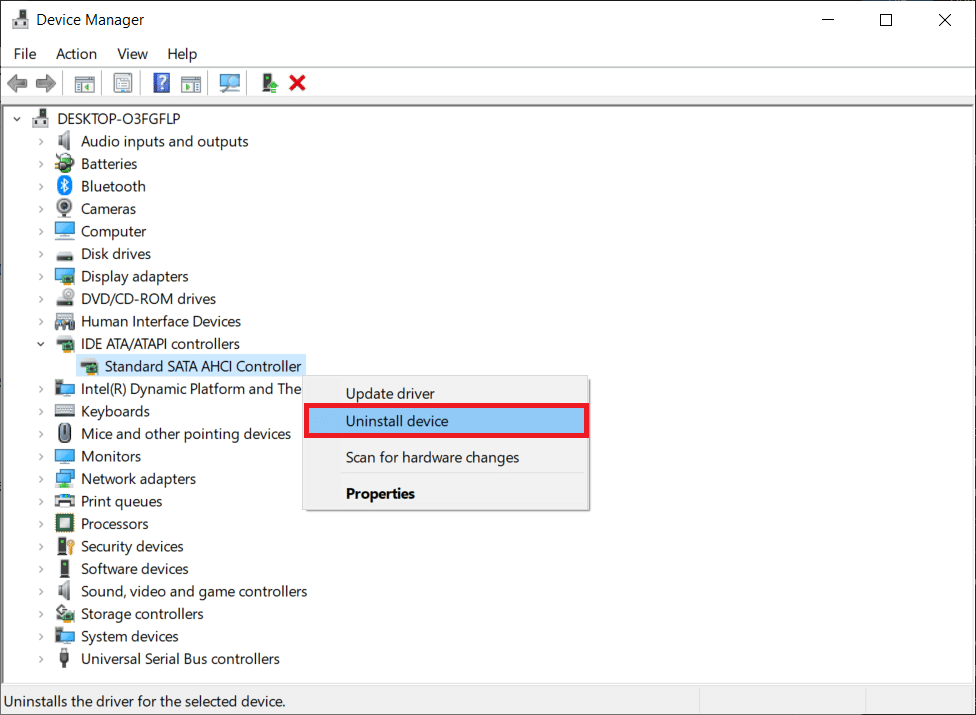
Etter å ha installert skannerdrivere på nytt, sjekk om du har fikset kommunikasjonsfeilen til Epson-skannere.
Metode 7: Start Shell Hardware Detection Service på nytt
Shell Hardware Detection-tjenesten oppdager om annen maskinvare er koblet til systemet eller ikke, og oppdager alle skannere, lagringsenheter og skrivere som er koblet til enheten. Den gir varsler for AutoPlay-maskinvarehendelser. Hvis denne tjenesten stoppes av en eller annen grunn, vil du møte en feil med Epson-skanneren som ikke kan kommunisere. Følg trinnene nedenfor for å starte denne tjenesten på nytt:
1. Skriv Tjenester i søkemenyen og klikk på Kjør som administrator.
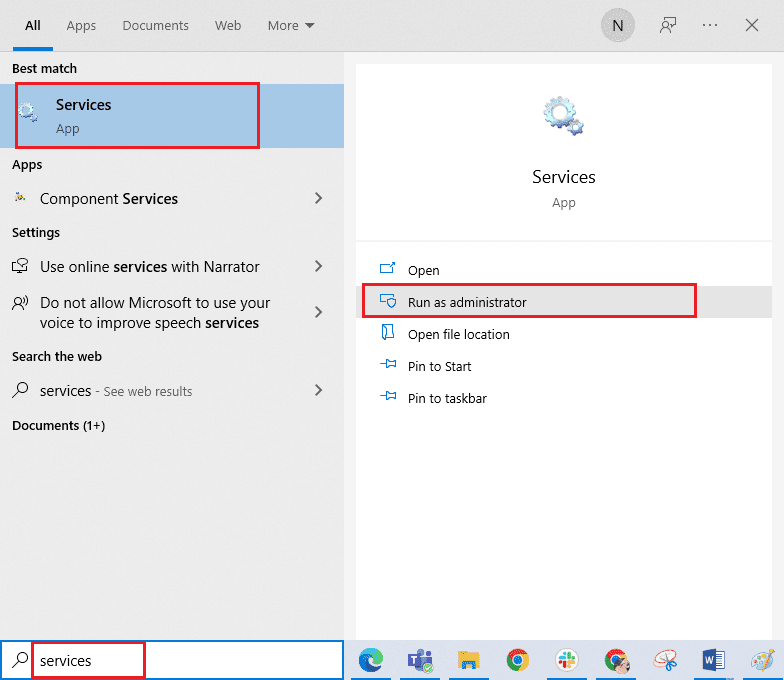
2. Rull nå ned og dobbeltklikk på Shell Hardware Detection-tjenesten.
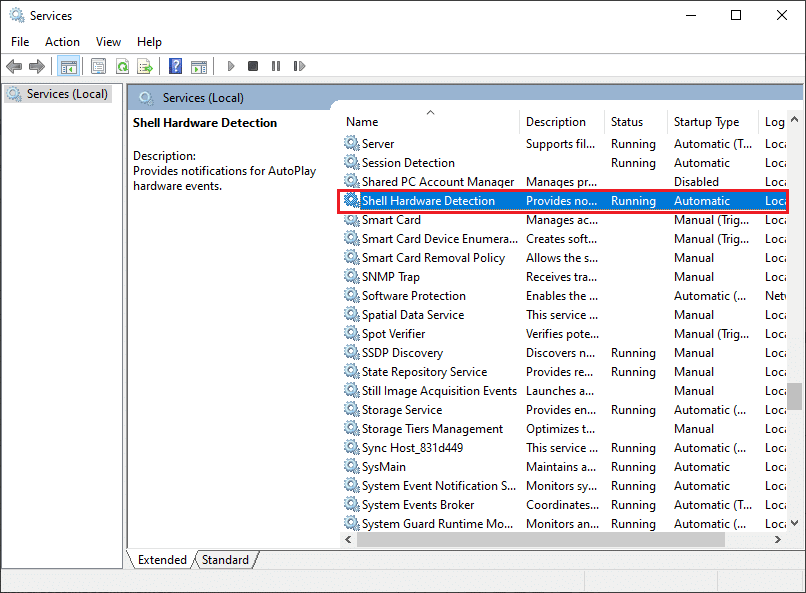
3. I det nye popup-vinduet velger du Oppstartstypen til Automatisk.
Merk: Hvis tjenestestatusen er Stoppet, klikk på Start-knappen. Hvis tjenestestatusen kjører, klikk på Stopp og start den på nytt.
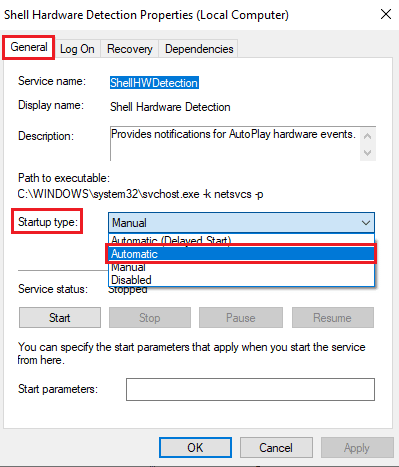
4. Klikk på Bruk > OK for å lagre endringene.
5. Koble fra skanneren og vent en stund. Koble den til igjen.
6. Gjenta de samme trinnene for Windows Image Acquisition Service og sjekk om dette fungerer eller ikke.
Metode 8: Fiks trådløs tilkobling
I flere tilfeller klarer ikke Epson-skanneprogrammet på PC-en å etablere forbindelsen mellom LAN-adressene automatisk. Dette skjer oftere når du bruker et trådløst nettverk. Selv om du kan finne adressene i appen, fungerer ikke dette alltid. Legg derfor til adressen manuelt som instruert nedenfor.
1. Skriv inn Epson Scan Settings i søkemenyen. Klikk nå på Åpne.
2. I Skanneinnstillinger velger du alternativet Legg til under Nettverksskanneradresse.
Merk: Sørg for at du velger riktig skanner ved hjelp av rullegardinmenyen Velg skanner øverst.
3. Nå vil en skjerm for å angi adressen dukke opp. Følg trinnene nedenfor for å finne riktig adresse.
4. Skriv cmd i søkefeltet og klikk på Åpne.
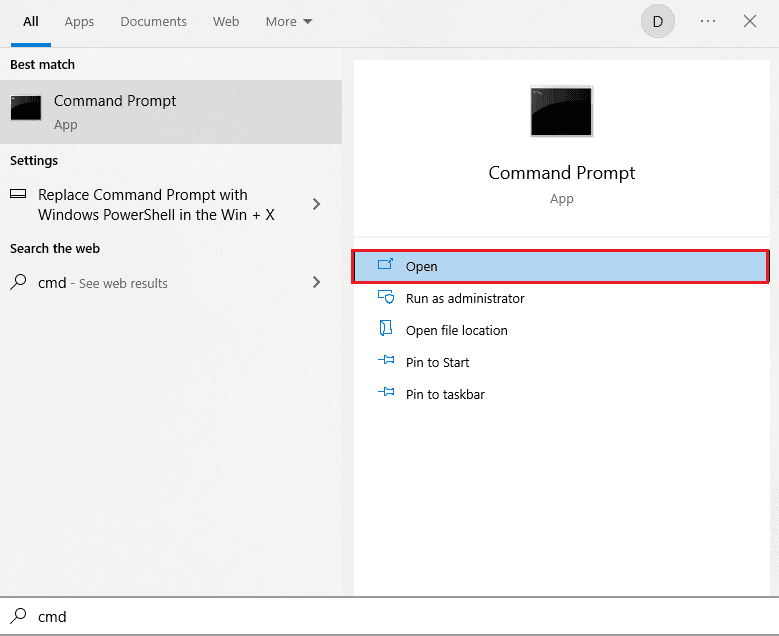
5. Skriv deretter kommandoen ipconfig/all og trykk Enter-tasten.
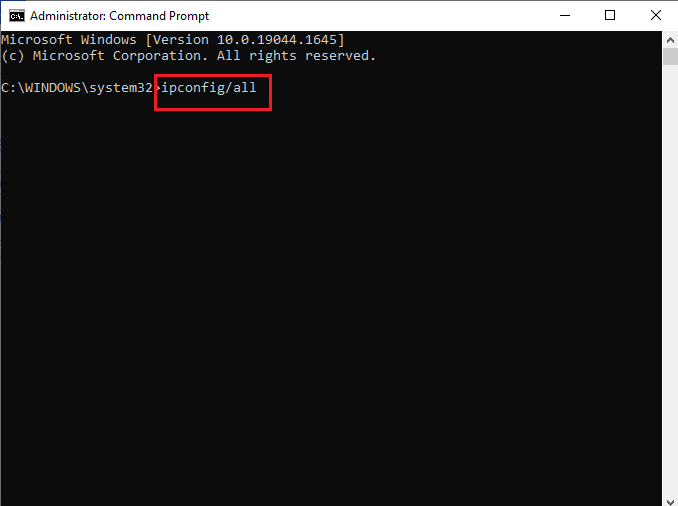
6. Noter nå ned Default Gateway-detaljene fra vinduet.
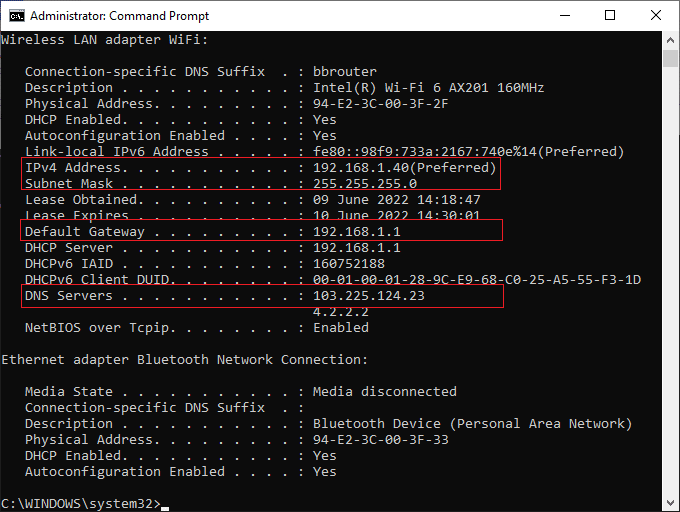
7. Kopier denne adressen (her, 192.168.1.1) og skriv den inn i nettleseren din for å få tilgang til ruteren.
8. Noter ned listen over enheter som er koblet til nettverket. På samme skjerm kan du finne IP-adressen til skanneren din. Noter verdien.
9. Gå deretter til vinduet Legg til i vinduet Skanneinnstillinger og skriv inn IP-adressen til skanneren under Angi adresse-menyen.
10. Klikk på OK for å lagre endringene.
Merk: Du kan også klikke på Test for å sikre at tilkoblingen er vellykket.
Metode 9: Slå av passordbeskyttet deling
Delingsinnstillingen Passordbeskyttet er ment å holde deling av filer og mapper trygg og sikker. Hvis denne innstillingen er slått på, kan ikke brukerne som er koblet til nettverket ditt få tilgang til filene på PC-en med mindre personvernpassordet skrives inn manuelt. Flere rapporter tyder på at denne funksjonen utløser en Epson-skanning kan ikke kommunisere med skannerfeilen. Derfor må du deaktivere denne innstillingen, koble til skanneren på nytt og sjekke om dette fungerer eller ikke.
Merk: Du må alltid slå på innstillingen hvis ting ikke går knirkefritt.
1. Skriv Kontrollpanel i søkefeltet og klikk på Åpne.

2. Sett deretter Vis etter som kategori og klikk på Nettverk og Internett.
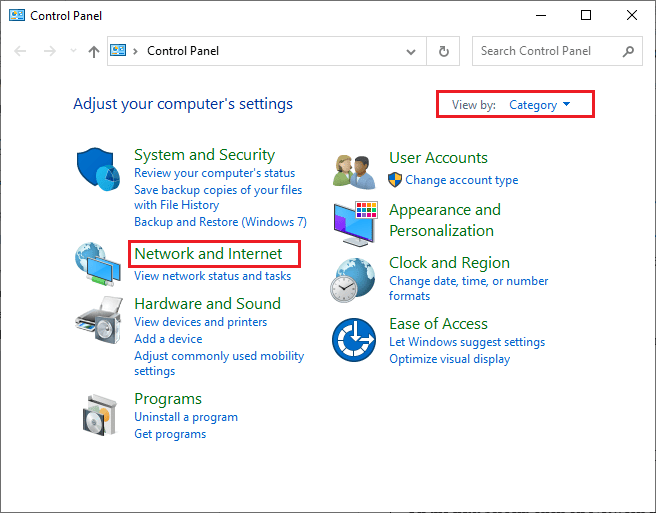
3. Klikk nå på Nettverks- og delingssenter som vist.
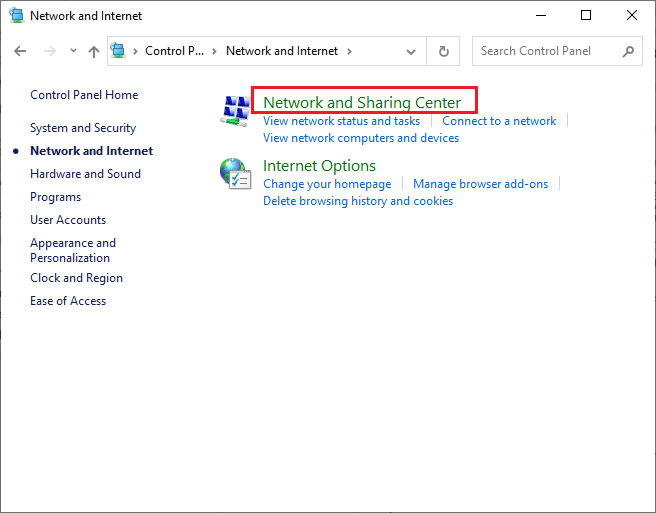
4. Klikk nå på koblingen Endre avanserte delingsinnstillinger som vist.
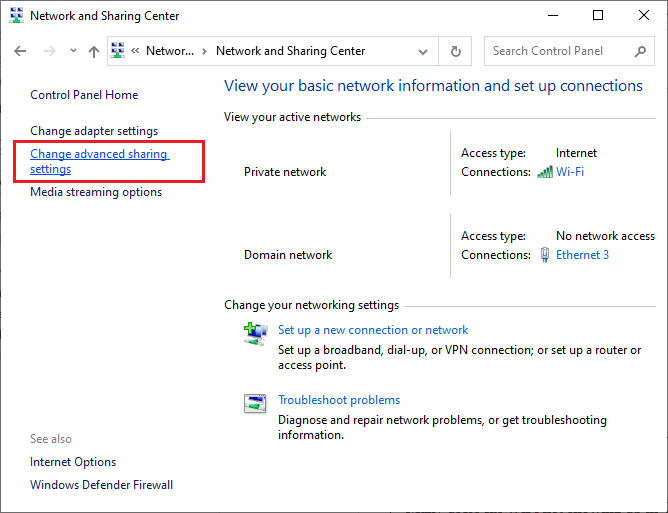
5. Utvid delen Alle nettverk og klikk på alternativet Slå av passordbeskyttet deling.
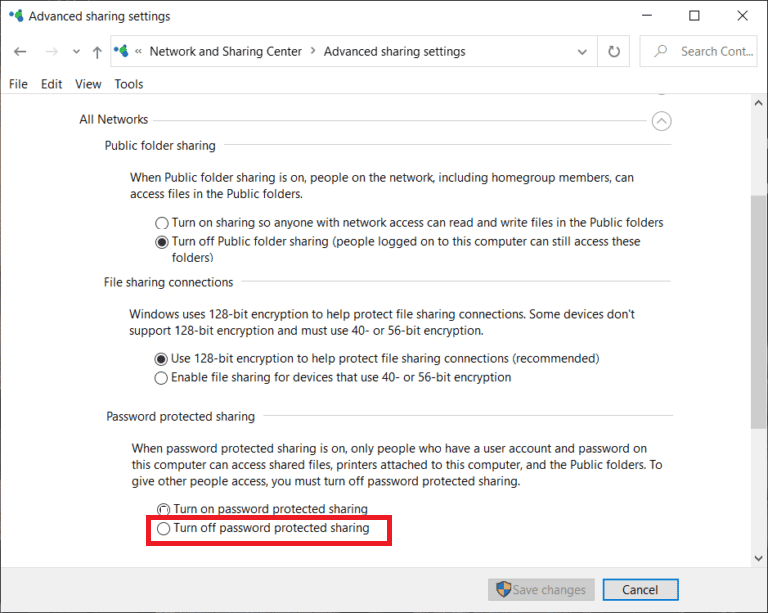
6. Klikk nå på Lagre endringer og koble fra skanneren i et minutt. Koble til skanneren igjen og sjekk om tilkoblingsfeilen er forsvunnet eller ikke.
Metode 10: Endre porter fra LPT1 til USB 001
En gammel Line Print Terminals-teknologi ble tidligere brukt for å koble til skrivere og skannere. Nå har de fleste skrivere og skannere gått over til USB. Sjekk derfor om USB brukes i enheten din og om dette fungerer. Denne metoden løser effektivt Epson-skanneren som ikke kan kommunisere hvis du møter problemet etter oppgradering til Windows 10.
1. Trykk på Windows-tasten og skriv Kontrollpanel. Klikk deretter på Åpne.
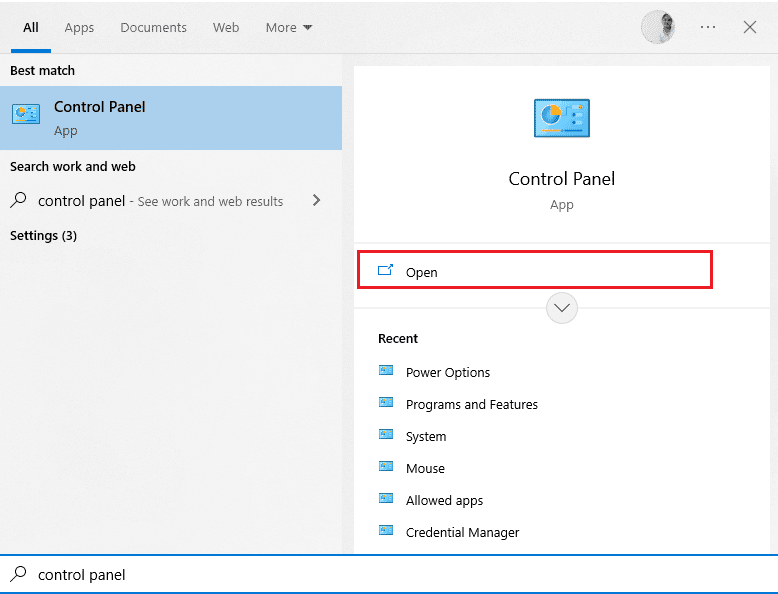
2. Sett nå Vis etter som kategori og klikk på Vis enheter og skrivere som vist.
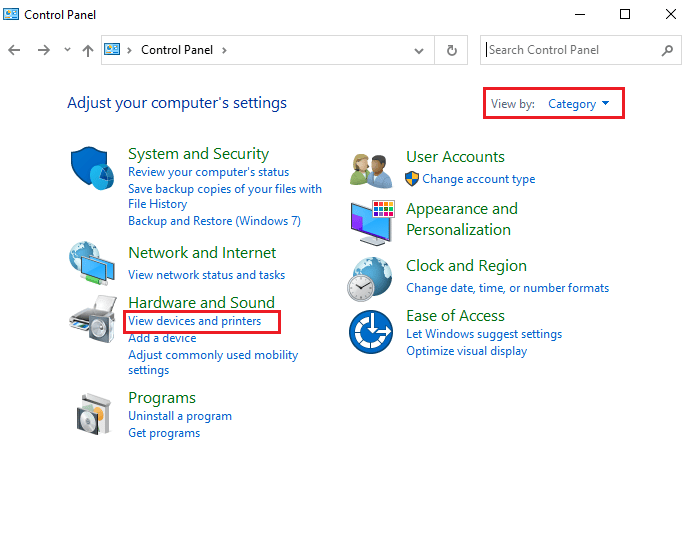
3. Høyreklikk nå på skriveren og velg Egenskaper.
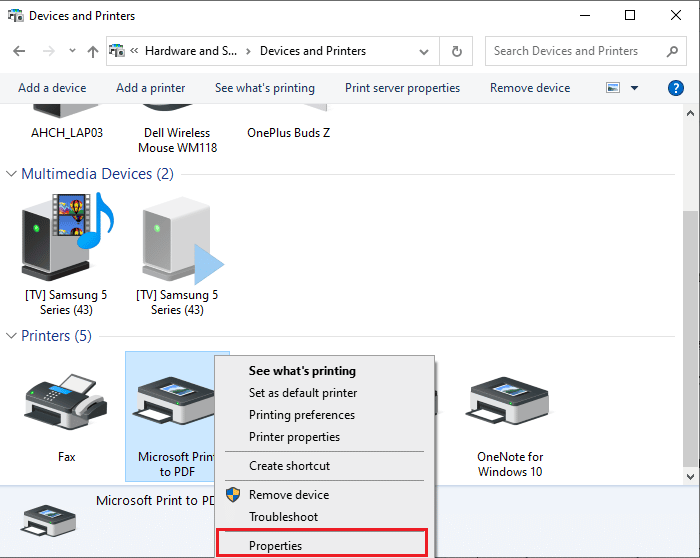
4. Bytt til kategorien Porter og endre portene fra LPT1 til USB 001.
5. Lagre endringene ved å klikke på Bruk > OK. Deretter kobler du fra enheten og kobler den til igjen etter en stund.
Metode 11: Endre Windows Defender-brannmurinnstillinger
Du vil også møte en Epson-skanning som ikke kan kommunisere med skanneren på grunn av en overreaktiv eller overbeskyttende antiviruspakke på din Windows 10-datamaskin. Dette forhindrer forbindelsen mellom startprogrammet og nettverket. Så for å fikse dette problemet kan du hviteliste Epson i brannmurinnstillingene eller deaktivere brannmurbeskyttelsen midlertidig.
Alternativ I: Hviteliste escndv.exe
For å tillate C:WINDOWStwain_32escndvescndv.exe i Windows Defender-brannmuren, følg veiledningen vår om Tillat eller blokker apper gjennom Windows-brannmuren og implementer trinnene som instruert.

Alternativ II: Deaktiver brannmur (anbefales ikke)
Hvis du ikke vet hvordan du deaktiverer Windows Defender-brannmuren, vil vår guide om hvordan du deaktiverer Windows 10-brannmuren hjelpe deg med det.
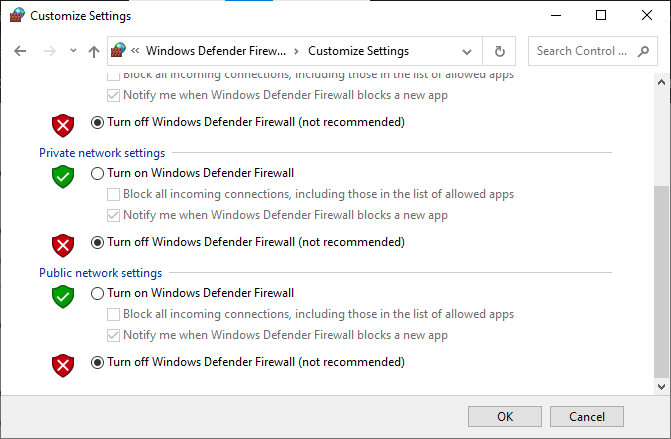
Alternativ III: Opprett ny regel i brannmur
1. Trykk på Windows-tasten og skriv inn Windows Defender-brannmur med avansert sikkerhet. Klikk deretter på Kjør som administrator.
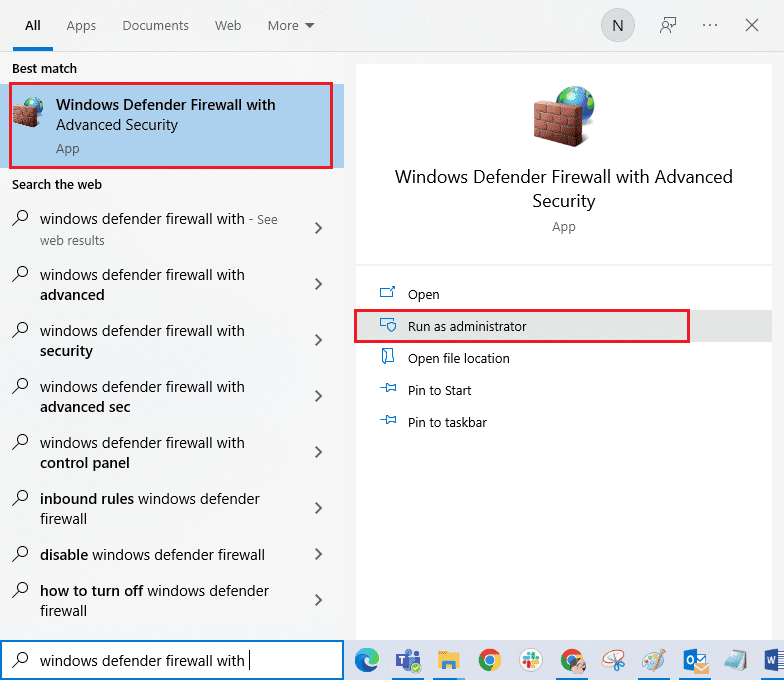
2. Klikk på Inbound Rules som vist i venstre rute.
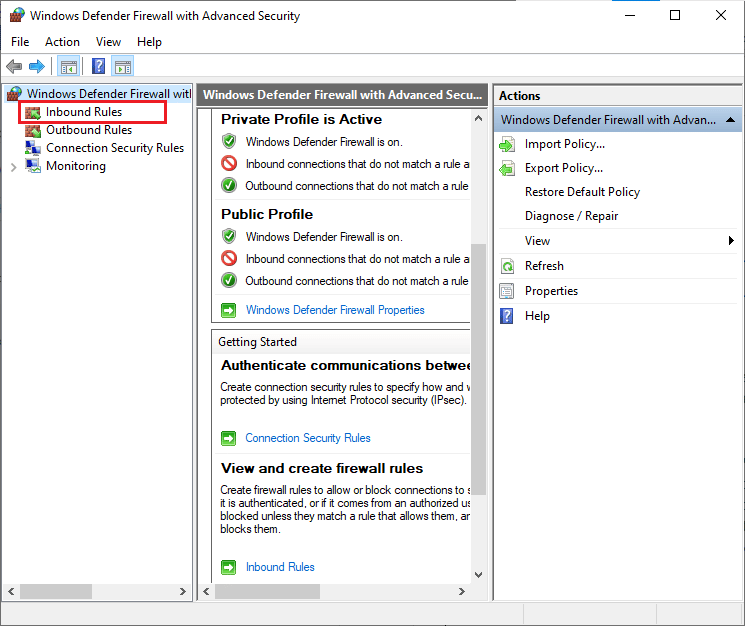
3. Klikk på Ny regel… som vist i høyre rute.
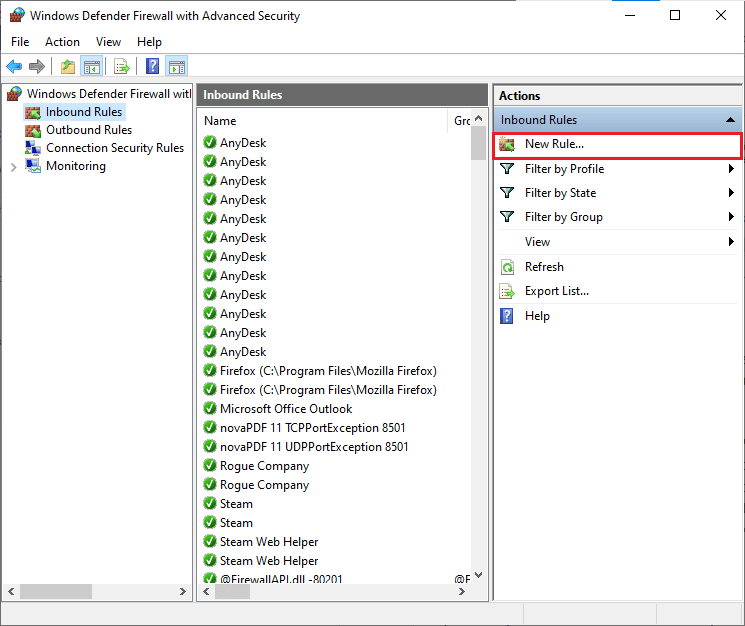
4. Sørg for å velge Program-alternativet under Hvilken type regel vil du opprette? menyen og klikk på Neste > som vist.
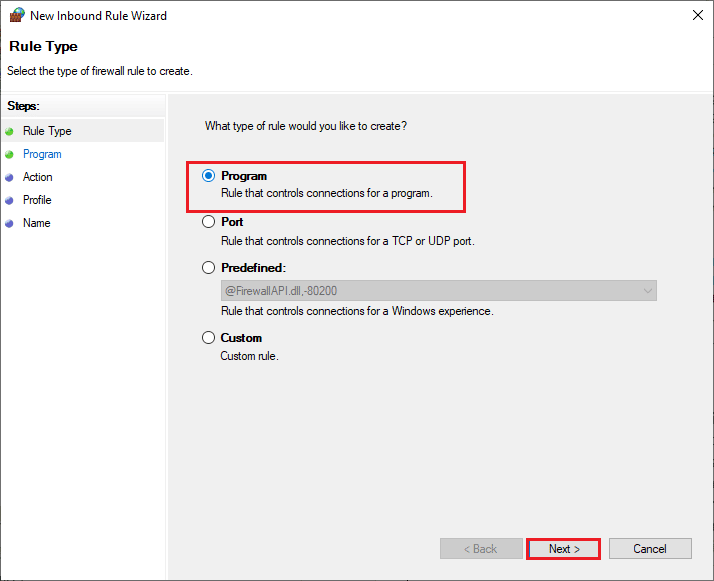
5. Klikk deretter på Bla gjennom…-knappen som tilsvarer Denne programbanen: som vist.
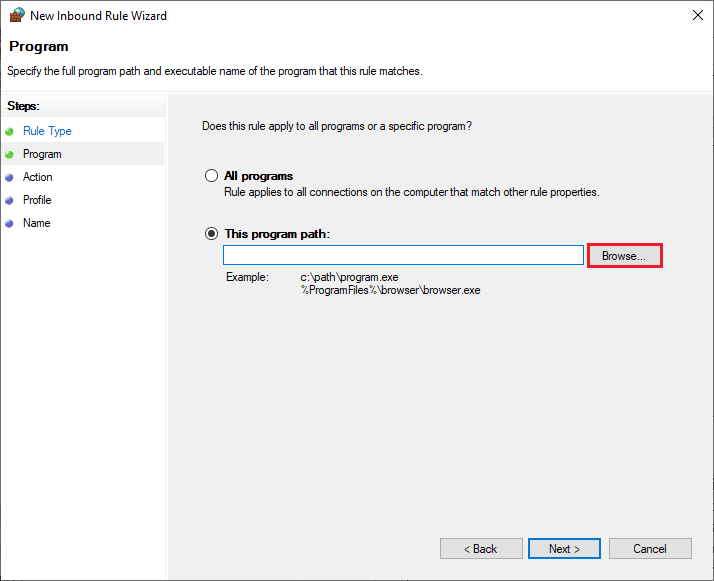
6. Naviger til C:WINDOWStwain_32escndvescndv.exe-banen og dobbeltklikk på installasjonsfilen. Klikk deretter på Åpne-knappen.
7. Klikk på Neste > i vinduet New Inbound Rule Wizard.
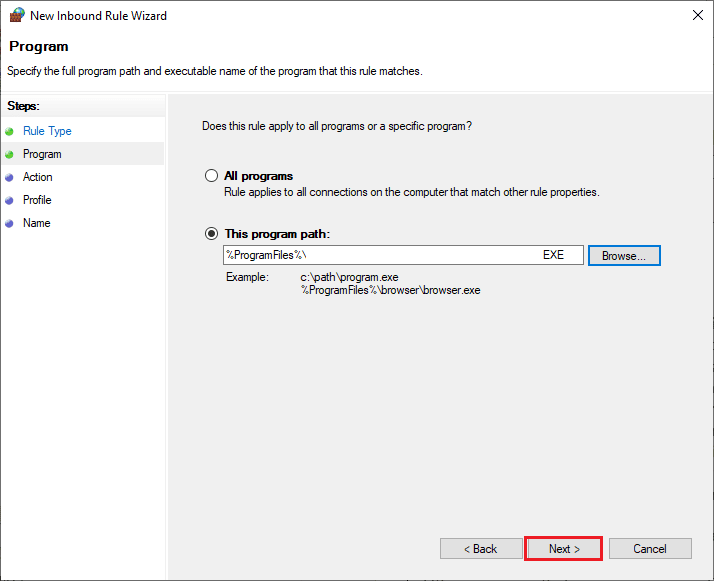
8. Velg nå alternativknappen ved siden av Tillat tilkobling og klikk på Neste > som vist.
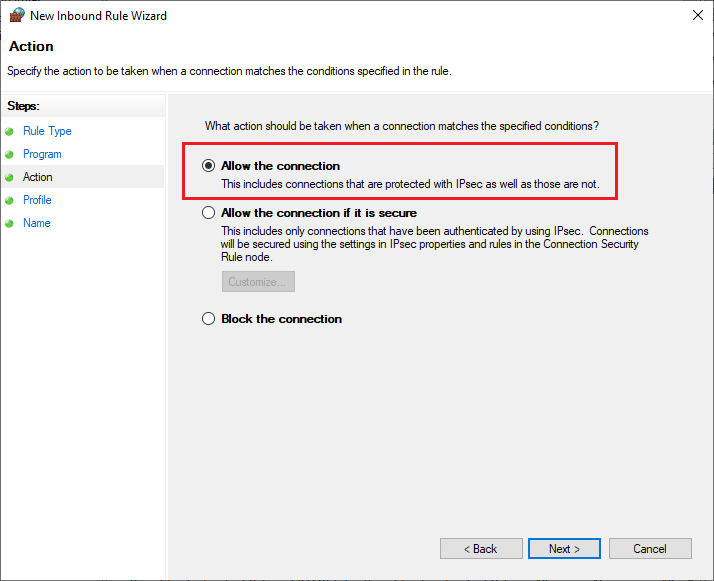
9. Sørg for at boksene Domene, Privat og Offentlig er valgt, og klikk på Neste >.
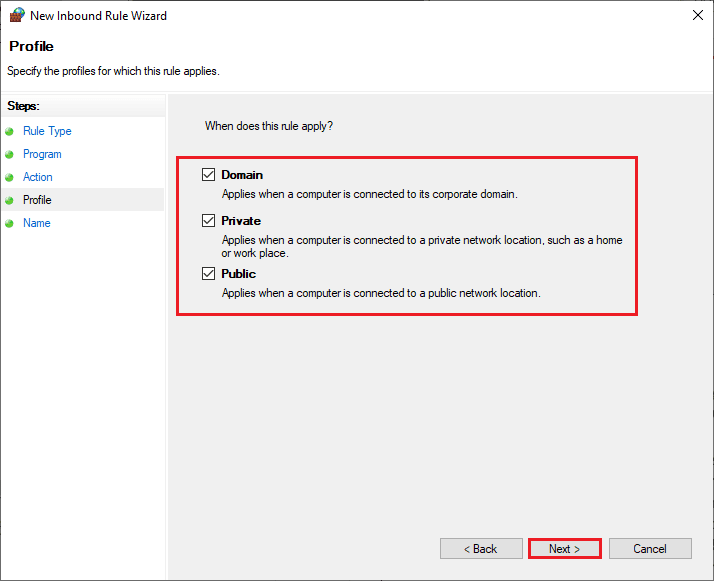
10. Legg til et navn til den nye regelen din og klikk på Fullfør.
***
Vi håper at denne veiledningen var nyttig og at du ville ha lært hvordan du fikser Epson-skanneren som ikke kan kommunisere i Windows 10. Fortell oss hvordan denne artikkelen har hjulpet deg best. Også, hvis du har spørsmål/forslag angående denne artikkelen, kan du gjerne slippe dem i kommentarfeltet.