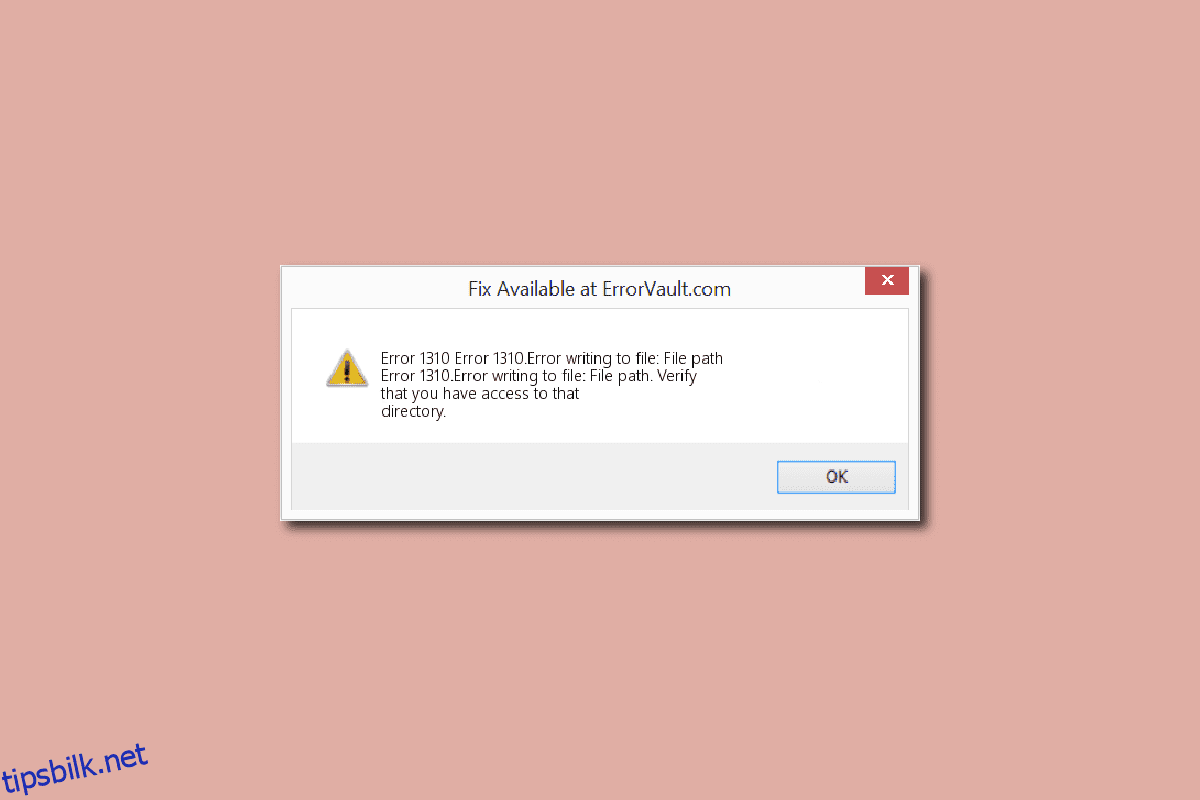Du kan ikke installere en ny applikasjon på grunn av feil 1310 eller en feilmelding som sier bekrefte at du har tilgang til den katalogen, og har prøvd å installere appen flere ganger og fortsatt står overfor den samme feilen. Vel, ikke bekymre deg, det er en vanlig feil. Mange brukere har klaget på det samme. Dette kan skje med medfølgende apper, eller med hvilken som helst applikasjon avhengig av systeminnstillinger og appkrav. Hvis du også har å gjøre med feilskriving til fil-problem og ikke kunne fikse det, er du på rett sted. Vi gir deg en perfekt guide som hjelper deg med å fikse feil 1310-problem.
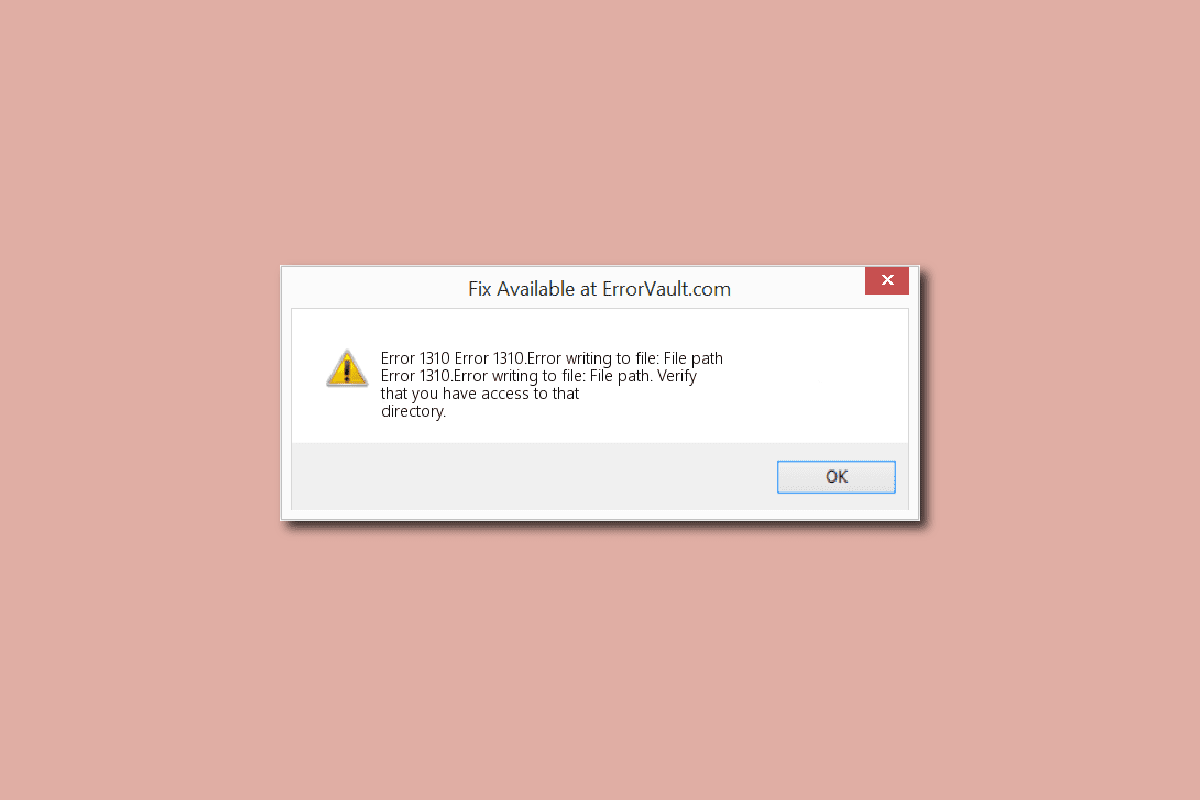
Innholdsfortegnelse
Slik løser du feil 1310 Bekreft at du har tilgang til den katalogen
Dette skjer vanligvis ved installasjon MS Office apper som PowerPoint, Excel, Word, Adobe Photoshop eller Autodesk og AutoCAD. Følgende er noen av hovedårsakene til feilen:
- Den nødvendige filplasseringen brukes allerede av en annen programvare.
- Windows Installer fungerer ikke som det skal.
- Utilstrekkelige tillatelser for å få tilgang til katalogen der den nye programvaren skal installeres.
- Installerte en app tidligere og avinstallerte den ikke riktig eller fullstendig, og som et resultat kan det være noen eldre filer og mapper i systemet ditt som forårsaker feil 1310.
Metode 1: Avinstaller eldre appversjon
Som nevnt ovenfor, hvis du hadde installert den samme appen før og ikke avinstallerte den helt, vil du sannsynligvis møte feilen, også hvis den eldre versjonen av appen er der i systemet ditt. Så sjekk programmappen og filutforskeren for å se om en eldre versjon er installert. Hvis du har avinstallert appen, må du også sørge for at det ikke er noen gjenværende filer relatert til den appen. Her er hva som må gjøres for å fikse feil 1310, bekrefte at du har tilgang til det katalogproblemet.
1. Trykk Windows + R-tastene sammen for å åpne dialogboksen Kjør.
2. Skriv appwiz.cpl og trykk på Enter-tasten for å starte vinduet Programmer og funksjoner.

3. Sjekk om det er en eldre versjon av appen du prøver å installere. Hvis det er en, velg den og klikk på Avinstaller.
Merk: Her har vi vist Microsoft 365-apper som et eksempel.

4. Klikk deretter på Ja for å avinstallere.

Merk: Det anbefales alltid at du avinstallerer applikasjonen med riktig metode og bør unngå å slette appen direkte.
Metode 2: Registrer Windows Installer på nytt
Enhver ny appinstallasjon må gå gjennom Windows-installasjonsprogrammet, som er kjernen for installasjon og avinstallering. Og hvis det er noe problem med installasjonsprogrammet, er det sannsynligvis en feilmelding, bekreft at du har tilgang til den katalogen for å vises. Gjør følgende for å avregistrere og registrere Windows-installasjonsprogrammet på nytt:
1. Start dialogboksen Kjør.
2. Her skriver du msiexec /unregister| og trykk Enter-tasten for å avregistrere Windows Installer.

3. Åpne dialogboksen Kjør igjen.
4. Skriv nå msiexec /regserver og trykk Enter-tasten for å registrere Windows Installer på nytt.

5. Til slutt starter du PC-en på nytt og prøver å installere appen på nytt.
Metode 3: Gi full tillatelse til filplassering
Denne metoden vil gi de nødvendige tillatelsene til å skrive dataene i den aktuelle installasjonsmappen. Når feilmeldingen bekrefter at du har tilgang til den katalogen vises, vil du se hvilken mappe som ber om tilgang til katalogen. Så nå vet du hvilken mappe du må gi tillatelse til. Gjør følgende for å fikse feil ved skriving til fil.
1. Åpne Filutforsker ved å trykke på Windows-tasten + E-tasten.
2. Åpne Lokal disk (C:) ved å dobbeltklikke på den.

3. Dobbeltklikk på Program Files-mappen.

4. Finn programvaren du prøver å installere, høyreklikk på den og klikk på Egenskaper.

5. Gå til kategorien Sikkerhet og under gruppe- eller brukernavn-delen klikker du på Administratorer.

6. For å endre tillatelsen, klikk på Rediger….

7. Velg Administratorer igjen og klikk på avmerkingsboksen for Full kontroll.

8. Klikk på Bruk og OK.

9. Til slutt, start PC-en på nytt og prøv å installere programvaren.
Merk: du kan også prøve denne prosedyren i følgende mappeplasseringsbaner:
C:Program FilesCommon FilesApp name C:Program Files (x86)App name C:Program Files (x86)Common FilesApp name
Metode 4: Installer programvare i ren oppstartstilstand
Til slutt, hvis ingen av de tidligere metodene fungerte, kan du prøve å installere appen i ren oppstartsmodus, som deaktiverer alle unødvendige apper og tjenester som kan forstyrre installasjonen og forårsake feil 1310. Hvis du kan installere appen i en ren oppstart tilstand, betyr det at feilen ble forårsaket av en tredjeparts app eller tjeneste. Les guiden vår for å utføre ren oppstart i Windows 10.

***
Vi håper at denne veiledningen var nyttig og at du var i stand til å fikse feil 1310, kontroller at du har tilgang til den katalogen. Fortell oss hvilken metode som fungerte best for deg for å fikse feilskriving til fil. Hvis du har spørsmål eller forslag angående teknologirelaterte problemer, kan du gjerne slippe dem i kommentarfeltet nedenfor.