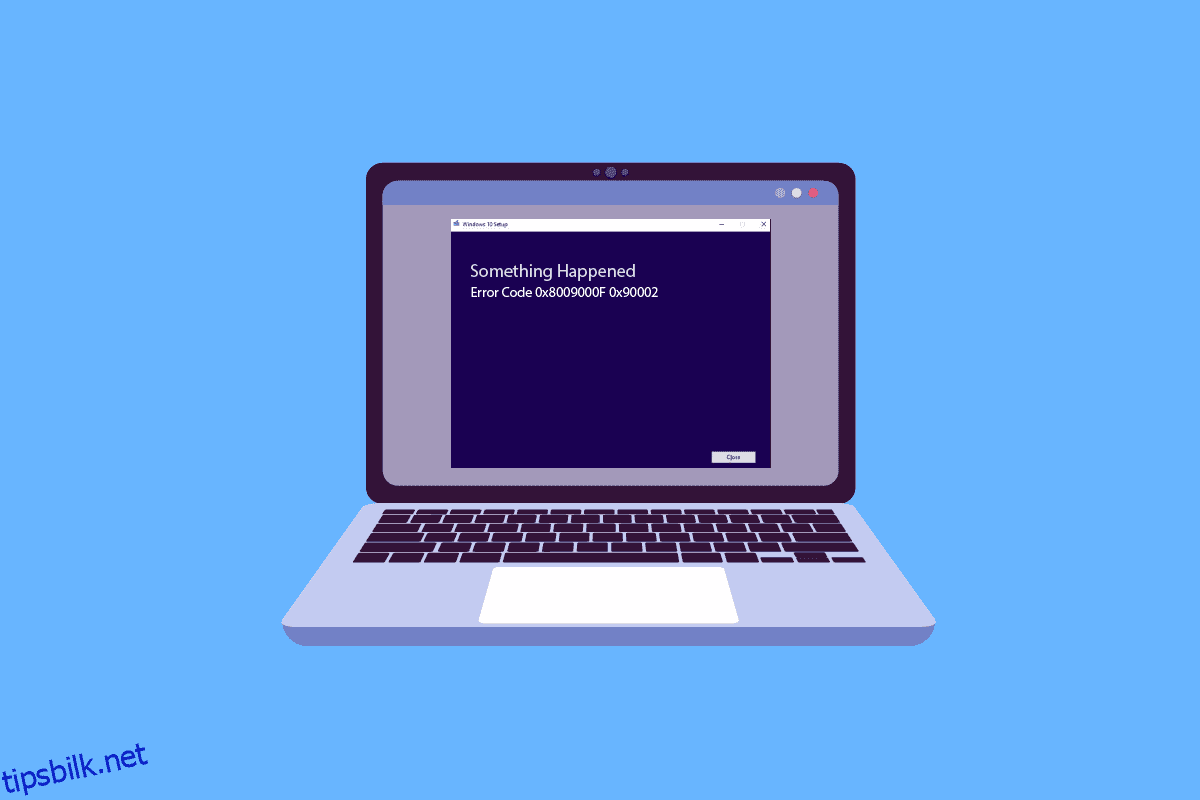Windows er et ledende operativsystem, utviklet og publisert av Microsoft, det lar en kjøre en datamaskin med en samling programmer. For å fungere på en optimal måte, krever Windows regelmessige oppdateringer som også er nødvendige for å beskytte systemet mot ondsinnede angrep, da de fleste av disse nye versjonene involverer sikkerhetsoppdateringer. Mens Windows-oppdatering er nødvendig, har mange rapportert visse problemer mens de lastet den ned. Et slikt problem er feilkode 0x8009000f 0x90002 som vanligvis oppstår halvveis i installasjonsprosessen av en ny versjon av Windows i et system. Hvis du er noen som har det samme problemet, har vi en perfekt guide for å hjelpe deg med det. Vår guide vil hjelpe deg grundig med å vite om de faktiske årsakene som forårsaker feilkode 0x8009000f 0x90002 Windows10-problem og flere måter du kan løse det på. Så la oss umiddelbart begynne med feilsøking av feilkode 0x8009000f 0x90002 på Windows 10.
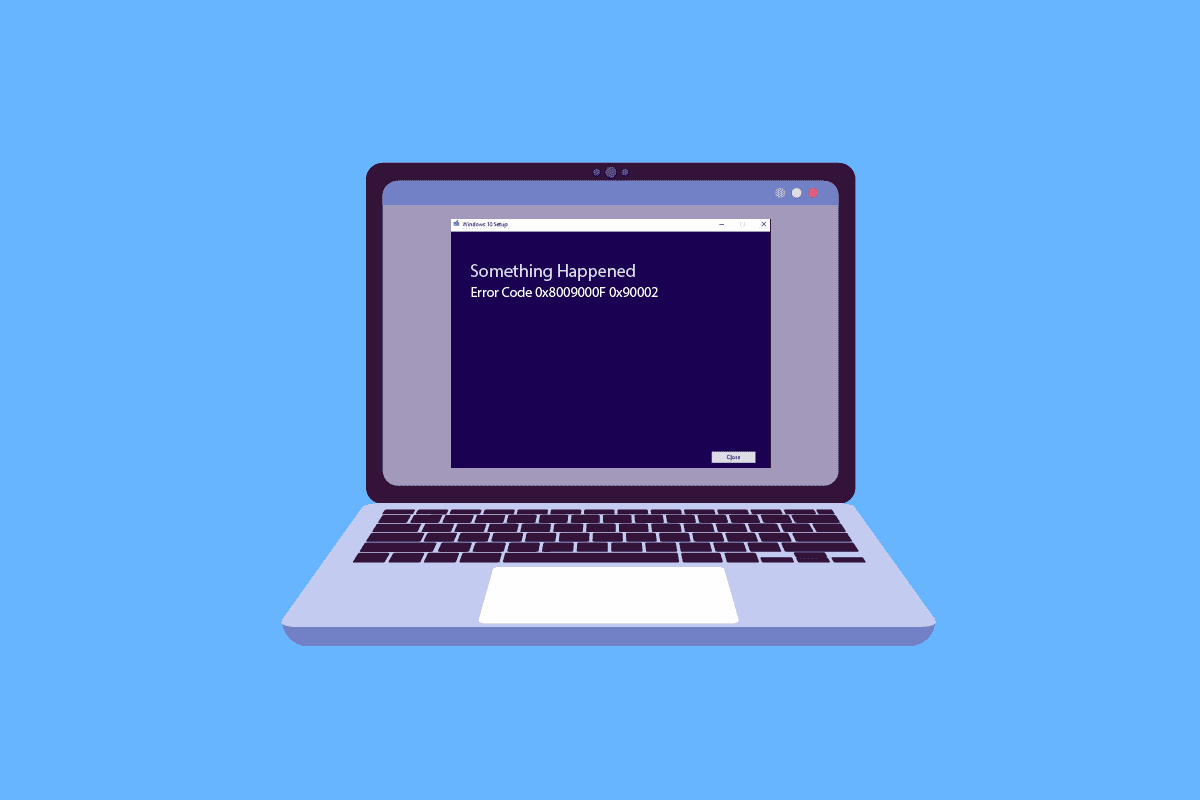
Innholdsfortegnelse
Hvordan fikse feilkode 0x8009000f 0x90002 i Windows 10
La oss nå se på noen av de ledende årsakene som har blitt sett for å utløse problemet med 0x8009000f 0x90002-feil på PC-en din.
- Den aller første grunnen som har blitt sett å påvirke den pågående oppdateringen til systemet ditt er bruken av Media Creation Tool som vanligvis brukes til å laste ned den nye versjonen av operativsystemet.
- Den neste årsaken som ligger bak feilen er bruken av Windows-oppdateringstjenesten for å installere de siste oppdateringene som er tilgjengelige.
- Feilen kan også skyldes korrupte filer på systemet.
- En midlertidig mappe kan også hindre installasjonen av den siste oppdateringen av Windows.
Nå som du er klar over alle årsakene som fører til feilkoden mens du oppdaterer den nyeste versjonen av Windows på PC-en din, er det nå på tide å introdusere deg for feilsøkingsrettingene som er testet, prøvd og ekstremt effektive for å redde din fra ser feilen 0x8009000f 0x90002 på Windows-skjermen:
Metode 1: Utfør Clean Boot
Å utføre en ren oppstart er en annen feilsøkingsmetode for å fikse feilkode 0x8009000f 0x90002. En ren oppstart hjelper med å starte Windows ved å deaktivere tredjepartsprogrammer som kan forårsake problemer med installasjonen av Windows-oppdateringen. En ren oppstart er også nyttig for å fikse problemer på grunn av ødelagte filer eller programmer. Alt i alt er det en helt sikker og effektiv metode å utføre, for å gjøre det kan du ta hjelp av vår guide Utfør ren oppstart i Windows 10.
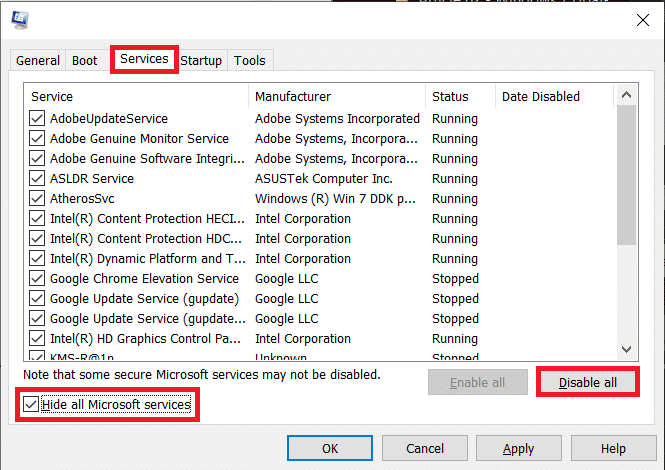
Metode 2: Reparer korrupte filer
Windows-relaterte problemer sorteres best ved hjelp av skanninger som er innebygd og som hjelper til med å reparere systemfiler, slik at problemer som feilkode 0x8009000f 0x90002 løses. Derfor er den første metoden som må forsøkes å kjøre skanninger på Windows. Som diskutert i årsakene bak feilen, kan korrupte systemfiler utløse den, og disse må skannes med en gang før de kan forårsake problemer i det lange løp. Det er to skanninger, inkludert SFC og DISM som har blitt sett for å løse feilen effektivt. For å vite mer om hvordan du utfører disse, les vår guide om hvordan du reparerer systemfiler på Windows 10.
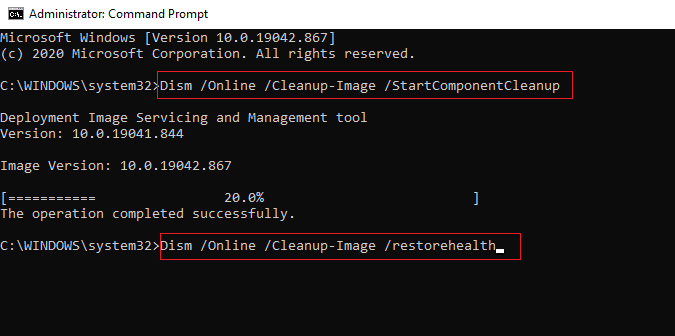
Metode 3: Kjør Windows Update-feilsøking
Hvis du mottar noe som skjedde feil 0x8009000f 0x90002 feil under installasjon Windows 10, kan dette være på grunn av Windows-oppdateringsproblemer. Du kan prøve å fikse dette ved å bruke feilsøkingsprogrammet for Windows Update. Les vår guide om hvordan du kjører Windows Update-feilsøking for å effektivt fikse Media Creation Tool-feilen 0x8009000f 0x90002.
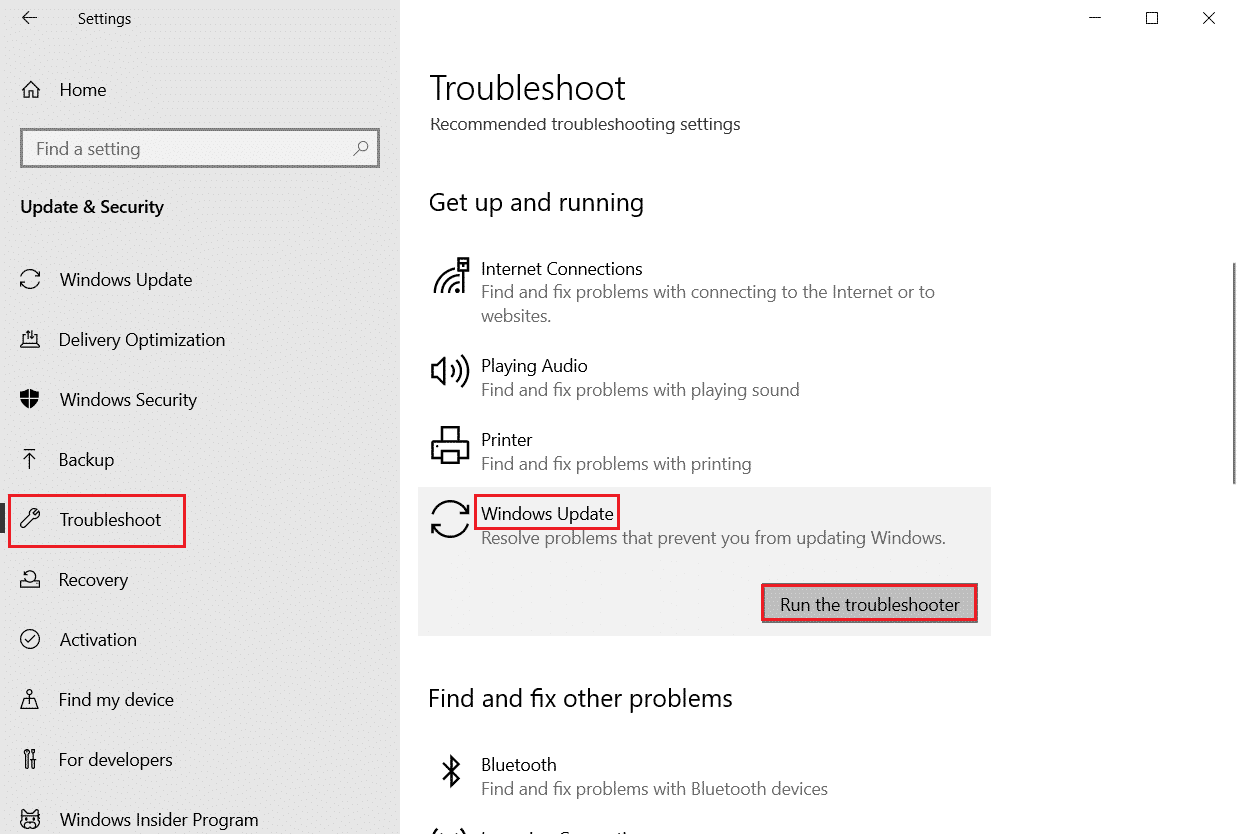
Metode 4: Last ned siste versjon av DirectX
DirectX er et forhåndsinstallert program på et Windows-system, med den nye oppdateringen av operativsystemet oppdateres det også. I tilfelle et problem med Windows-oppdateringen kan installasjonen av den nye versjonen av DirectX bli påvirket, også det har blitt rapportert at nedlasting av en fersk versjon av DirectX har løst feilkoden 0x8009000f 0x90002 på Windows 10. Så implementer denne metoden ved å bruke vår guide Last ned og installer DirectX på Windows 10, og bli kvitt feilen enkelt.
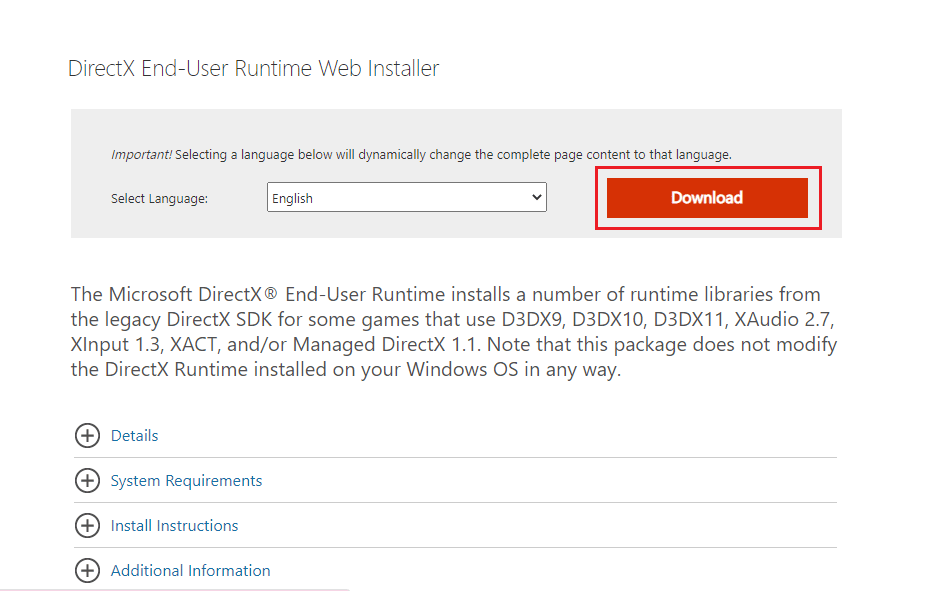
Metode 5: Start Windows Update-komponenter på nytt
Den siste løsningen for feilkode 0x8009000f 0x90002 på Windows 10 er å starte Windows-oppdateringskomponenter på nytt for å løse problemet. Selv om det er en kompleks og langvarig metode, har den vist seg å være ganske effektiv til å fikse problemer som forstyrrer installasjonen av en ny versjon av Windows på systemet ditt. For å gjøre det, les veiledningen vår til Slik tilbakestiller du Windows-oppdateringskomponenter. Utfør dem på ditt eget system for å bli kvitt feil 0x8009000f 0x90002
Merk: Før du fortsetter med omstart, lukk alle bakgrunnsprogrammene.
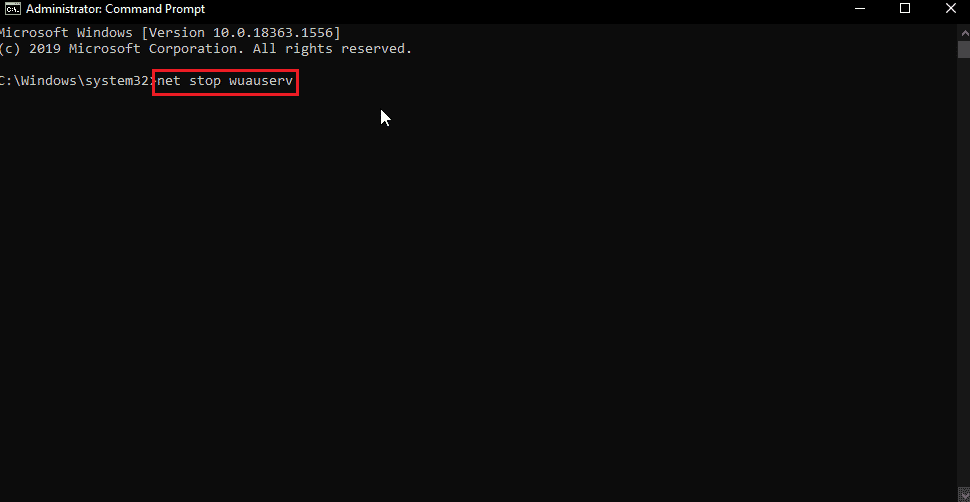
Metode 6: Deaktiver antivirus midlertidig (hvis aktuelt)
Denne metoden gjelder for alle tredjeparts antivirusprogrameiere som har en installert på systemene sine. Antivirusprogramvare kan forstyrre Windows-installasjonen du prøver på PC-en. Årsaken bak det kan være det ikke-klarerte antivirusprogrammet, så prøv å bli kvitt det mens du installerer oppdateringen ved å deaktivere det. Følg guiden vår Slik deaktiverer du antivirus midlertidig på Windows 10 for å vite mer om hvordan du gjør det.

Metode 7: Tøm Microsoft Temp Directory
Noen ganger kan vilkårlige data fra midlertidige mapper forårsake feilkode 0x8009000f 0x90002på Windows 10, du kan fikse dette problemet ved å tømme Microsofts midlertidige katalog.
1. Trykk Windows + R-tastene samtidig for å åpne dialogboksen Kjør.
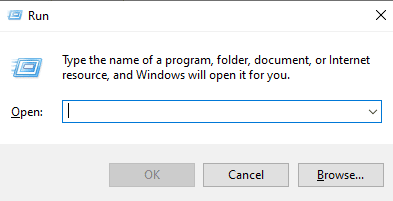
2. Skriv C:$Windows.~BT og trykk Enter-tasten.
Merk: Her brukes C:$Windows.~BT-kommandoen forutsatt at operativsystemet er installert i C-stasjonen, hvis operativsystemet ditt er installert i en annen stasjon, gjør endringer tilsvarende.
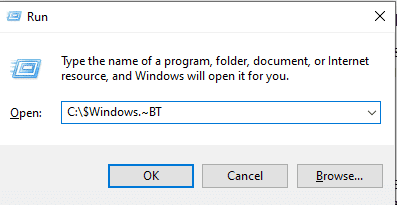
3. I katalogen trykker du Ctrl + A-tastene sammen for å velge alle filene.
4. Høyreklikk på mappen og velg alternativet Slett.
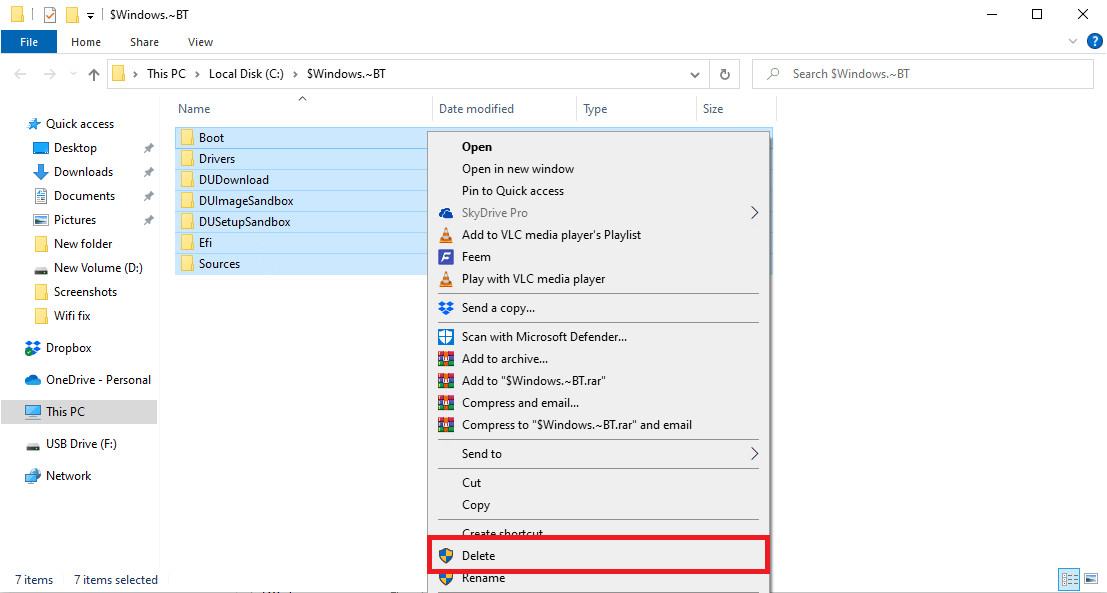
Metode 8: Endre registernøkkelverdier
Bruk av Media Creation Tool til å oppgradere Windows kan resultere i feilkode 0x8009000f 0x90002 som forstyrrer og blokkerer installasjonen. Heldigvis kan dette problemet løses ved å endre registerverdien på systemet ditt. Denne løsningen er ekstremt enkel å utføre ved å bruke trinnene nevnt nedenfor:
Merk: Før du utfører trinnene nedenfor, må du sikkerhetskopiere registeret ditt og lukke alle bakgrunnsprogrammene. For å gjøre det, les veiledningen vår om hvordan du sikkerhetskopierer og gjenoppretter Windows-registeret
1. Start dialogboksen Kjør.
2. Deretter skriver du regedit.exe i boksen og trykker på Enter-tasten.
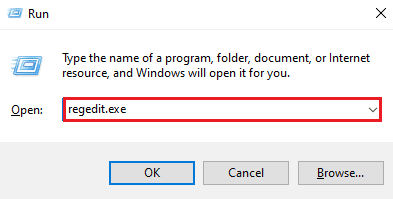
3. Naviger nå til den angitte banen i Registerredigering.
ComputerHKEY_LOCAL_MACHINESOFTWAREMicrosoftWindowsCurrentVersionWindowsUpdateOSUpgrade
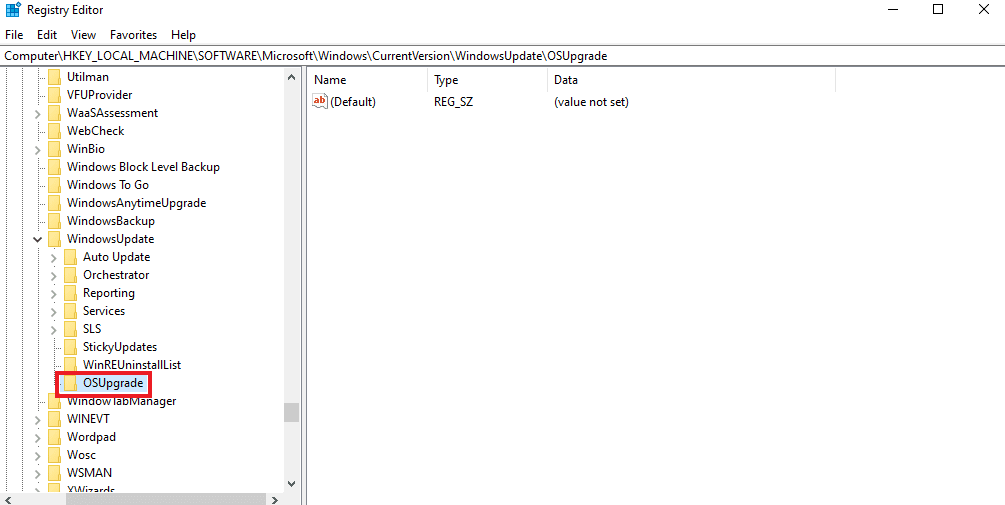
Merk: Hvis OSUpgrade-nøkkelen ikke eksisterer, oppretter du en ved å høyreklikke på WindowsUpdate-nøkkelen og gi den navnet OSUpgrade. Følg disse trinnene for å gjøre det.
1. Høyreklikk nå på OSUpgrade-tasten, velg alternativet Ny.
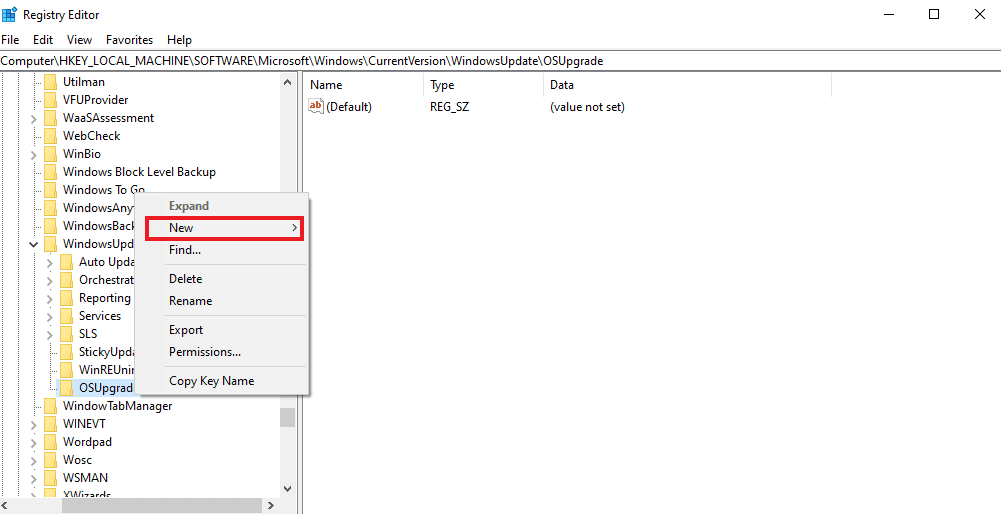
2. Deretter velger du DWORD (32-biters) verdi og gir den navnet AllowOSUpgrade.
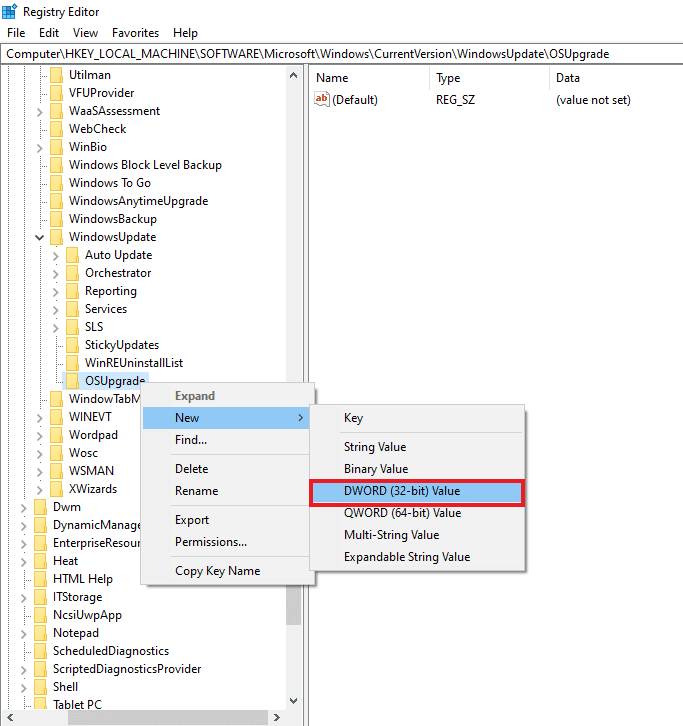
3. Dobbeltklikk nå på den og sett verdidataene til 1.
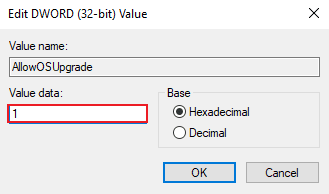
4. Velg deretter OK for å bruke endringene.
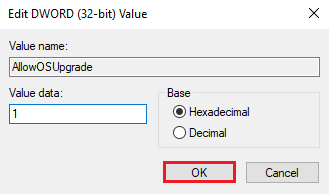
Ofte stilte spørsmål (FAQs)
Q1. Kan jeg reparere Windows-oppdateringen?
Ans. Ja, du kan reparere Windows-oppdateringen ved hjelp av Kjør feilsøkingsknappen som er tilstede for det samme i delen Oppdateringer og sikkerhet.
Q2. Hvorfor mislykkes Windows-oppdateringen?
Ans. Vanligvis mislykkes Windows-oppdateringen på grunn av korrupte filer i systemet eller noen få programmer, hovedsakelig tredjeparts- og antivirusapplikasjoner, som har en tendens til å blokkere installasjonen av Windows.
Q3. Kan jeg slette Windows-oppdateringsfiler?
Ans. Ja, du kan slette Windows-oppdateringsfiler ved å gå til alternativet Oppdateringer på PC-en og velge oppdateringen du vil fjerne derfra.
Q4. Hva gjør Windows-reparasjonsverktøyet?
Ans. Windows-reparasjonsverktøyet hjelper med å fikse mindre problemer på PC-en. Hovedsakelig filtillatelser, Windows-oppdateringsproblemer, brannmurproblemer og lignende problemer håndteres ved hjelp av reparasjonsverktøyet.
Q5. Hvordan kan jeg fikse korrupte filer på systemet mitt?
Ans. For å løse problemet med korrupte filer på systemet ditt, kan du enten kjøre SFC- og DISM-skanninger, ellers kan du ganske enkelt velge å reparere de korrupte filene.
***
Windows-oppdatering bringer med seg mange nye funksjoner, hovedsakelig relatert til sikkerheten til systemet, og gjør systembruken mer effektiv. Ethvert inngrep i oppdateringen kan frita brukeren for alle disse eiendelene som en oppdatering fører med seg. Vi håper at vår guide kan hjelpe deg med å overvinne feilkode 0x8009000f 0x90002 med metoder som er enkle å utføre. Gi oss beskjed i kommentarfeltet nedenfor hvis du har flere spørsmål eller forslag å gi oss.