Steam er en online spilladministrasjonsplattform elsket av millioner av brukere over hele verden. Den har et skybasert spillbibliotek som lar deg kjøpe og installere spill på datamaskinen din enkelt. I følge flere nettbaserte rapporter står spillere nylig overfor feilkode 118 på Steam. Hvis du også står overfor den samme feilkoden, ikke bekymre deg! Denne feilsøkingsveiledningen vil hjelpe deg å fikse Steam som ikke kan koble til serverfeil. Så fortsett å lese!
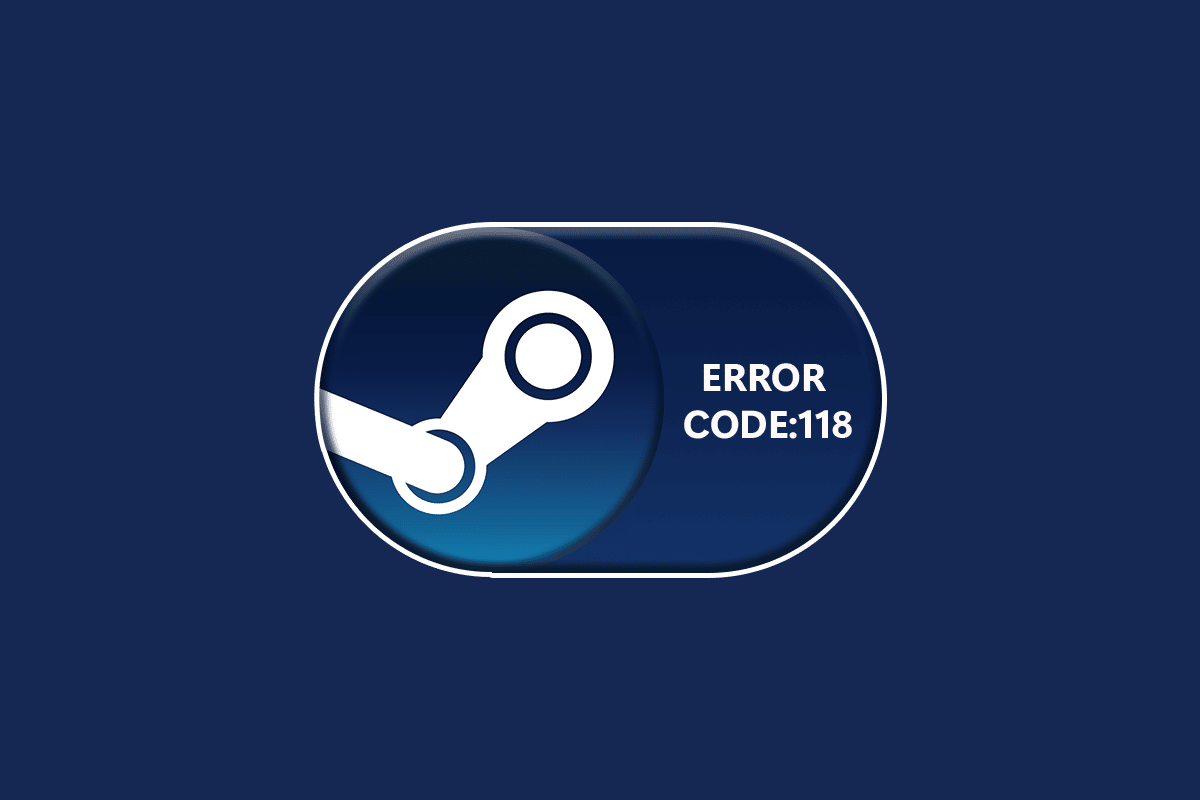
Innholdsfortegnelse
Slik fikser du feilkode 118 Steam i Windows 10
Når du spiller eller starter spillet ditt på Steam, kan du få feilkode 118 Steam. Den fullstendige feilmeldingen vil være Kan ikke koble til serveren. Server kan være offline ledsaget av en feilkode 118. De vanligste årsakene som forårsaker feilkode 118 Steam er listet opp nedenfor.
- Feil internettforbindelse.
- Ødelagt Wi-Fi-tilkobling.
- Steam er blokkert av brannmur og antivirus.
- Noen apper på enheten blokkerer Steam-spill.
- Utdatert Steam og manglende integritetsfiler.
- Tilstedeværelse av virus.
- Utdaterte drivere og OS.
- Bakgrunnsprosesser forstyrrer Steam.
Her er noen enkle effektive feilsøkingsmetoder som vil hjelpe deg å fikse feilkode 118 Steam.
Merk: Sørg alltid for at du oppretter et systemgjenopprettingspunkt for å gjenopprette PC-en hvis noe går galt.
Metode 1: Grunnleggende feilsøkingstrinn
- Flytt ruteren til et annet sted og sjekk internettforbindelsen.
-
Unngå trådløs forstyrrelse fra enheter som trådløse hodetelefoner, hodesett, TV og mye mer.
-
Flytt PC-en nærmere ruteren og sjekk om feilen gjentar seg.
-
Start PC-en på nytt. Dette vil fikse alle midlertidige feil knyttet til din Windows 10 PC.
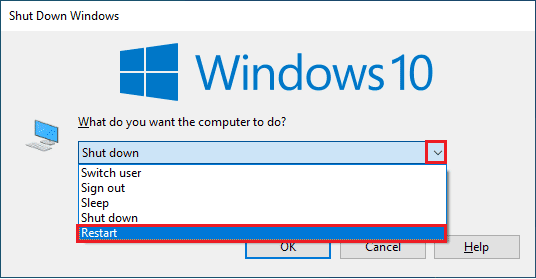
Metode 2: Sørg for sterk Internett-tilkobling
Du vil ikke møte Steam som ikke kan koble til serveren på din Windows 10-datamaskin bare hvis du har en stabil nettverkstilkobling. Hvis det er noen hindringer mellom ruteren og datamaskinen, kan de forstyrre det trådløse signalet og føre til at Steam ikke kan koble til serverfeil.

- Finn signalstyrken til nettverket ditt, og hvis den er veldig lav, fjern alle hindringer i mellomveien. Du kan kjøre SpeedTest for å se nettverkshastigheten din.
- Unngå for mange enheter koblet til samme nettverk.
Metode 3: Start ruteren på nytt
Den svært vanlige årsaken til feilkode 118 Steam er utilstrekkelige nettverkshastigheter og dårlig signal. Tilkoblingsproblemet mellom Steam-serveren og klienten kan løses når du starter ruteren på nytt. Ved å gjøre det vil du etablere en ny internettforbindelse mellom klienten og serveren. Du kan starte ruteren på nytt ved å følge vår guide Start ruter eller modem på nytt. Når ruteren har startet på nytt, sjekk om du kan ha fikset feilen.

Metode 4: Koble til Internett på nytt
Dette er en annen enkel løsning som fikser feilkode 118 Steam. Windows 10 PC-en skal kobles til enten Ethernet eller Wi-Fi-nettverk om gangen. Sjekk om denne tilstanden gjelder for datamaskinen din, og hvis du gjetter at det er noen avbrudd mellom kablede og trådløse tilkoblinger, kobler du dem til igjen som instruert nedenfor.
1. Koble fra nettverkstilkoblingen, vent en stund og koble den til igjen.
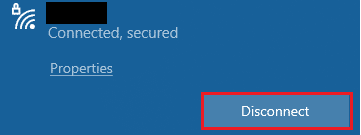
2. Hvis Ethernet-kabelen er koblet til, fjern den fra PC-en. Koble den deretter til igjen eller koble den til et Wi-Fi-nettverk. Dette vil sikre at det ikke er flimring mellom kablede og trådløse tilkoblinger.
Metode 5: Kjør nettverksfeilsøking
For å fikse ulike internett-tilkoblingsproblemer, kan du bruke det innebygde verktøyet i Windows 10 PC når det er nødvendig. Ved å bruke Windows-nettverksfeilsøkingsverktøyet kan du analysere og diagnostisere vanlige nettverksrelaterte problemer. Det er en systematisk prosess, når den implementeres trinnvis, vil hjelpe deg med å fikse Steam som ikke kan koble til serveren. Følg guiden vår Slik feilsøker du nettverkstilkoblingsproblemer på Windows 10 for å lære grunnleggende feilsøkingstrinn for å fikse alle nettverksrelaterte problemer ved å bruke Windows Network Adapter feilsøking.

Du kan bruke trinnene nevnt i veiledningen for å diagnostisere Wi-Fi-tilkoblinger, Ethernet og alle nettverkskort på din Windows 10-PC. Til slutt, sjekk om du har fikset Steam store feilkode 118.
Metode 6: Avslutt alle bakgrunnsprosesser
Hvis det er noen motstridende tredjepartsapplikasjoner som kjører på PC-en din, kan Steam-klienten utløse tilfeldige feilkoder. Derfor, for å fikse feilkode 118 Steam, lukk alle bakgrunnsprosessene ved å følge vår guide Hvordan avslutte oppgaven i Windows 10 på din Windows 10 PC.
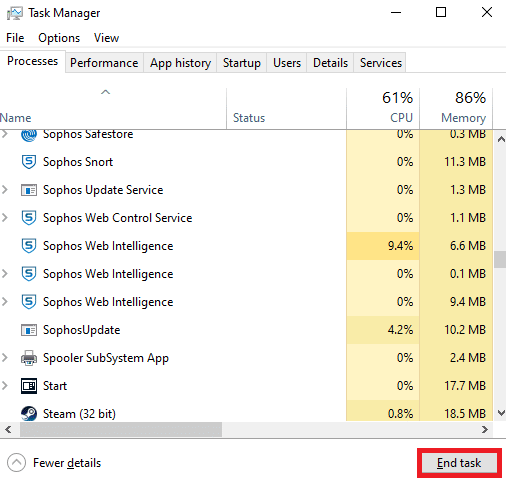
Etter å ha lukket alle bakgrunnsprosessene, sjekk om Steam ikke kan koble til serverfeilkoden er fikset eller ikke.
Metode 7: Oppdater Steam-klienten
Hvis du bruker en utdatert Steam-applikasjon, vil du møte Steam-butikkens feilkode 118. Sørg derfor alltid for at du bruker en oppdatert versjon av Steam og spillet ditt før du starter det.
1. Trykk på Windows-tasten og skriv Steam. Klikk deretter på Åpne.
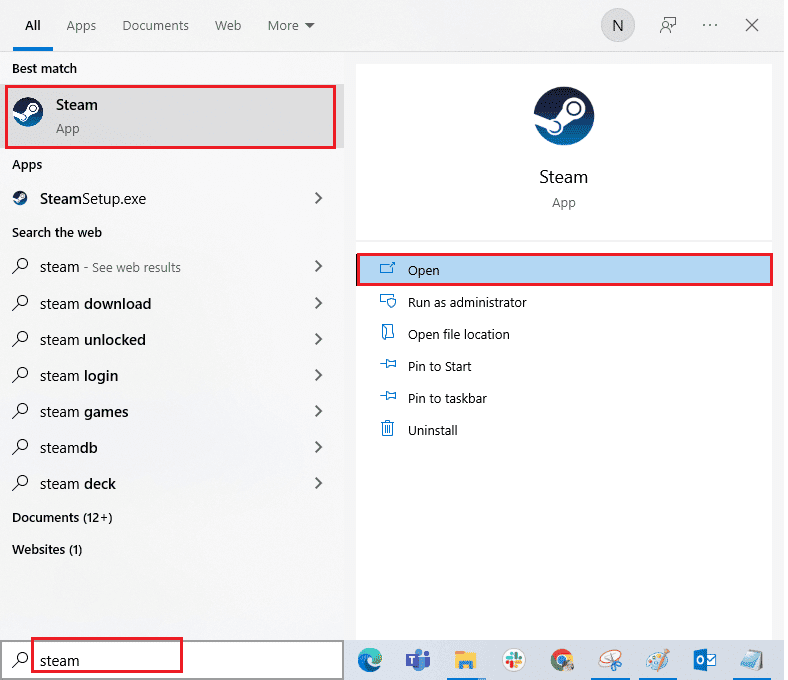
2. Klikk nå på Steam øverst til venstre på skjermen etterfulgt av Se etter Steam-klientoppdateringer… som uthevet nedenfor.
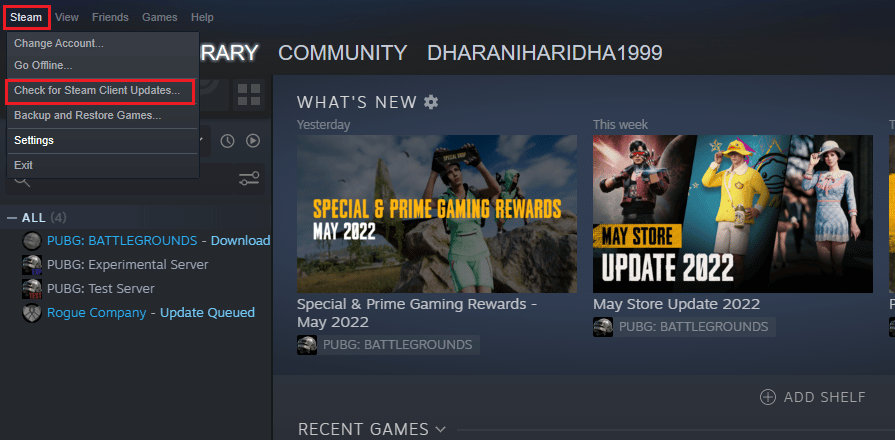
3. Hvis du har noen nye oppdateringer som skal lastes ned, installer dem og sørg for at Steam-klienten din er oppdatert.
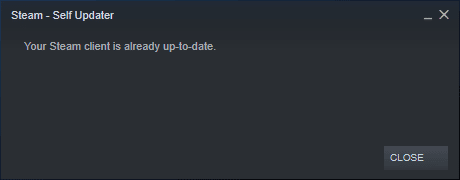
4. Start Steam på nytt og sjekk om Steam ikke kan koble til serverfeilkoden er løst nå.
Metode 8: Reparer systemfiler
Hvis det er noen korrupte systemfiler i Windows-operativsystemet, kan PC-en din møte mange problemer med internett-tilkobling. Hvis du opplever feilkode 118 Steam helt nylig, er det noen sjanser for at datafilene dine har blitt korrupte eller skadet. Windows 10 PC har innebygde reparasjonsverktøy som SFC (System File Checker) og DISM (Deployment Image Servicing and Management) som hjelper deg med å fikse alle korrupte filer. Les guiden vår om hvordan du reparerer systemfiler på Windows 10 og følg trinnene som instruert for å reparere alle dine korrupte filer.
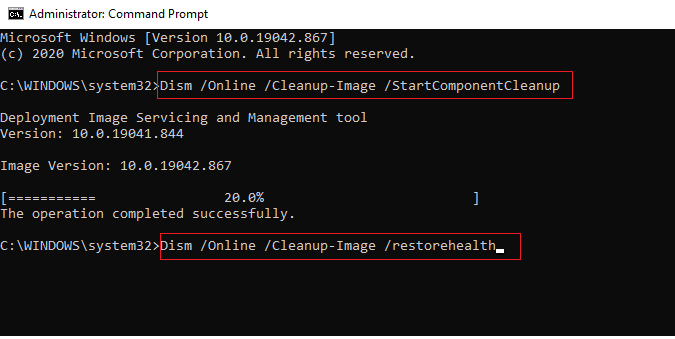
Metode 9: Kjør Malware Scan
Tilstedeværelse av virus forårsaker konflikter og feil som feilkode 118 Steam. Så installer en pålitelig antivirusprogramvare på datamaskinen din og kjør en fullstendig skanning. Hvis du er forvirret når du kjører en skadelig skanning, vår guide Hvordan kjører jeg en virusskanning på datamaskinen min? vil hjelpe deg med det.
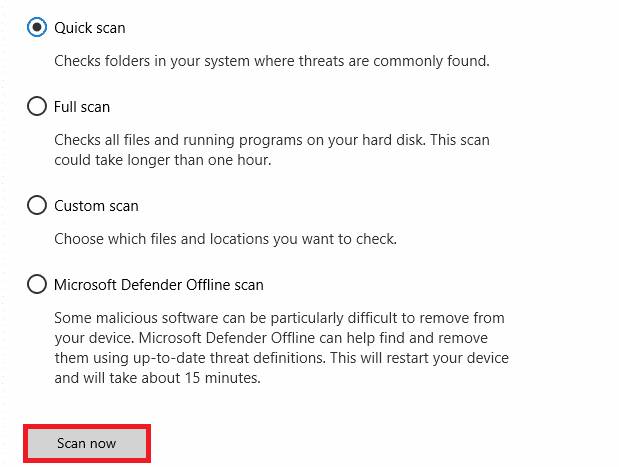
Hvis du vil fjerne skadelig programvare på datamaskinen din, kan du også sjekke guiden vår Slik fjerner du skadelig programvare fra PC-en din i Windows 10.
Metode 10: Oppdater Windows
Du kan også utrydde feilkode 118 Steam på datamaskinen din ved å oppdatere operativsystemet. Forsikre deg alltid om at du har oppdatert Windows-operativsystemet ditt og hvis det er noen oppdateringer som venter i aksjon, bruk guiden vår Slik laster du ned og installerer siste oppdatering for Windows 10
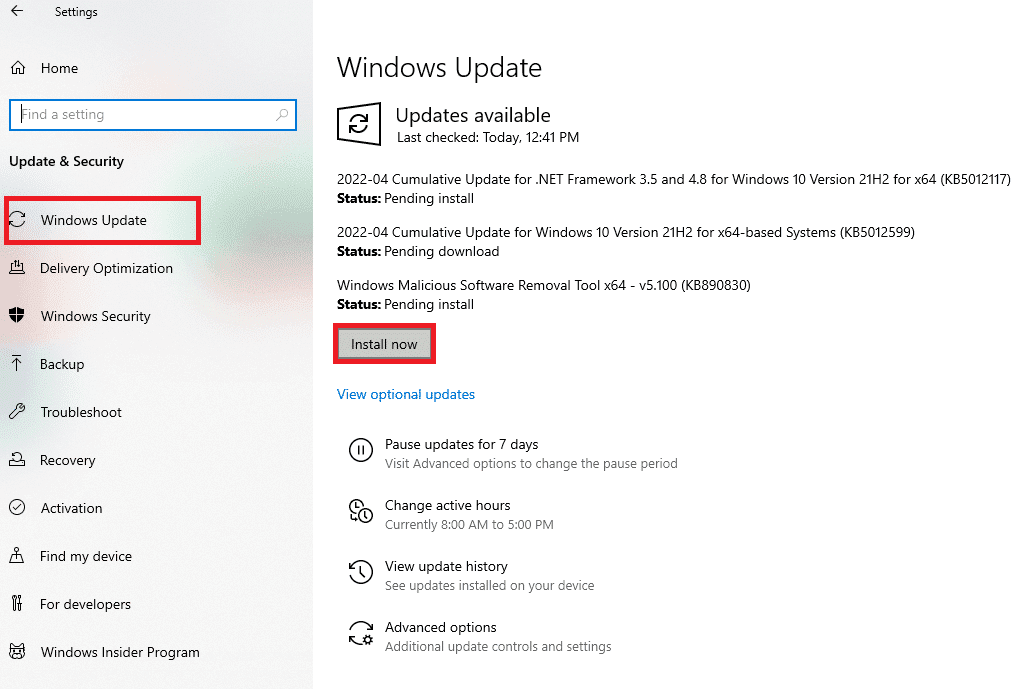
Etter å ha oppdatert Windows-operativsystemet, sjekk om du kan koble til nettverket.
Metode 11: Deaktiver proxy-server
Noen ganger, upassende nettverkskonfigurasjoner på din Windows 10-datamaskin, vil du møte Steam som ikke kan koble til serverfeil. Hvis du har installert en VPN-tjeneste eller bruker proxy-servere på PC-en din, les hvordan du deaktiverer VPN og proxy på Windows 10 og implementer trinnene som instruert i artikkelen.
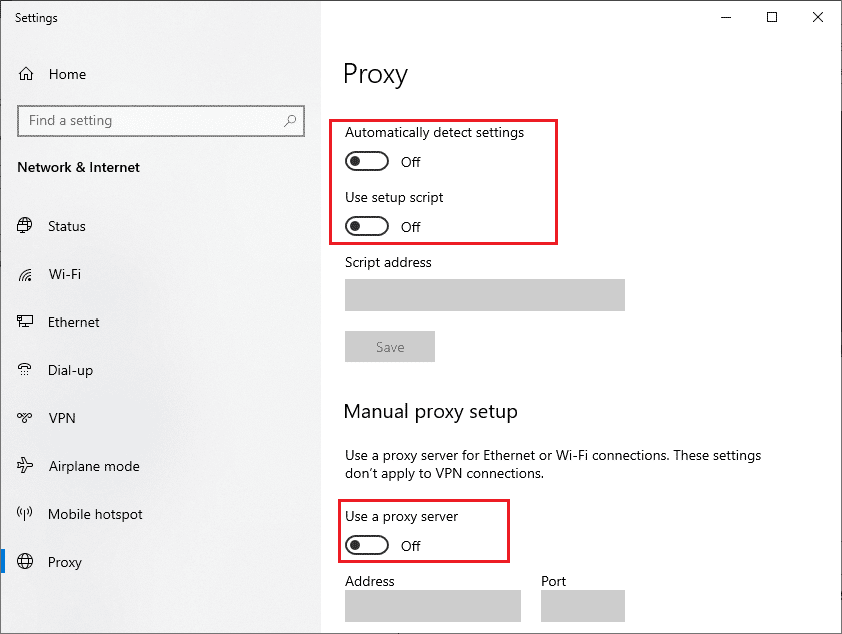
Etter å ha deaktivert VPN-klienten og proxy-servere, sjekk om du har fikset Steam store feilkode 118. Likevel, hvis du står overfor det samme problemet, prøv å koble til en mobil hotspot.
Metode 12: Tilbakestill TCP/IP-protokoller
TCP (Transmission Control Protocol) er en viktig nettverkstilkoblingsprotokoll som tildeler og identifiserer regler og standardprosedyrer over internett. TCP/IP-protokoller er ansvarlige for overføring av datapakker fra avsender og mottaker. Hvis det er en konflikt i prosessen, vil tilbakestilling av protokollen sammen med IP-adressen hjelpe deg med å løse det diskuterte problemet. Følg guiden vår om hvordan du feilsøker nettverkstilkoblingsproblemer på Windows 10 for å tilbakestille TCP/IP.
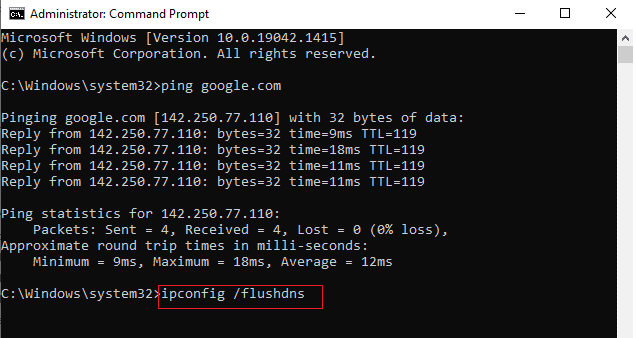
Etter å ha implementert trinnene, sjekk om du kan fikse Steam som ikke kan koble til serveren.
Metode 13: Bruk Google DNS
Domain Name System (DNS)-adresser er ansvarlige for å etablere en nettverksforbindelse mellom klienten og serversiden. Mange tekniske eksperter har antydet at bruk av Google DNS-adresser hjalp dem med å fikse Steam som ikke kunne koble til serverfeilkoden. For å gjøre det, følg guiden vår om Hvordan endre DNS-innstillinger i Windows 10.
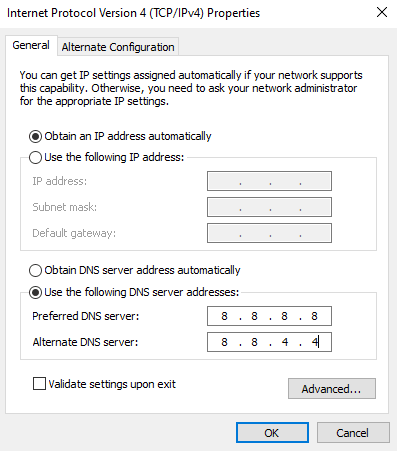
Metode 14: Deaktiver antivirus midlertidig (hvis aktuelt)
Noen inkompatible antivirusprogrammer installert på datamaskinen din vil føre til at Steam ikke kan koble til serverfeil. For å unngå konflikter må du sørge for sikkerhetsinnstillingene til Windows 10-datamaskinen din og sjekke om de er stabile eller ikke. For å finne ut om antiviruspakken er årsaken til at nettverket fortsetter å slippe problemet, deaktiver det én gang og prøv å koble til et nettverk. Les guiden vår om hvordan du deaktiverer antivirus midlertidig på Windows 10 og følg instruksjonene for å deaktivere antivirusprogrammet midlertidig på PC-en.
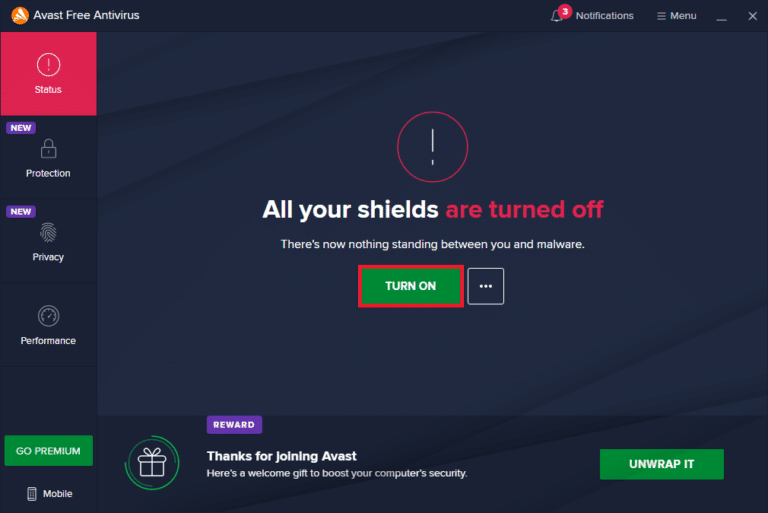
Hvis du ikke har hatt noen Steam-problemer etter å ha deaktivert antivirusprogrammet på datamaskinen, anbefales det å avinstallere programmet fullstendig fra PC-en. Les vår guide Tving avinstaller programmer som ikke vil avinstallere i Windows 10 for å avinstallere antivirusprogrammet på datamaskinen.
Metode 15: Endre Windows Defender-brannmurinnstilling
Du vil også møte feilkode 118 Steam, på grunn av en overreaktiv eller overbeskyttende antiviruspakke i Windows 10-datamaskinen. Dette forhindrer koblingen mellom spillstarteren og serveren. Så for å fikse dette problemet, kan du hviteliste Steam i brannmurinnstillingene eller deaktivere problemet midlertidig.
Alternativ I: Hviteliste Steam
For å tillate Steam i din Windows Defender-brannmur, følg vår veiledning Tillat eller blokker apper gjennom Windows-brannmuren og implementer trinnene som instruert.
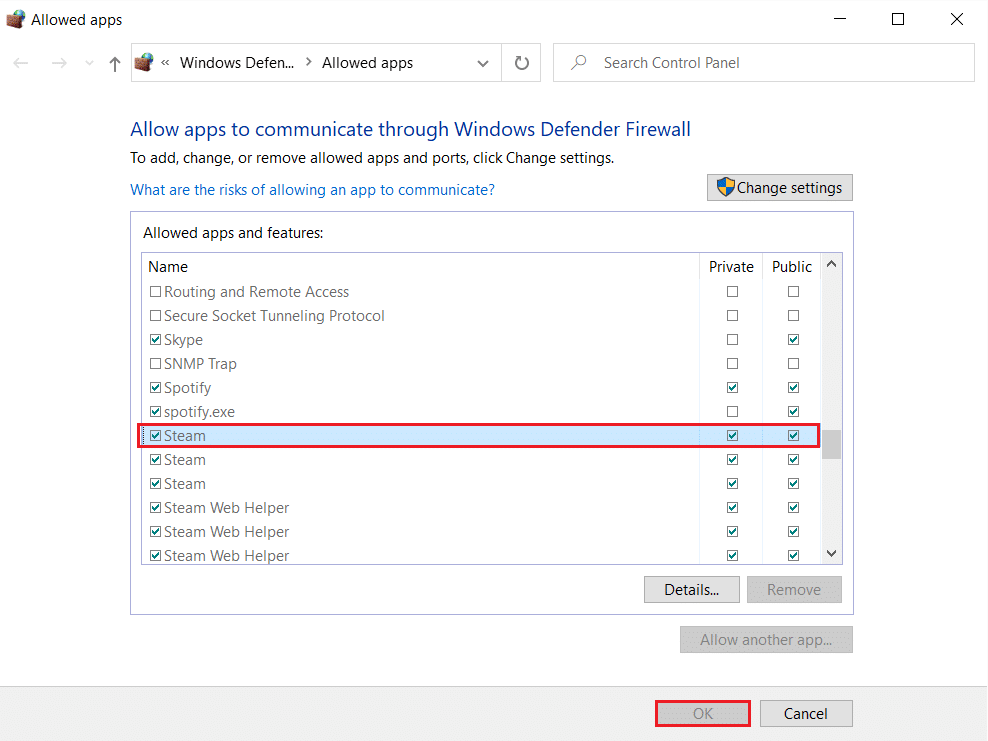
Alternativ II: Deaktiver Windows Defender-brannmur (anbefales ikke)
Hvis du ikke vet hvordan du deaktiverer Windows Defender-brannmuren, vil vår guide om hvordan du deaktiverer Windows 10-brannmuren hjelpe deg med å gjøre det.
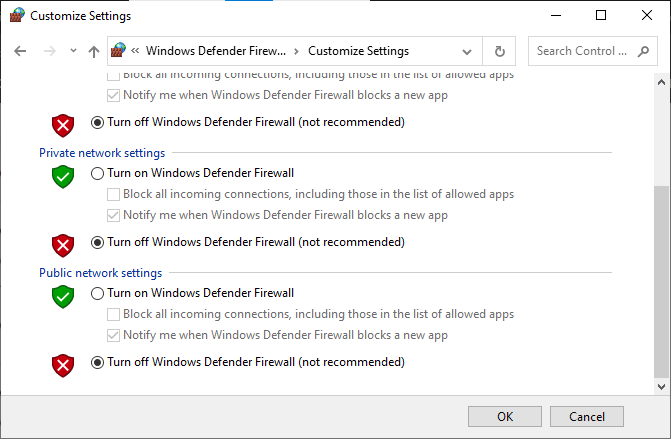
Alternativ III: Opprett ny regel i brannmur
1. Trykk på Windows-tasten og skriv inn Windows Defender-brannmur med avansert sikkerhet. Klikk deretter på Åpne.
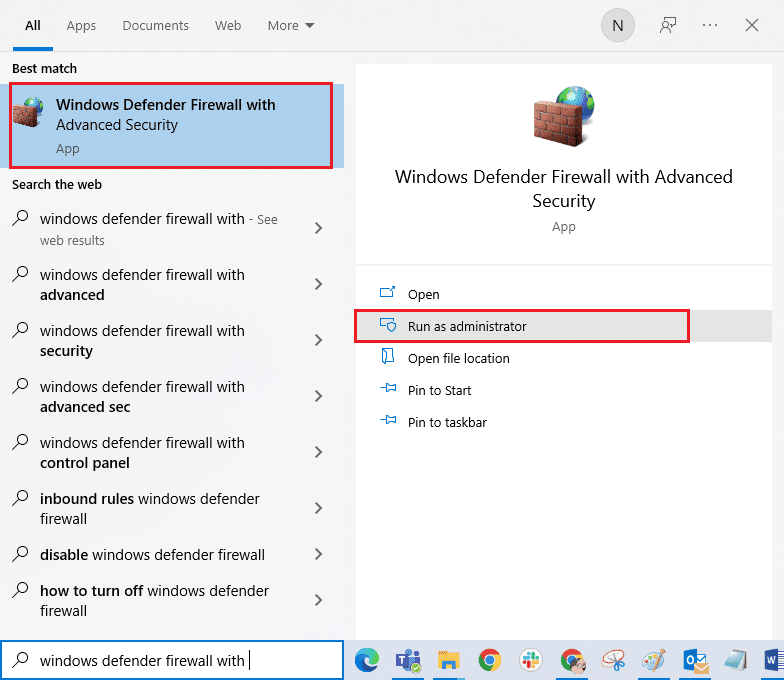
2. Nå, i venstre rute, klikk på Inbound Rules som vist.
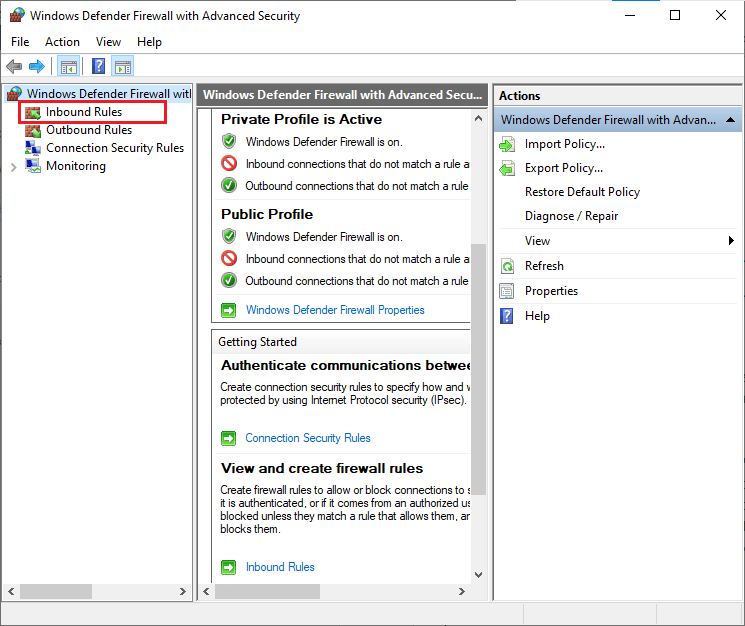
3. Deretter, i høyre rute, klikker du på Ny regel… som vist.
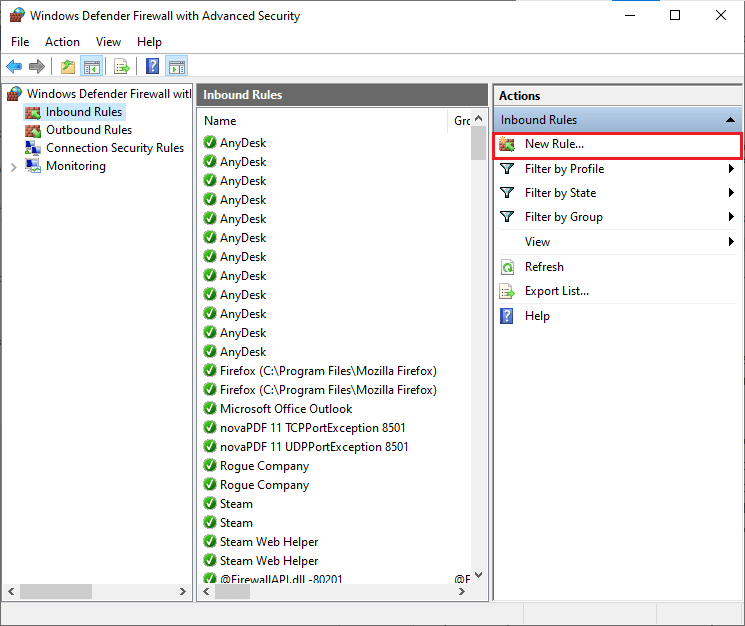
4. Pass på at du velger Program-alternativet under Hvilken type regel vil du opprette? menyen og klikk på Neste> som vist.
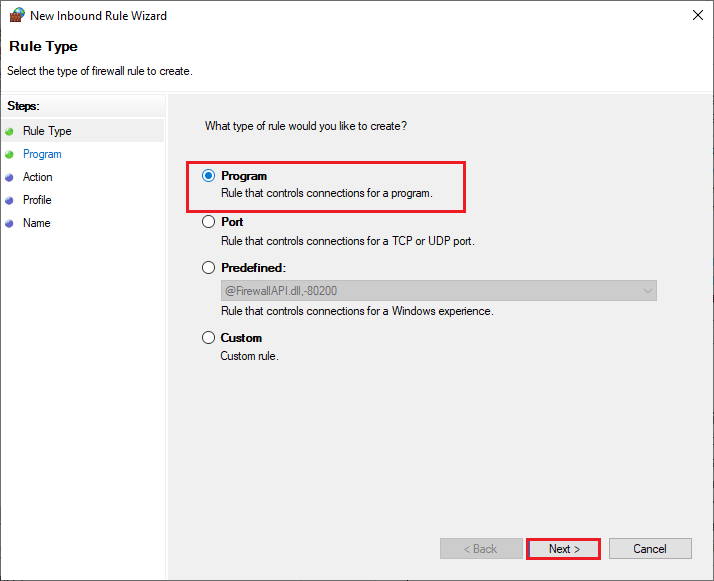
5. Klikk deretter på Bla gjennom…-knappen som tilsvarer Denne programbanen: som vist.
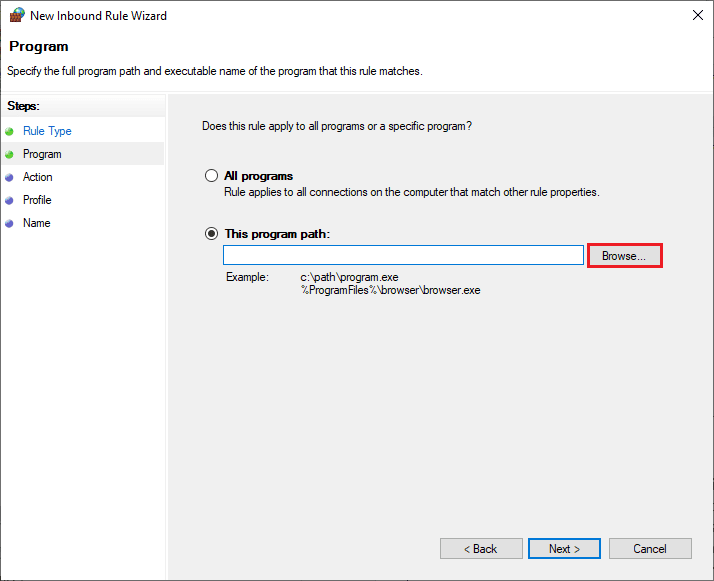
6. Naviger deretter til C:Program Files (x86) Steam-banen og dobbeltklikk på installasjonsfilen. Klikk deretter på Åpne-knappen.
7. Klikk deretter på Neste > i vinduet New Inbound Rule Wizard-vinduet som vist.
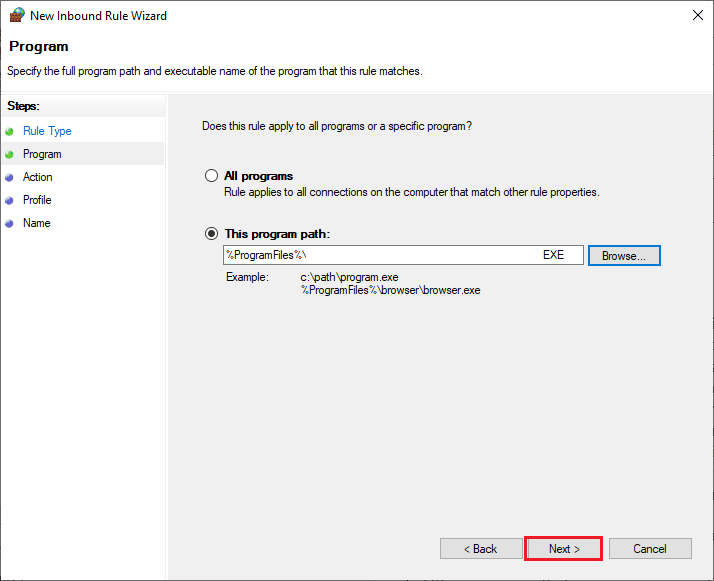
8. Velg nå alternativknappen ved siden av Tillat tilkobling og klikk på Neste > som vist.
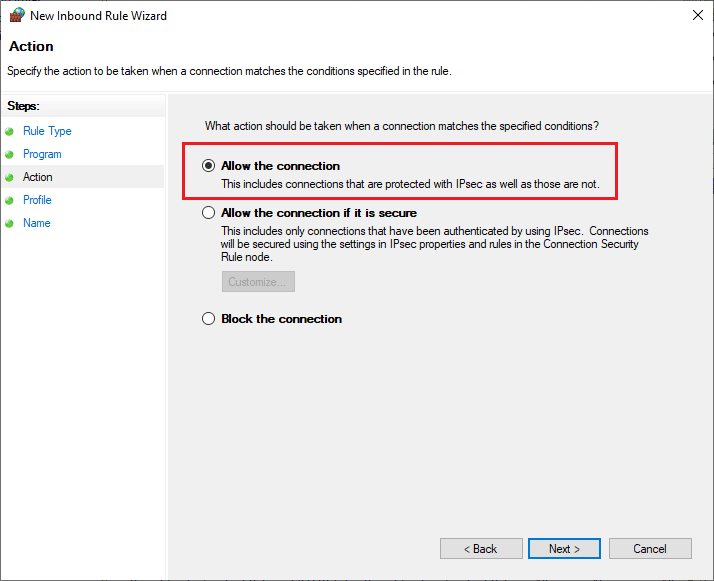
9. Sørg for at boksene Domene, Privat, Offentlig er valgt og klikk på Neste > som vist.
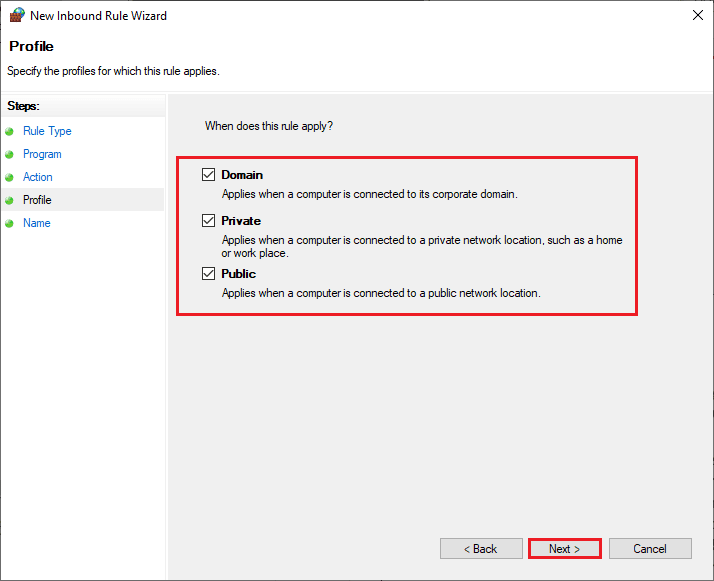
10. Legg til et navn til den nye regelen din og klikk på Fullfør.
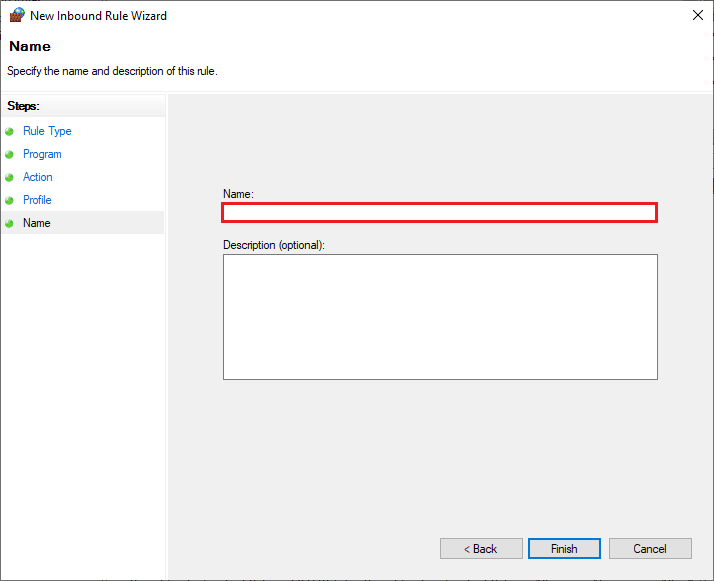
Ferdig! Sjekk om du har fikset Steam store feilkode 118 er løst eller ikke.
Metode 16: Oppdater nettverksdriveren
Sørg alltid for at hvis du bruker oppdaterte nettverksdrivere og hvis det er noen oppdateringer som venter i aksjon, anbefales det å laste ned og installere det samme. Følg guiden vår om hvordan du oppdaterer nettverksadapterdrivere på Windows 10 for å gjøre det. Når du har oppdatert nettverksdriveren, start datamaskinen på nytt og test nettverkstilkoblingen. Du vil ikke møte Steam store feilkode 118 igjen.
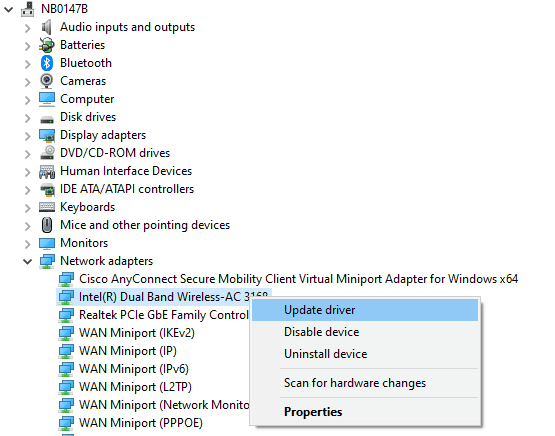
Metode 17: Installer nettverksdriveren på nytt
Likevel, hvis du møter feilkode 118 Steam selv etter oppdatering av nettverksdrivere, er det en annen løsning for å slette alle driverne på datamaskinen og installere dem på nytt. Denne prosessen stabiliserer nettverkstilkoblingsproblemene og løser dermed nettverket fortsetter å koble fra Windows 10-problemet. Følg guiden vår Slik avinstallerer og installerer du drivere på Windows 10 for å installere drivere på nytt på Windows 10-datamaskinen.

Etter å ha installert nettverksdrivere på nytt, sjekk om du kan koble til nettverket uten problemer.
Metode 18: Tilbakestill nettverksdrivere
Alle gjeldende versjoner av drivere vil bli slettet fra PC-en og tidligere versjoner av dem vil bli installert når du ruller tilbake nettverksdriverne. Dette er en nyttig funksjon når en ny driver er inkompatibel med systemet. Følg trinnene som er instruert i guiden vår Slik tilbakestiller du drivere på Windows 10 for å fikse feilkode 118 i Steam-butikken.
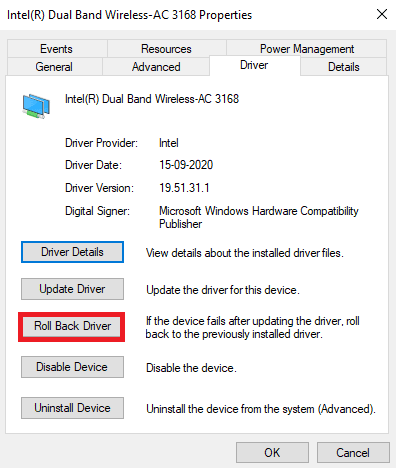
Etter at din Windows 10-datamaskin har installert den forrige versjonen av drivere, sjekk om du kan koble til nettverket uten avbrudd.
Metode 19: Tweak Hosts File
Hvis vertsfilen har redigerte oppføringer av Steam, vil du møte Steam som ikke kan koble til serverfeilkoden. Derfor må du fjerne oppføringene for å løse det samme. Her er noen få instruksjoner for å finjustere vertsoppføringer.
1. Trykk Windows + E-tastene sammen for å åpne Filutforsker.
2. Bytt nå til Vis-fanen og merk av for Skjulte elementer i Vis/skjul-delen.
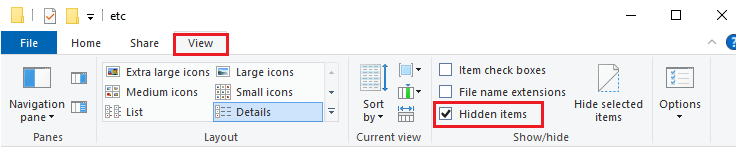
3. Gå nå til følgende sti inn i navigasjonsbanen til Filutforsker.
C:WindowsSystem32driversetc
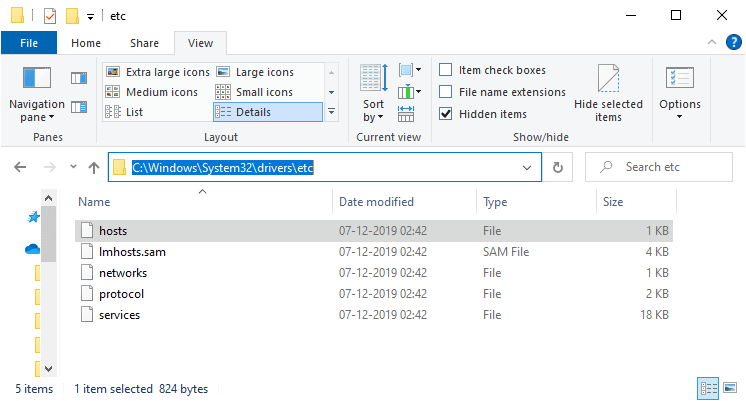
4. Velg nå og høyreklikk på vertsfilen og velg alternativet Åpne med som vist.
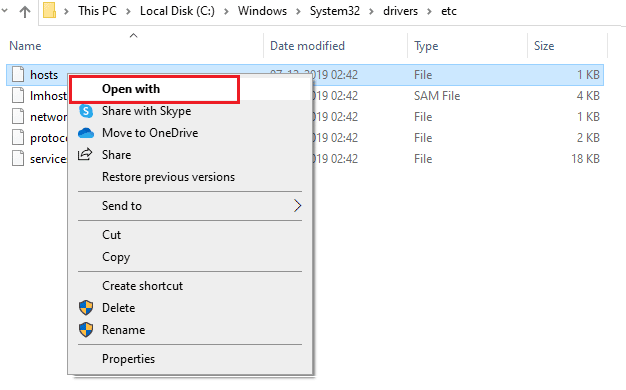
5. Velg nå alternativet Notisblokk fra listen og klikk på OK som vist.
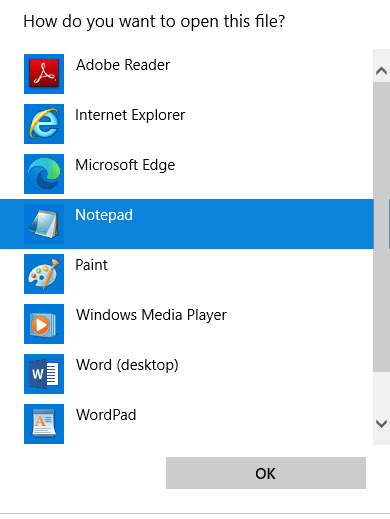
6. Nå vil vertsfilen åpnes i Notisblokk som følger.
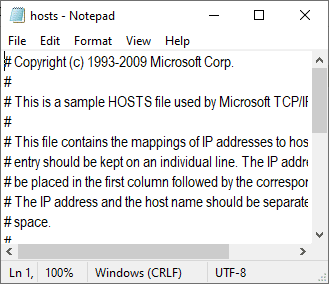
7. Fjern alle data unntatt 127.0.0.1 localhost.
8. Lagre nå filen ved å klikke på Ctrl+S-tastene samtidig.
9. Avslutt Notepad og sjekk om du har fikset feilkode 118.
Metode 20: Avinstaller nylig installert program
Hvis du nylig har installert et nytt program på PC-en din og deretter får feilkode 118 Steam, indikerer det at programmet er inkompatibelt med driverne i datamaskinen. Start først PC-en i sikker modus og sjekk om du møter problemet igjen. Hvis du ikke møtte problemet i sikker modus, avinstaller du programmet eller programmet du nylig har lagt til PC-en. Her er hvordan du gjør det. Følg guiden vår Slik starter du opp i sikkermodus i Windows 10 for å starte PC-en i sikker modus.
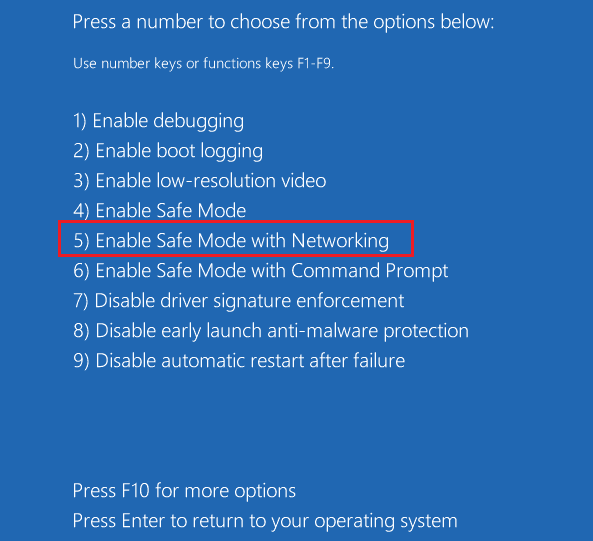
Sjekk nå om det skjer igjen i sikkermodus. Hvis du ikke møtte problemet i sikker modus, følg trinnene nedenfor for å avinstallere et nylig lagt til program.
1. Trykk og hold Windows + I-tastene sammen for å åpne Windows-innstillinger.
2. Klikk nå på Apps.
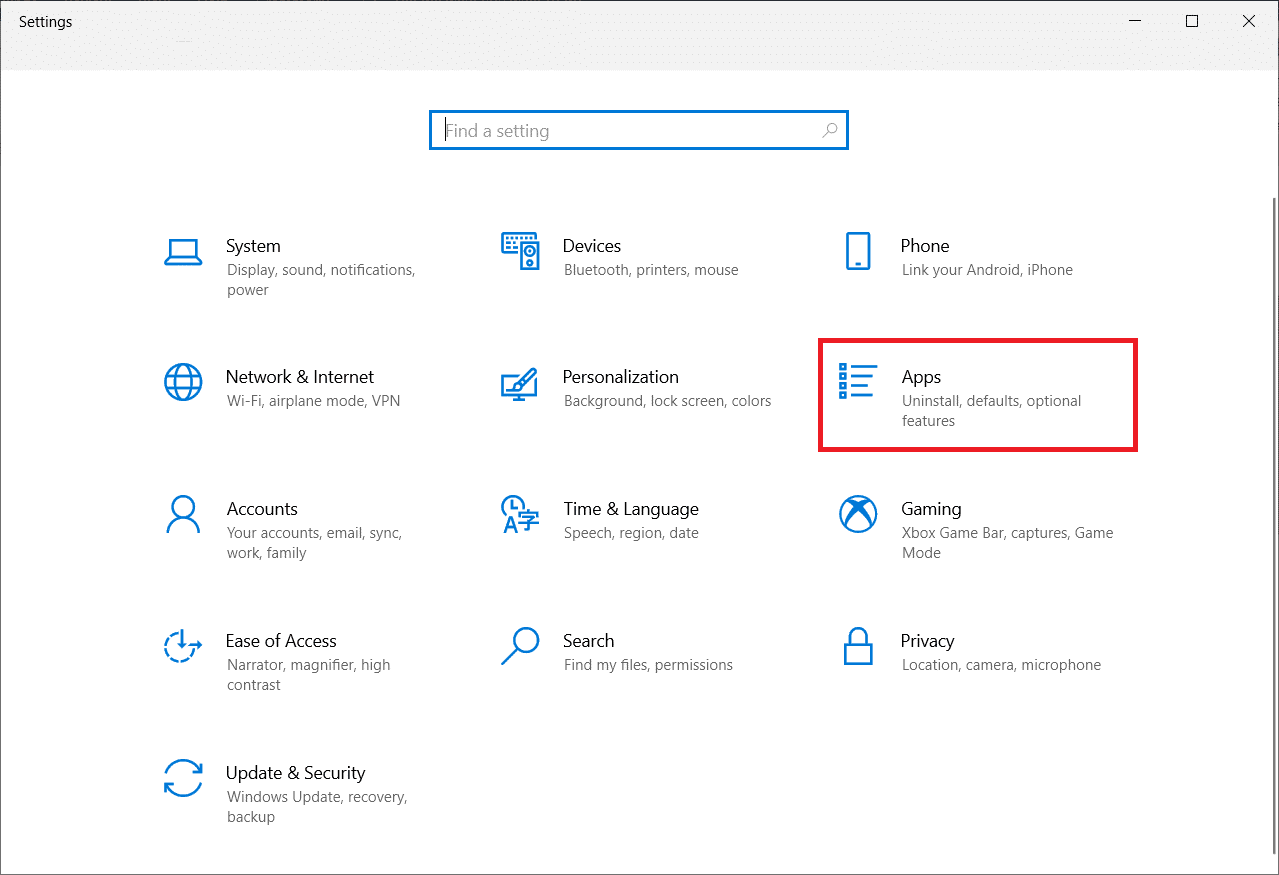
3. Skriv inn og søk i et hvilket som helst nylig lagt til program i listen og velg det.
4. Klikk til slutt på Avinstaller.
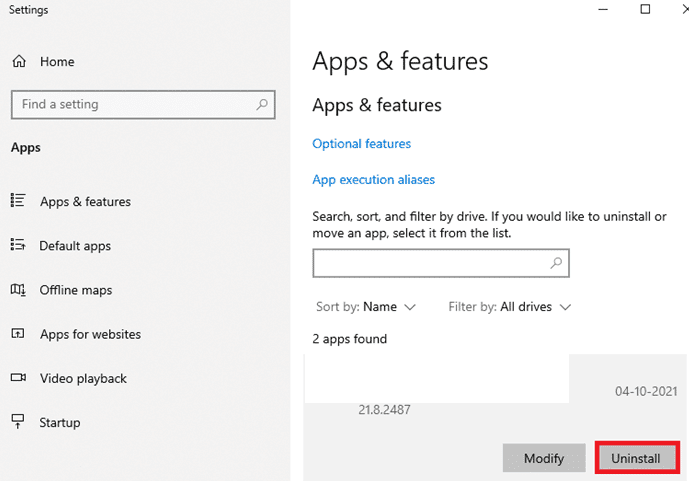
Metode 21: Installer Steam på nytt
Hvis du ikke har oppnådd noen løsning på problemet, installer Steam på nytt som instruert nedenfor.
1. Trykk på Windows-tasten, skriv inn Kontrollpanel og klikk på Åpne.
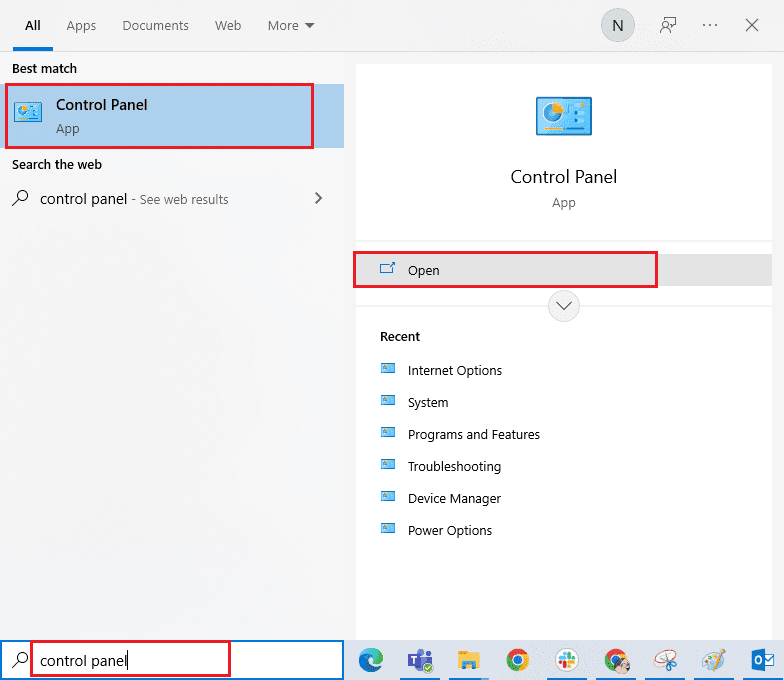
2. Klikk nå på Avinstaller et program under Programmer-menyen som vist.
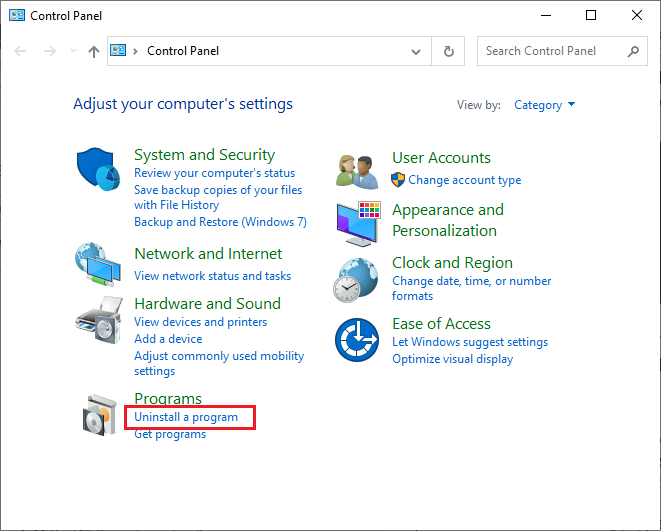
3. Programs and Features-verktøyet åpnes og søker nå etter Steam.
4. Klikk nå på Steam og velg alternativet Avinstaller som vist på bildet nedenfor.
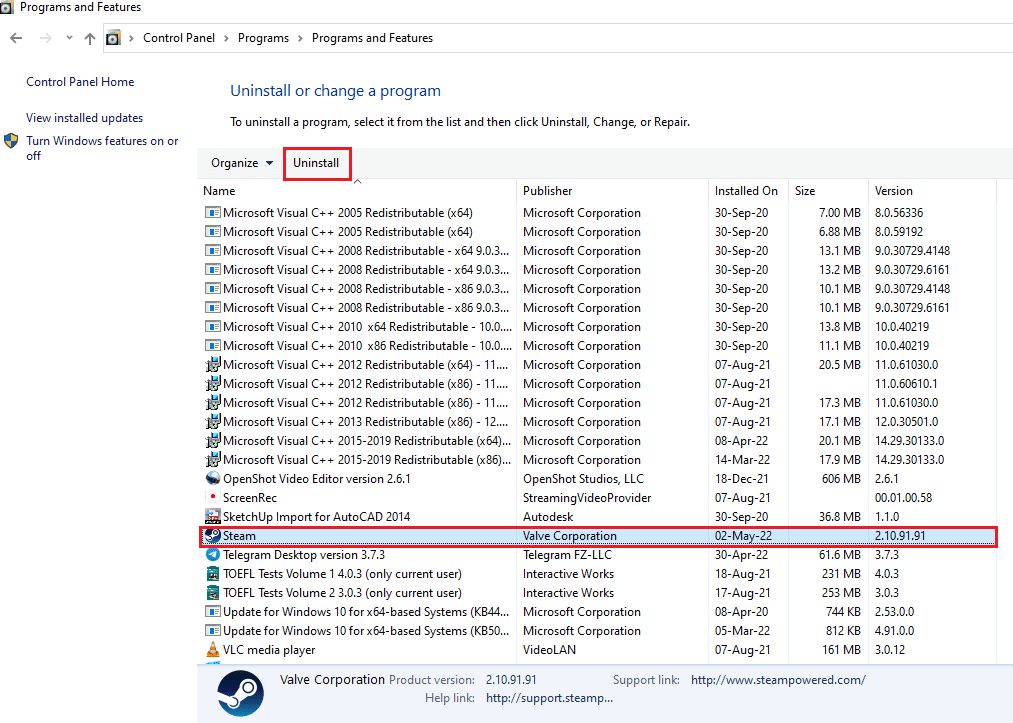
5. Klikk på Avinstaller-knappen i Steam Uninstall-vinduet for å avinstallere Steam-appen på din PC.
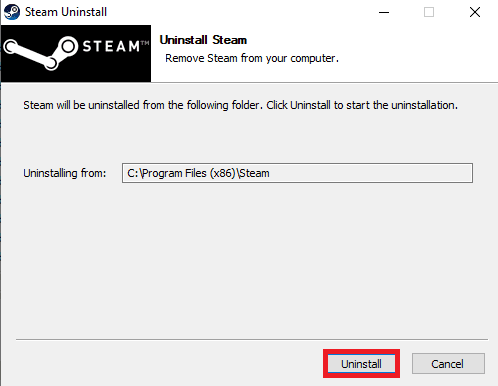
6. Slett Steam-mappen i plasseringsbanen Lokal disk (C:) > Programfiler (x86) ved å trykke på Delete-tasten.
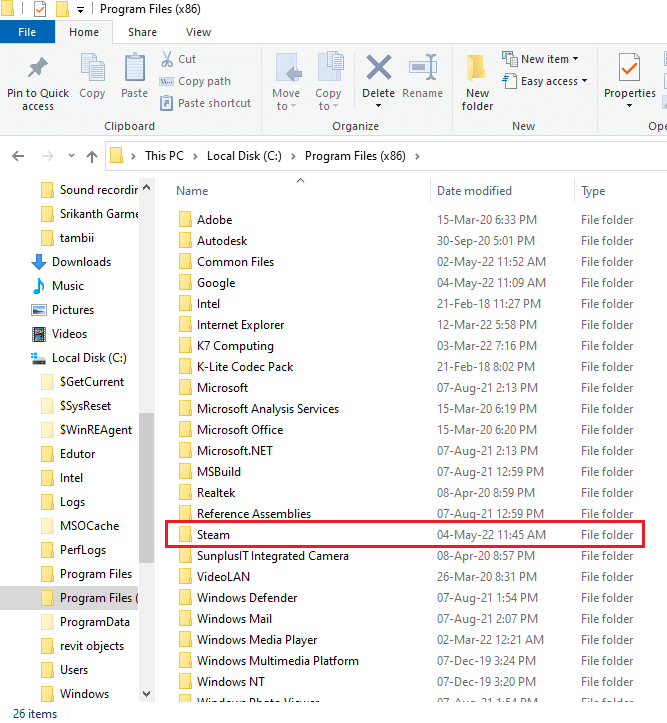
Trinnene som er forklart nedenfor vil hjelpe deg å installere Steam-appen på nytt på PC-en fra bunnen av.
7. Åpne den offisielle nettsiden til Steam-appen på standard nettleser og klikk på Installer Steam-knappen øverst til høyre på hjemmesiden.
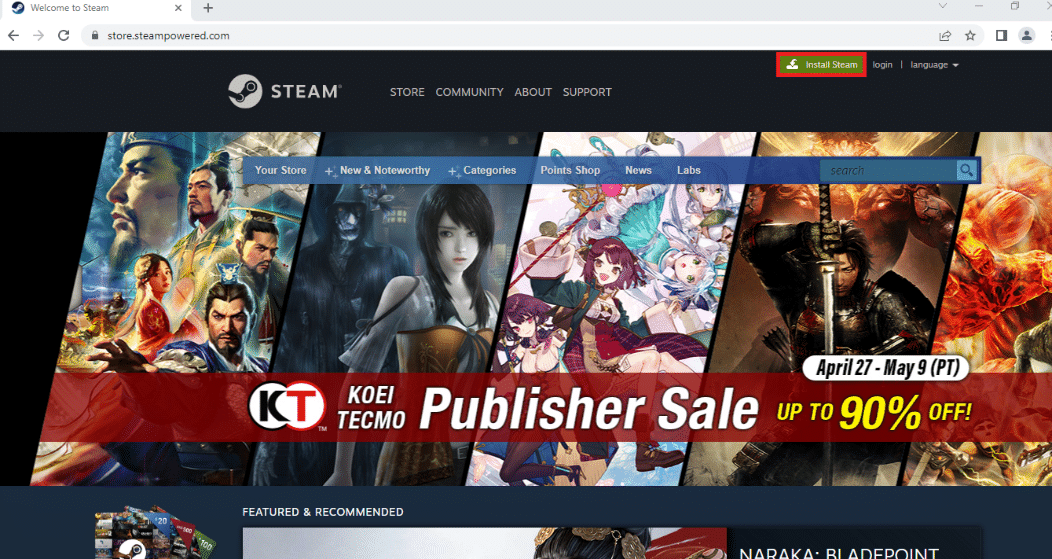
8. Klikk på INSTALL STEAM-knappen på neste side for å laste ned Steam-appen på din PC.
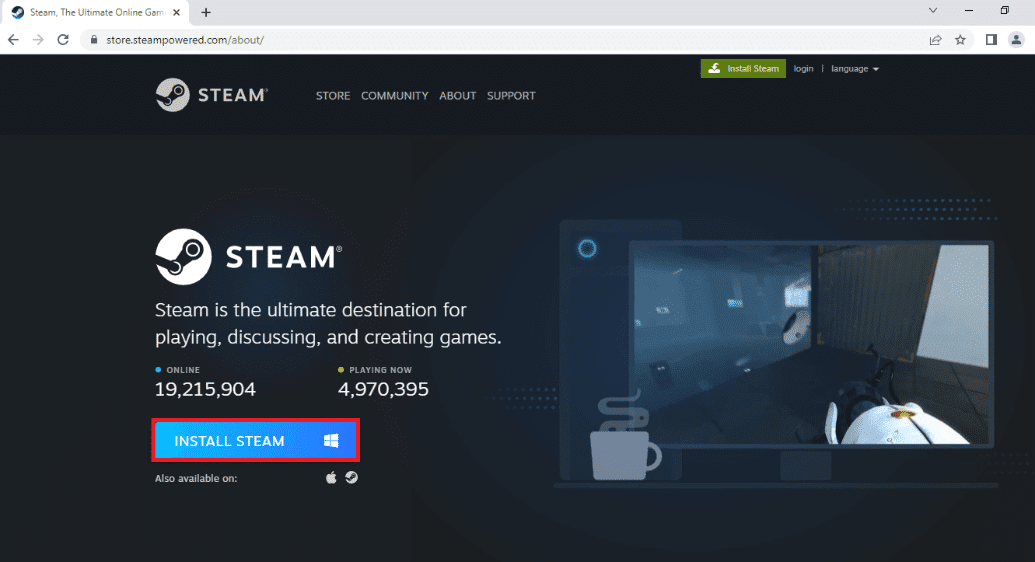
9. Klikk på den nedlastede SteamSetup.exe-filen nederst til venstre på siden for å starte Steam-appen på din PC.
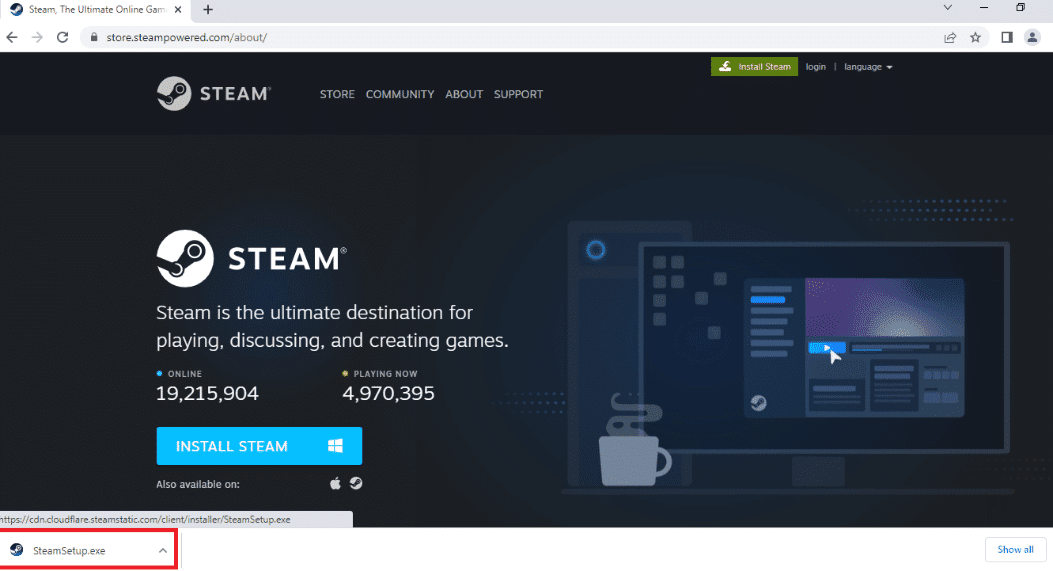
10. Klikk på Neste-knappen i Steam Setup-vinduet for å starte oppsettet av Steam-appen på PC-en.
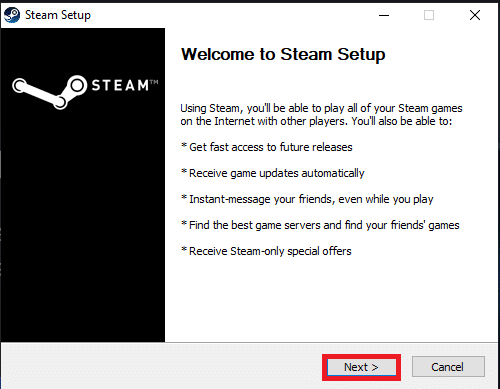
11. Velg ønsket språk i neste vindu og klikk på Neste-knappen i veiviseren.
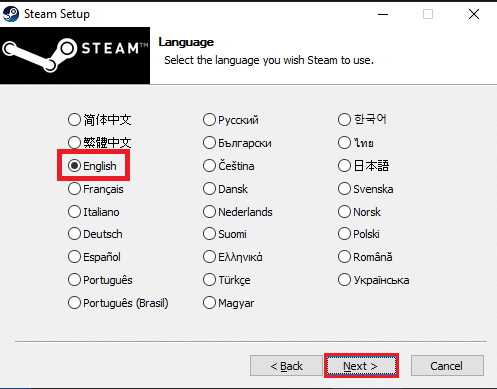
12. Velg målmappen til Steam-appen ved å klikke på Bla gjennom…-knappen og klikke på Installer-knappen for å fullføre installasjonen av appen.
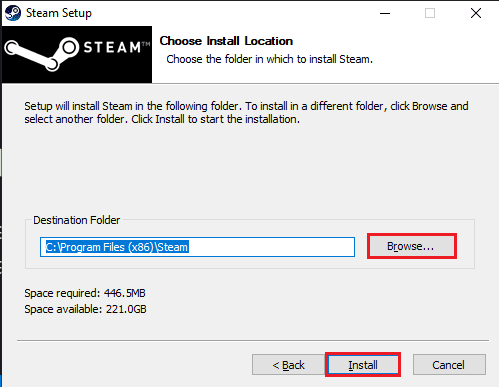
13. Klikk på Fullfør-knappen i vinduet Fullfører Steam Setup for å fullføre steam-oppsettet.
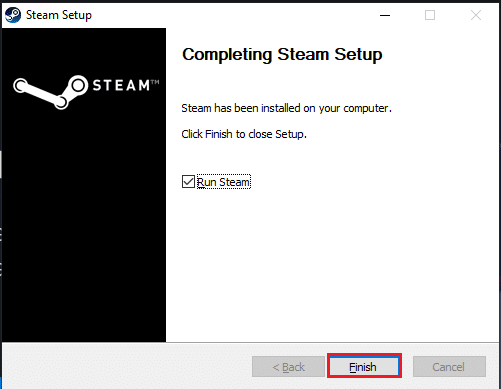
14. Opprett en ny konto eller logg på din eksisterende konto ved å bruke påloggingsinformasjonen på Steam-appen.
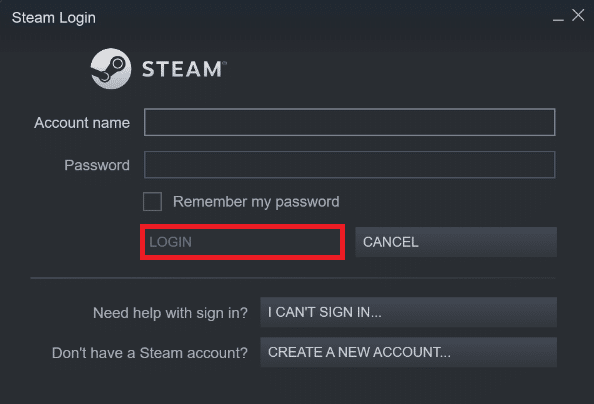
Nå har du reinstallert Steam på din Windows 10 PC.
Metode 22: Tilbakestill nettverksinnstillinger
Flere brukere har erklært at tilbakestilling av nettverksinnstillinger vil løse Steam som ikke kan koble til serverfeil. Denne metoden vil glemme alle nettverkskonfigurasjonsinnstillingene, lagret legitimasjon og mye mer sikkerhetsprogramvare som VPN og antivirusprogrammer. For å gjøre det, følg guiden vår om hvordan du tilbakestiller nettverksinnstillinger på Windows 10
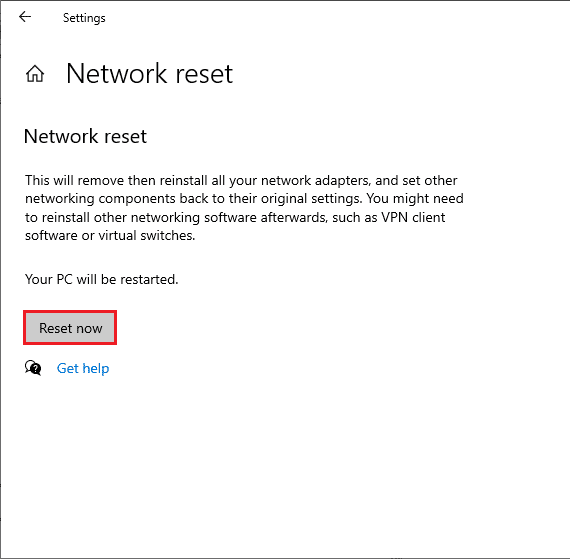
Metode 23: Utfør systemgjenoppretting
Hvis du nylig har oppdatert Windows 10-operativsystemet og senere står overfor Steam-feilen som ikke kan koble til server, kan de nyeste Windows-oppdateringskomponentene forstyrre all programvare som finnes på datamaskinen og forårsake det omtalte problemet. Så i dette tilfellet må du gjenopprette datamaskinen til forrige versjon når den fungerte bra. For å gjøre det, følg veiledningen vår om hvordan du bruker systemgjenoppretting på Windows 10 og implementer instruksjonene som vist.
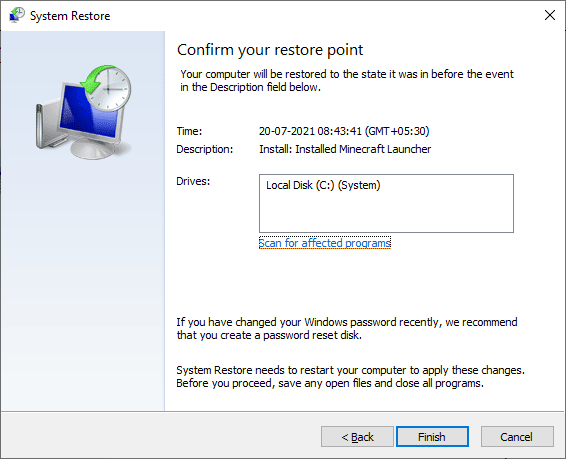
Etter å ha gjenopprettet din Windows 10 PC, sjekk om du kan koble til noen Steam-spill uten problemer.
***
Vi håper at denne veiledningen var nyttig og at du kunne fikse feilkode 118 Steam i Windows 10. Fortsett å besøke siden vår for flere kule tips og triks og legg igjen kommentarer nedenfor.

