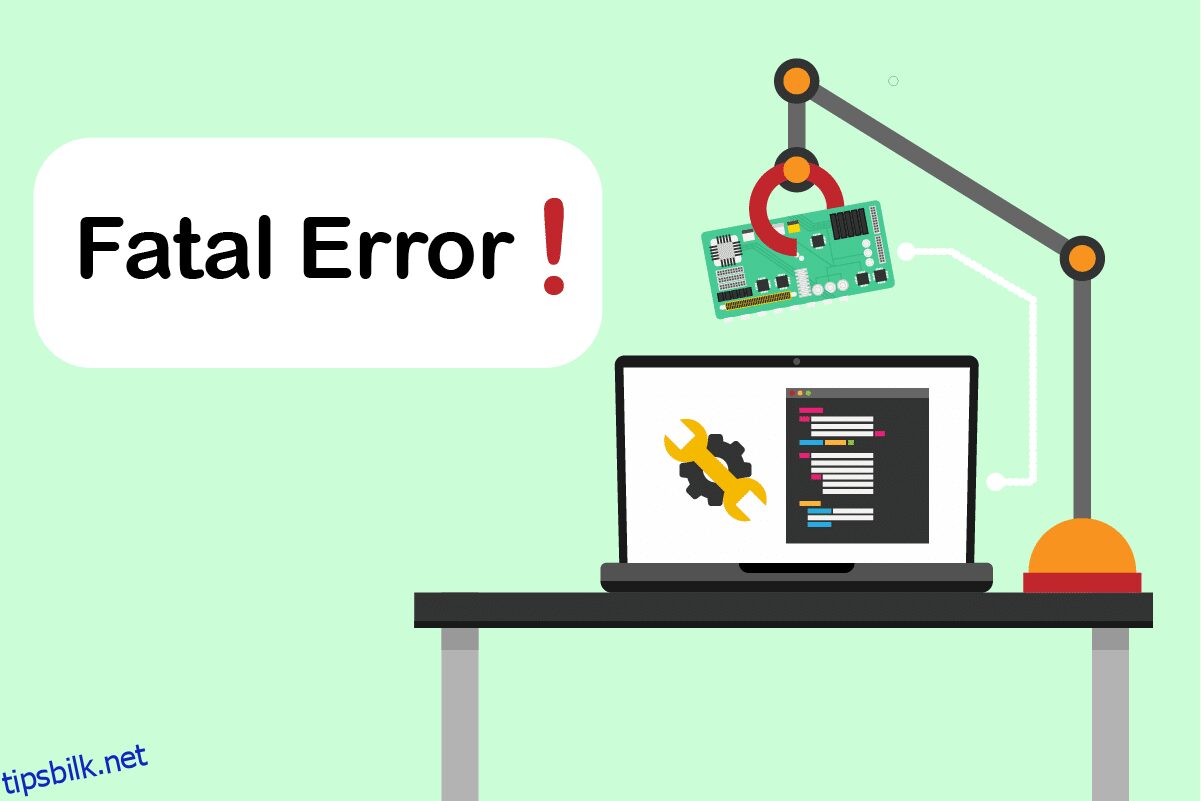Står du overfor problemet med at forespørselen mislyktes på grunn av en fatal maskinvarefeil på enheten? Denne artikkelen vil guide deg finne en løsning for denne fatale maskinvarefeilen. Denne feilen oppstår vanligvis når de fysiske komponentene til Windows-PCen blir skadet. Denne skaden påvirker funksjonen til harddisken. Det begrenser operasjoner som filoverføring, filkopiering og lim inn, lese- eller skriveprosesser og så videre med feilmeldingen. Det forhindrer deg også i å få tilgang til din eksterne eller interne SSD/HDD, USB-flashstasjon og andre eksterne lagringsmediekomponenter. Under ekstreme forhold vil denne feilen ikke hjelpe deg med å gjenopprette data. Derfor er det obligatorisk å løse problemet så snart de er utsatt for tap av data.
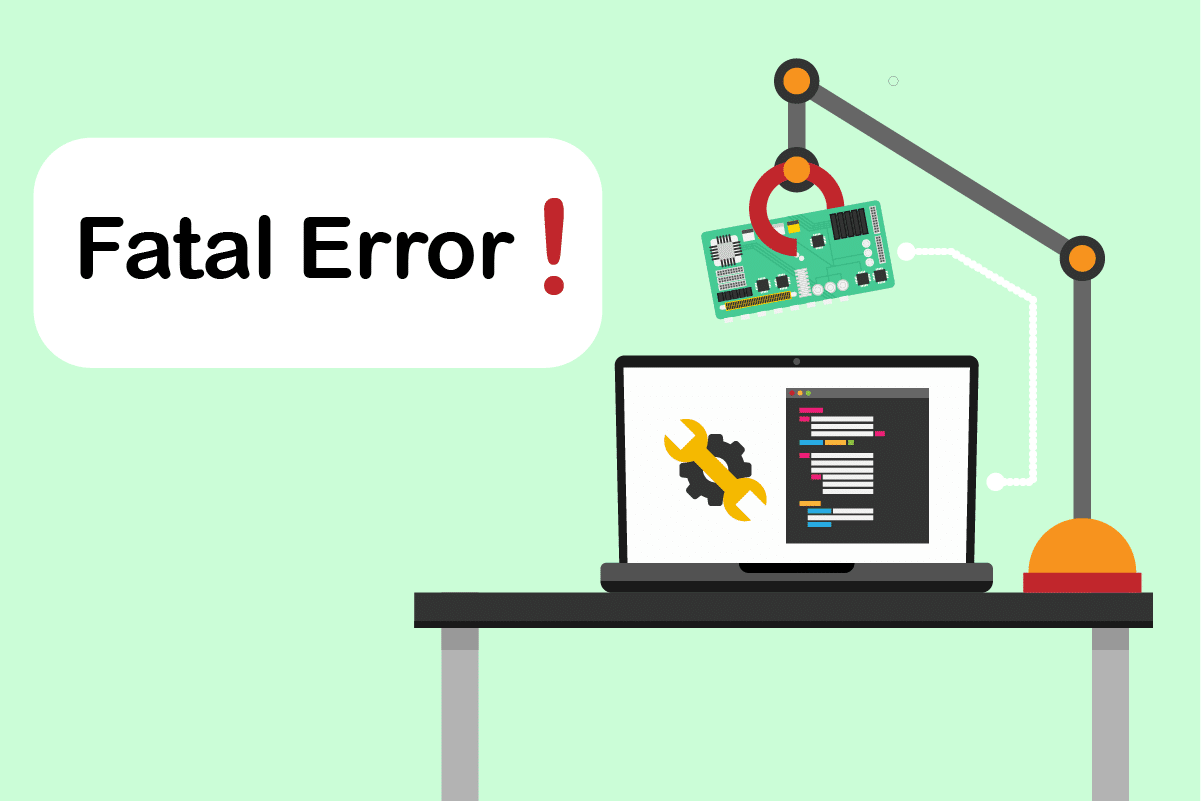
Innholdsfortegnelse
Hvordan fikse forespørselen mislyktes på grunn av en fatal maskinvarefeil på enheten i Windows 10
Forespørselen mislyktes på grunn av en fatal maskinvarefeil i Windows 10 er en vanlig feil for brukerne. Dette kan skyldes ulike faktorer. Noen relaterte årsaker bak feilen er oppført nedenfor.
- Feil, skadet eller løs maskinvarekabeltilkobling.
- Tilstedeværelse av eldre versjon av diskstasjon.
- Eksistensen av for mange dårlige sektorer på den eksterne harddisken.
- Hvis harddisken ikke er initialisert, kan det hende at den ikke en gang fungerer.
- Inkompatibel stasjonsbokstav.
- Maskinvare- eller systemfeil.
- Problemer med filsystemfeil.
Prøv alle løsningene nevnt nedenfor en etter en, da de er effektive og enkle.
Merk: Det anbefales også å lage en sikkerhetskopi av data via programvare du velger på forhånd.
Metode 1: Feilsøk maskinvaretilkobling
Det grunnleggende feilsøkingstrinnet for enhver maskinvareenhetsfeil er å fjerne og koble til tilkoblingen på nytt. Som du er veldig klar over at nøkkelen bak enhver maskinvareenhet som fungerer er enhver riktig tilkobling. I dette tilfellet er det obligatorisk å kontrollere at maskinvareenheten er riktig koblet til skrivebordet. Du kan prøve trinnene nedenfor for å fikse feilen.
1. Fjern og koble til den eksternt tilkoblede stasjonen. Det anbefales å koble til en annen port, hvis tilgjengelig.

2. Sjekk om maskinvaretilkoblingskabelen ikke er løs, gammel eller ødelagt. Hvis en slik tilstand eksisterer, bytt til en ny kabel.
3. Prøv til slutt å koble maskinvarestasjonen til en annen PC.
Hvis de ovennevnte instruksjonene fungerte, så vel og merke. Men hvis feilen fortsatt vises, ikke bli motløs. Denne metoden hjalp sterkt med å utelukke tilkoblingsproblemene som skyldige. Prøv følgende metoder en etter en til du får en løsning.
Metode 2: Bekreft harddisken gjennom SMART-attributter
Bruk av SMART-attributter (selvovervåking, analyse og rapporteringsteknologi) er en annen måte å løse forespørselen på som mislyktes på grunn av en fatal maskinvarefeil på enheten. Denne SMART-teknologien er en innebygd funksjon i Windows som brukes til å observere statusen til ekstern diskhelse. Følg trinnene nedenfor for å sjekke statusen.
1. Trykk på Windows-tasten, skriv inn cmd og klikk Kjør som administrator for å starte ledeteksten som administrator.

2. Skriv inn følgende kommando og trykk Enter-tasten for å utføre den.
wmic diskdrive get status

3. Du vil motta disse tre resultatene: OK, Dårlig/Forsiktig, Ukjent
-
OK: Dette resultatet viser at harddisken din er sunn. Derfor kan du fortsette med andre metoder.
-
Dårlig/Forsiktig: Hvis et slikt resultat vises, er harddisken din i dårlig stand. Prøv andre metoder gitt i denne artikkelen for å finne en løsning. Hvis ingen løsning fungerer, anbefales det å reparere harddisken i vedlikeholdsbutikken.
-
Ukjent: Dette ordresultatet viser at kommandoen som ble utført ikke kunne finne statusen til harddisken. Utfør derfor andre metoder og se om de hjelper deg. Hvis ikke, er det eneste alternativet du har å ta harddisken til vedlikeholdsbutikken.
Metode 3: Oppdater diskstasjonsdriveren
Noen ganger kan oppdatering av den utdaterte driveren i enhetsbehandling løse problemet. Dette er fordi de eldre versjonene kan forårsake problemer. Implementer derfor trinnene nedenfor for å oppgradere harddisken din.
1. Trykk på Windows-tasten, skriv inn Enhetsbehandling og trykk på Enter-tasten.

2. Dobbeltklikk på Diskstasjoner for å utvide driverne.
3. Høyreklikk deretter på en stasjon og velg Oppdater driver.

4. Velg deretter Søk automatisk etter drivere i vinduet Oppdater drivere.

5. Windows vil automatisk laste ned og installere oppdateringer hvis tilgjengelig.
6. Når du er ferdig, start PC-en på nytt og sjekk om innsatsen som ble gjort for å løse forespørselen mislyktes på grunn av en fatal maskinvarefeil på enheten er nyttig.
Metode 4: Kjør Drive Error Check
Kontroll av disken kan fikse utilgjengelighetsproblemene. Det forbedrer også ytelsen til datamaskinen. Prøv trinnene nedenfor for å kjøre diskfeilkontrollen.
1. Trykk Windows + E-tastene sammen og start Filutforsker.

2. Høyreklikk den destinerte stasjonen og velg Egenskaper.

3. På popup-vinduet Egenskaper, naviger til kategorien Verktøy. Velg Sjekk-knappen under Feilkontroll-delen.

4. Nå, hvis sjekkprosessen oppdager en feil, vises en melding som ber deg skanne harddisken.
5. Start PC-en på nytt. Når det er gjort, sjekk om den fatale enhetens maskinvarefeil er rettet.
Metode 5: Reparer korrupte filer
Dårlige sektorer er ikke forferdelige med mindre de sprer seg over hele harddisken. Derfor er det nødvendig å løse det så snart som mulig. Verktøyet Windows DiskPart-verktøyet brukes til å reparere korrupte filer og dårlige sektorer på harddisken. Diskpart-kommandoer utføres i verktøyet for å verifisere og reparere dårlige sektorer. For å utføre det, implementer instruksjonene nedenfor. Les vår guide om hvordan sjekke disken for feil ved å bruke chkdsk?. Følg deretter guiden vår for å reparere systemfiler på Windows 10.

Metode 6: Endre ekstern stasjonsbokstav
Alle eksterne stasjoner koblet til PC-en din er konfigurert med en stasjonsbokstav. Når det oppstår konflikt på visse disker, hindrer det tilgang og forårsaker feilen. Endre derfor stasjonsbokstaven med en ny bokstav. For å gjøre det, utfør trinnene en etter en nevnt nedenfor.
1. Høyreklikk alternativet Denne PC-en og velg Administrer på skrivebordsskjermen.

2. I vinduet Computer Management velger du Disk Management som vist under Lagring.

3. Høyreklikk på harddisken som forårsaker feil, og velg Endre stasjonsbokstav og -baner…

4. Velg Endre… på popup-ledeteksten.

5. Klikk på rullegardinmenyen og tilordne en ny bokstav til harddisken. Klikk deretter OK for å fullføre endringene.

Når stasjonsbokstaven er endret, sjekk om du kan åpne den eksterne stasjonen uten noen feilmelding.
Metode 7: Initialiser harddisken via diskbehandling
Noen ganger er det mulig at den eksterne stasjonen ikke vil bli initialisert i diskbehandling. Derfor anbefales det å sjekke og initialisere det. For å gjøre det, følg trinnene nedenfor og fiks forespørselen mislyktes på grunn av en fatal maskinvarefeil på enheten.
1. Høyreklikk alternativet Denne PC-en og velg Administrer på skrivebordsskjermen.

2. I vinduet Computer Management velger du Disk Management som vist under Lagring.

3. Høyreklikk nå den destinerte harddisken og velg Initialiser disk.

4. Velg et alternativ blant MBR- eller GPT-partisjonsstiler i henhold til dine krav, og klikk OK for å initialisere stasjonen.
Metode 8: Formater harddisken
Hvis ingen av metodene ovenfor fungerte, er det siste alternativet du har for å bli kvitt denne feilen å formatere stasjonen. Men vær oppmerksom på at formatering av enheten sletter fullstendig alle dataene dine på harddisken. Her er hvordan du formaterer harddisken.
1. Trykk Windows + E-tastene sammen for å åpne Filutforsker.

2. Høyreklikk den eksterne harddiskmappen og velg Formater.

3. På popup-vinduet Format fjerner du merket for Hurtigformatering under delen Formatalternativer. Klikk deretter på Start for å initialisere formateringsprosessen.

Metode 9: Bytt ekstern harddisk
Fortsatt uten hell? Selv etter å ha prøvd alle metodene. Da er det eneste siste alternativet som gjenstår for å få forespørselen til å mislykkes på grunn av en fatal maskinvarefeil på enheten å ganske enkelt erstatte den defekte eksterne harddisken. Alternativt kan du ringe maskinvareprodusenten for å få hjelp eller finne et lokalt verksted og prøve å løse problemet.

***
Vi håper denne artikkelen hjalp deg med å finne en mulig løsning på forespørselen mislyktes på grunn av en fatal maskinvarefeil på Windows 10. Fortell oss hvilken metode som fungerte best for deg. Ta gjerne kontakt med oss for spørsmål eller forslag via kommentarfeltet nedenfor.